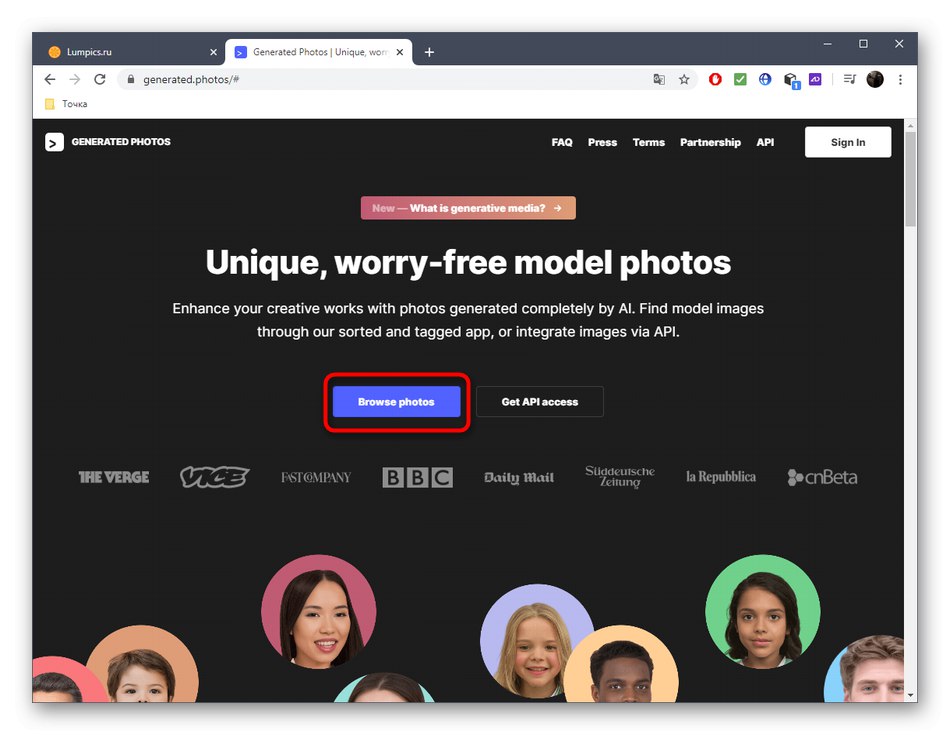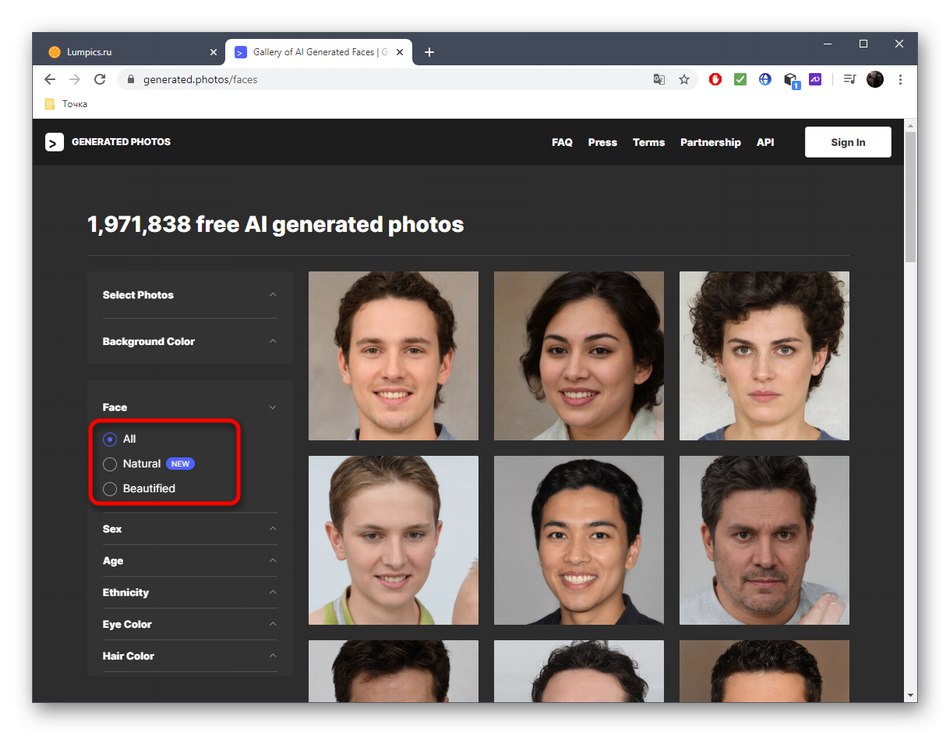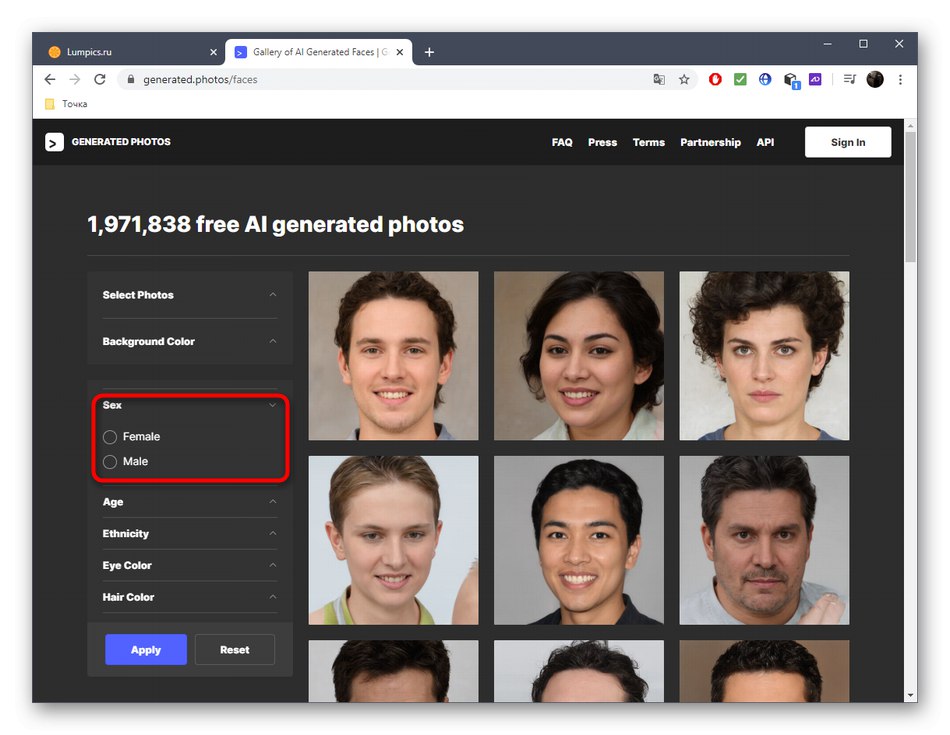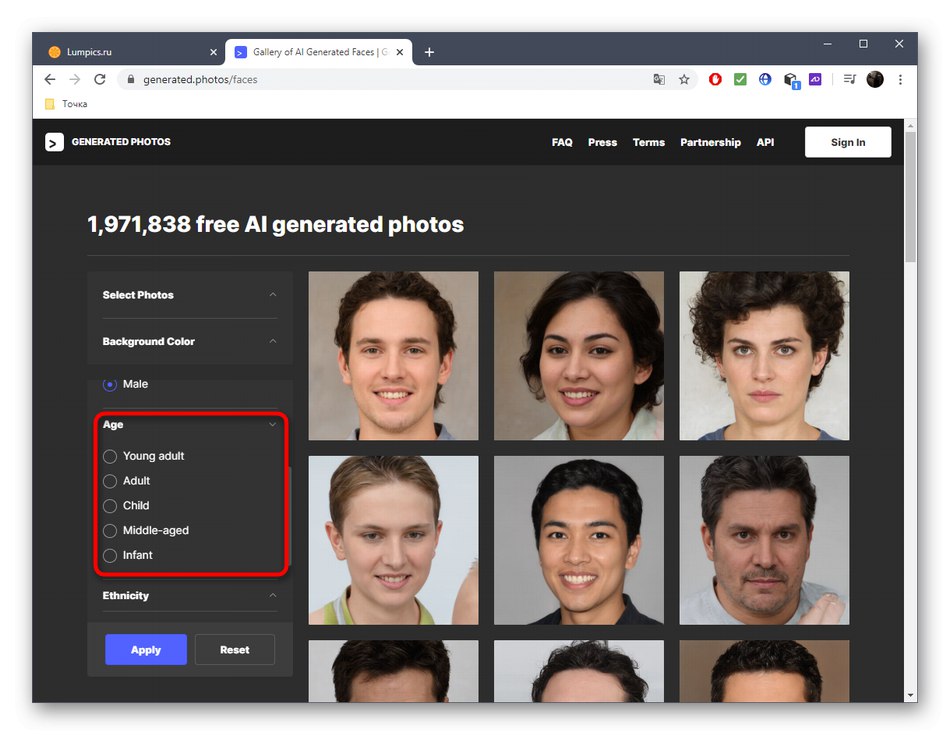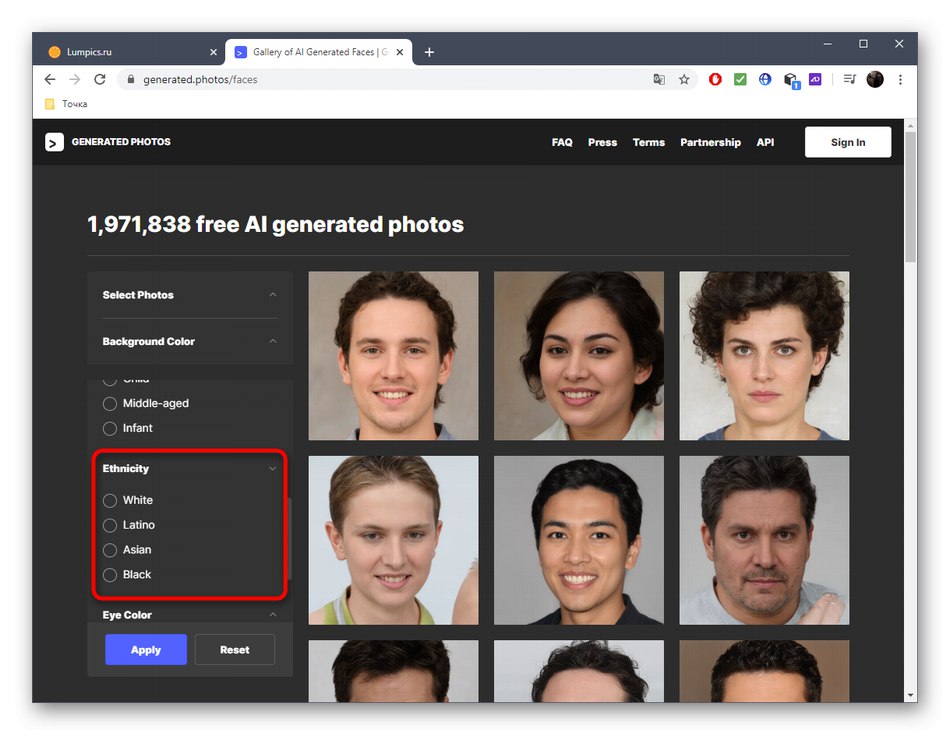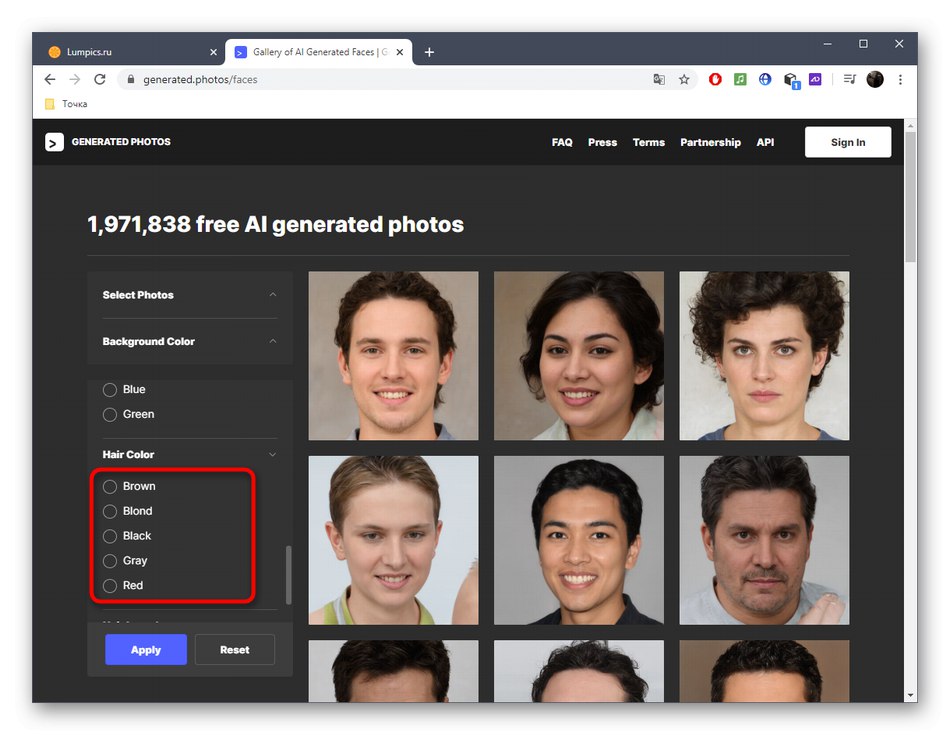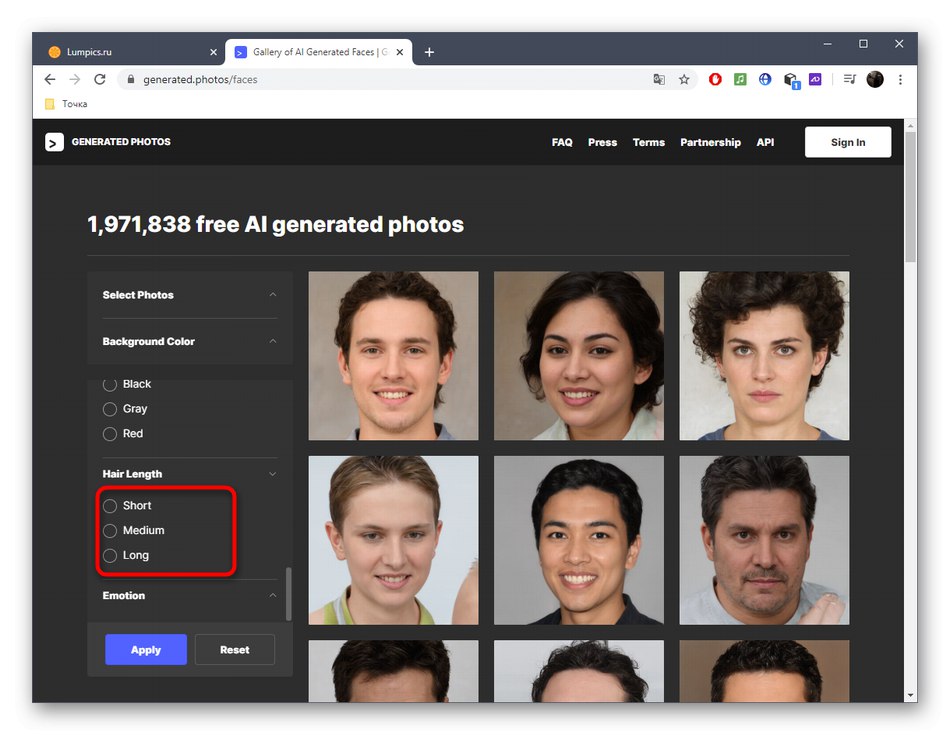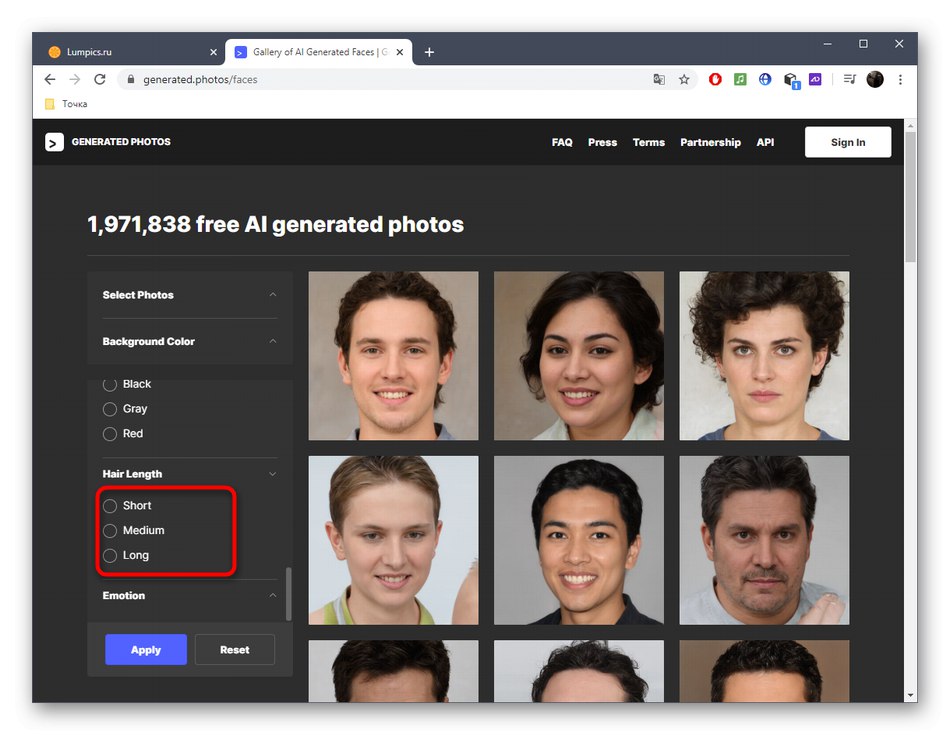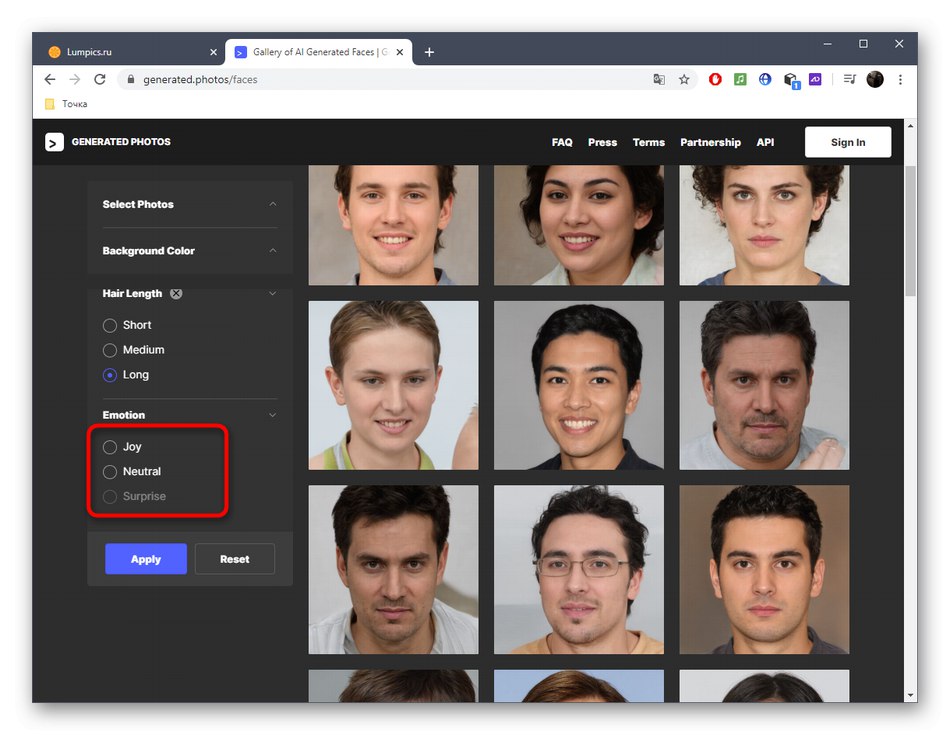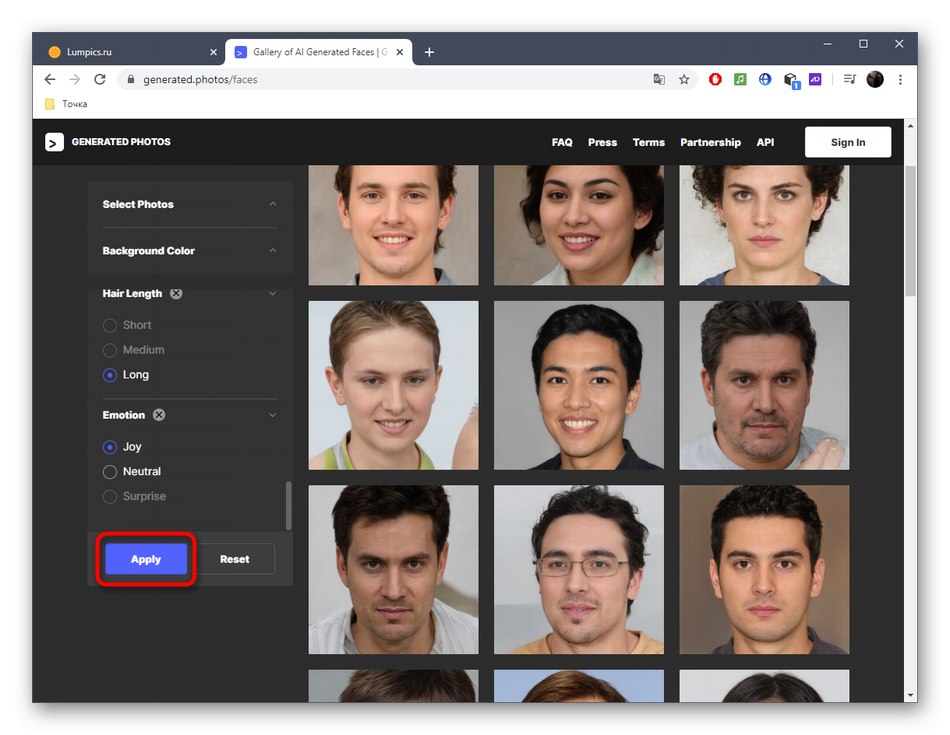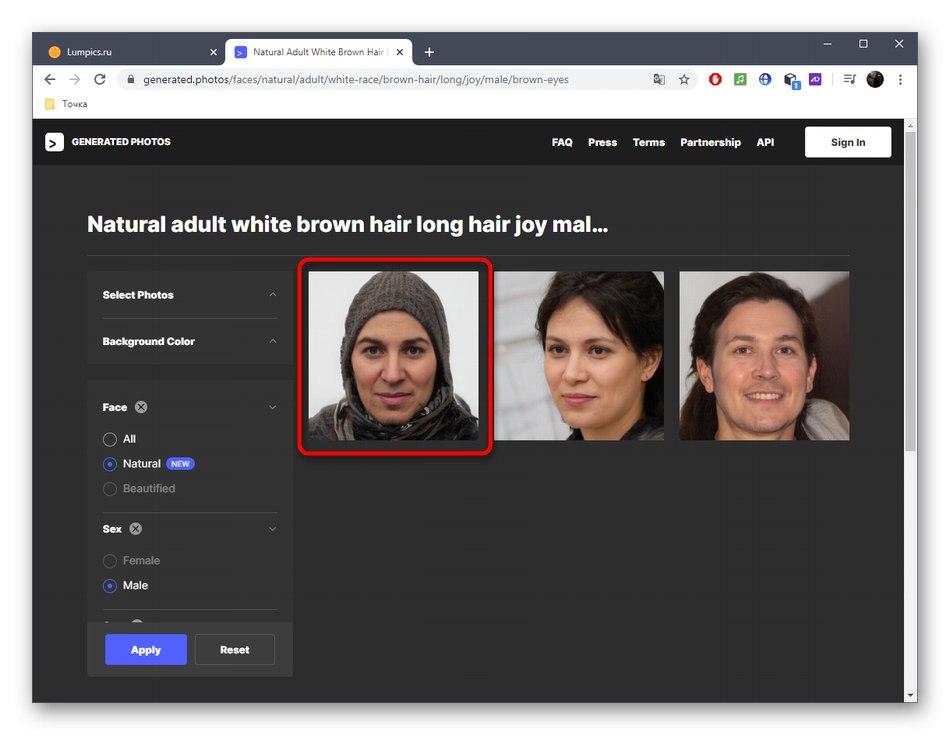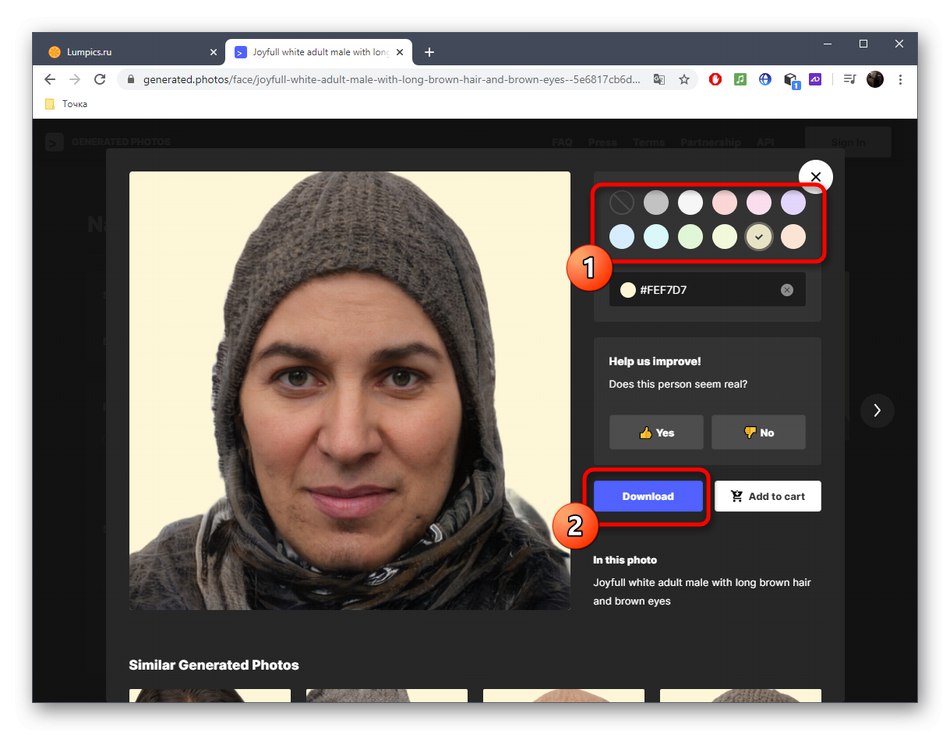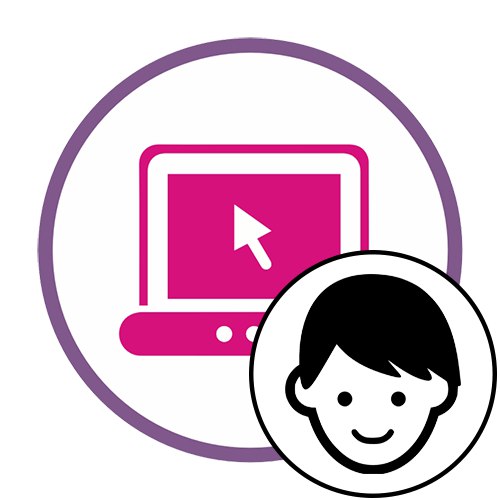
В тази статия ще се съсредоточим върху генерирането на човешко лице с параметри, подобни на реалността, и разработването на всеки детайл. Ако се интересувате от създаване на изображение за аватар, препоръчваме да използвате други онлайн услуги, след като сте прочели подробно съответните инструкции в статията на връзката по-долу.
Повече информация: Създайте аватар онлайн
Метод 1: FaceMaker
Ако задачата е да се проектират подробни човешки черти на лицето без по-нататъшно прилагане на модела или да се запази само като изображение, онлайн услугата FaceMaker би била най-добрият вариант за разработване на такъв проект.
Отидете на FaceMaker Online Service
- На началната страница на FaceMaker потвърдете създаването на нов проект.
- Разработчиците на сайтове събират кратко резюме на тези, които използват техния инструмент. Първо въведете годината си на раждане (можете да пропуснете тази година, ако не искате).
- След това отговорете на останалите въпроси по пол, държава и като поставите отметка в квадратчетата за видео игри и филми. Потвърдете споразумението с условията за използване на онлайн услугата и кликнете върху бутона "Старт".
- Прегледайте основната информация за създаването на ново изображение, след което щракнете "Продължи".
- След зареждане на редактора, оригиналният модел се показва в центъра: по отношение на него се извършва по-нататъшно редактиране.
- Нека да преминем през всеки блок във FaceMaker. Първият се нарича "Вежди" и ви позволява да персонализирате позицията, цвета и линията на растеж на веждите. Преместете плъзгачите, за да видите промените незабавно.
- Когато задържите курсора на мишката върху даден раздел "Нос" обектът веднага ще бъде преместен в подходяща позиция, която се отнася за всяка друга област за редактиране. Променете състоянието на плъзгачите на съответните елементи, за да регулирате формата на носа, неговата височина, дължина и позиция.
- В глава "Общ" няколко важни параметъра се събират наведнъж. Тук можете да регулирате цвета на косата, кожата, детайлите на кожата на лицето и пола на героя. Плъзгачът заслужава специално внимание. "Стил"... С него можете да направите лицето да изглежда по-скоро като истинско или анимационно.
- Следващото идва "Бузи и челюст"... Тази категория се фокусира върху персонализирането на бузите и брадичката. Лицето, както обикновено, ще бъде преместено в лесен за редактиране изглед и промените ще бъдат отразени веднага, когато преместите плъзгачите.
- Първа категория "Очи" отговарящ за редактирането на очите. Регулирайте техния размер, кройка, цвят и разстояние между тях.
- Обратно към раздела "Външни части на лицето" (външни части на лицето), се отнася до промяната в размера на очите, гърлото и челото.
- Устните и устата се регулират "Уста"... Това определя дълбочината, размера на всяка устна и позицията на устата.
- Когато приключите с редактирането, щракнете върху „Готово“за да получите завършено лице.
- Можете да щракнете с десния бутон върху готовото изображение, за да го изтеглите на вашия компютър като картина.
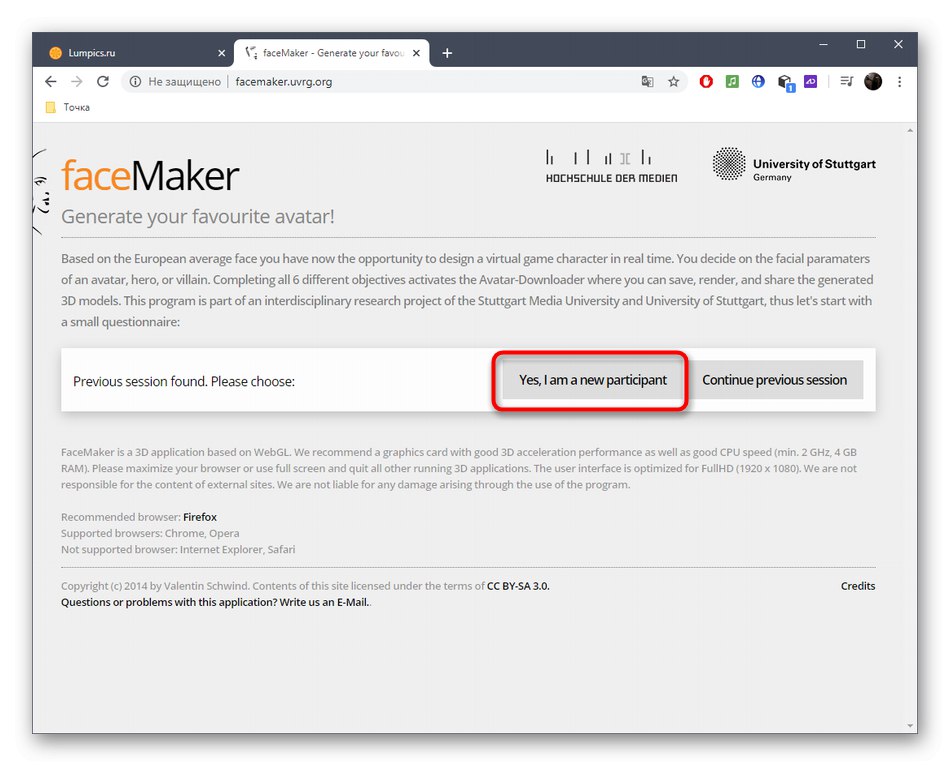
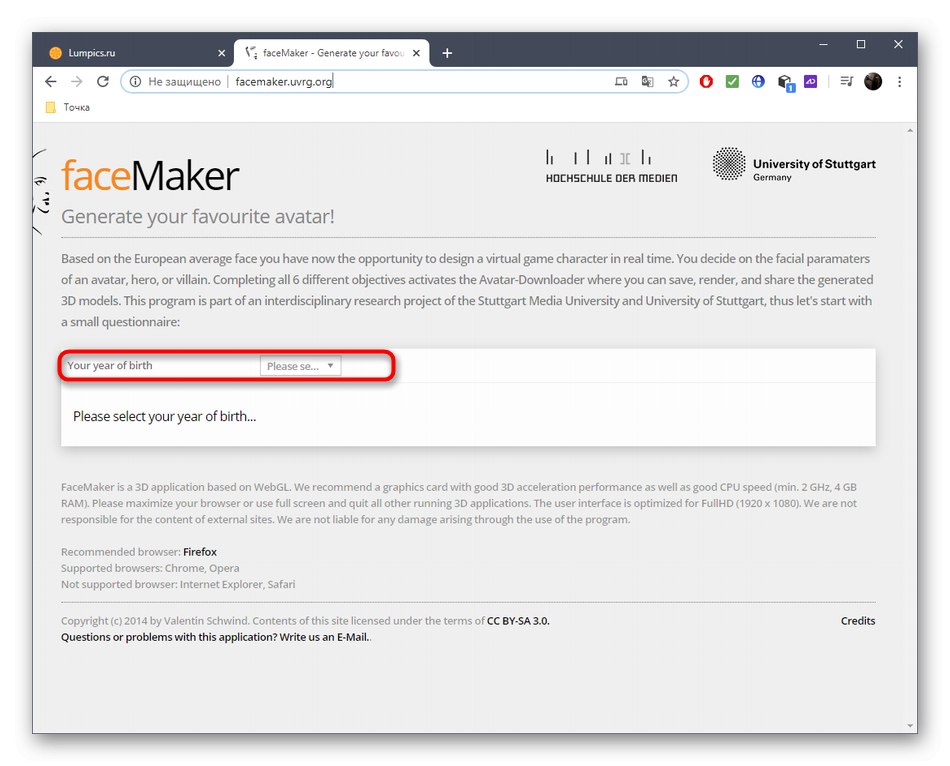
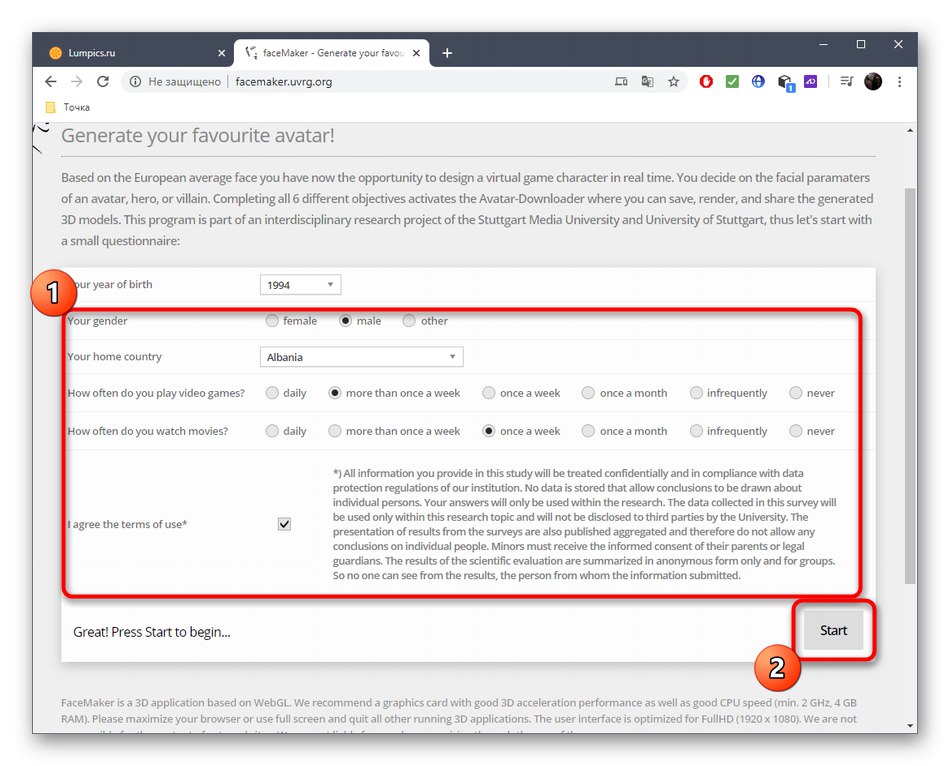
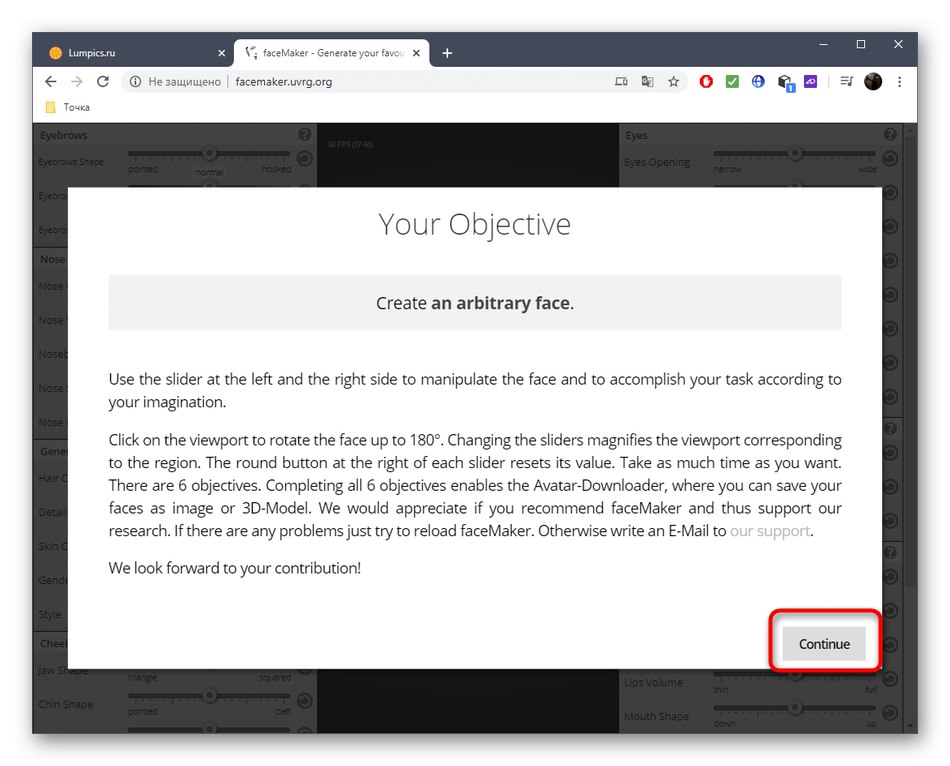
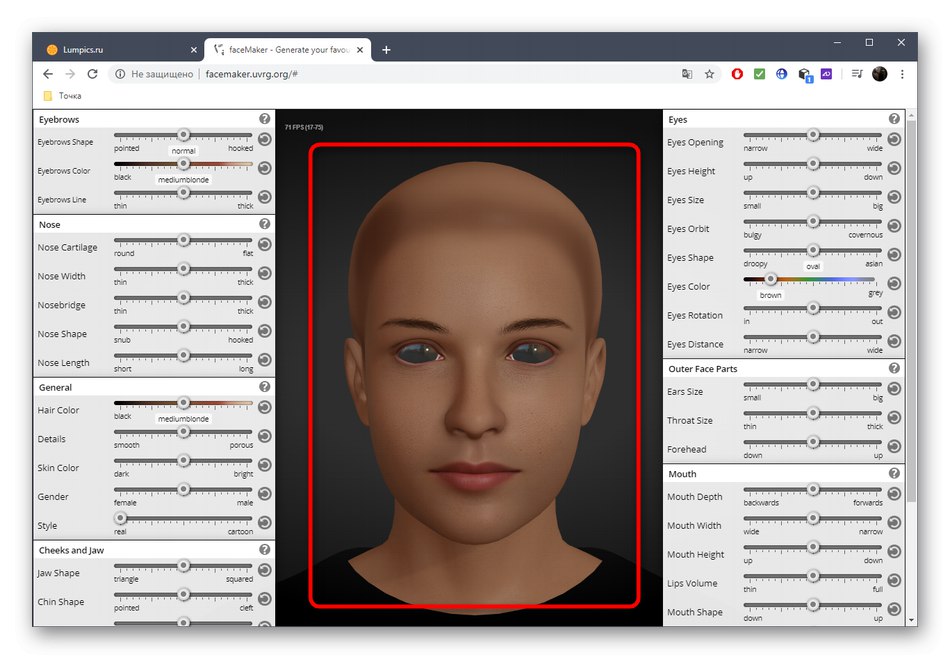
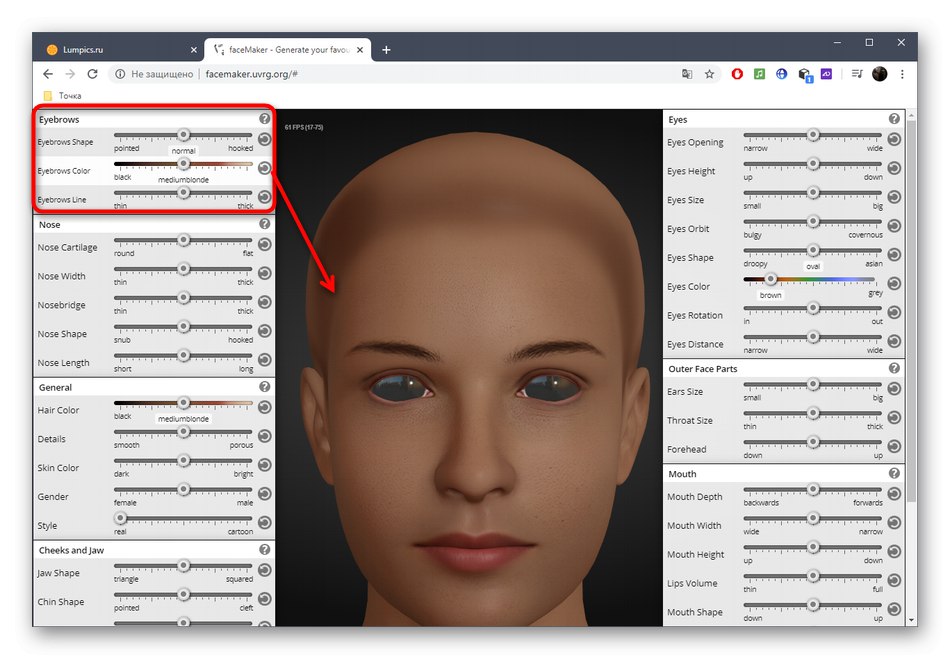
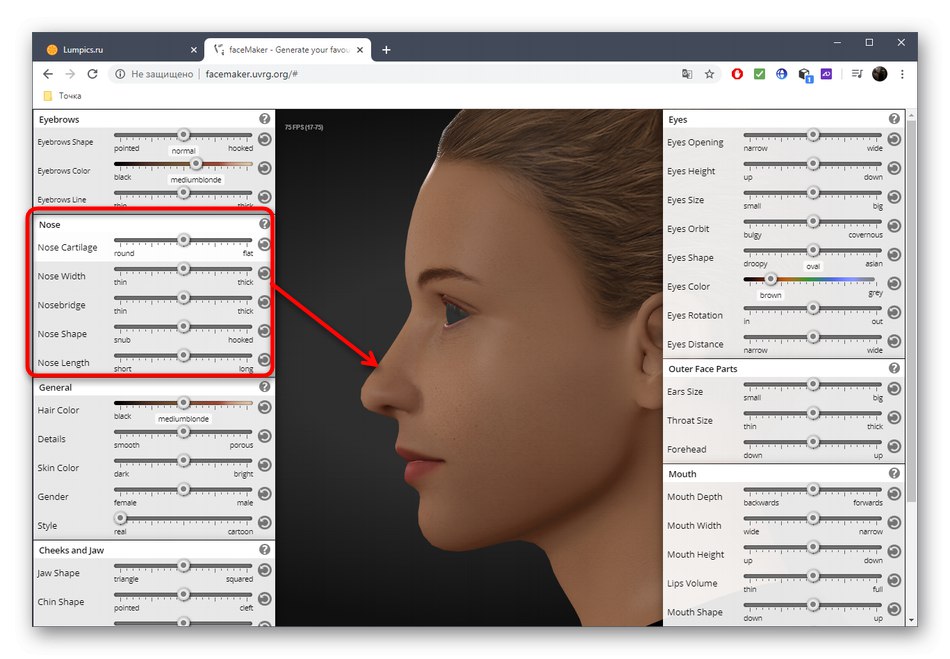
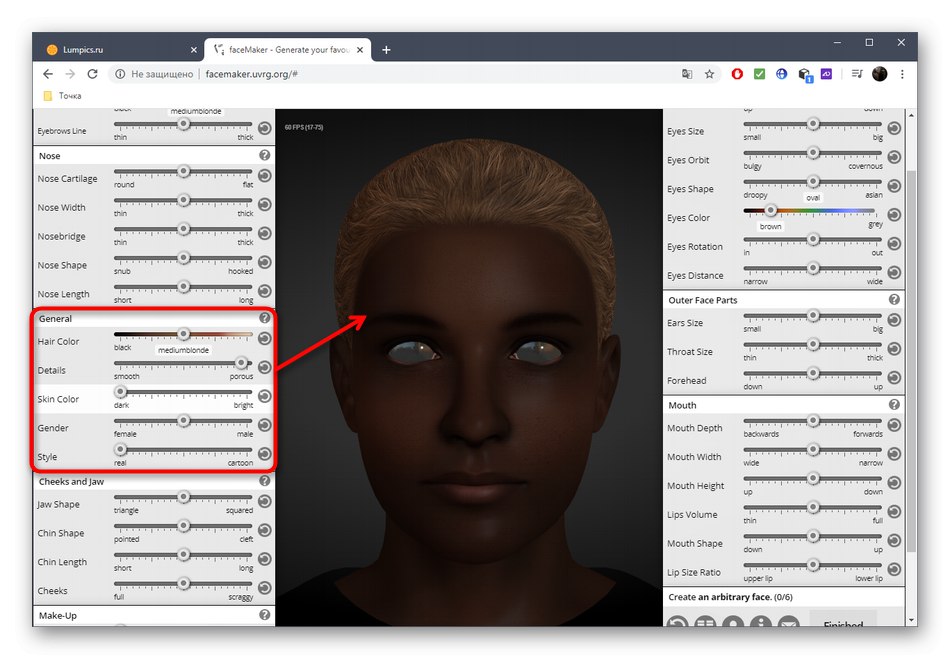
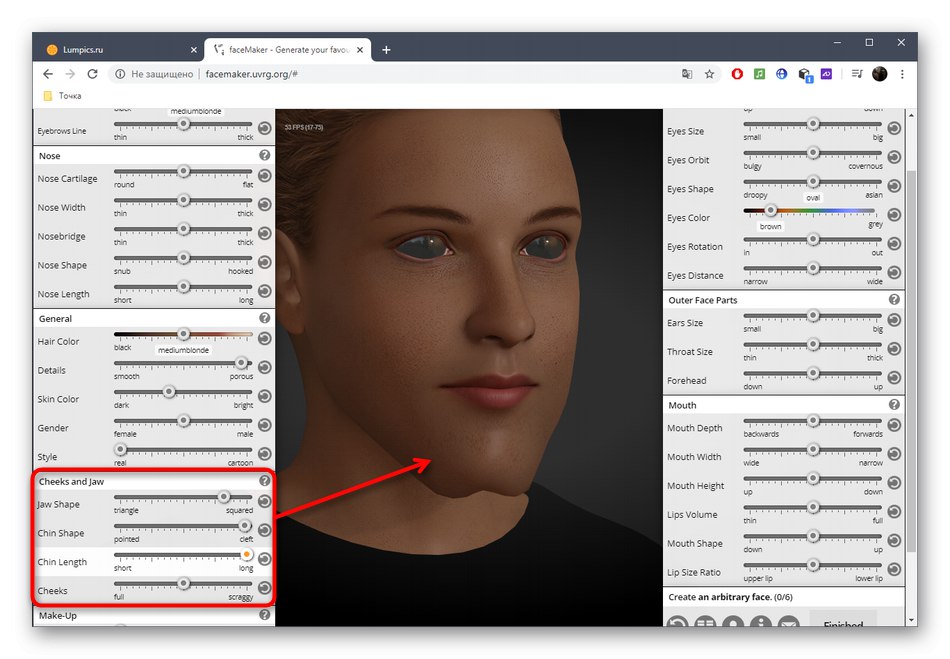
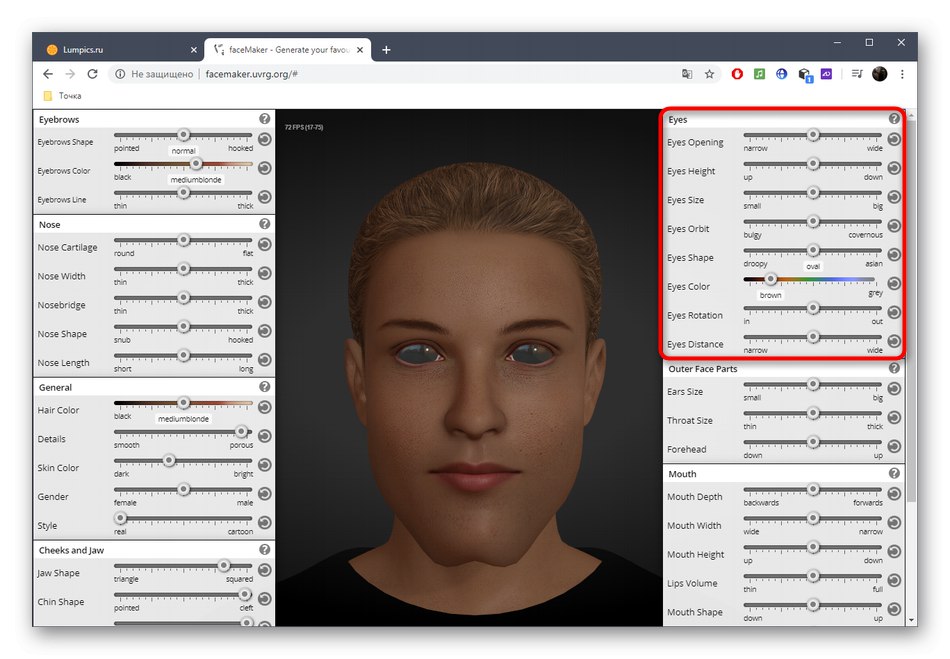
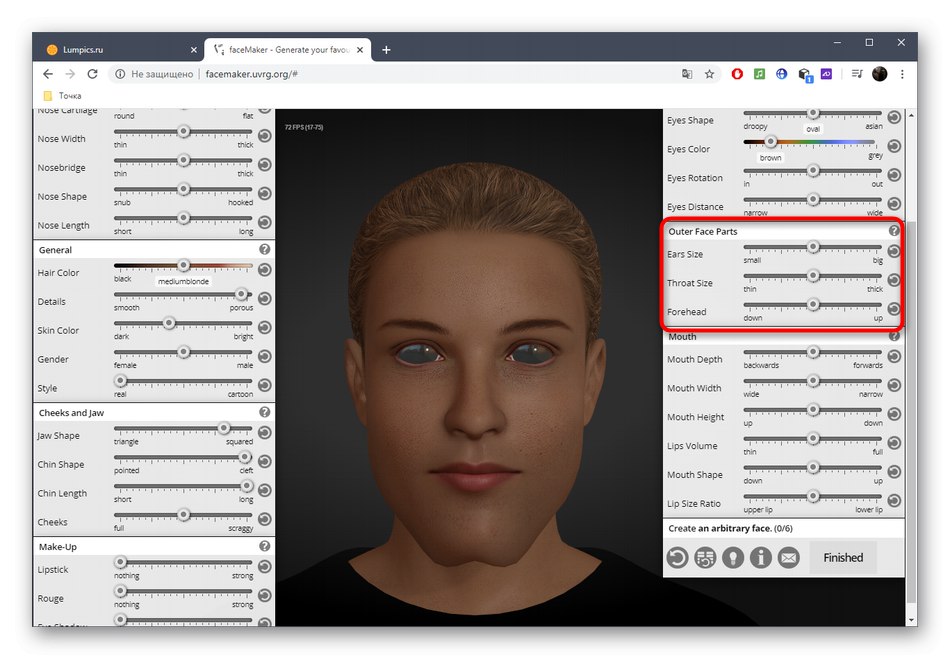
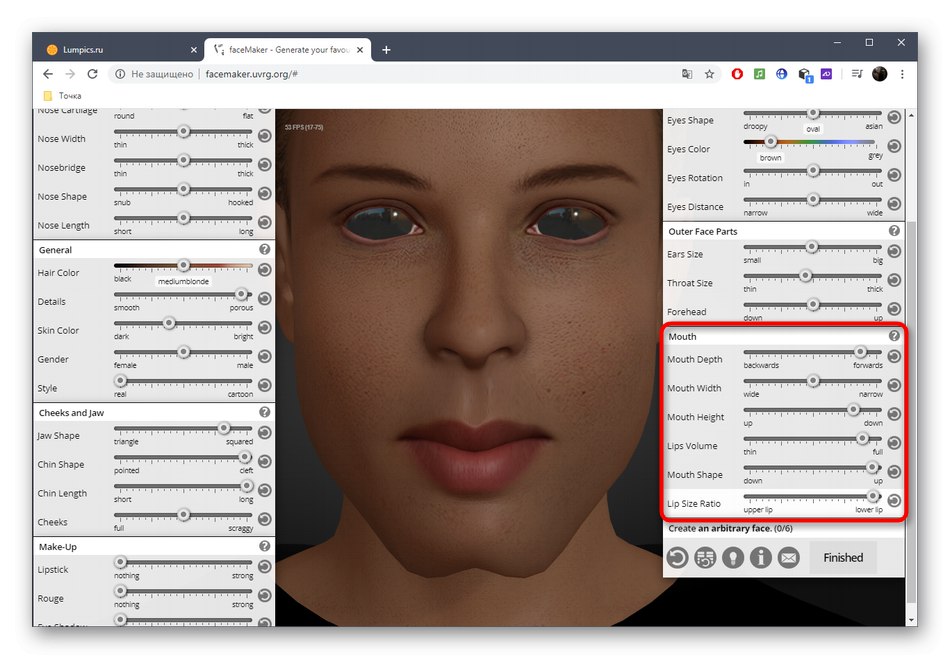
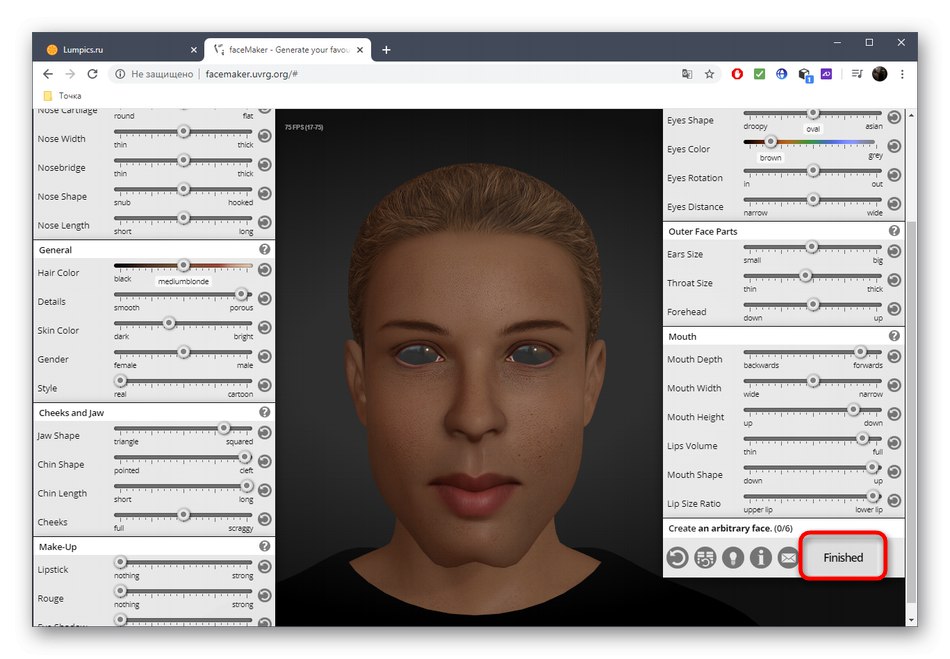
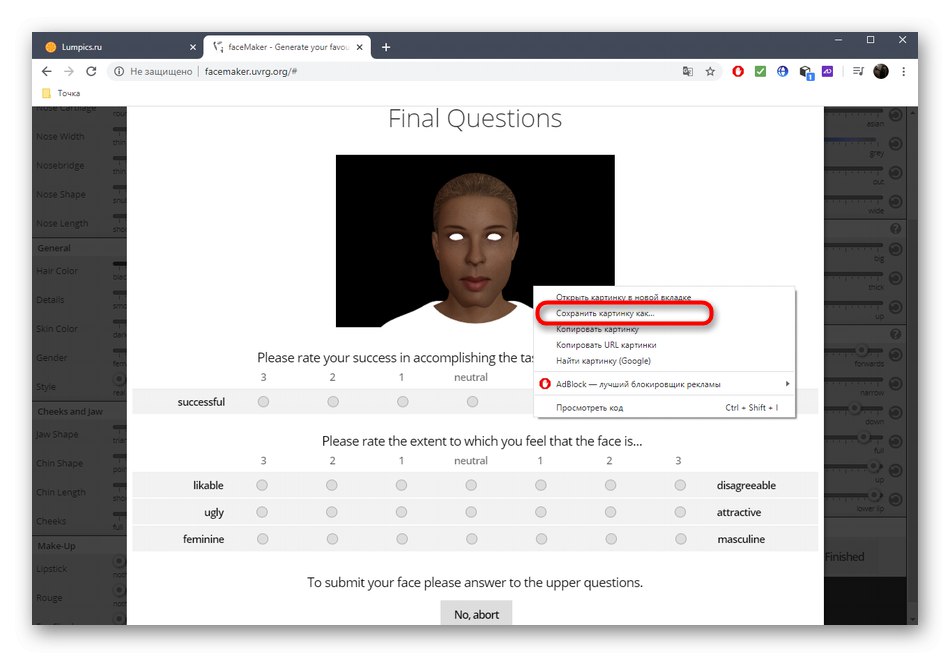
Готовите проекти се използват от разработчиците на FaceMaker като анализ и развитие на невронни мрежи в един от немските университети, така че можете да зададете описание за вашия герой, помагайки за развитието на технологиите.
Метод 2: Създател на символи
Creator Character е безплатен инструмент за създаване на пълноправен герой, който може да се използва по-късно за анимиране или добавяне към играта. Функционалността на тази онлайн услуга е насочена само към създаване на лице, което се случва по следния начин:
Отидете на онлайн услугата на Creator Character
- Преди да започнете работа с героя, ще трябва да изберете пола, като щракнете върху една от фигурите с левия бутон на мишката.
- След това на екрана ще се появи таблица с възможни нюанси на цвета на кожата, където трябва да намерите подходящ.
- Няма да обмисляме настройка на тялото и веднага ще преминем към раздела "Глава" през менюто отляво.
- Нарича се първата категория "Body_head"... Изберете го с левия бутон на мишката и след това дефинирайте формата на бъдещото лице отдясно.
- След това преминете към "Уши"за да настроите външния вид на ушите си по същия начин.
- IN "Ирис" типът на окото е избран.
- Чрез отделна категория "Ученици" можете да зададете една от трите форми на зеницата, както и допълнително да изберете предпочитан цвят.
- Следва категорията "Нос"където се предлагат някои от най-популярните форми на носа. Изберете един от тях и след това незабавно вижте резултата, който покрива модела.
- Създателят на символи има голямо разнообразие от вариации на брада и мустаци, които могат да бъдат разгледани Окосмяване по лицето... Цветът веднага се коригира и космите по лицето се премахват напълно.
- Чрез категория "Коса" почти същото се случва, но само за косата на главата.
- Има възможност за наслояване на лунички в "Лунички".
- Ако искате първоначално да се появят някакви емоции на лицето на героя, проверете списъка с наличните изрази, като изберете подходящия.
- Когато приключите, уверете се, че героят е създаден правилно и след това щракнете "Изтегли".
- Изберете този, който показва само лицето и го изтеглете на вашия компютър.
- Готовото изображение на лицето ще бъде изтеглено във формат SVG.
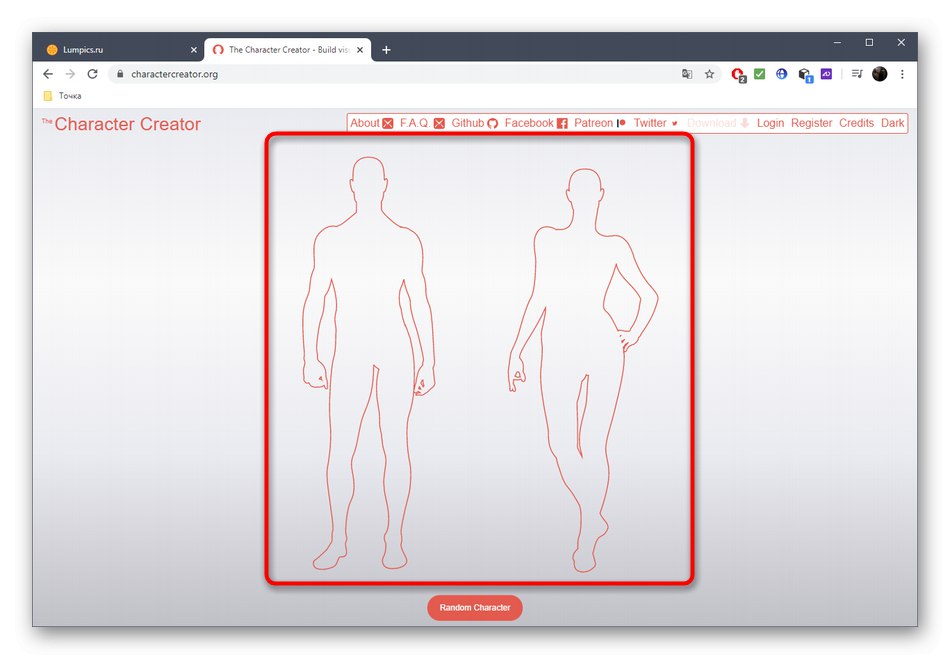
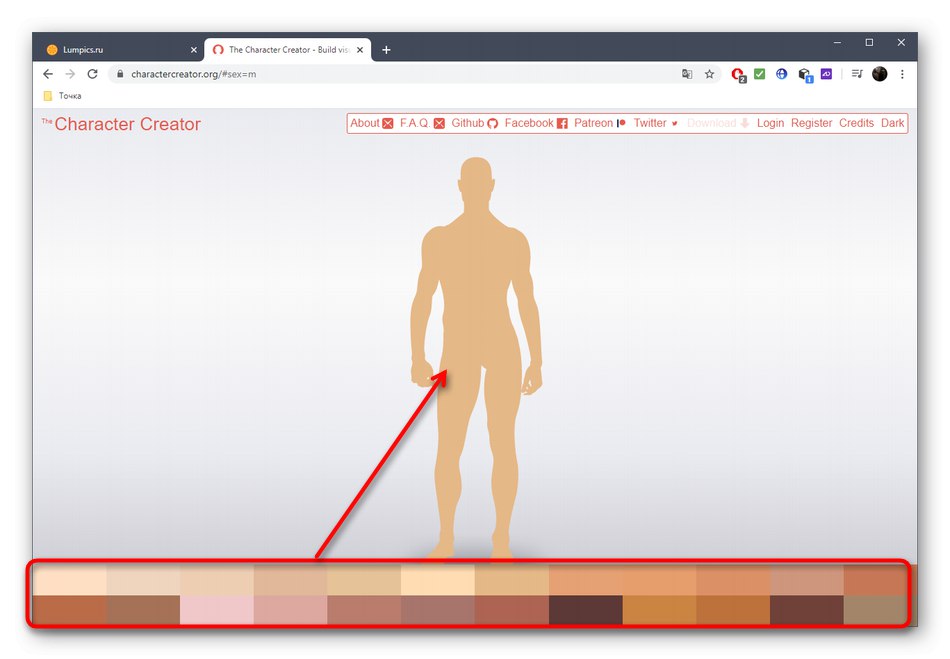
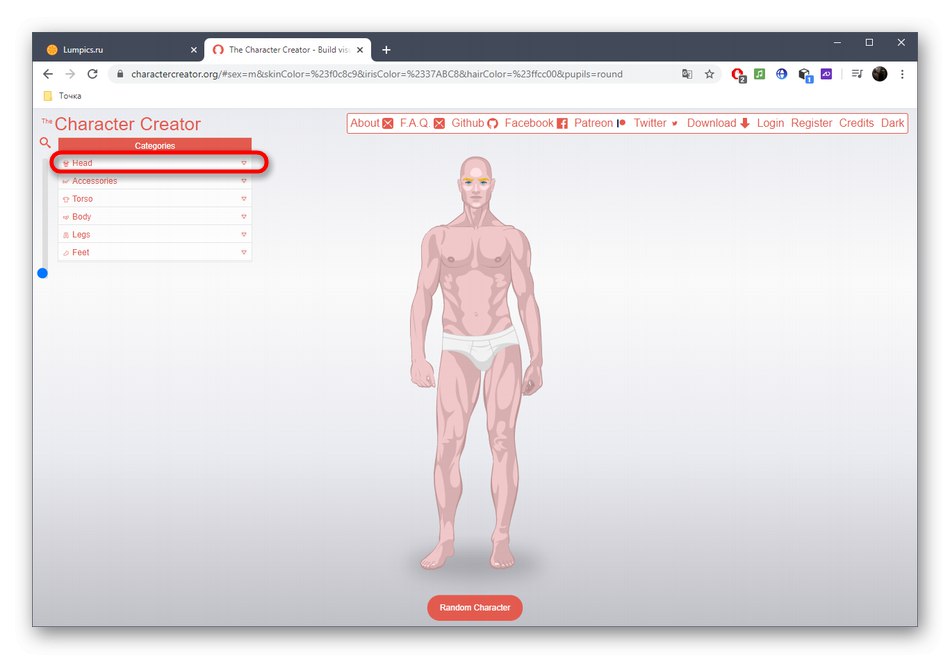
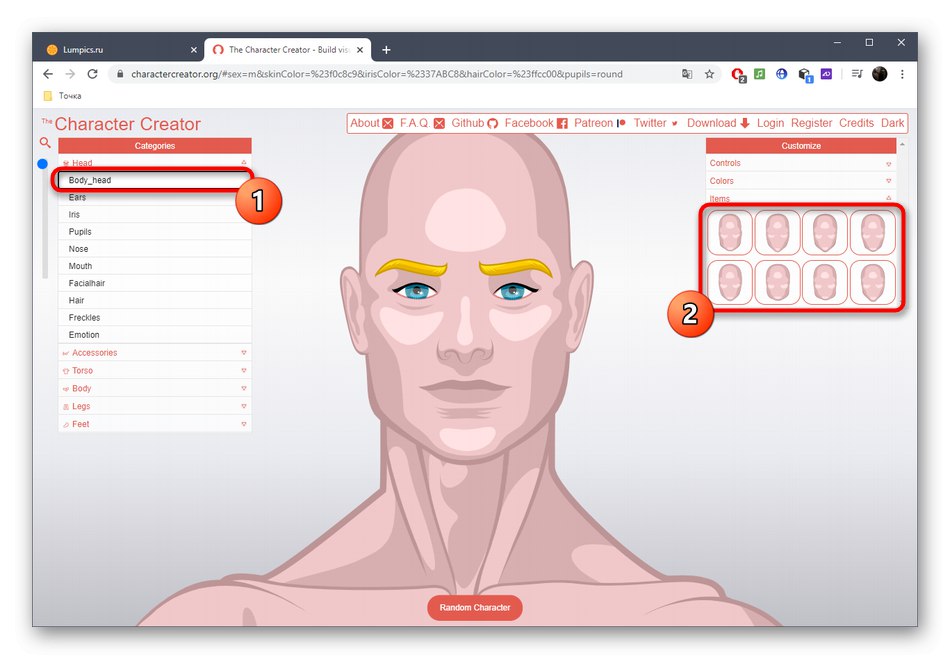
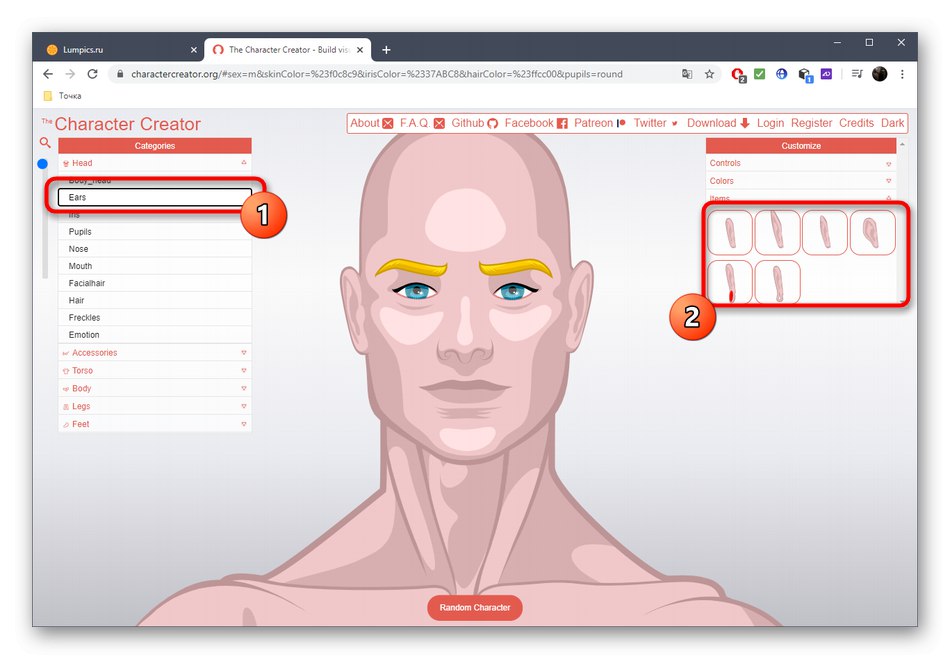
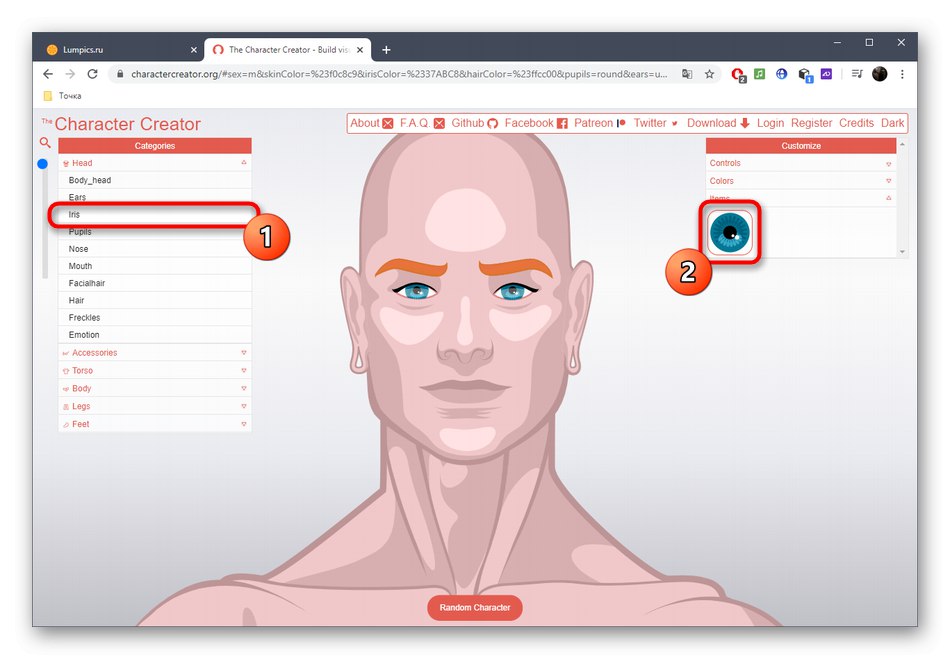
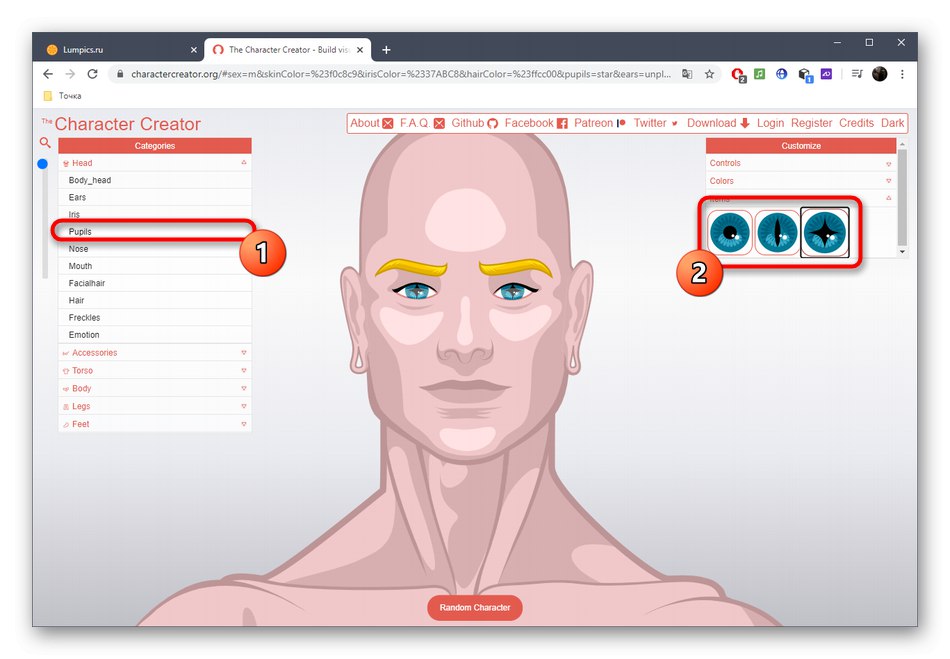
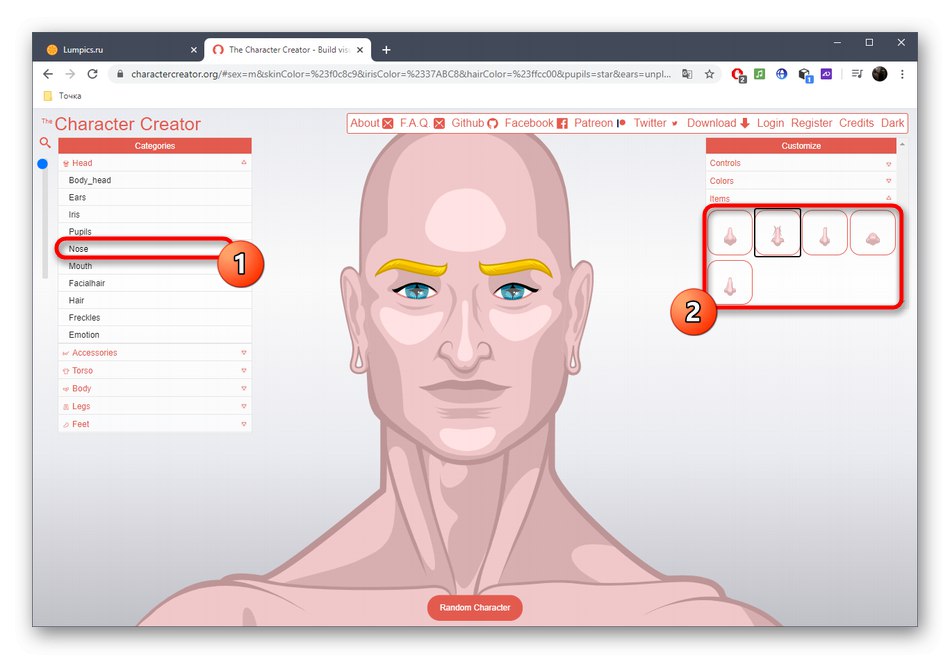
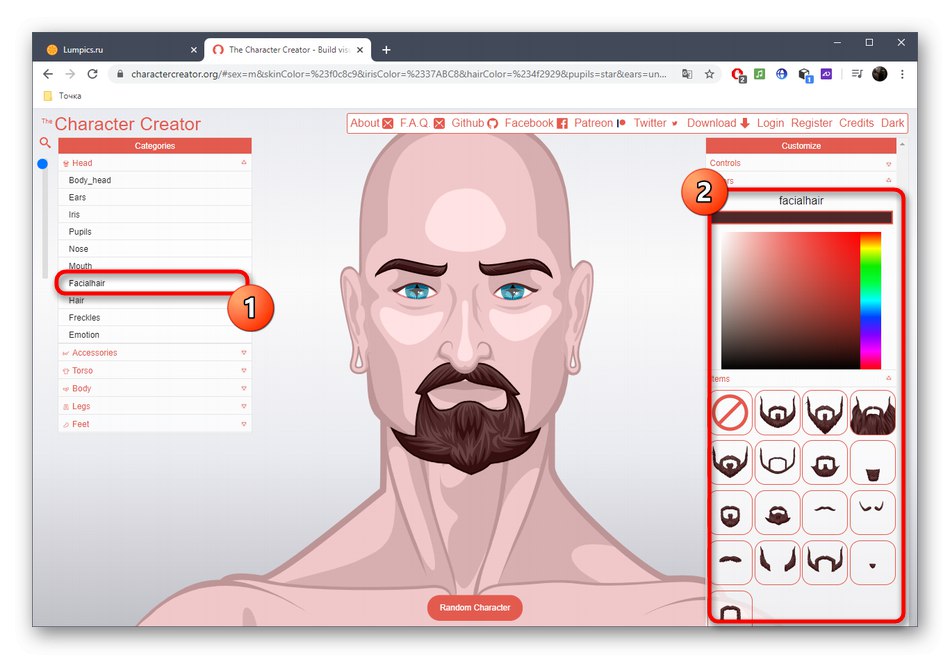
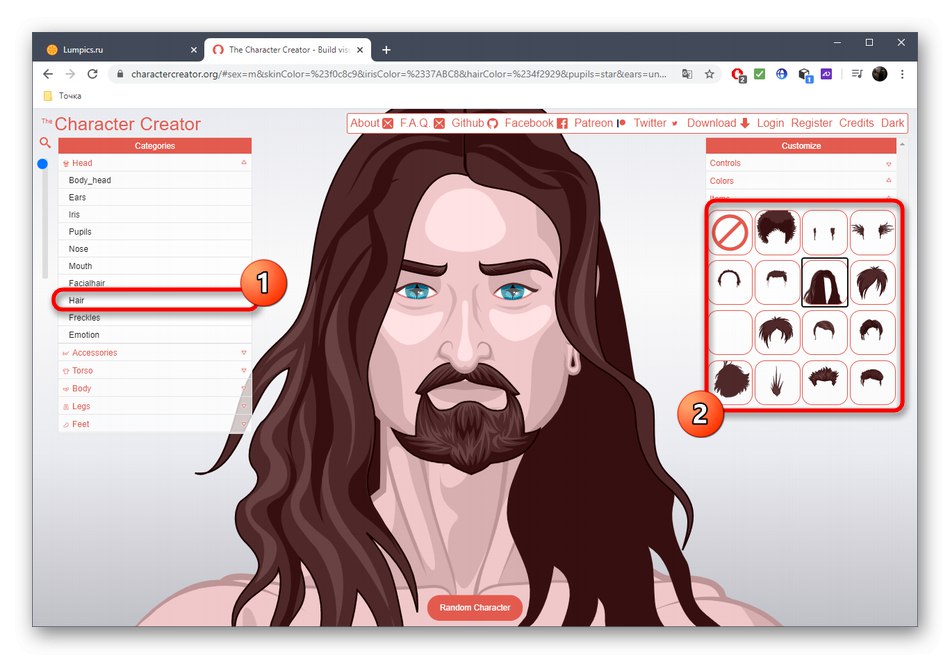
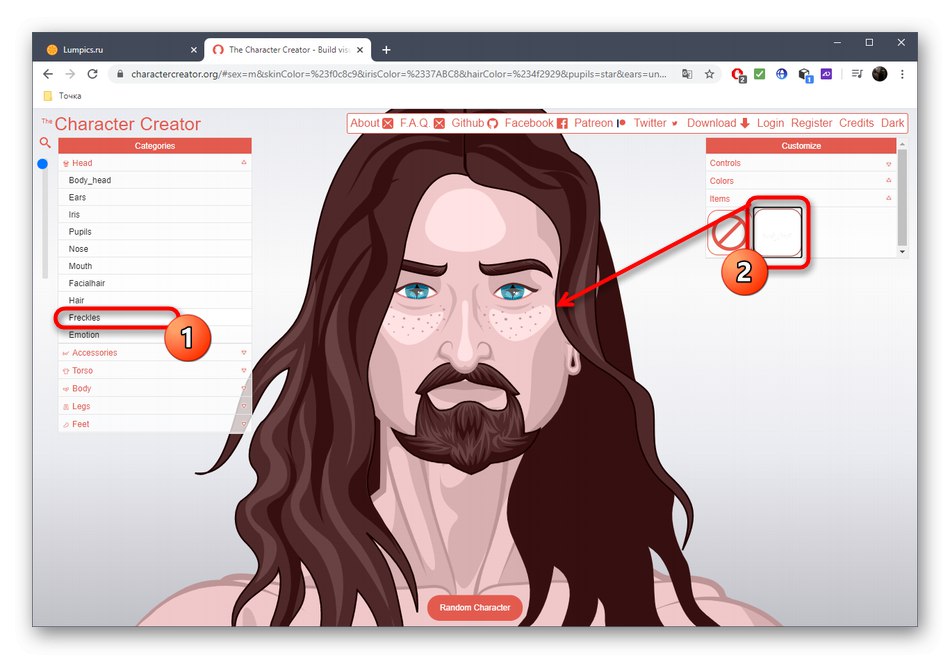
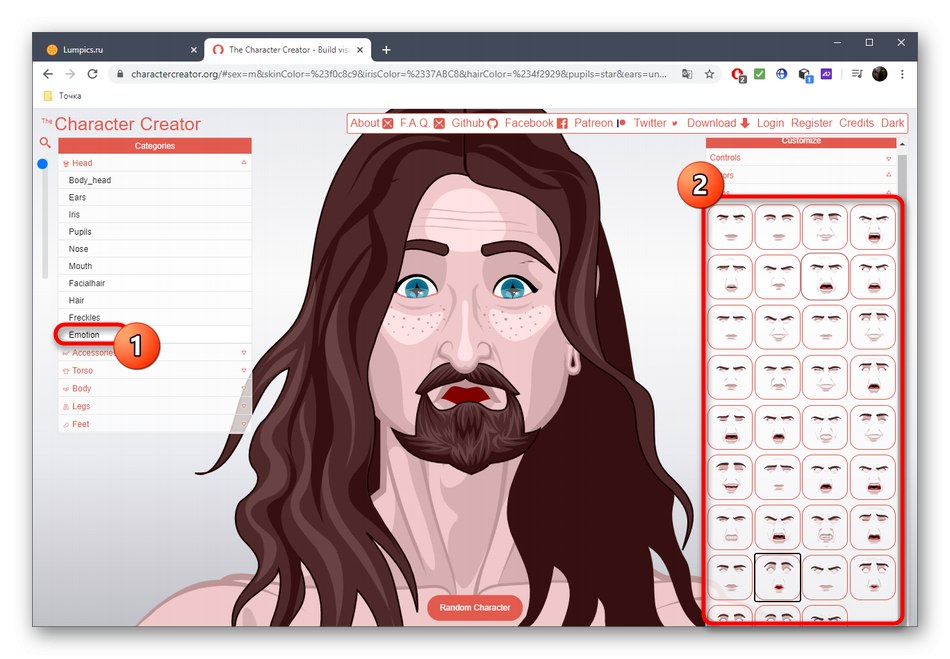
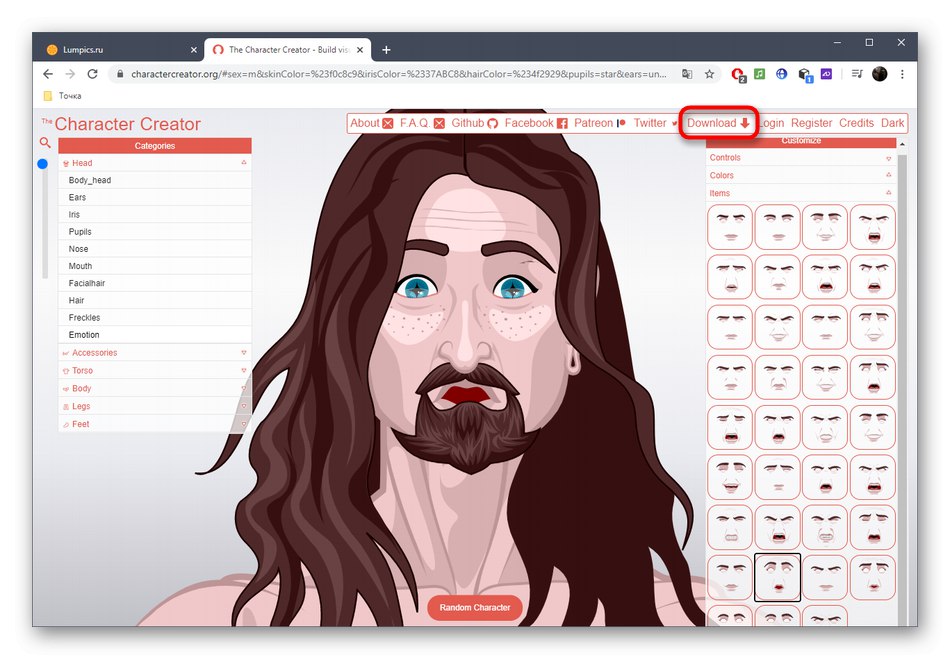
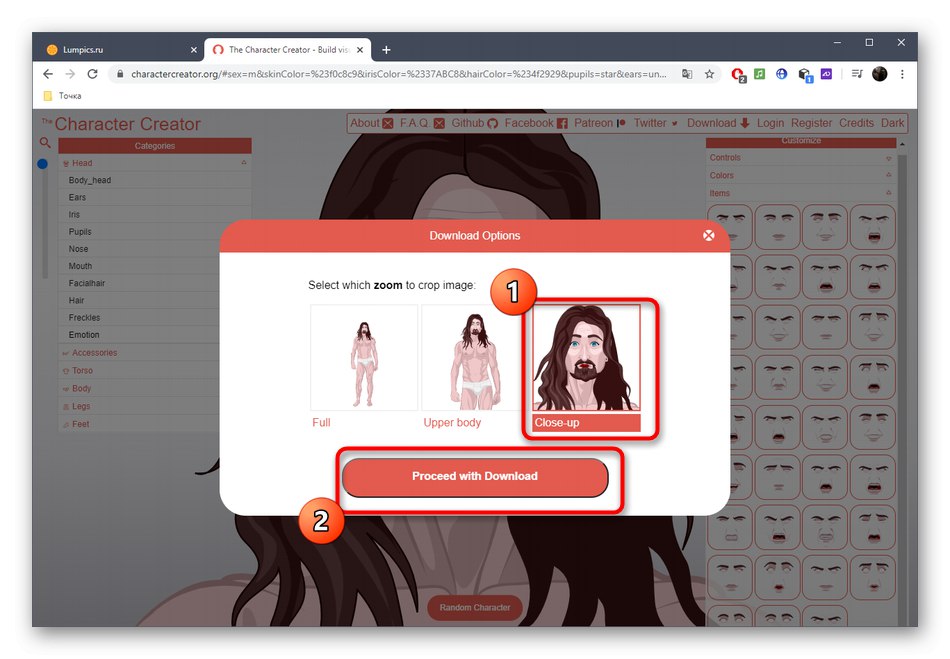
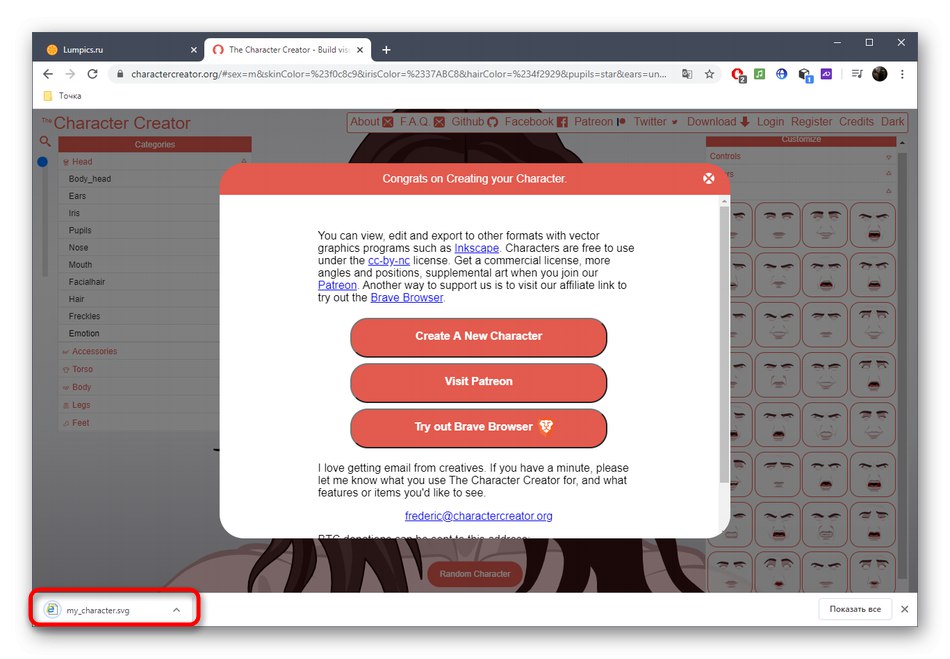
Ако за първи път използвате SVG формата, въпросът със сигурност е как да го отворите. За да направите това, можете да използвате редица специални програми и дори обикновен браузър. В допълнение, преобразуването в същия JPG или PNG се поддържа с помощта на онлайн услуги. Повече подробности по тези теми са разкрити в други статии на нашия уебсайт, като се използват връзките по-долу.
Повече информация:
Отваряне на SVG файлове с векторна графика
Преобразувайте снимки от различни формати в JPG онлайн
Метод 3: Генерирани снимки
Онлайн услугата "Генерирани снимки" се различава значително от другите, тъй като ви позволява да получите снимка на лицето на реален човек с предварително определени параметри на външния вид. Някои потребители изискват точно такъв формат на изображението, така че нека да разгледаме този инструмент.
Отидете на Онлайн услуга за генерирани снимки
- След като отидете на началната страница на Генерирани снимки, щракнете „Преглед на снимки“.
- Използвайте първия раздел "Лице"за да посочи дали целевата снимка ще бъде естествена или обработена с помощта на помощни технологии.
- През "Секс" задайте пола на човека, чиято снимка искате да изберете.
- Сортирайте по възраст и маркирайте всеки елемент с маркер. Можете да изберете както дете, така и човек на средна възраст, възрастен човек.
- Поддържа се филтър по етническа принадлежност. Тя може да бъде афроамериканска, испанска, бяла или азиатска.
- Сега е време да преминете към детайлите, като изберете цвят на очите.
- Цветът на косата се определя точно по същия принцип.
- И накрая, остава да се посочи тяхната дължина.
- Извиква се последната категория "Емоция", тоест можете да посочите каква емоция трябва да изразява човекът на снимката. Докато Generated Photos все още се развива, изборът на опции е малък.
- Когато сте готови, натиснете "Приложи"за прилагане на филтри.
- Проверете резултатите и кликнете върху съответната снимка.
- Задайте цвета на фона и щракнете "Изтегли" за упълномощаване чрез социални мрежи и изтегляне на снимки във формат на изображения.