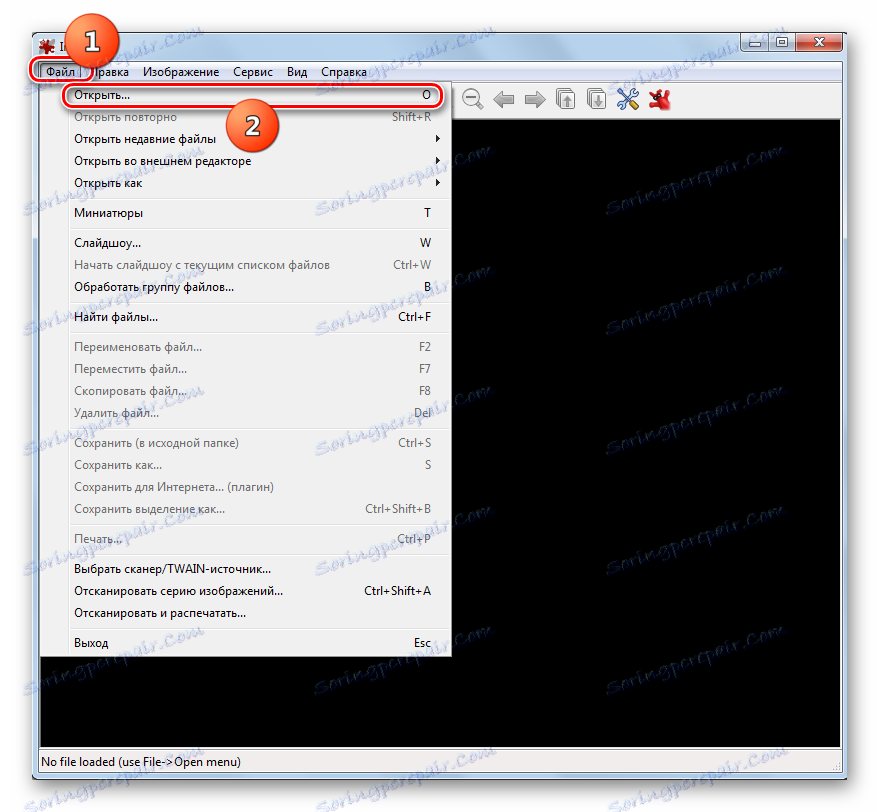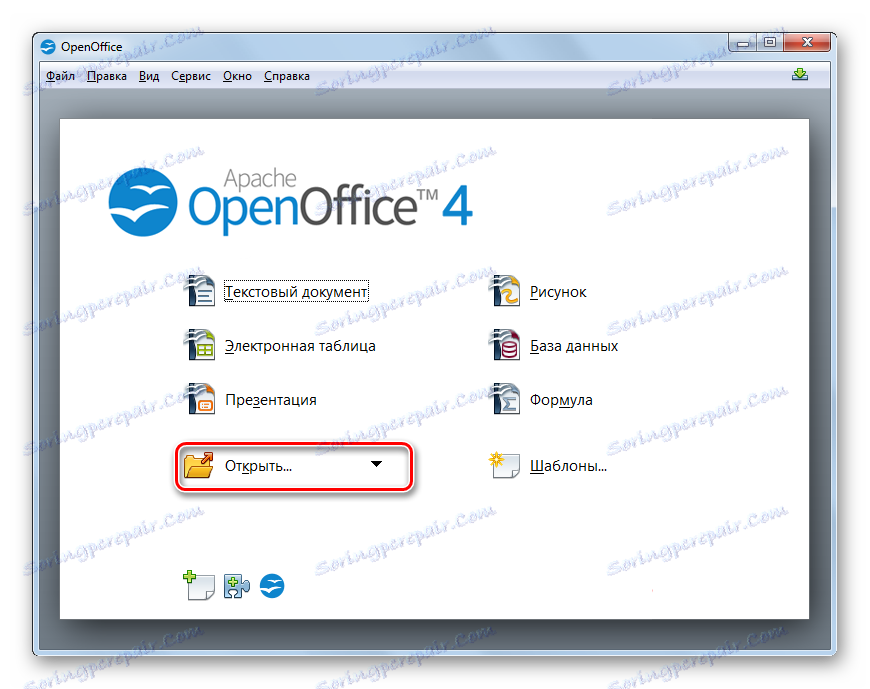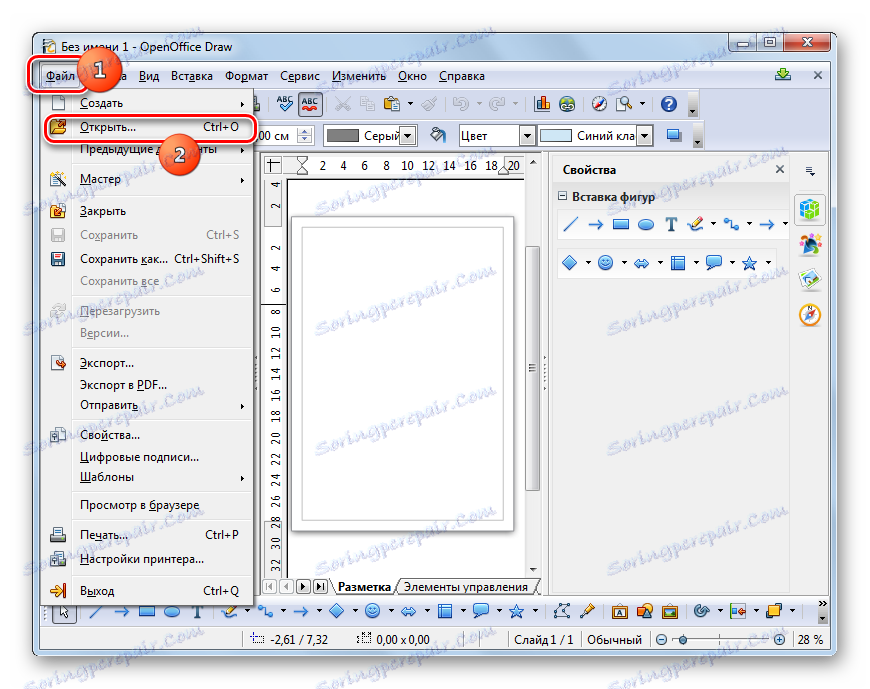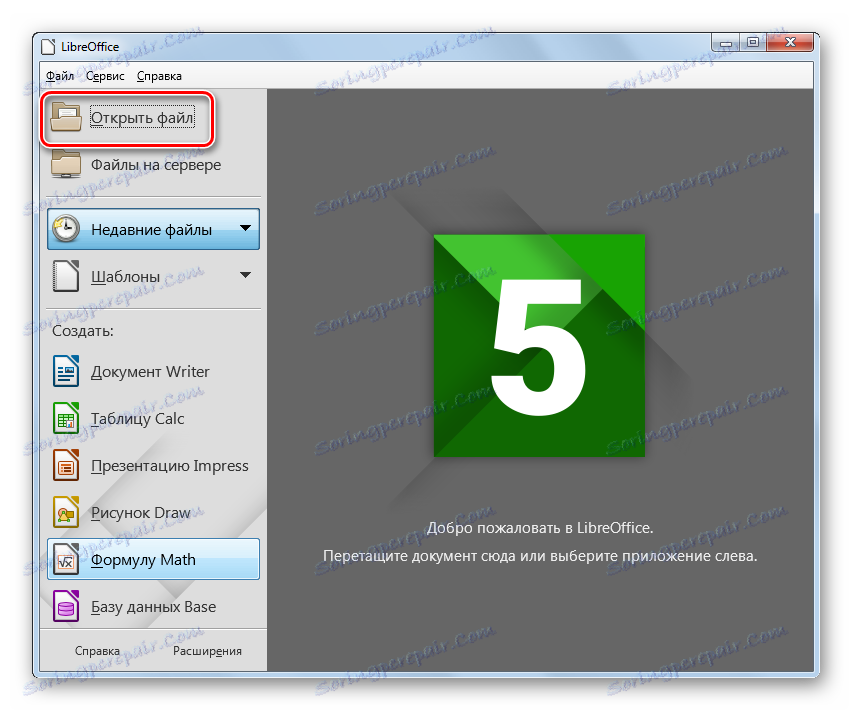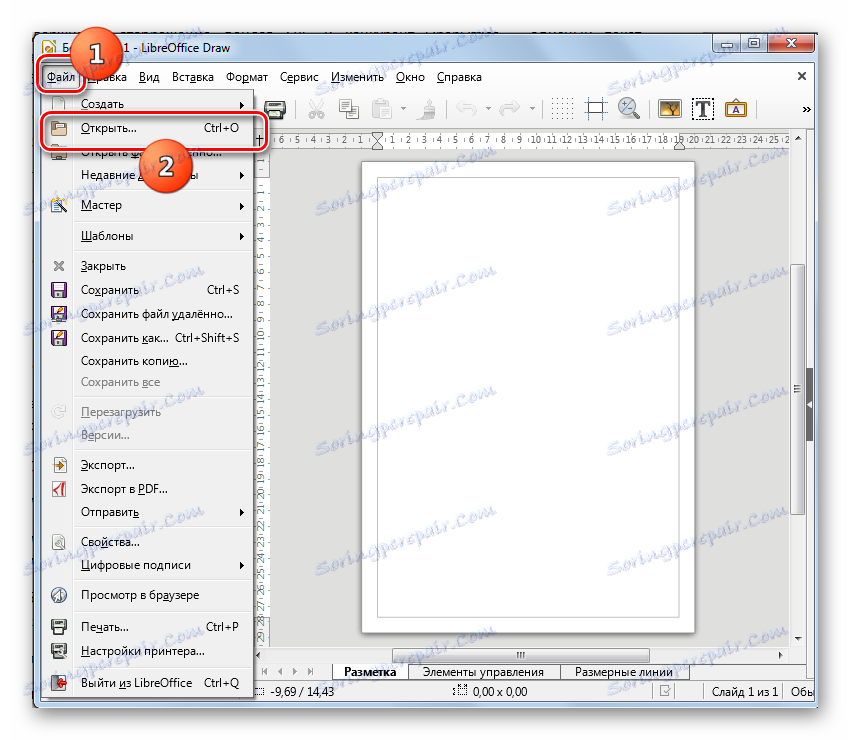Отворете векторни графични файлове на SVG
SVG (Scalable Vector Graphics) е мащабируем векторен графичен файл с много широки възможности, написан на XML маркиращ език. Нека да разберем какви софтуерни решения можете да видите съдържанието на обектите с това разширение.
съдържание
Софтуер за разглеждане на SVG
Като се има предвид, че Scalable Vector Graphics е графичен формат, естествено е, че разглеждането на тези обекти се поддържа преди всичко от зрителите на изображения и графичните редактори. Но, странно, досега редките зрители на изображения се справят със задачата да отварят SVG, разчитайки само на вградената си функционалност. В допълнение, обектите от изследвания формат могат да се видят с помощта на някои браузъри и редица други програми.
Метод 1: Gimp
На първо място, нека да разгледаме как да видите снимките на формата, който се изучава в безплатен графичен редактор ширит ,
- Активирайте Gimp. Кликнете върху "Файл" и изберете "Отвори ..." . Или използвайте Ctrl + O.
- Обвивката за избор на изображение започва. Преместете се до мястото, където се намира желаният елемент на векторната графика. След като направите селекцията, кликнете върху "Отваряне" .
- Създава се прозорецът "Създаване на мащабируема векторна графика" . Тя предлага да промените настройките на размерите, мащабите, резолюциите и някои други. Но можете да ги оставите и без промени по подразбиране само с натискане на "OK" .
- След това снимката ще се покаже в интерфейса на графичния редактор Gimp. Сега можете да направите едни и същи манипулации с него, както и с всеки друг графичен материал.
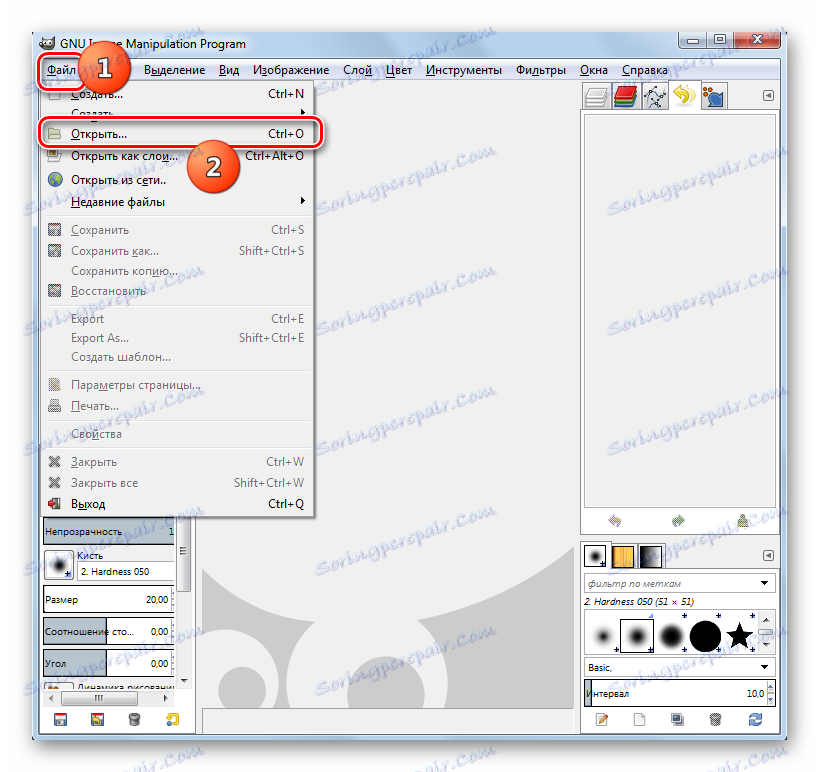
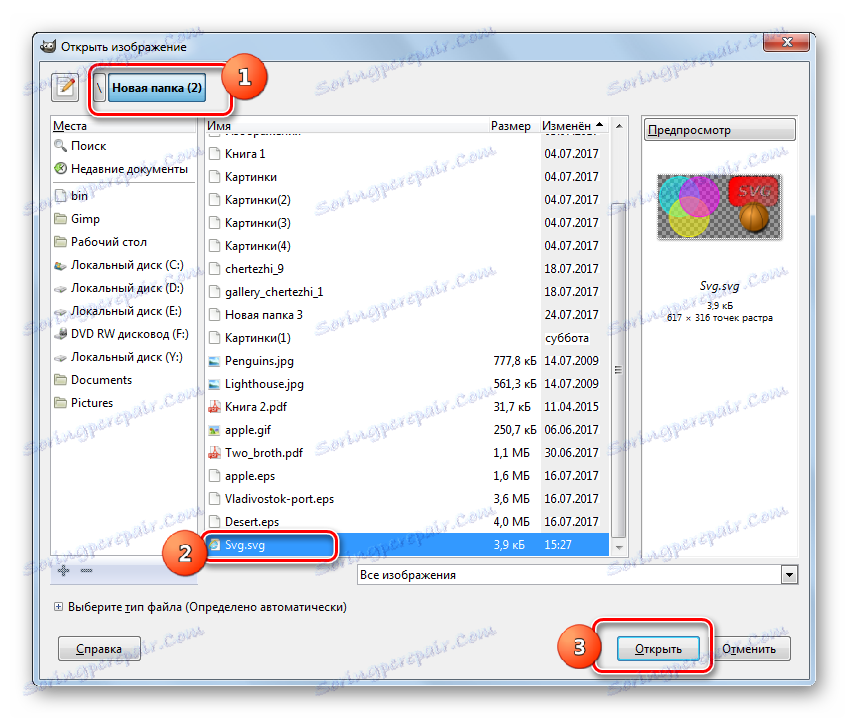

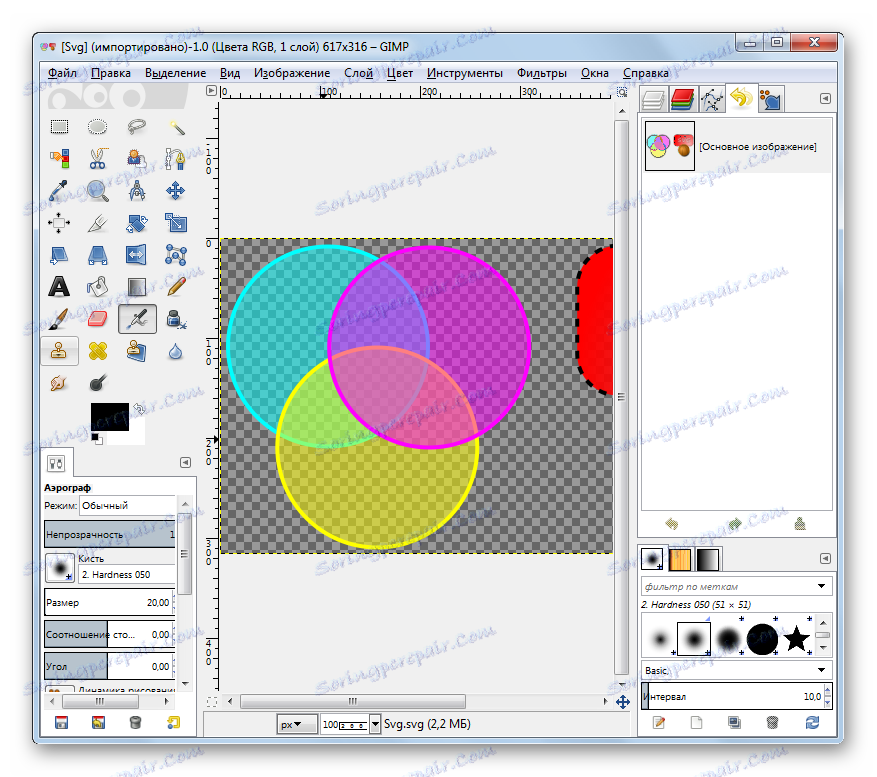
Метод 2: Adobe Illustrator
Следващата програма, която може да показва и променя изображения на посочения формат е Adobe Illustrator ,
- Стартирайте Adobe Illustrator. Кликнете върху елементите "Файл" и "Отвори" в списъка. За любителите на работата с горещи клавиши се предоставя Ctrl + O.
- След като се стартира инструментът за избор на обект, отидете на зоната за местоположение на елементите на векторната графика и я изберете. След това кликнете върху "OK" .
- След това с висока степен на вероятност може да се каже, че се появява диалогов прозорец, в който се казва, че документът няма вграден RGB профил. С превключването на бутона за избор потребителят може да зададе работно пространство или конкретен профил. Но не можете да правите никакви допълнителни действия в този прозорец, като оставите превключвателя в позиция "Оставете непроменено" . Кликнете върху OK .
- Картината ще се покаже и ще бъде достъпна за промени.
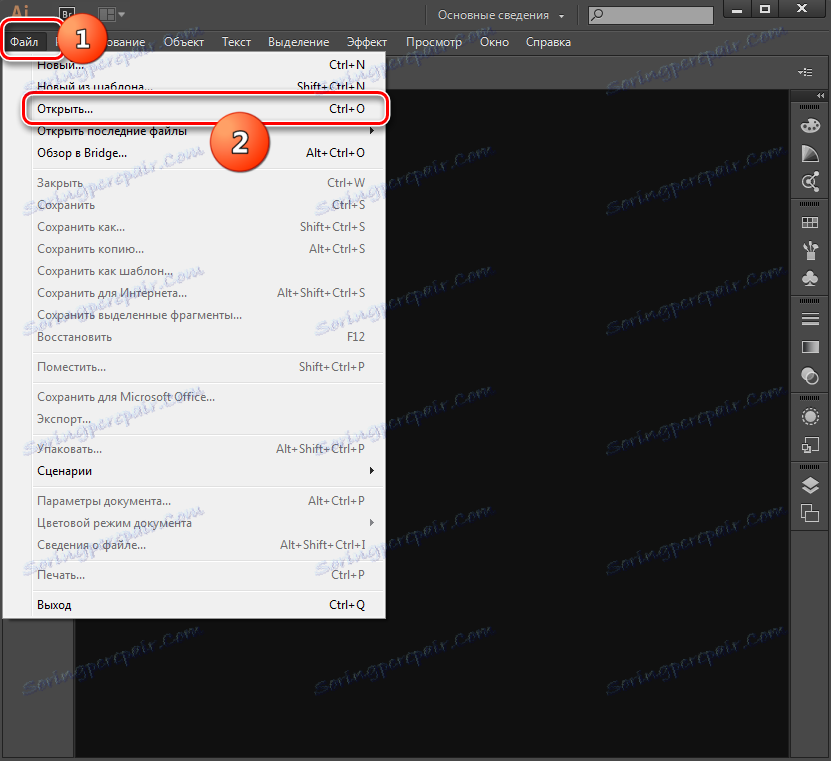
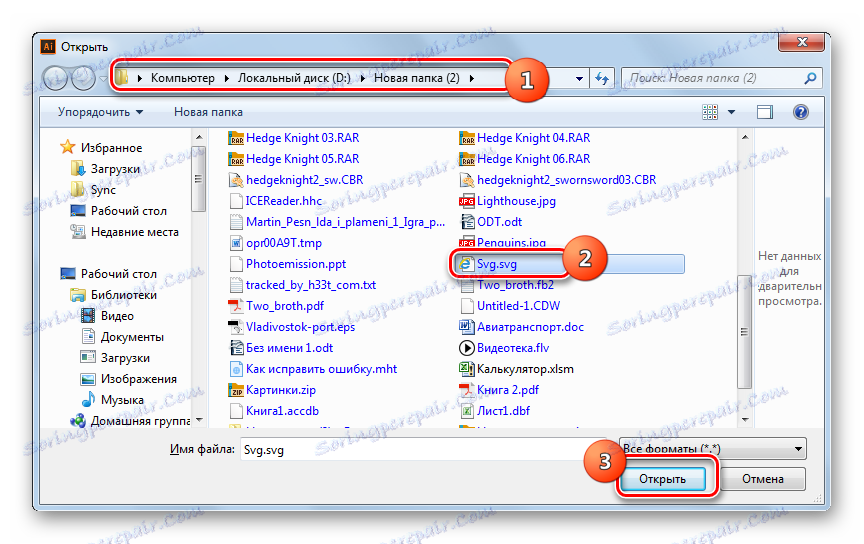
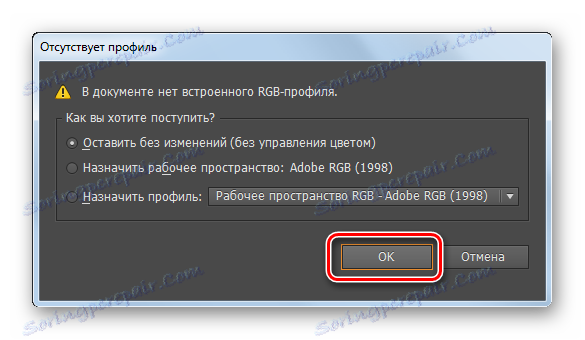
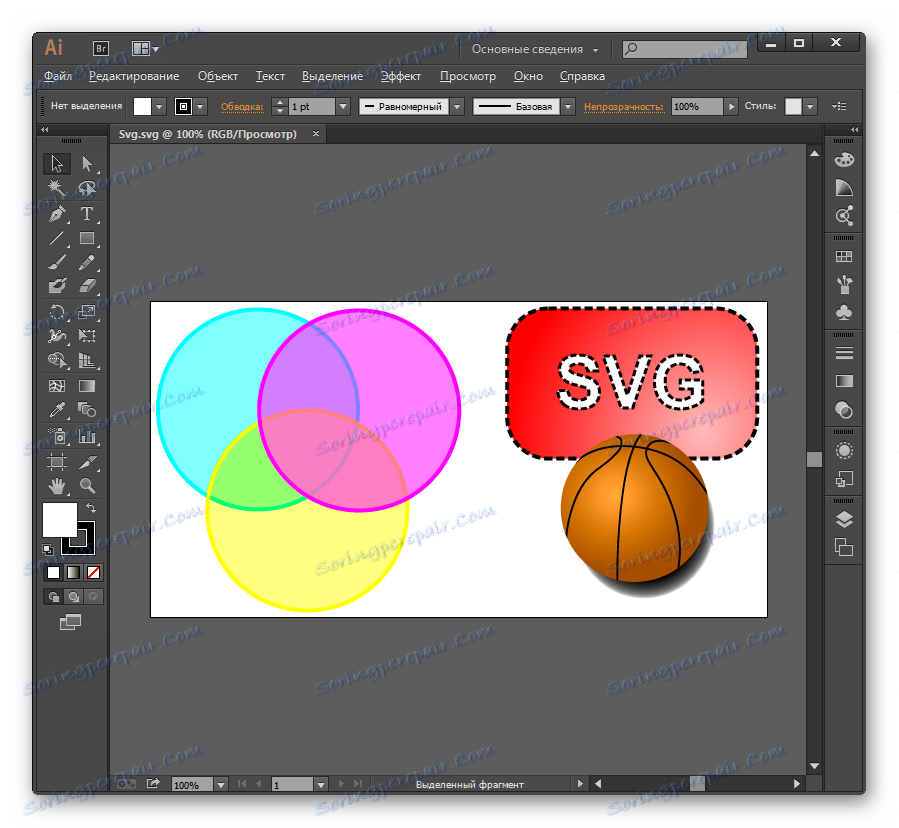
Метод 3: XnView
Преглеждайки зрителите на изображения, работещи със записания формат, ще започнем с програмата XnView ,
- Активирайте XnView. Кликнете върху Файл и отворете . Приложимо и Ctrl + O.
- В избраната черупка за избор на изображение отидете на мястото на SVG. След като проверите елемента, кликнете върху "Отваряне" .
- След тази манипулация изображението ще се покаже в нов раздел за програмата. Но веднага ще видите един очевиден недостатък. Над изображението ще има надпис за необходимостта от закупуване на платена версия на CAD Image DLL plug-in. Въпросът е, че пробната версия на този плъгин вече е вградена в XnView. Благодарение на него програмата може да показва съдържанието на SVG. Но можете да се отървете от външни надписи само след като замените пробната версия на приставката с платена.
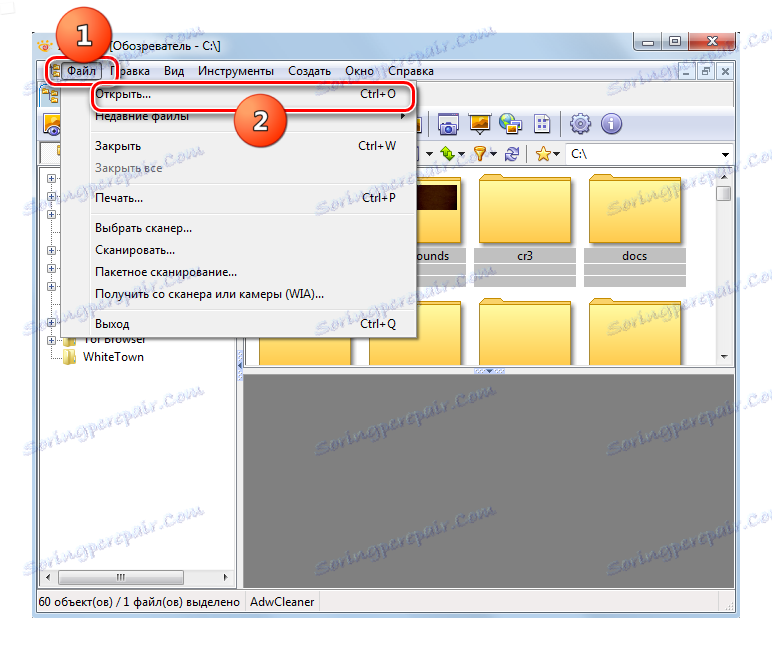
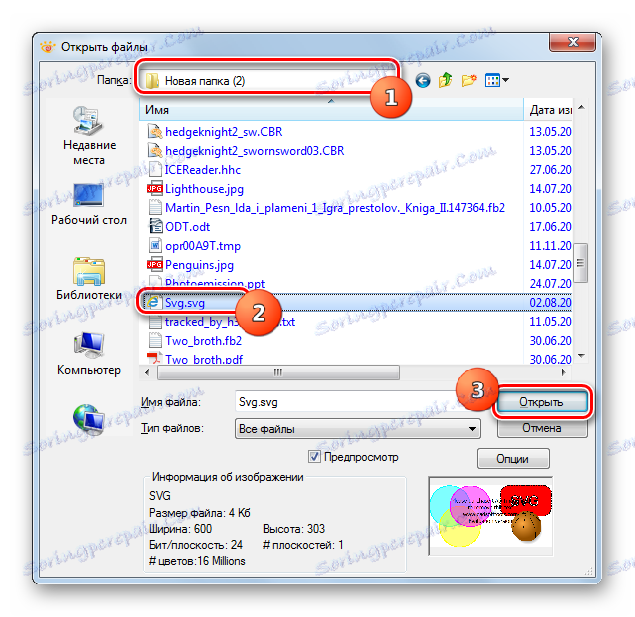
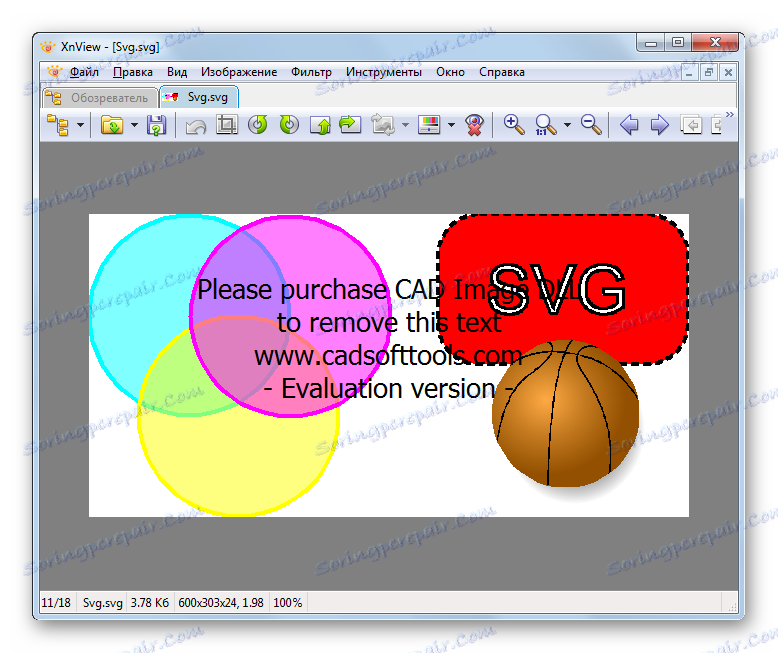
Изтеглете приставката за DLL на CAD изображение
Има още един начин да разгледате SVG в XnView. Тя се изпълнява чрез вградения браузър.
- След стартирането на XnView, докато в раздела "Браузър" щракнете върху името "Компютър" в лявата част на прозореца.
- Извежда се списък с дискове. Изберете мястото, където се намира SVG.
- След това ще се покаже дървото на директориите. На нея трябва да отидете в папката, където се намира векторен графичен елемент. След като изберете тази папка, нейното съдържание ще се покаже в основната част. Изберете името на обекта. Сега в долната част на прозореца в раздела "Преглед" ще бъде визуализация на чертежа.
- За да активирате пълния изглед в отделен раздел, кликнете върху заглавието на снимката с левия бутон на мишката два пъти.
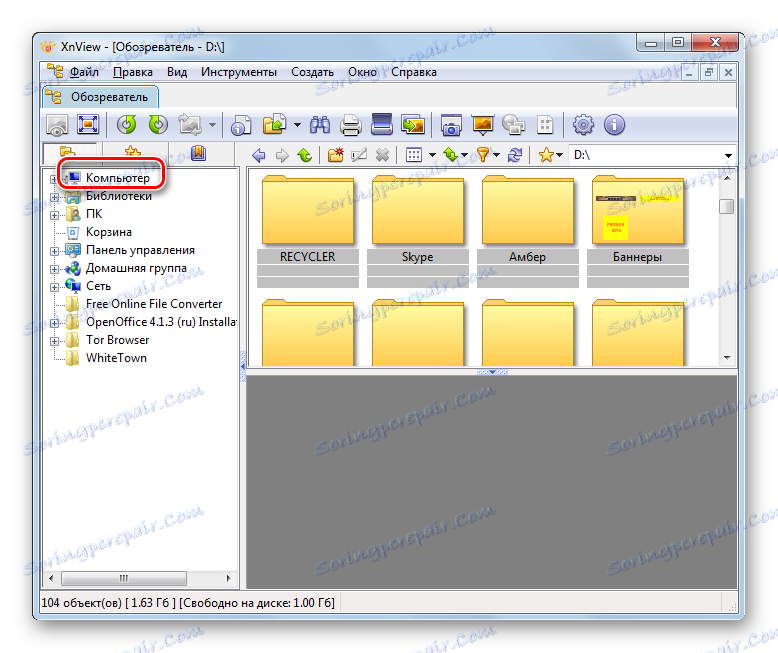
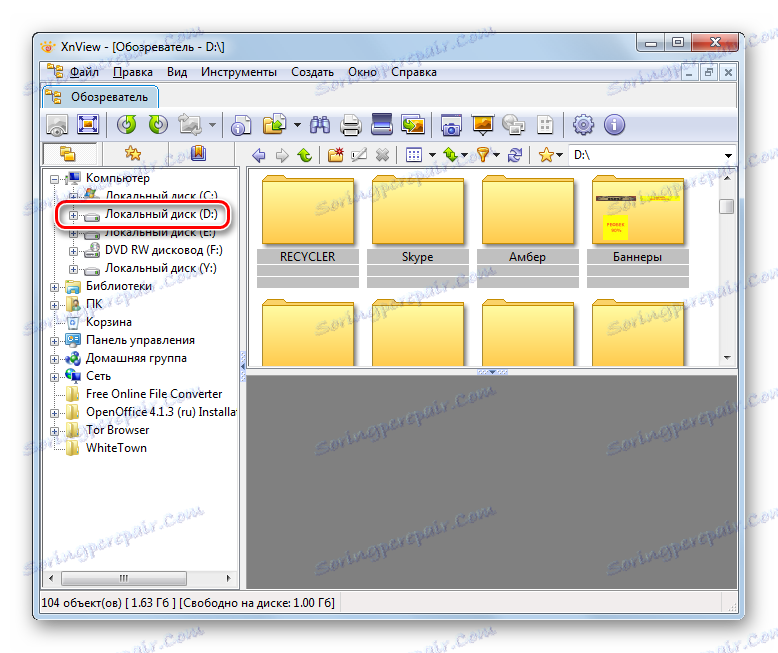
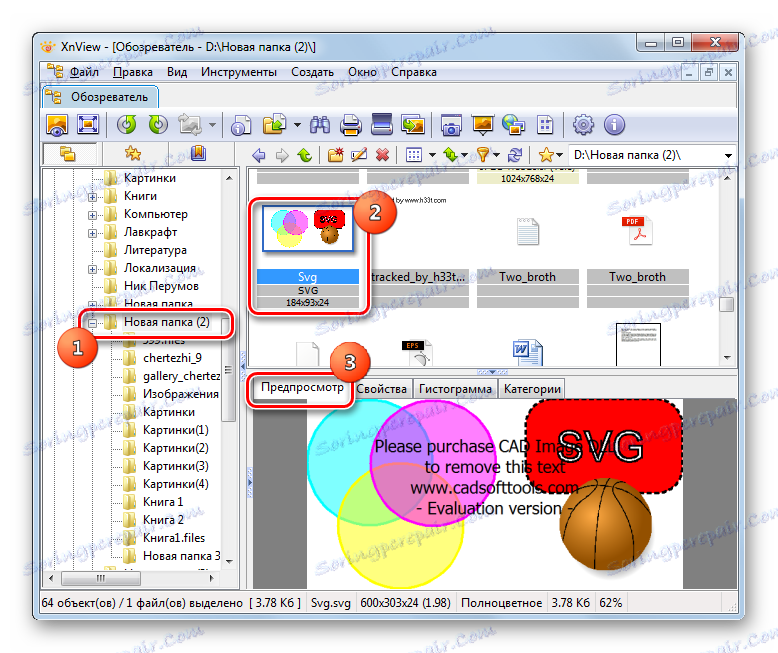
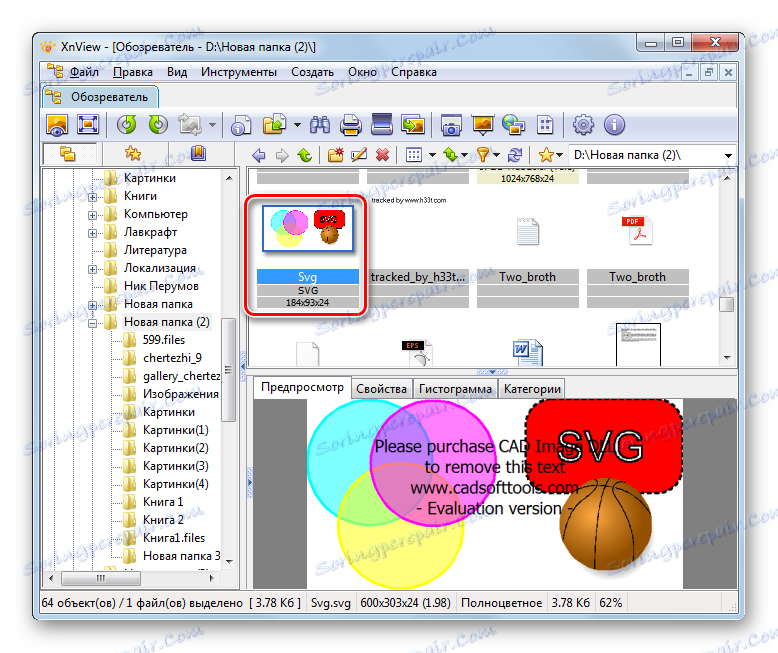
Метод 4: IrfanView
Следващият зрител на изображения, в примера на който ще разгледаме разглеждането на изследваните типове изображения, е IrfanView , За да се покаже SVG и в посочената програма, е необходим добавката CAD Image DLL, но за разлика от XnView, той първоначално не е инсталиран в посоченото приложение.
- На първо място, ще трябва да изтеглите приставката, връзката, която бе дадена при прегледа на предишния визуализатор на изображения. И трябва да се отбележи, че ако инсталирате безплатна версия, след като отворите файла в горната част на изображението ще има надпис с предложение за закупуване на пълна версия. Ако веднага получите платена версия, няма да има никакви външни надписи. След като изтеглите архива с приставката, използвайте файловия мениджър, за да преместите файла CADImage.dll от него в папката Plugins , която се намира в директорията, където се намира изпълнимия файл IrfanView.
- Сега можете да стартирате IrfanView. Кликнете върху името "Файл" и изберете "Отваряне" . Също така, за да отворите прозореца за отваряне, можете да използвате клавиша O на клавиатурата.
![Отворете прозореца за отворен файл, като използвате горното хоризонтално меню в програмата IrfanView]()
Друг начин да се обадите на този прозорец е да кликнете върху иконата под формата на папка.
- Полето за избор е активирано. Отидете до местоположението на изображението за мащабируема векторна графика. Изберете го, кликнете върху "Отваряне" .
- Изображението се показва в програмата IrfanView. Ако сте купили пълна версия на приставката, изображението ще се покаже без допълнителни надписи. В противен случай ще се покаже рекламна оферта.
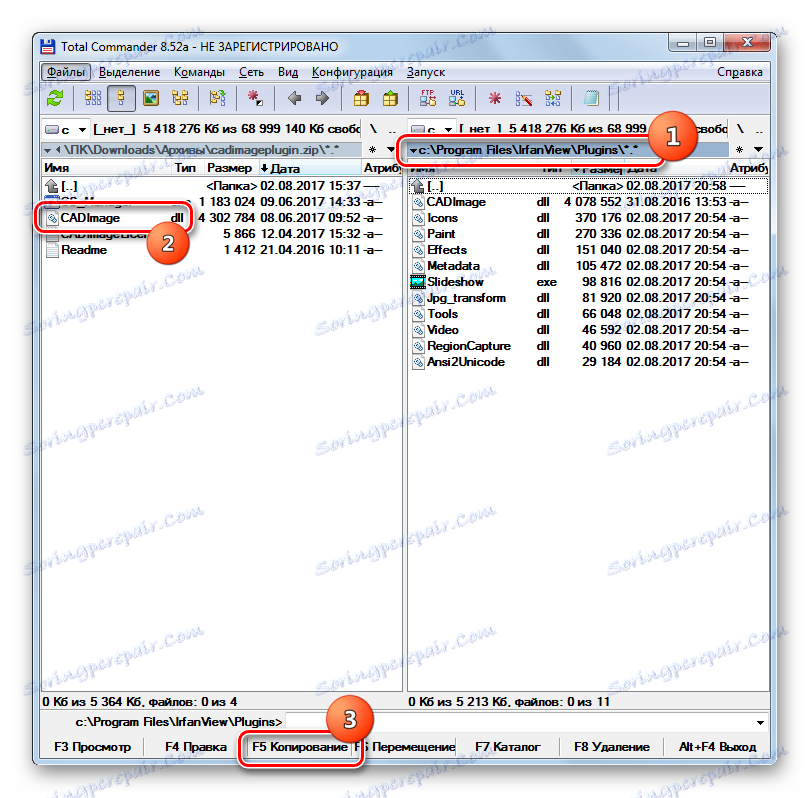
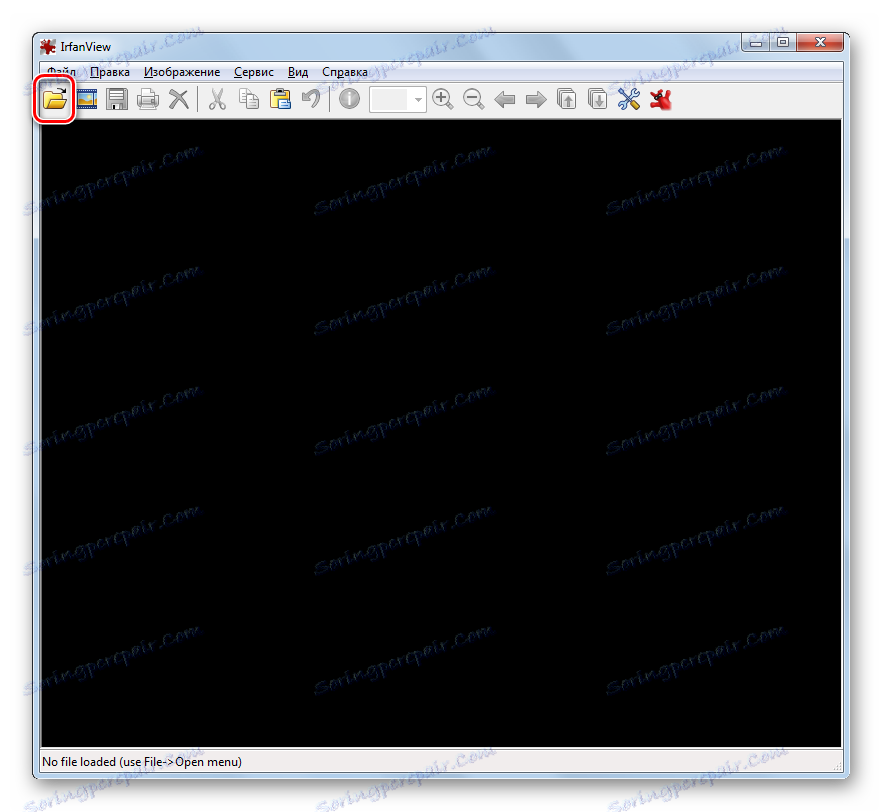
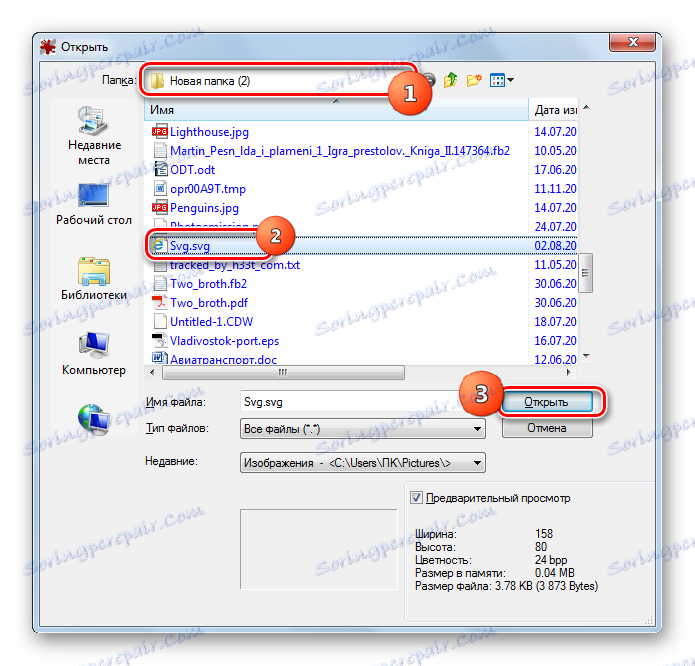
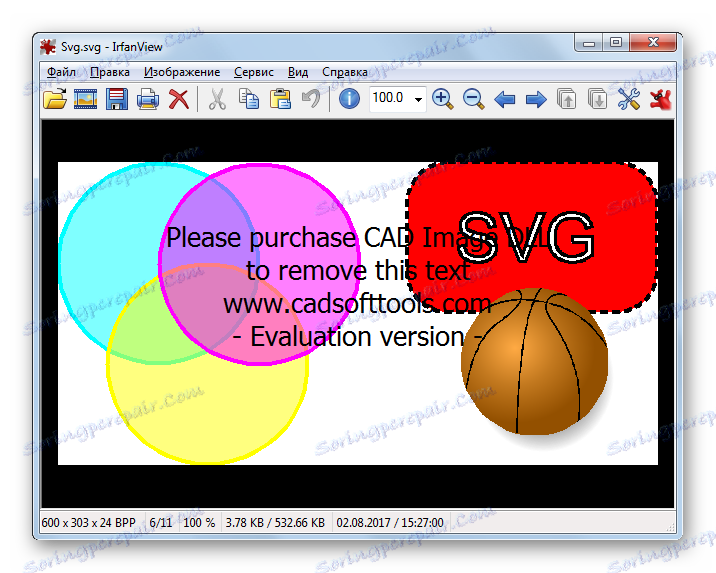
Картината в тази програма може да се разглежда чрез плъзгане на файл от "Explorer" в обвивката IrfanView.
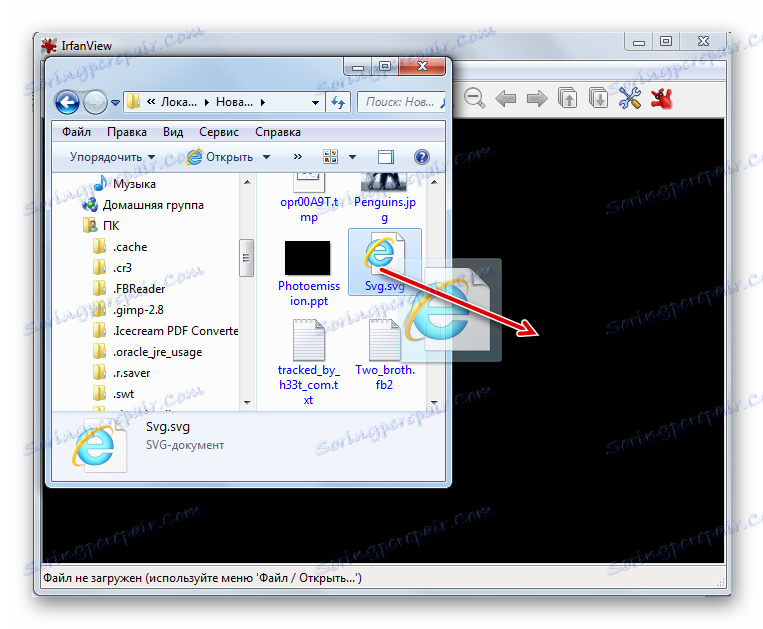
Метод 5: Draw на OpenOffice
Преглед на SVG може да изтегли и приложението от офис пакета OpenOffice ,
- Активирайте началната черупка на OpenOffice. Кликнете върху бутона "Отвори ..." .
![Отворете отворения файл в OpenOffice]()
Можете също така да използвате Ctrl + O или да извършите последователно кликване върху елементите от менюто "Файл" и "Отвори ..." .
- Черупката отваря обекта. С него отидете там, където е SVG. Изберете го, кликнете върху "Отваряне" .
- Изображението се показва в корпуса на приложението OpenOffice Draw. Можете да редактирате тази снимка, но след нейното завършване резултатът ще трябва да бъде запазен с друго разширение, тъй като SVG OpenOffice не поддържа запазване.
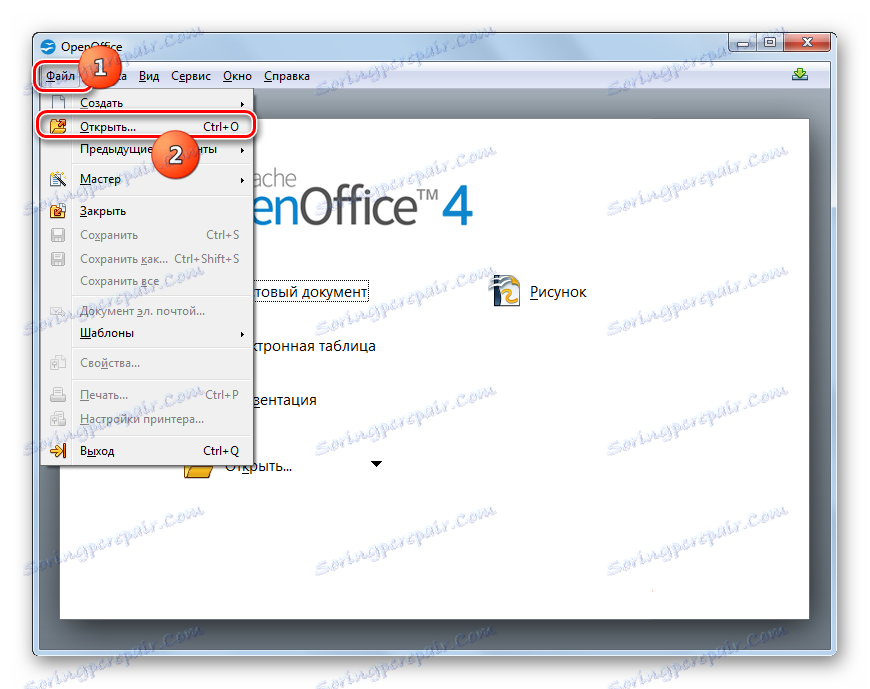
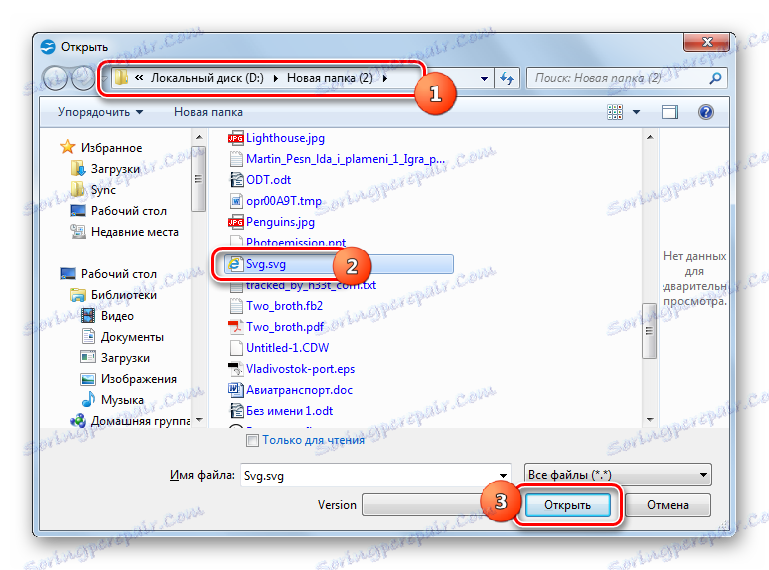
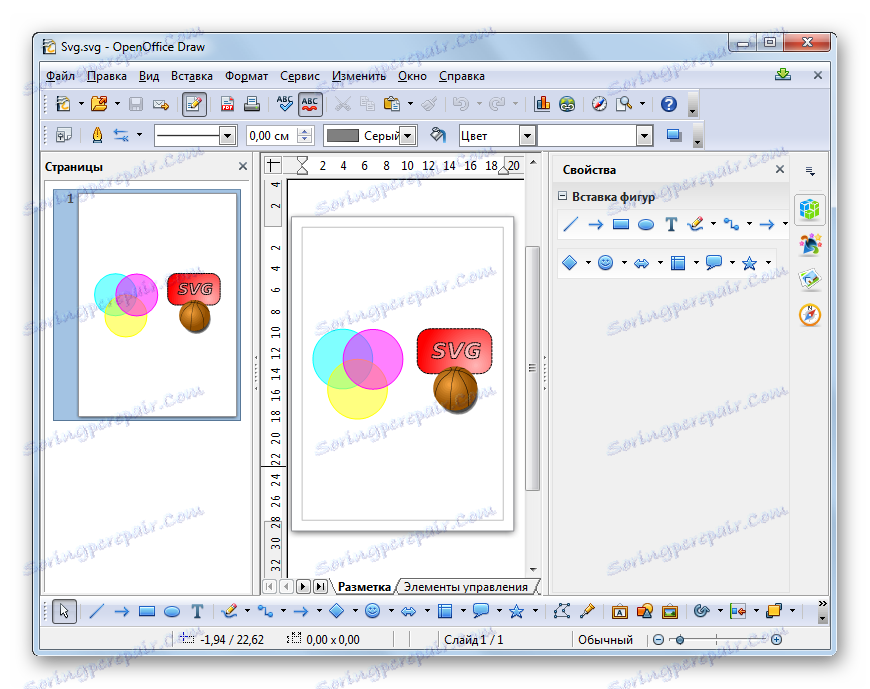
Можете също така да прегледате изображението, като плъзнете файла в стартовата обвивка на OpenOffice.
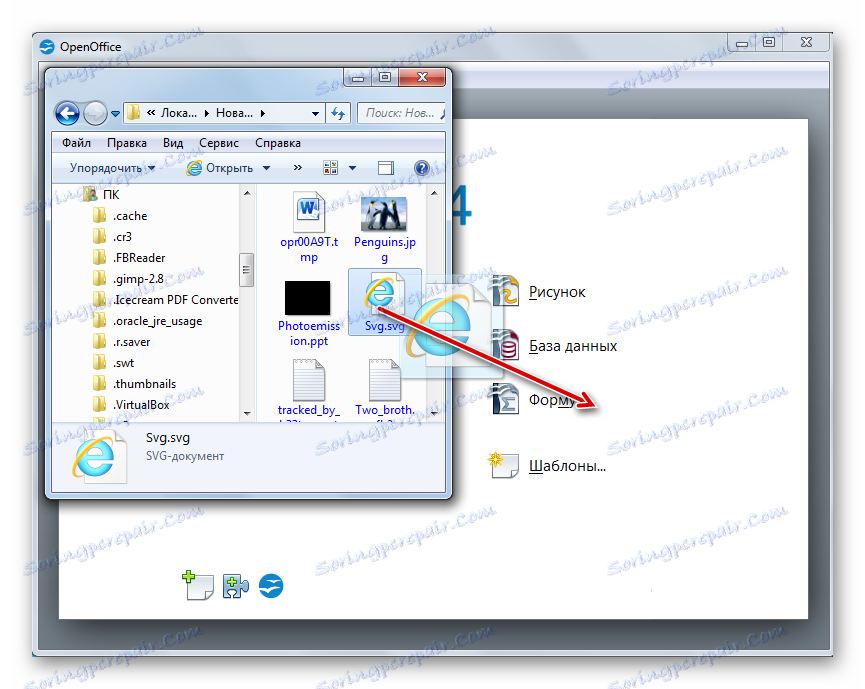
Можете също така да започнете чрез Draw shell.
- След като стартирате Draw, кликнете върху "File" и след това върху "Open ..." . Можете също така да използвате Ctrl + O.
![Отворете прозореца за отваряне на файлове чрез горното хоризонтално меню в програмата OpenOffice Draw]()
Приложимо е кликването върху икона, която има формата на папка.
- Отваря се черупката. Преместете с него до мястото, където се намира векторният елемент. След като го маркирате, кликнете върху "Отваряне" .
- Изображението ще се покаже в черупката Draw.
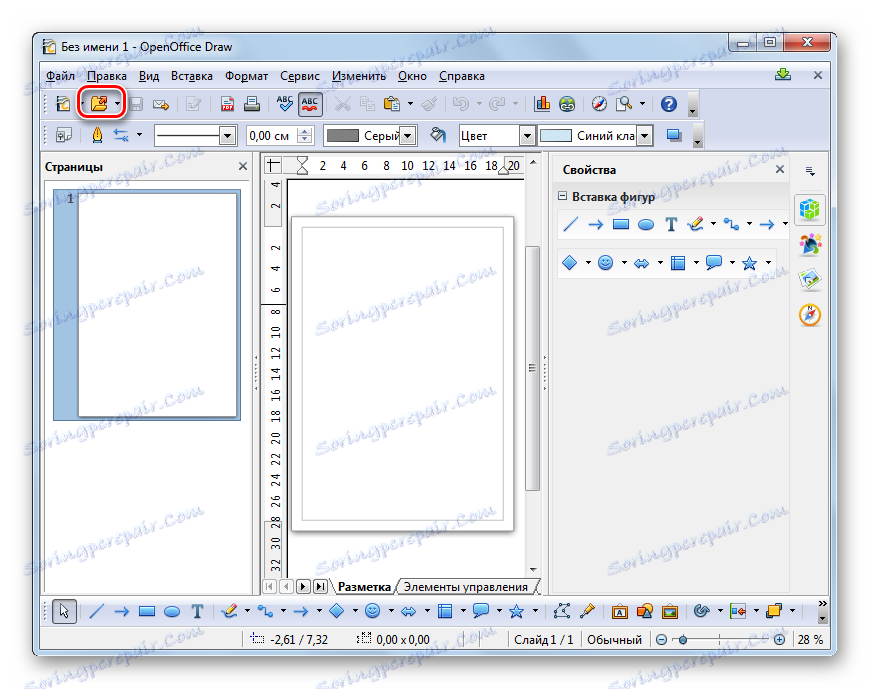
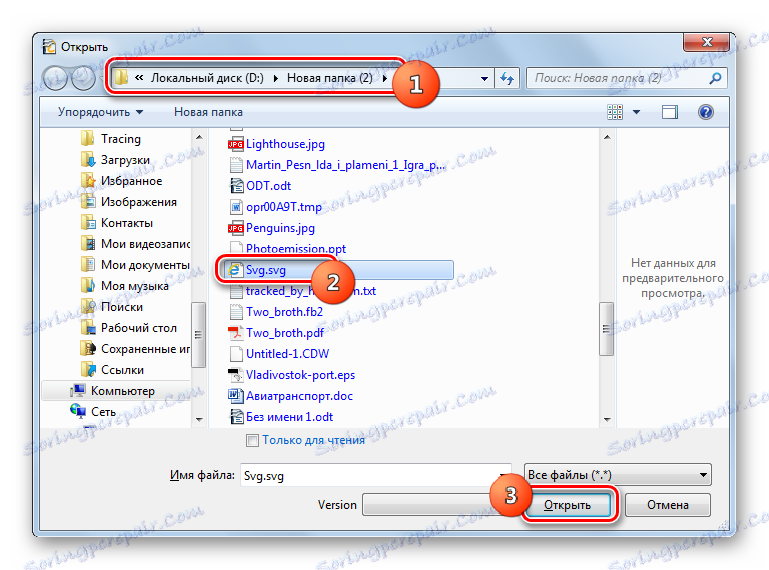
Метод 6: Draw на LibreOffice
Поддържа показването на мащабируема векторна графика и конкурентния OpenOffice - Office пакет LibreOffice , който в своя състав има и приложение за редактиране на изображения, наречено Draw.
- Активирайте стартовата обвивка LibreOffice. Кликнете върху Отваряне на файл или въведете Ctrl + O.
![Отидете до отворения прозорец за файлове в LibreOffice]()
Можете да активирате прозореца за избор на обект чрез менюто, като кликнете върху "Файл" и "Отвори" .
- Прозорецът за избор на обект е активиран. В него отидете в директорията на файла, където се намира SVG. След като посоченият обект е маркиран, натиснете "Open" .
- Картината ще се покаже в обвивката на LibreOffice Draw. Както при предишната програма, в случай на редактиране на файл, резултатът трябва да бъде запазен не в SVG, а в един от тези формати, в хранилището, в което се поддържа приложението.
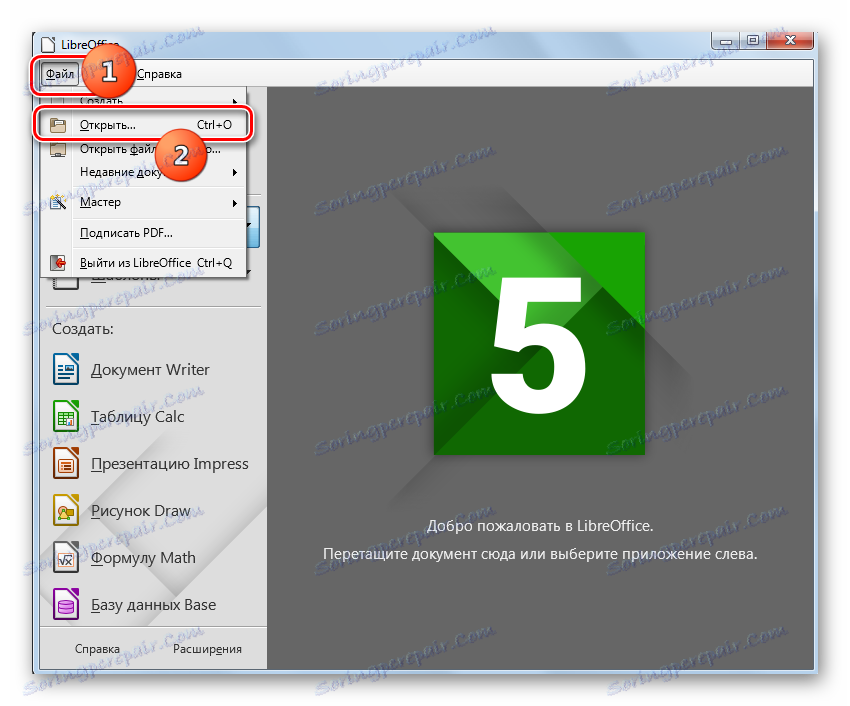
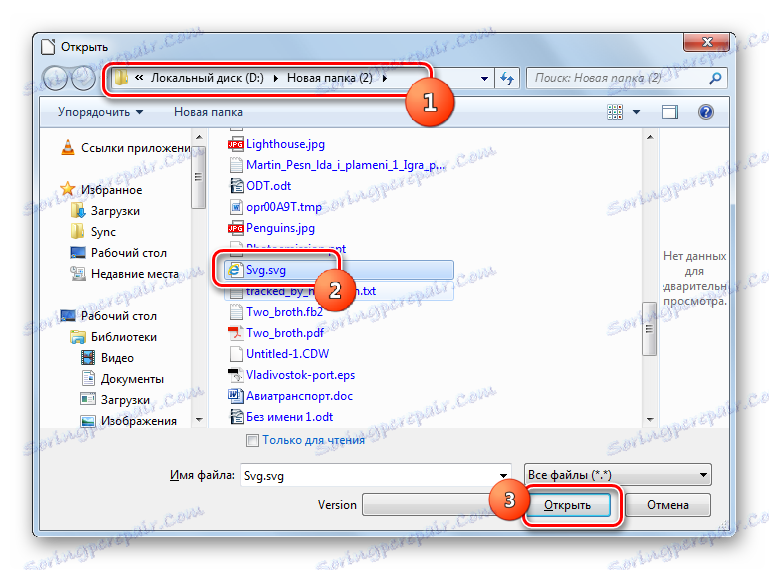
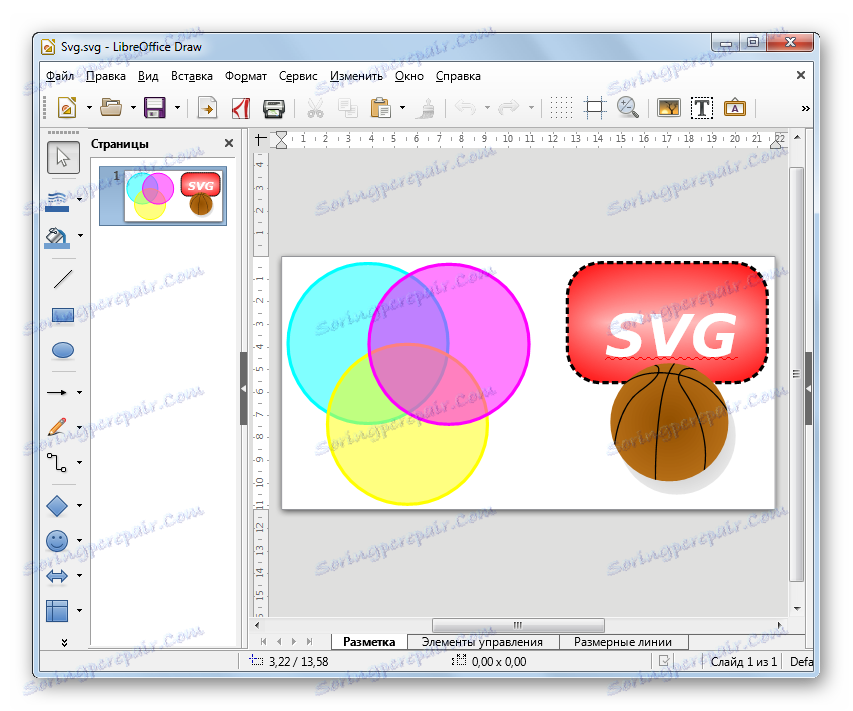
Друг метод за откриване включва плъзгане на файл от файловия мениджър в стартовата обвивка на LibreOffice.
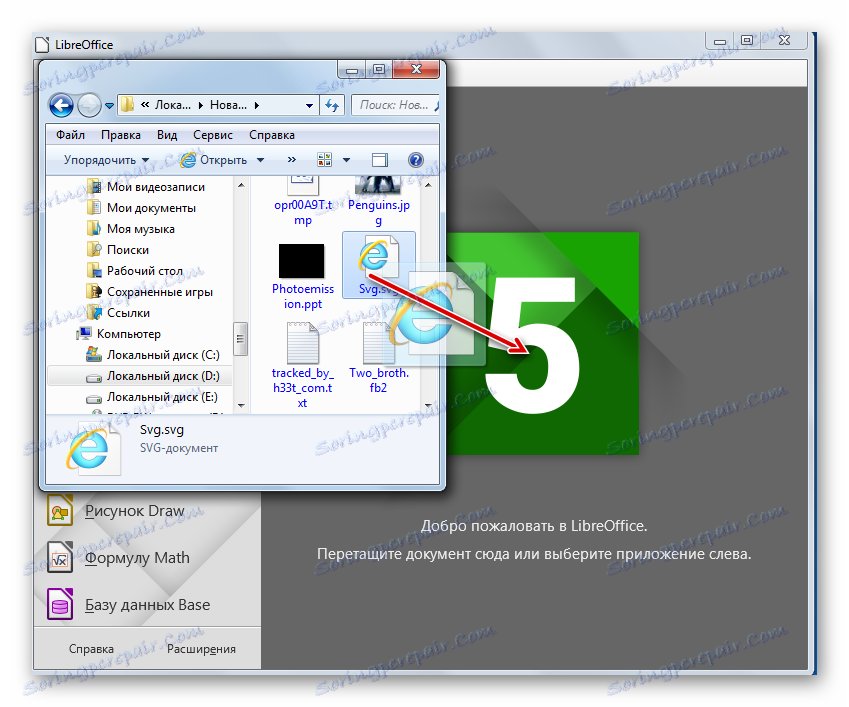
Също така в LibreOffice, както при описания от нас предишен софтуерен пакет, можете да видите SVG и чрез Shell shell.
- След активирането на Draw кликнете върху "File" и "Open ..." .
![Отидете до отворения прозорец на файла чрез горното хоризонтално меню в LibreOffice Draw]()
Можете да кликнете върху иконата, представена от папката, или да използвате Ctrl + O.
- Това причинява черупката да отвори обекта. Изберете SVG, изберете го и щракнете върху "Отваряне" .
- Картината ще се покаже в Draw.
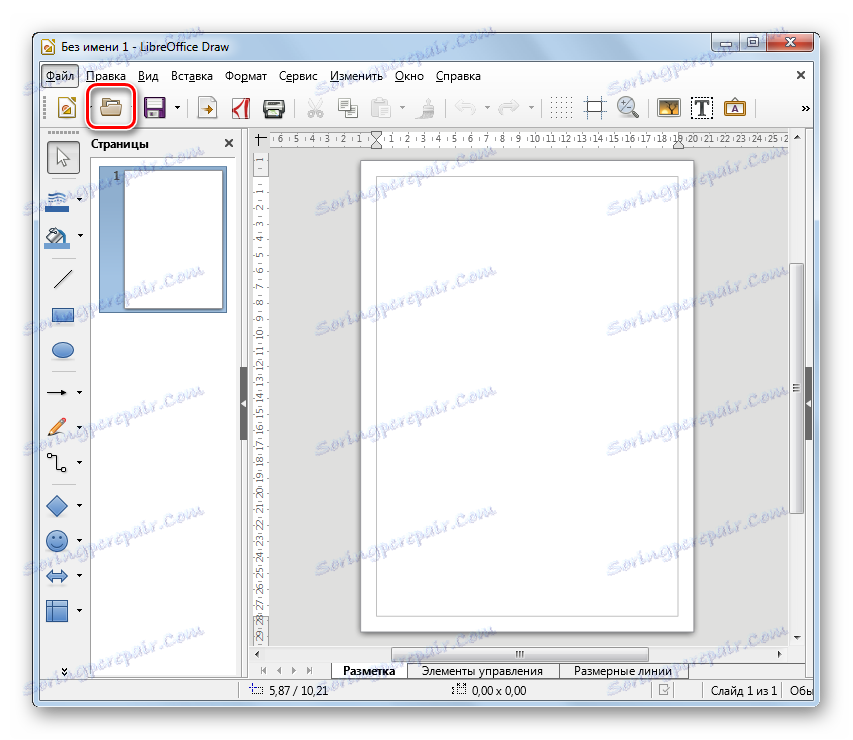
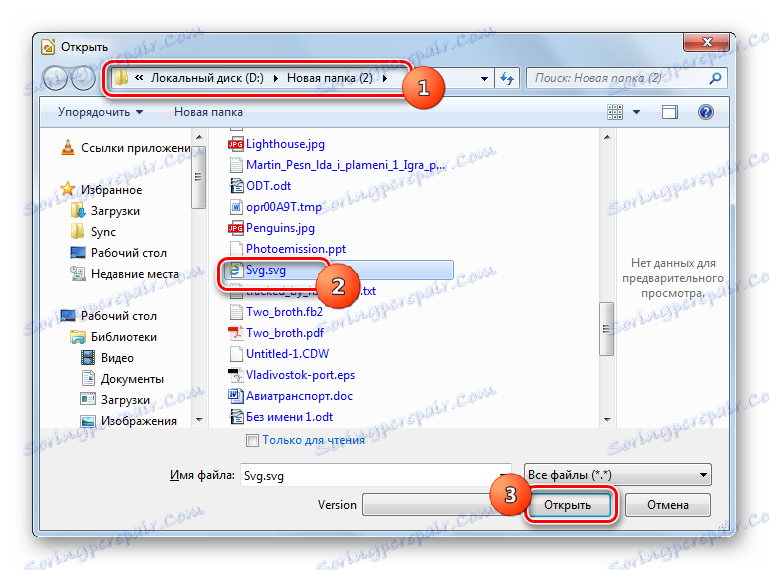
Метод 7: Opera
SVG може да се разглежда в редица браузъри, първият от които се нарича опера ,
- Стартирайте опера. В този браузър няма графичен изглед за активиране на прозореца за отваряне. Затова, за да я активирате, използвайте Ctrl + O.
- Ще се появи прозорец за отваряне. След това трябва да отидете в директорията за местоположение на SVG. Изберете обекта и кликнете върху "OK" .
- Снимката ще се покаже в обвивката на браузъра Opera.
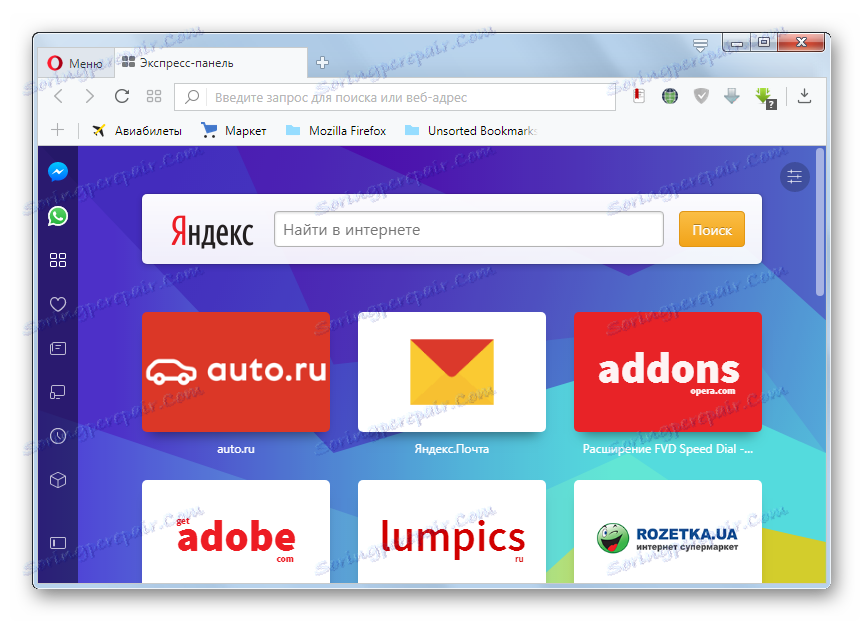
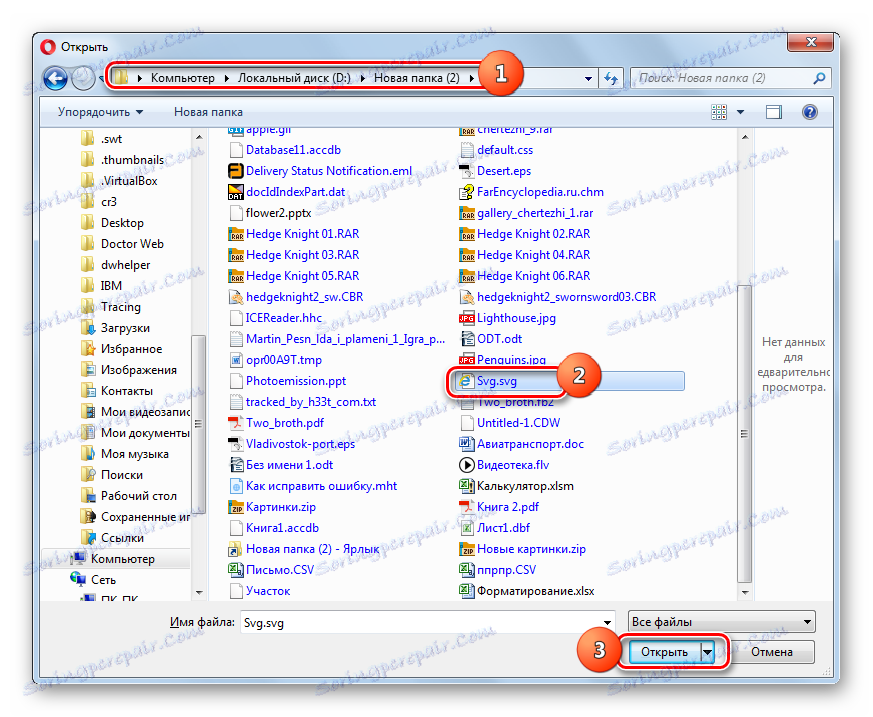
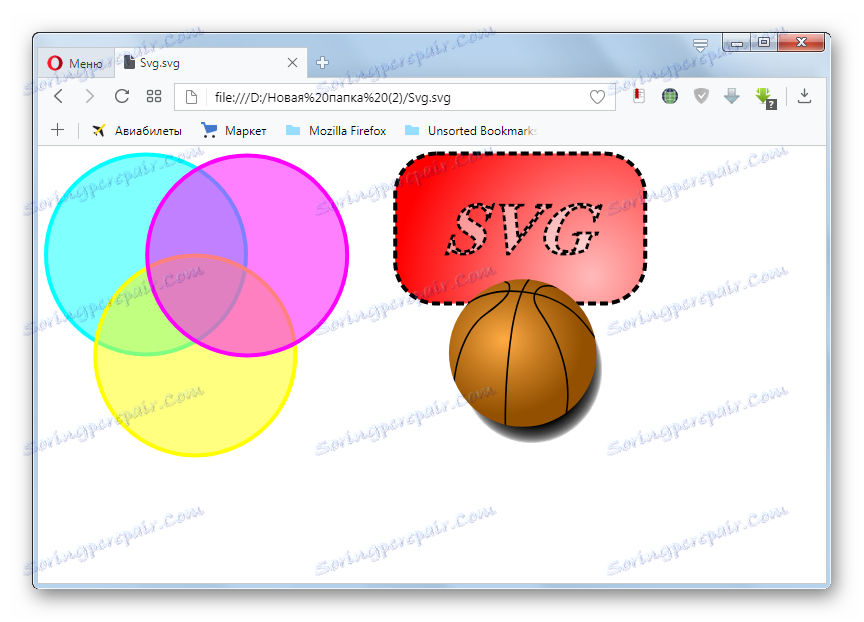
Метод 8: Google Chrome
Следващият браузър, който може да показва SVG е Google Chrome ,
- Този уеб браузър, като Opera, се основава на двигателя Blink, така че има подобен начин за стартиране на прозореца за отваряне. Активирайте Google Chrome и въведете Ctrl + O.
- Полето за избор е активирано. Тук трябва да намерите целевото изображение, да направите избор и да кликнете върху бутона "Отваряне" .
- Съдържанието ще се показва в обвивката на Google Chrome.
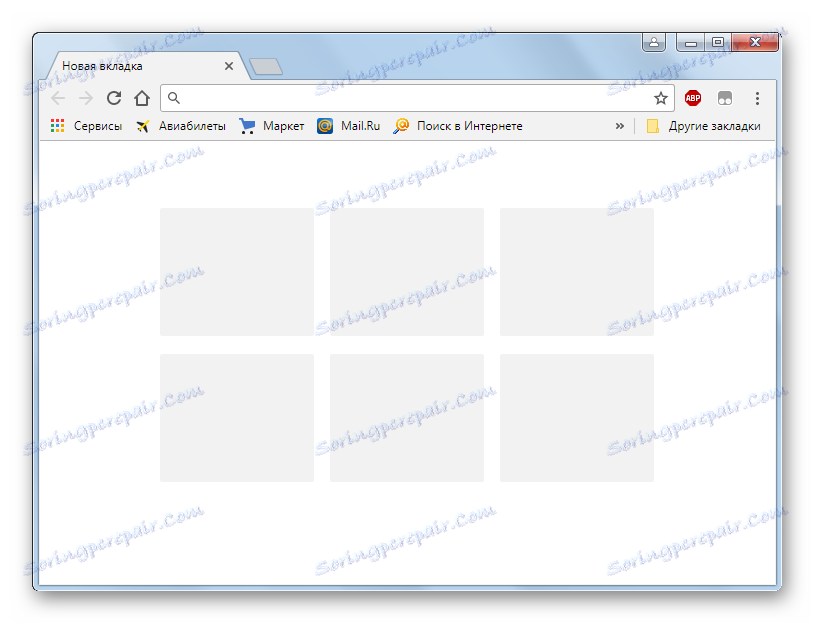
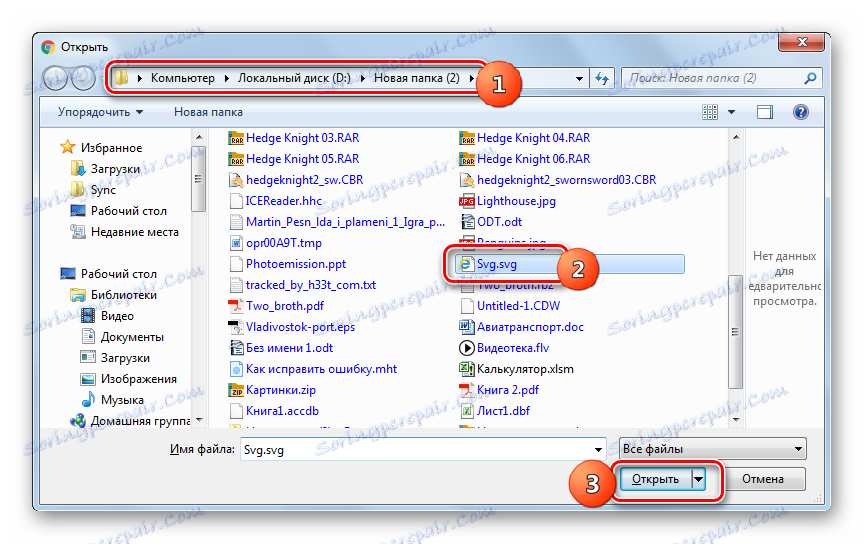
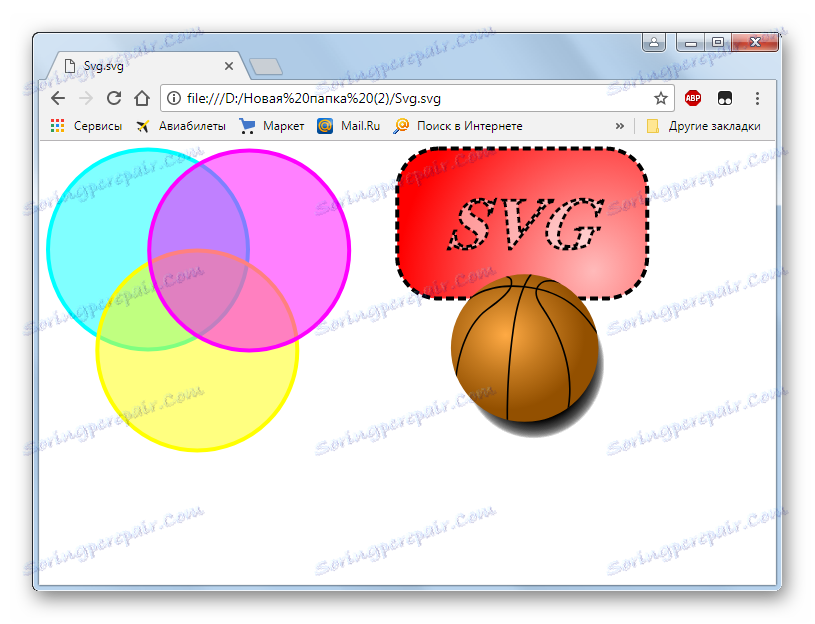
Метод 9: Вивалди
Следващият уеб браузър, например, който ще разгледа възможността за гледане на SVG, е Вивалди ,
- Стартирайте Вивалди. За разлика от описаните по-рано браузъри, този браузър ви позволява да стартирате отворената страница на файла чрез графични контроли. За да направите това, кликнете върху логото на браузъра в горния ляв ъгъл на корпуса му. Кликнете върху "Файл" . След това маркирайте " Отваряне на файла ..." . Тук обаче също работи опцията за отваряне на клавишните комбинации, за която трябва да въведете Ctrl + O.
- Появява се позната черупка за избор на обект. Придвижете се до него в мястото на мащабируемата Vector Graphics. След като маркирате посочения обект, кликнете върху "Отваряне" .
- Изображението се показва в обвивката на Вивалди.
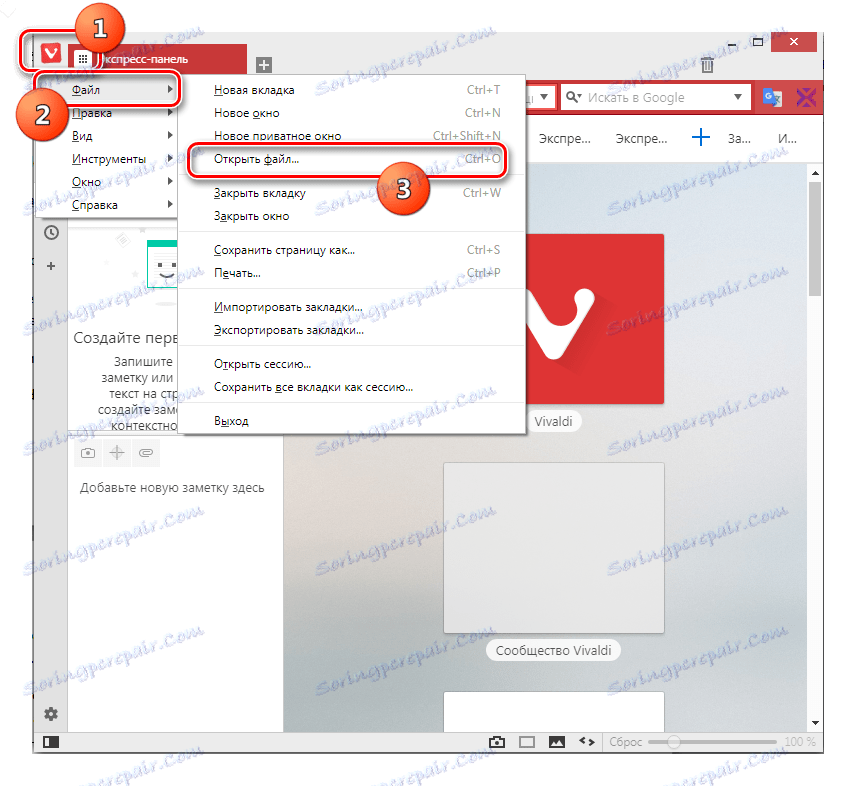
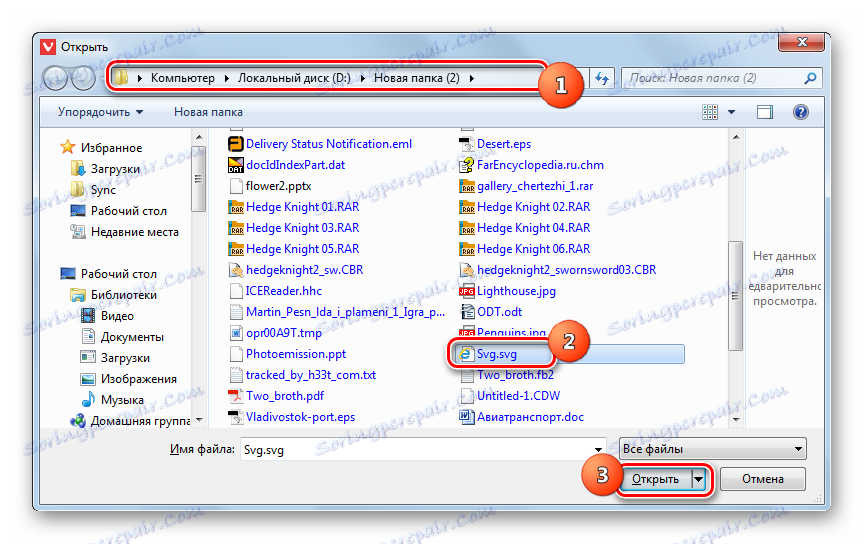
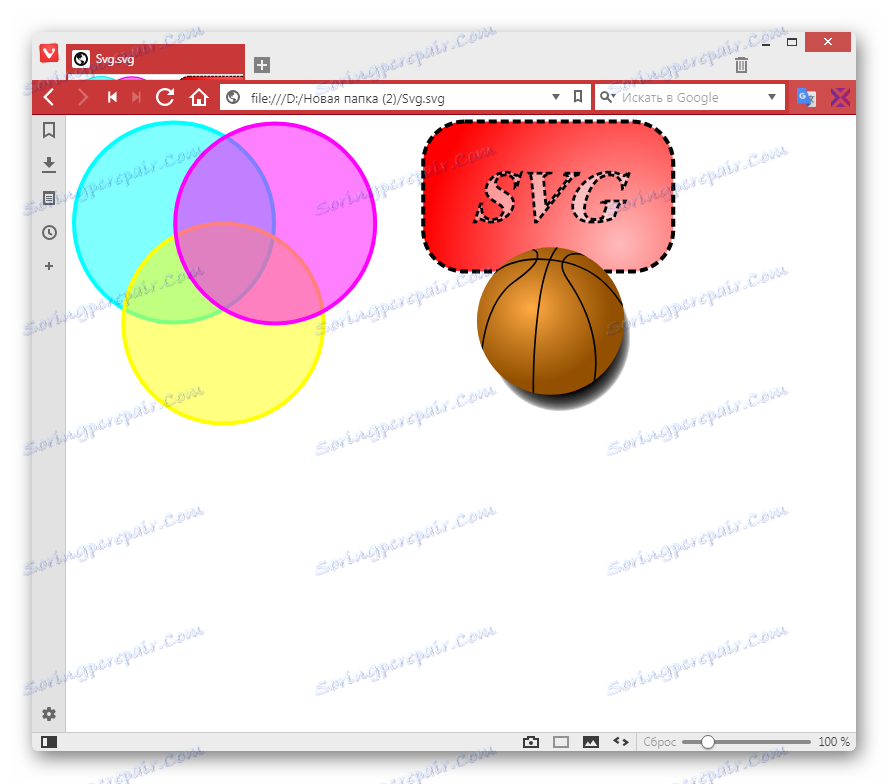
Метод 10: Mozilla Firefox
Определете как да показвате SVG в друг популярен браузър - Mozilla Firefox ,
- Стартирайте Firefox. Ако искате да отворите локално разположени обекти, като използвате менюто, първо трябва да го включите, защото менюто е деактивирано по подразбиране. Кликнете с десния бутон на мишката ( PCM ) в най-горния панел на браузъра. В списъка, който се показва, изберете "Лентата с менюта" .
- След като се покаже менюто, кликнете върху "Файл" и "Отваряне на файла ..." . Можете обаче да използвате универсалната клавиатура Ctrl + O.
- Полето за избор е активирано. Придвижете се до мястото, където се намира изображението. Изберете го и кликнете върху "Отваряне" .
- Съдържанието ще се показва в браузъра Mozilla.
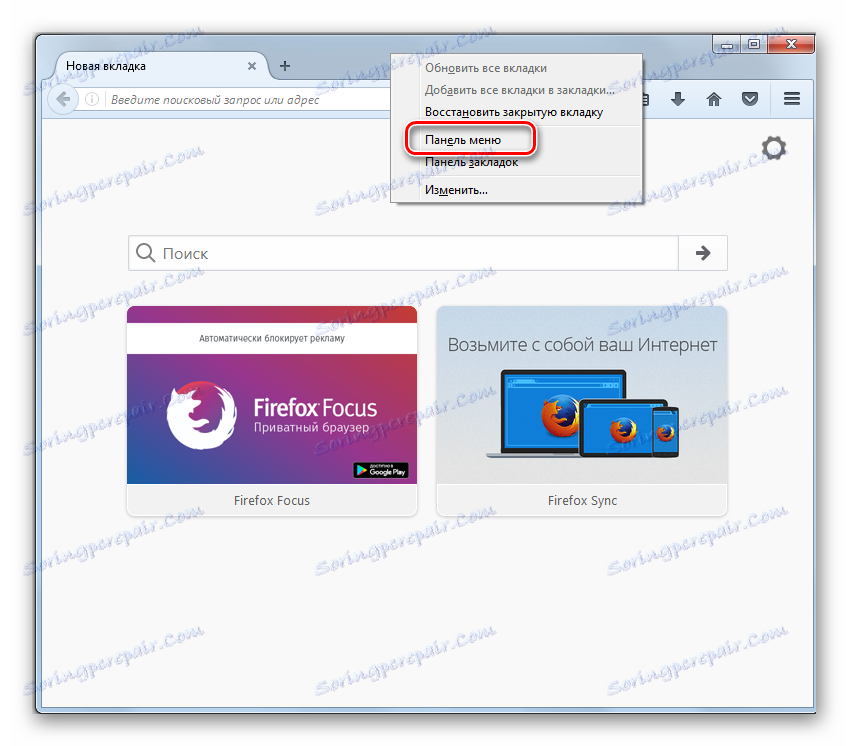
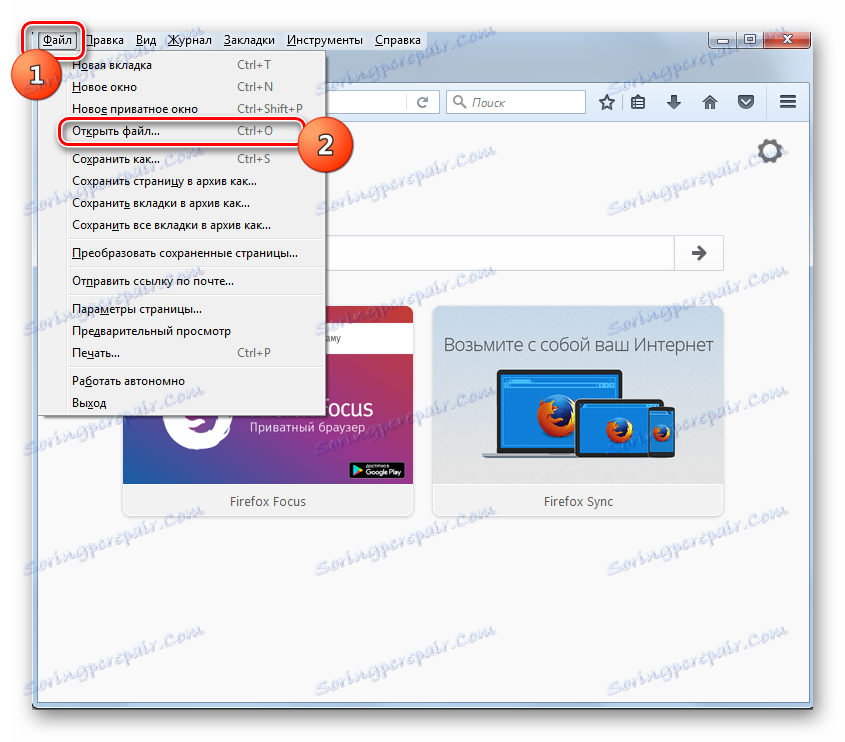
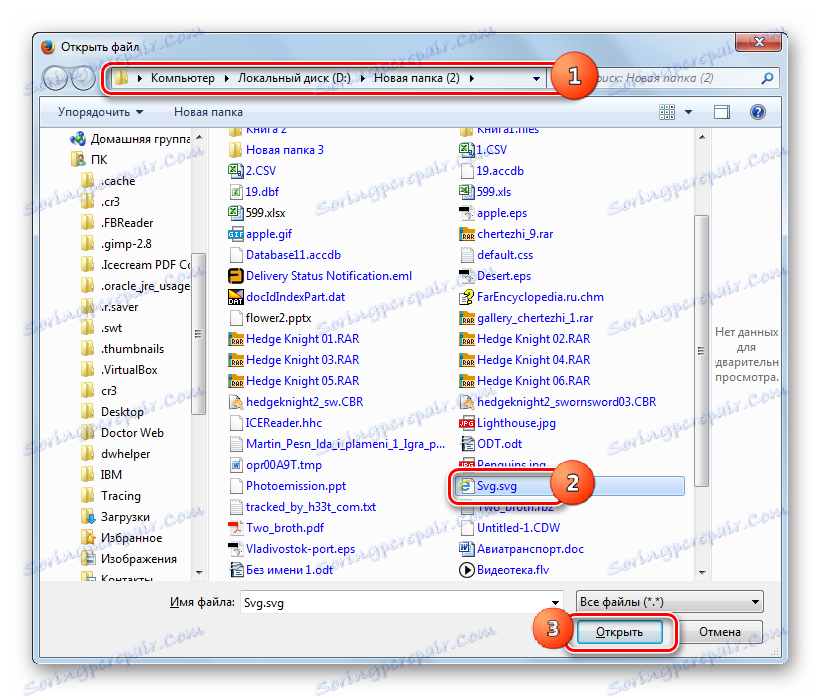
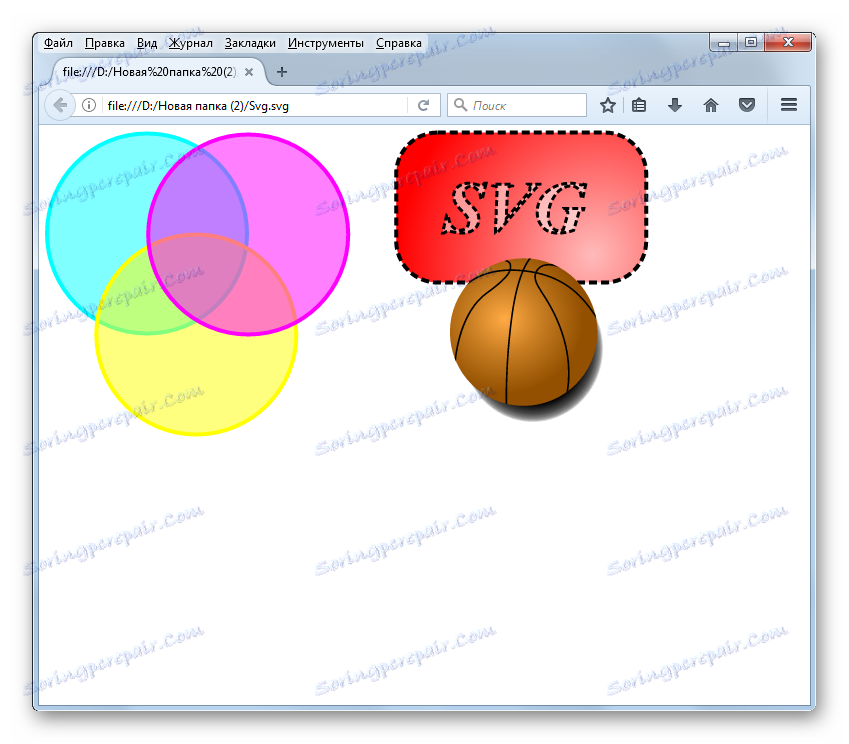
Метод 11: Maxthon
По доста необичаен начин можете да видите SVG във вашия браузър Maxthon , Факт е, че в този уеб браузър активирането на прозореца за откриване е невъзможно по принцип: нито чрез графични контроли, нито чрез натискане на горещи клавиши. Единствената опция за преглед на SVG е да въведете адреса на този обект в адресната лента на браузъра.
- За да намерите адреса на желания файл, отидете на "Explorer" в директорията, в която се намира. Задръжте натиснат клавиша Shift и кликнете върху RMB върху името на обекта. Изберете "Копирай като път" от списъка.
- Стартирайте браузъра Maxthon, поставете курсора в адресната му лента. Кликнете върху PCM . От списъка изберете "Поставяне" .
- След като въведете пътя, премахнете кавичките в началото и края на името. За да направите това, поставете курсора директно след кавичките и натиснете бутона Backspace на клавиатурата.
- След това изберете целия път в адресната лента и натиснете Enter . Изображението ще се покаже в Maxthon.
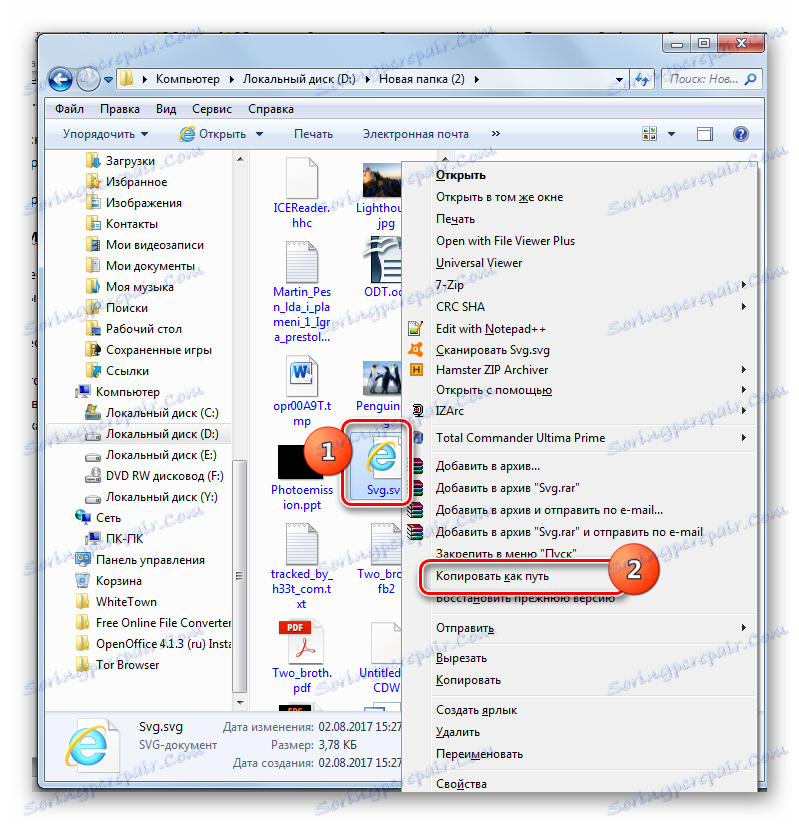
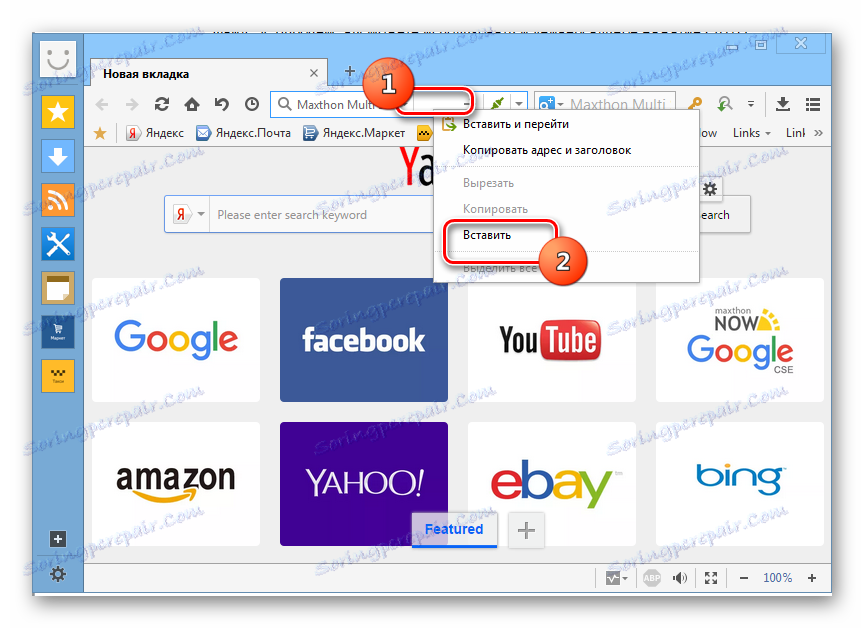
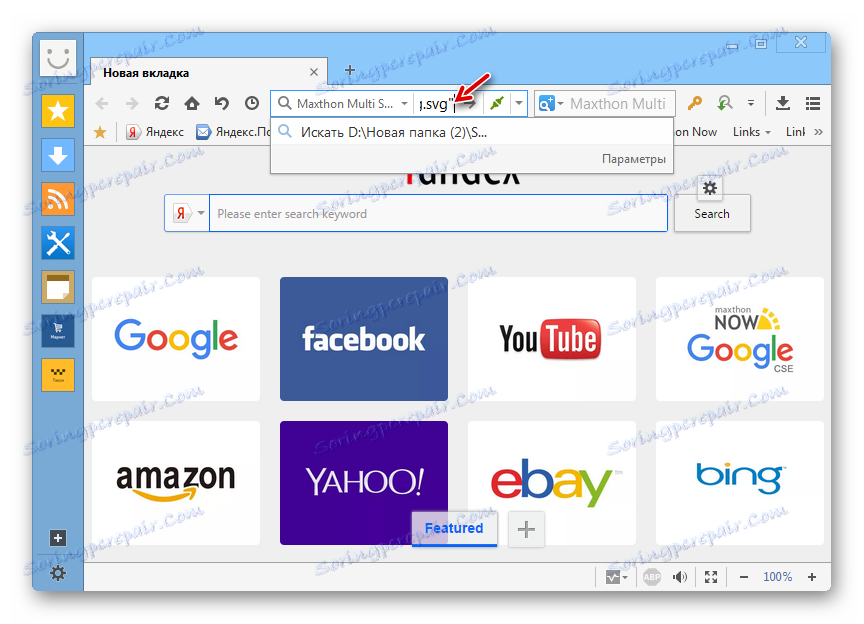
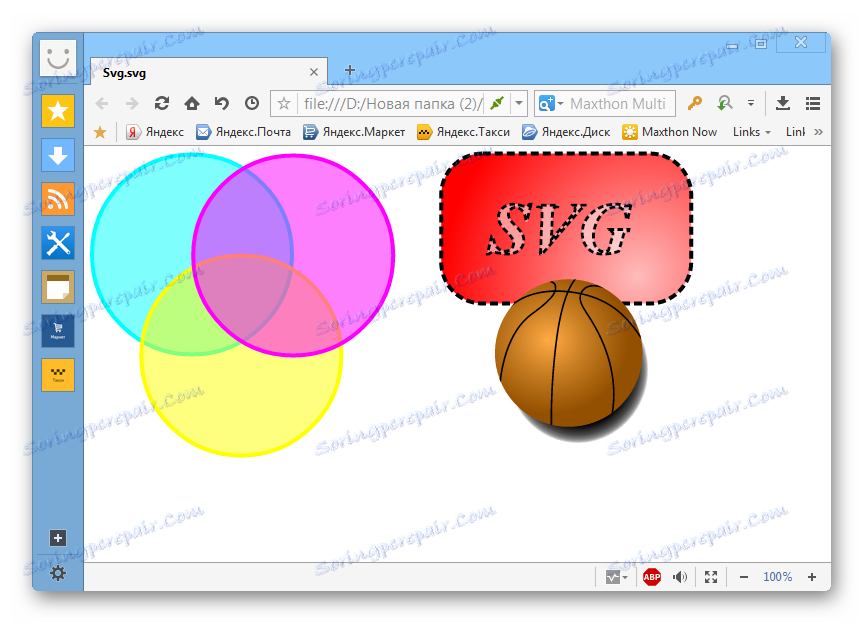
Разбира се, тази опция за отваряне на локално разположени векторни изображения на твърдия диск е много по-неудобна и по-сложна от другите браузъри.
Метод 12: Internet Explorer
Ще разгледаме вариантите за гледане на SVG и на пример за стандартния браузър за операционни системи на линия Windows на Windows 8.1 включително - Internet Explorer ,
- Стартирайте Internet Explorer. Кликнете върху Файл и изберете Отваряне . Можете също така да използвате Ctrl + O.
- Отваря се малък прозорец - "Отваряне" . За да отидете директно до инструмента за избор на обекти, кликнете върху "Преглед ..." .
- В работната обвивка преместете на мястото, където е поставен елементът от векторни графики. Маркирайте го и кликнете върху "Отваряне" .
- Връща се към предишния прозорец, където пътят към избрания обект вече се намира в полето за адрес. Кликнете върху "OK" .
- Изображението се показва в браузъра IE.
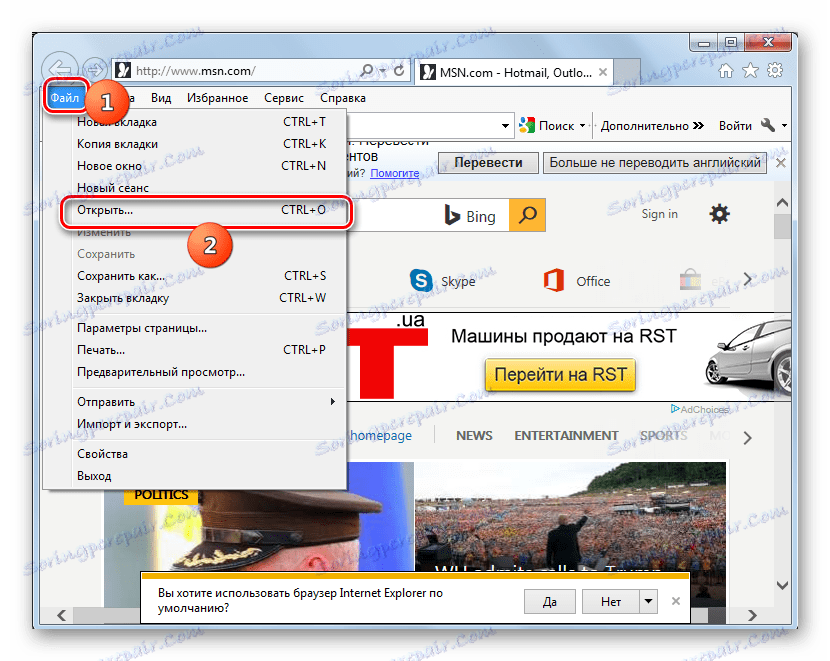

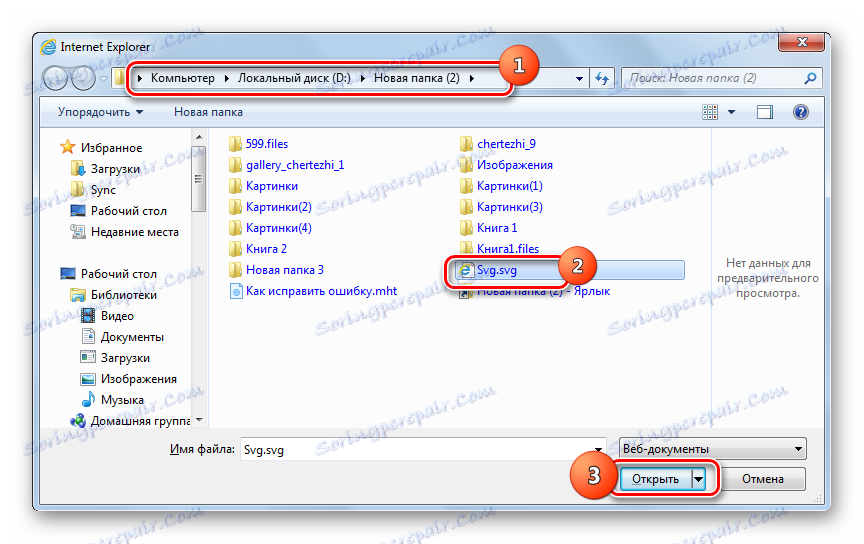

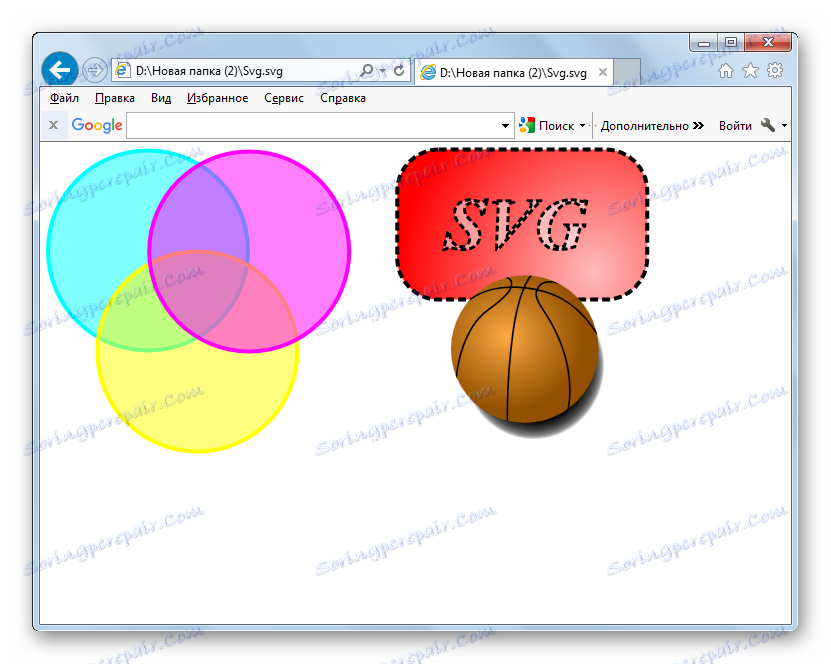
Въпреки че SVG е векторен формат на изображението, повечето модерни зрители на картини не знаят как да го показват, без да инсталират допълнителни приставки. Не всички графични редактори работят и с този вид снимки. Но почти всички съвременни браузъри могат да показват този формат, защото са създадени на първо място, за да поставят снимки в Интернет. Вярно е, че браузърите позволяват само гледане, а не редактиране на обекти с посоченото разширение.