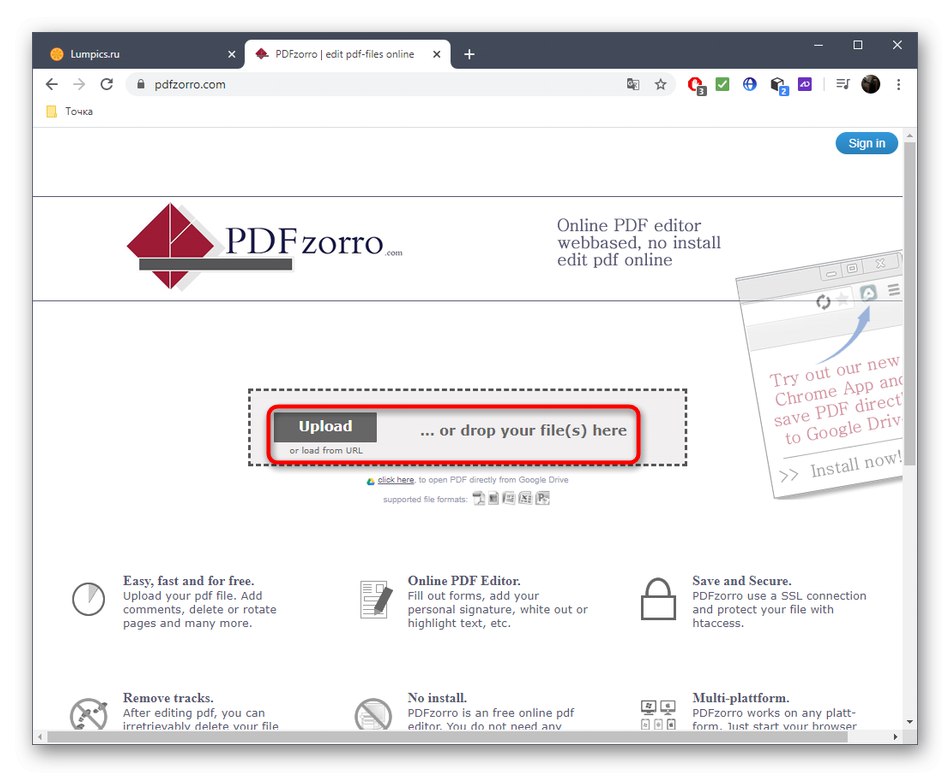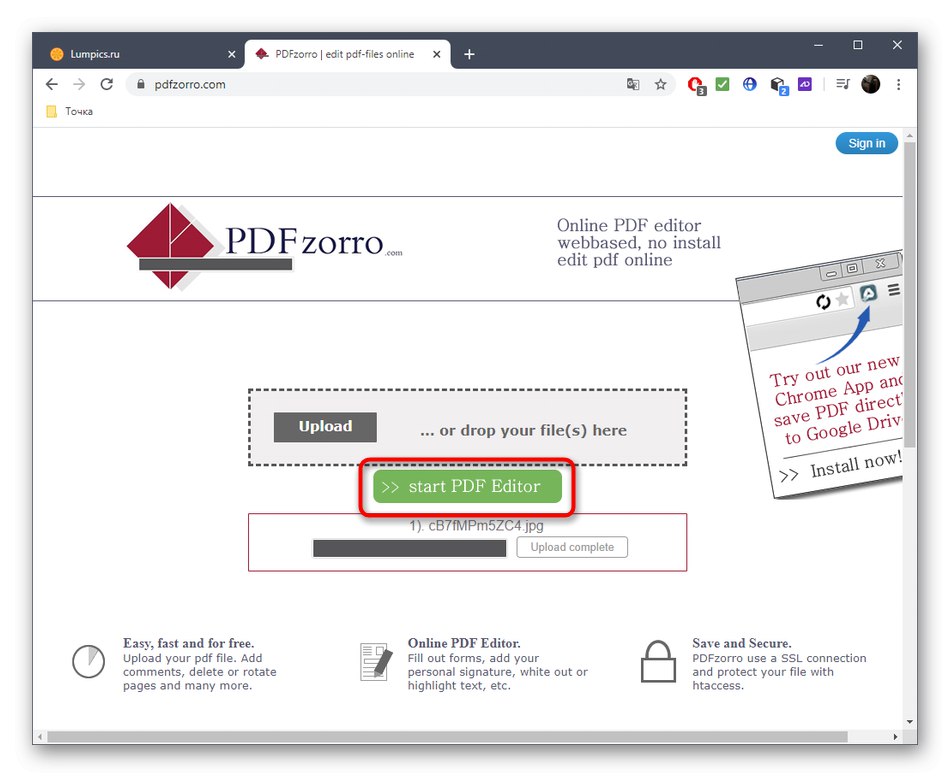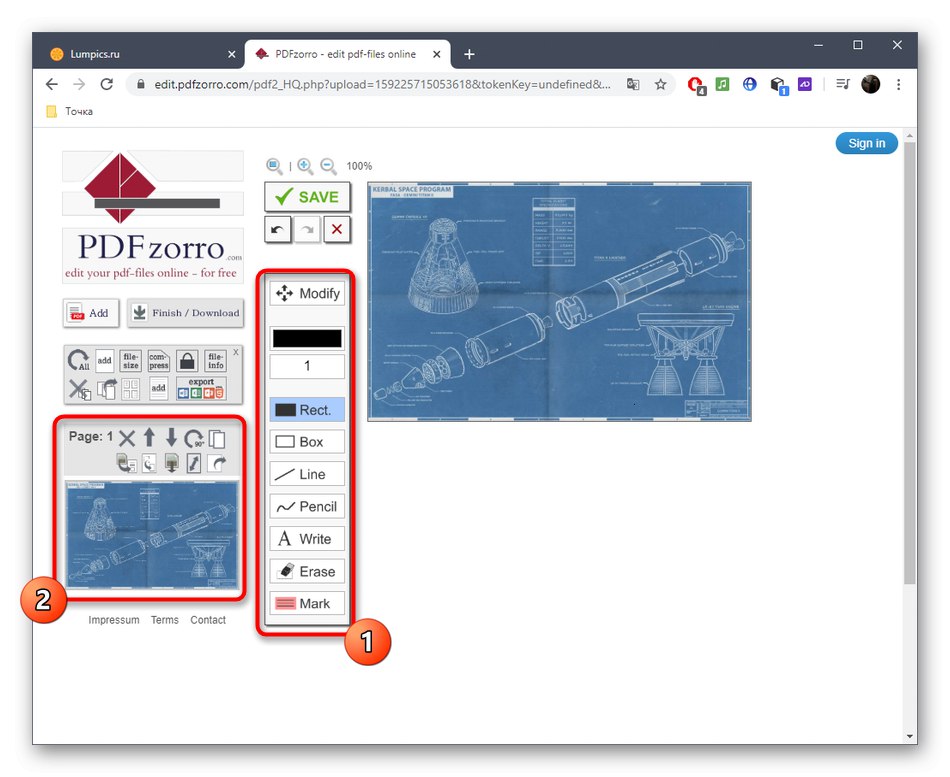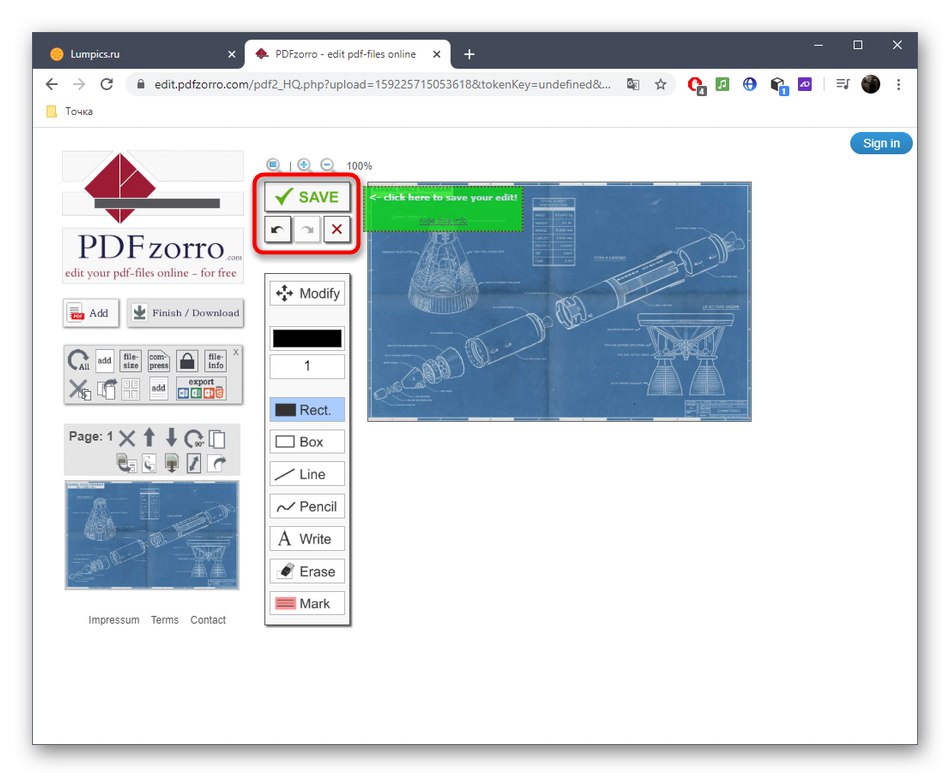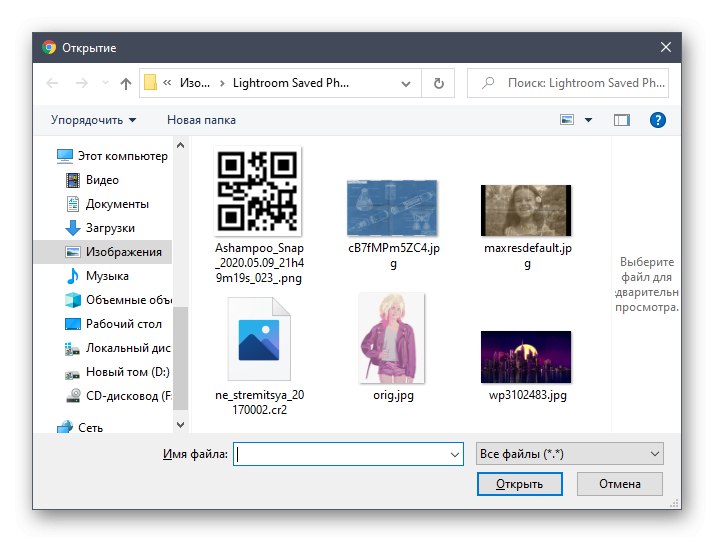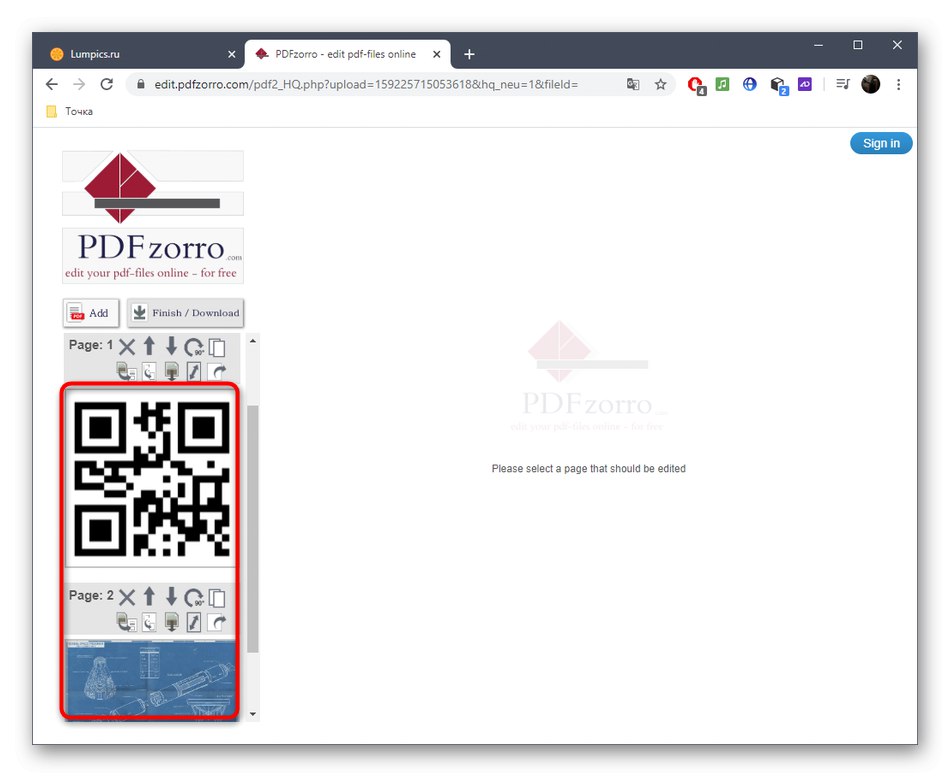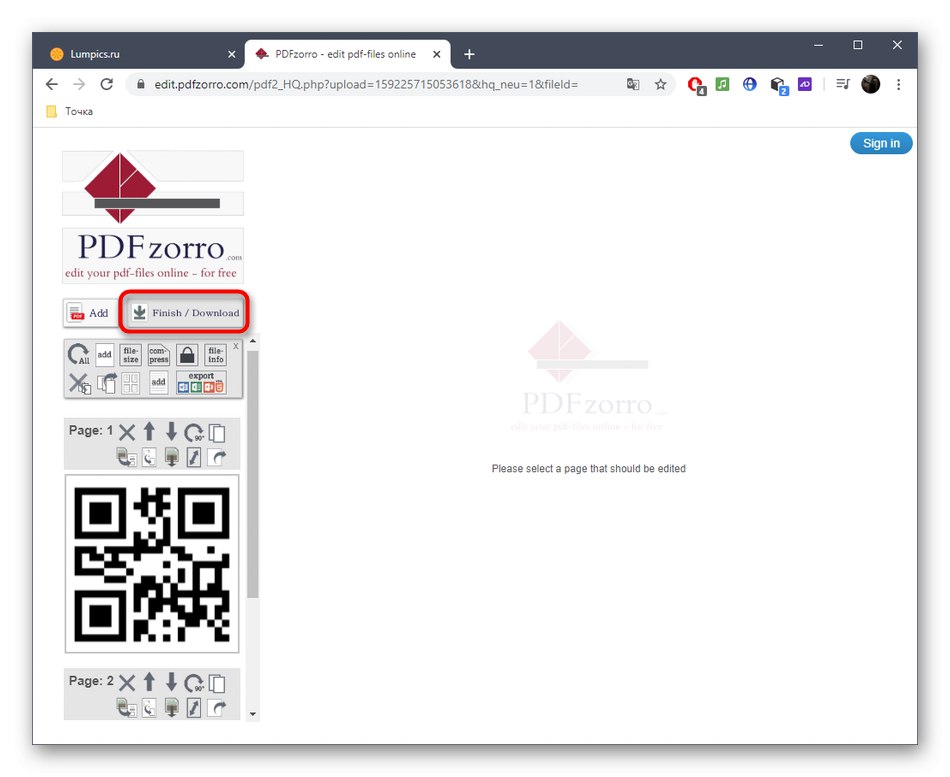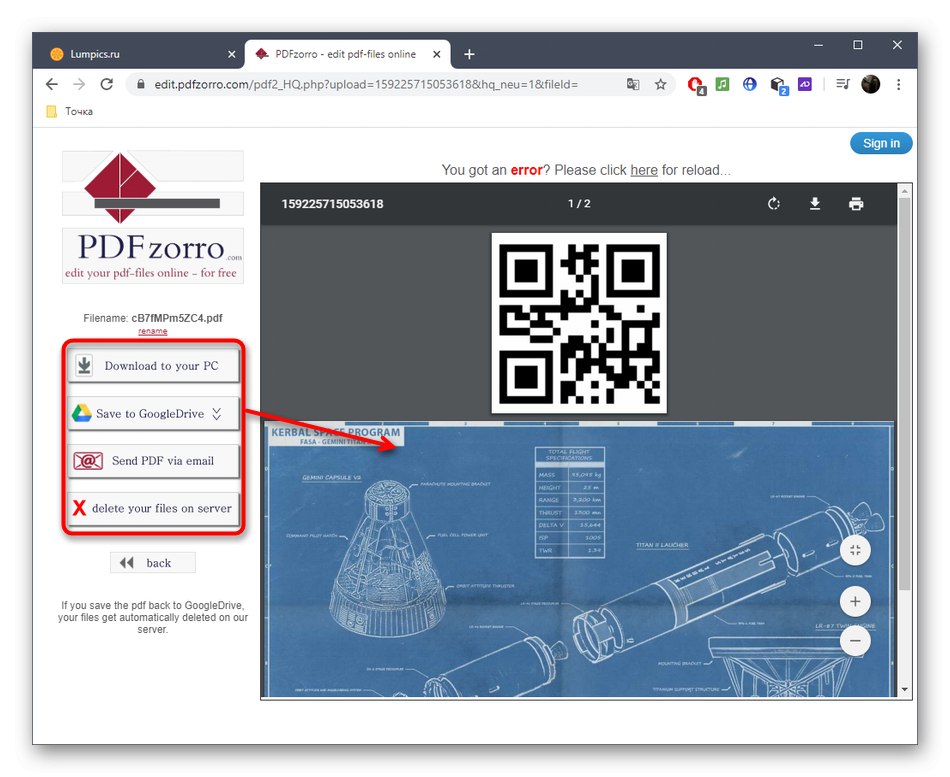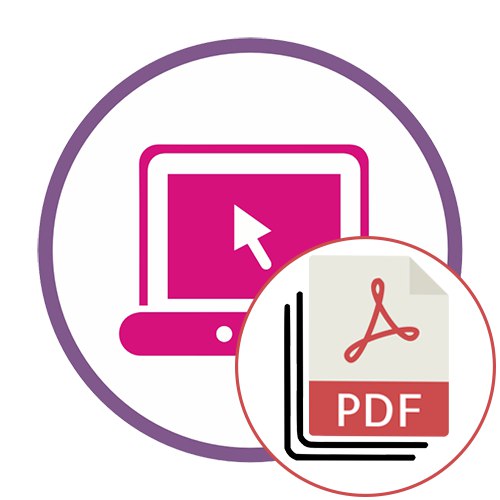Метод 1: Сейда
Предимството на онлайн услугата Sejda пред конкуренцията е, че това е пълноценен редактор на PDF документи, който ви позволява да взаимодействате с изображения, текст и други елементи, създавайки многостраничен проект от нулата.
Отидете на онлайн услугата Sejda
- За да започнете да редактирате, щракнете върху бутона „Редактиране на PDF документ“.
- След това се интересувате от етикет с възможност за кликване „Или започнете с празен документ“.
- Нека започнем с пример за добавяне на обекти, като започнем с изображения. В горния панел щракнете върху елемента "Изображения".
- През "Диригент" намерете снимката, която трябва да добавите, съхранена във всеки популярен формат.
- Изберете място за него в работното пространство и щракнете, за да го дефинирате.
- Използвайте рамката, за да преместите или трансформирате обекта.
- Сега можете да добавите текст, като изберете подходящия инструмент от горната лента.
- Веднага се появява малка област за редактирането му. В него можете да зададете стила, шрифта, неговия размер и цвят и след това да съставите самия надпис.
- Когато приключите с редактирането на първата страница, добавете втора, като щракнете върху „Вмъкване на страница тук“ отгоре или отдолу на текущата форма.
- Погледнете номерацията отляво, за да не се объркате в реда на всяка страница.
- След като сте готови да запазите многостраничния си PDF документ, щракнете върху "Прилага промени".
- Изчакайте до края на обработката на резултата.
- След това можете да продължите с изтеглянето на PDF файла на вашия компютър, да го отпечатате или да го редактирате допълнително с помощта на други инструменти на Sejda.
- Съветваме ви да се запознаете с резултата не само в прозореца за предварителен преглед преди зареждане, но и като отворите вече получения документ, за да сте сигурни, че всички елементи са запазени на местата си.
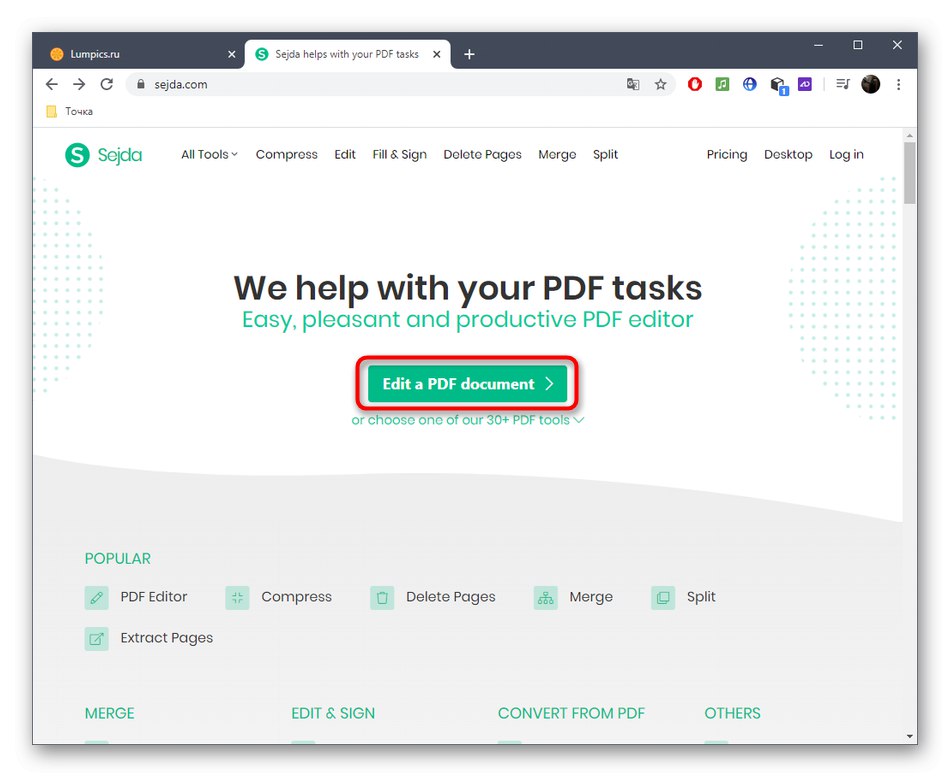

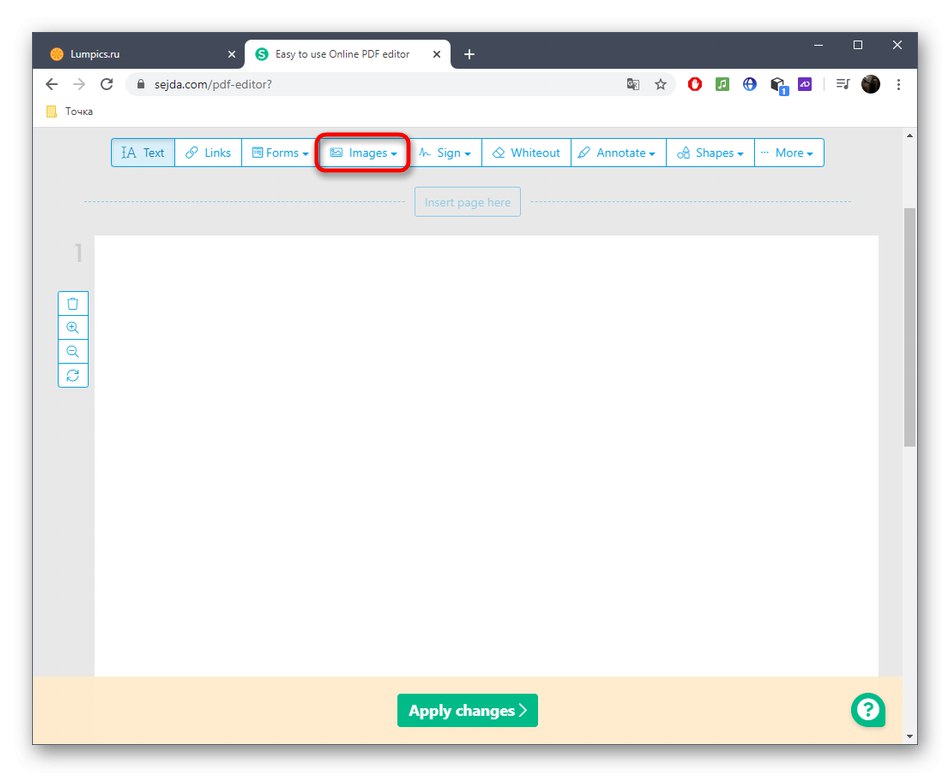
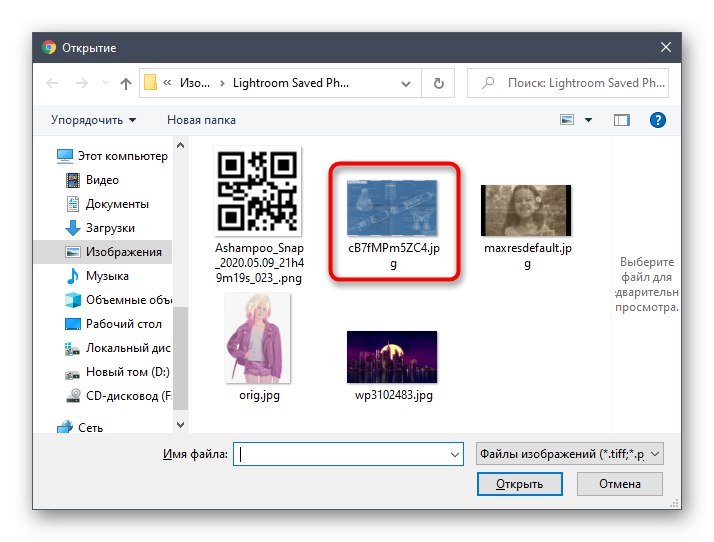
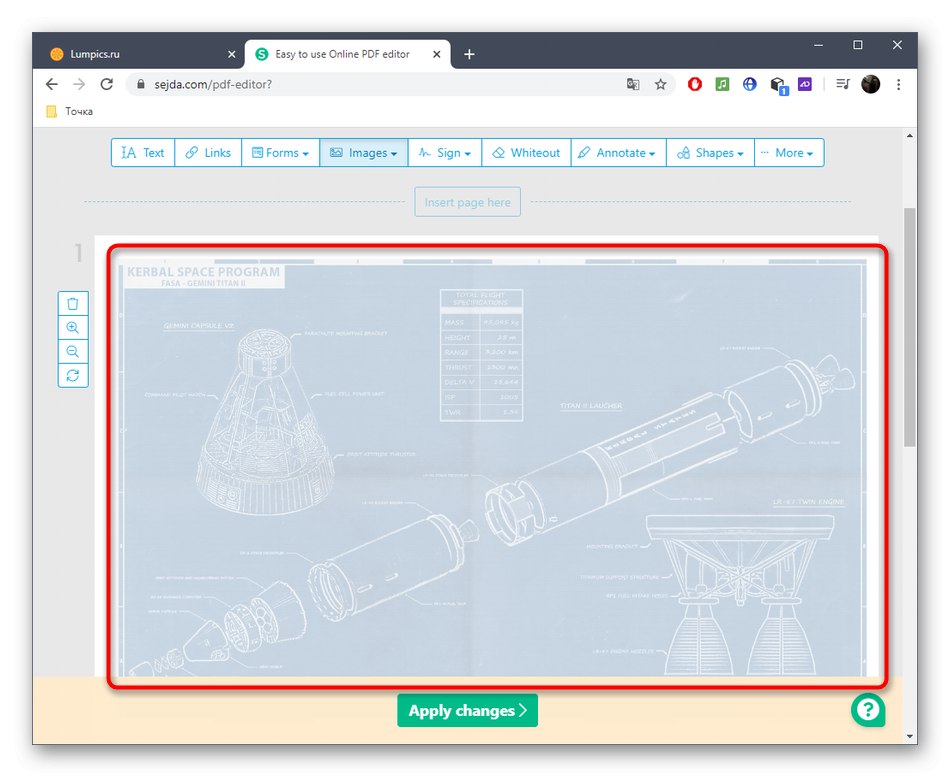
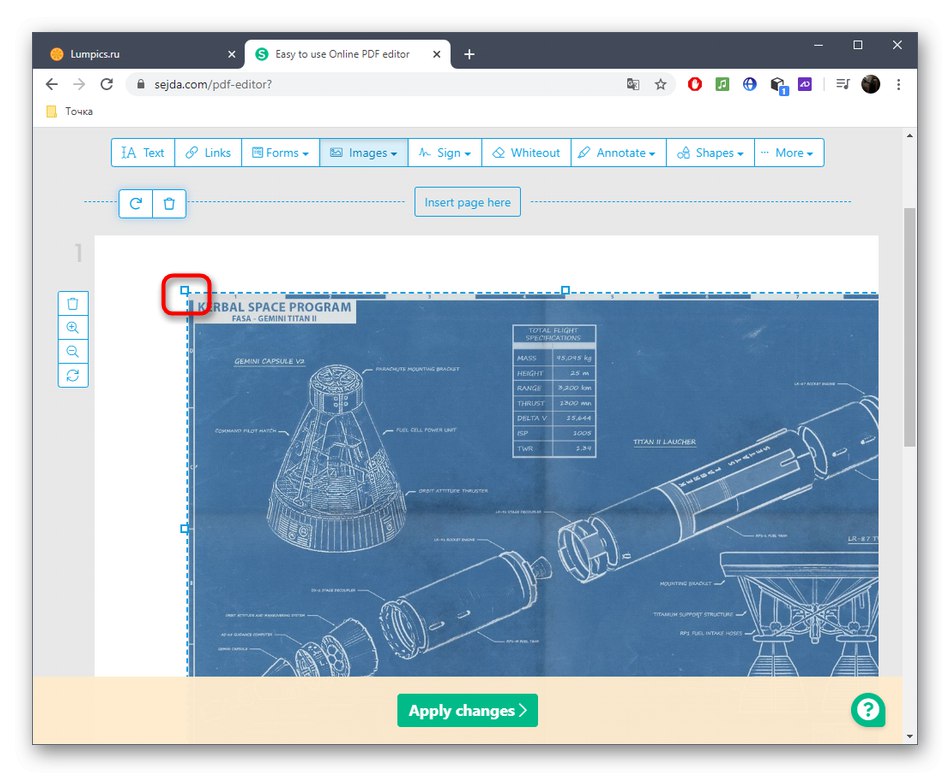
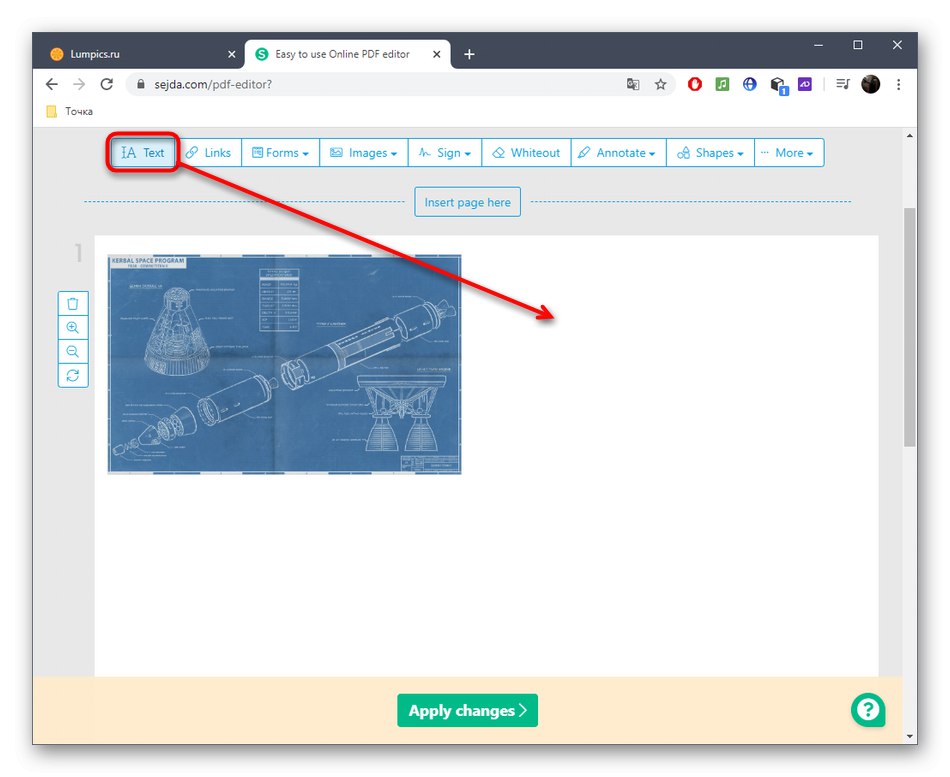
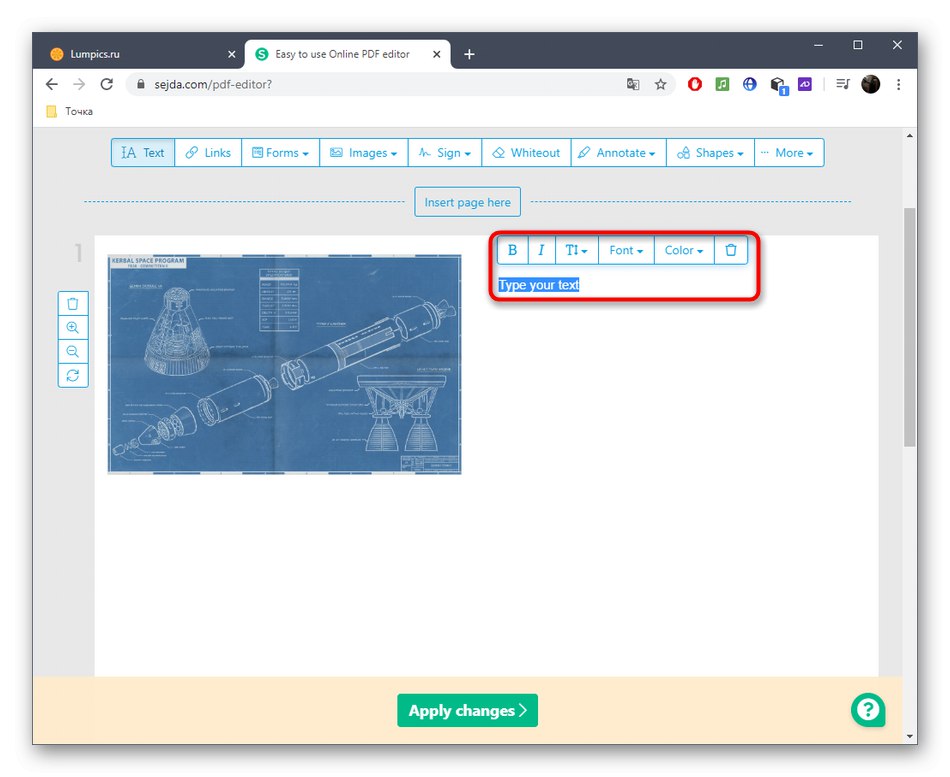
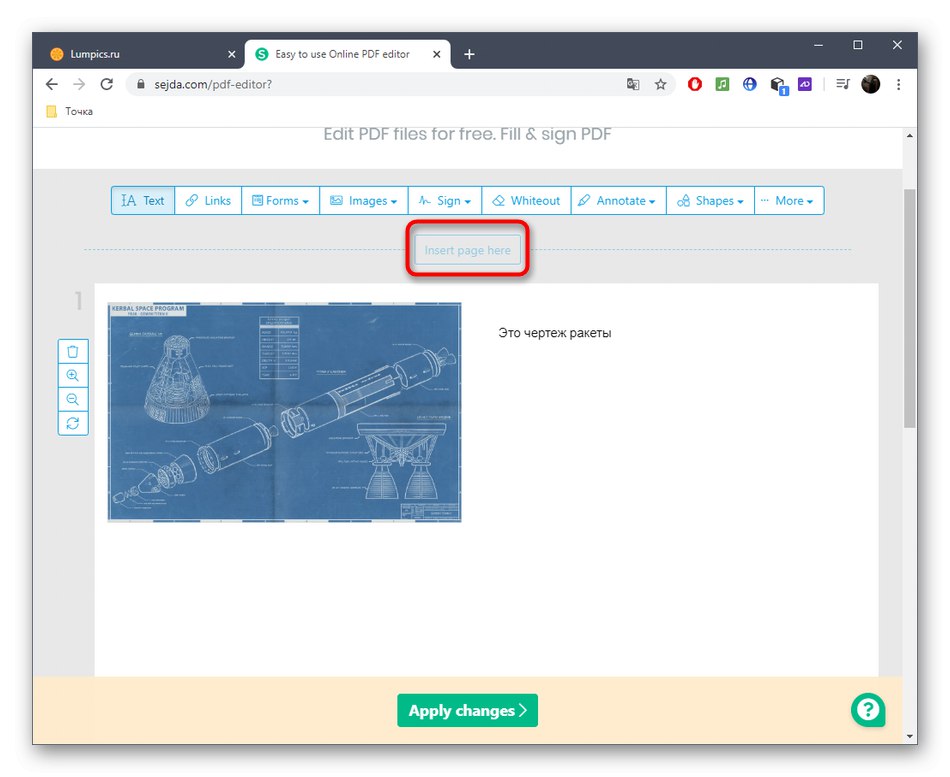
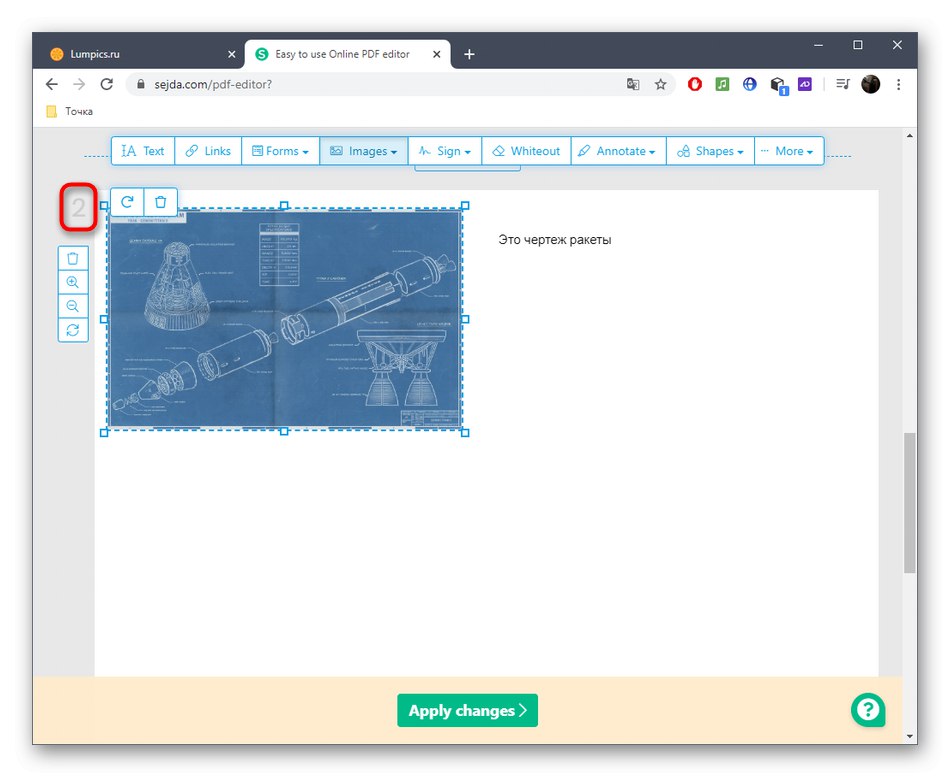
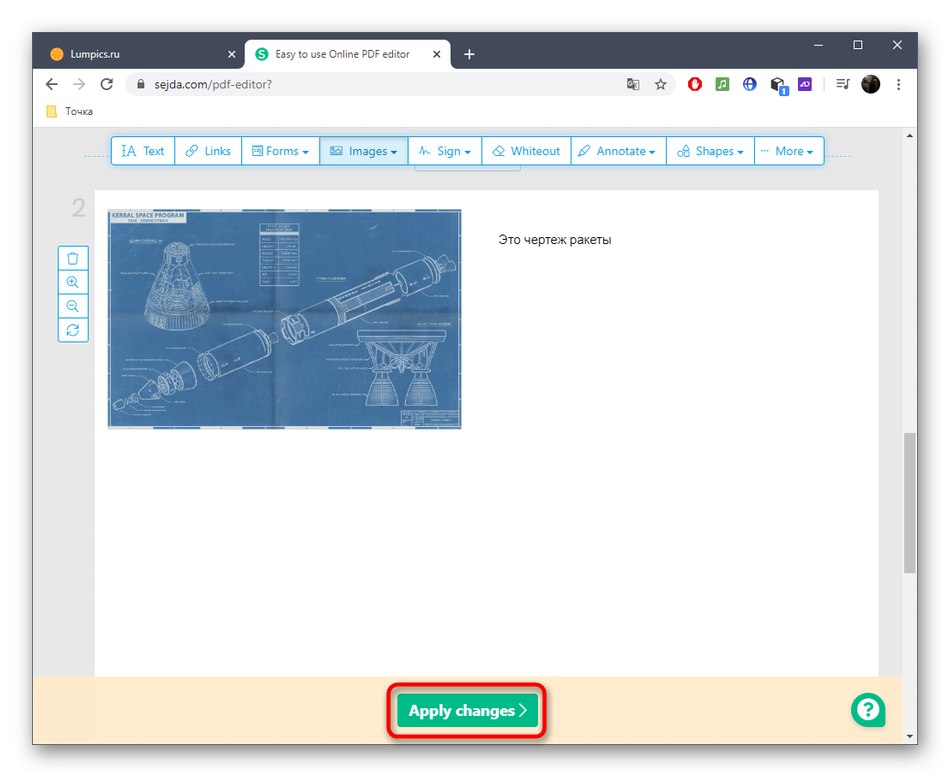
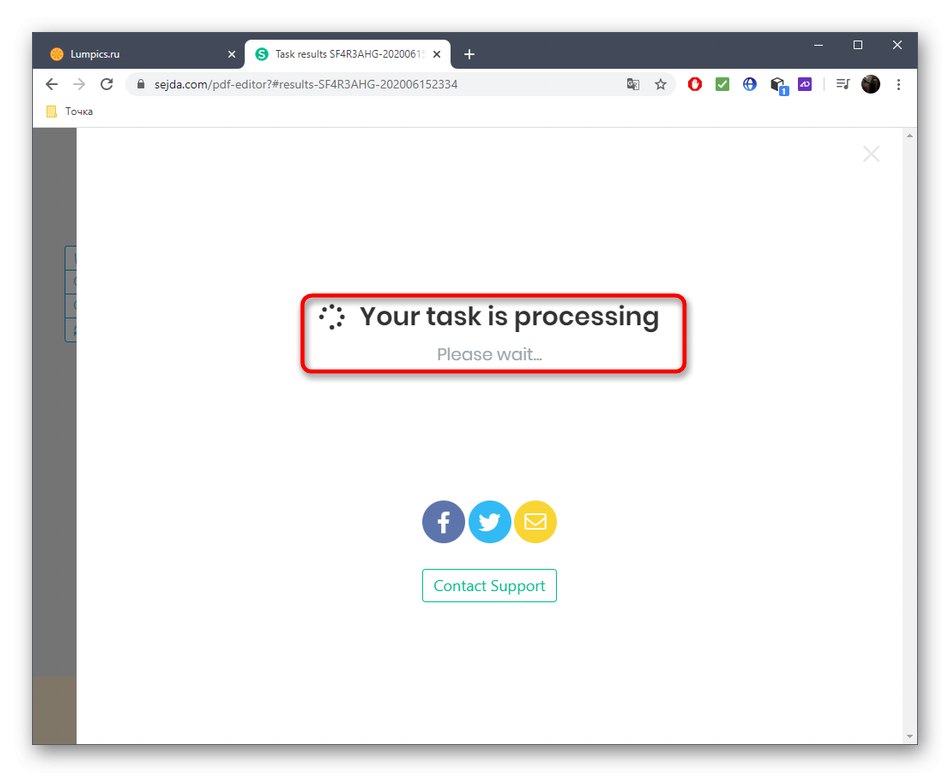
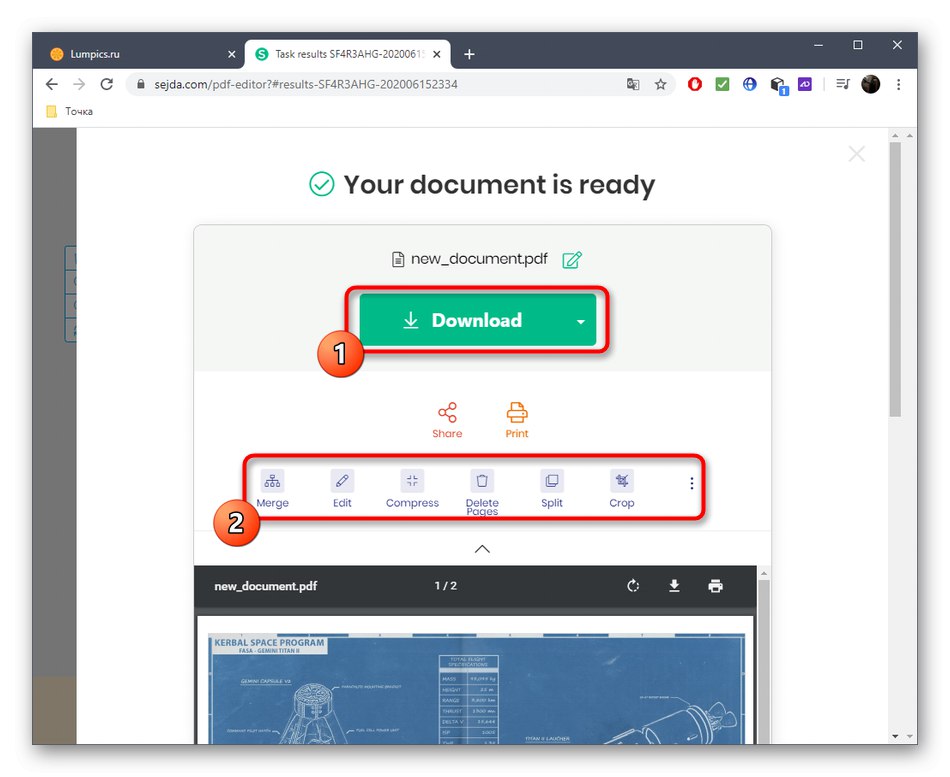
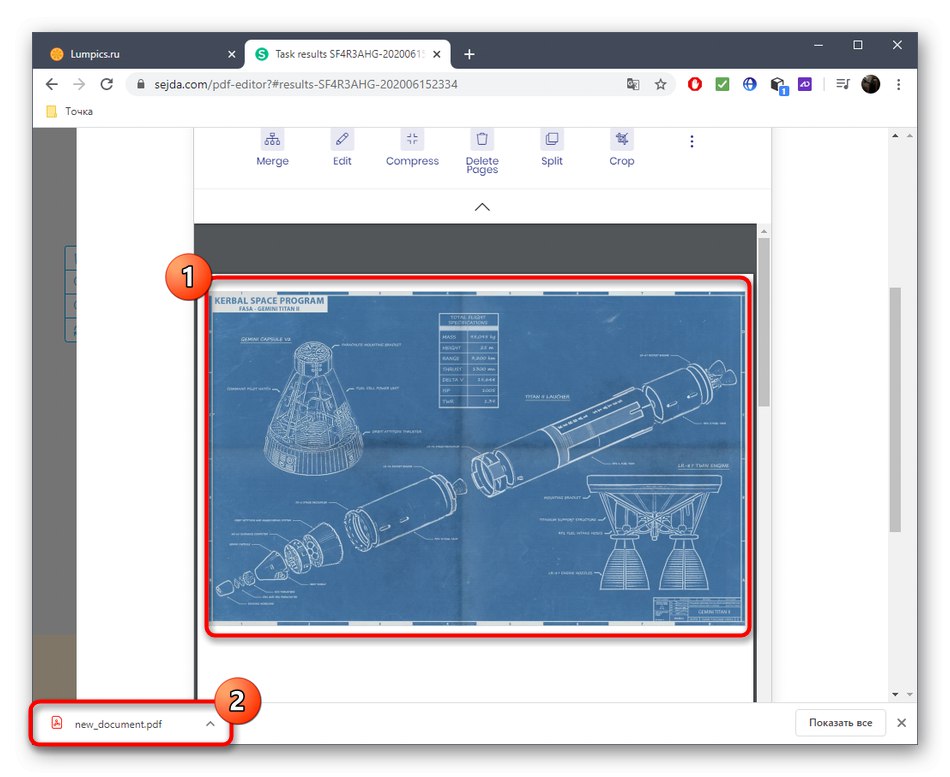
Метод 2: PDFescape
Когато взаимодействате с онлайн услугата PDFescape, можете също да създадете чист проект, но броят на страниците е посочен първоначално и е ограничен до сто единици. Сайтът PDFescape съдържа всички основни инструменти, които могат да ви бъдат полезни при създаването на PDF страница с много страници.
Отидете на онлайн услугата PDFescape
- За да започнете работа по проекта, кликнете върху „Създаване на нов PDF документ“.
- Задайте броя страници, техния размер и потвърдете създаването.
- Използвайте левия прозорец, за да превключвате между страници или го направете, като превъртите колелото на мишката надолу.
- След това е време да вземете решение за елементите, които ще присъстват в многостраничния PDF. Това може да бъде връзка, произволна снимка, надпис или текст.
- Картините се добавят по стандартния начин "Диригент" или плъзнете до селекцията.
- Потвърдете позицията, като щракнете върху LMB и след това трансформирайте, ако е необходимо.
- След като завършите всички операции, запишете резултата на сайта, като същевременно създадете личен профил, изтеглете го на компютъра си или го отпечатайте през свързан принтер.
- Уверете се, че сте запазили целостта на документа, преди да го използвате за презентации или други цели.
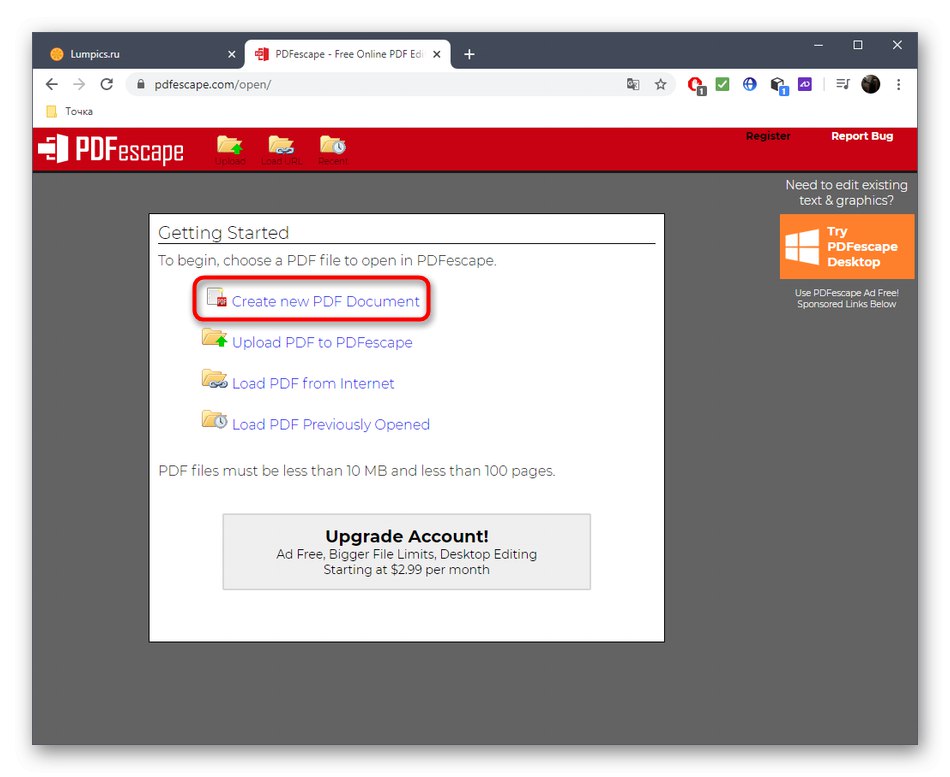
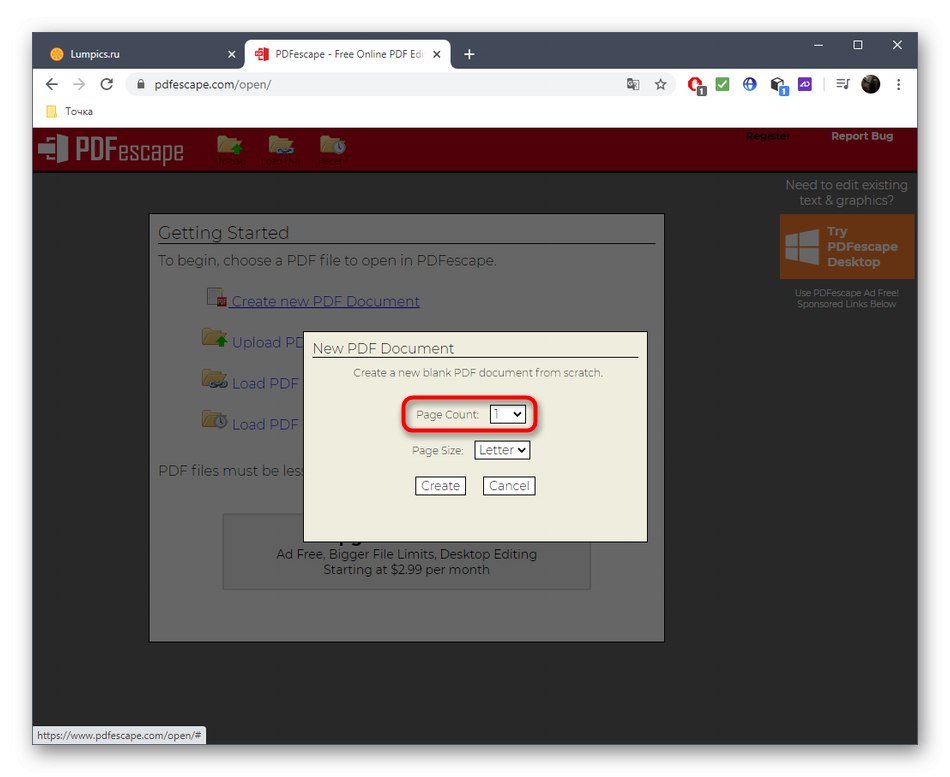
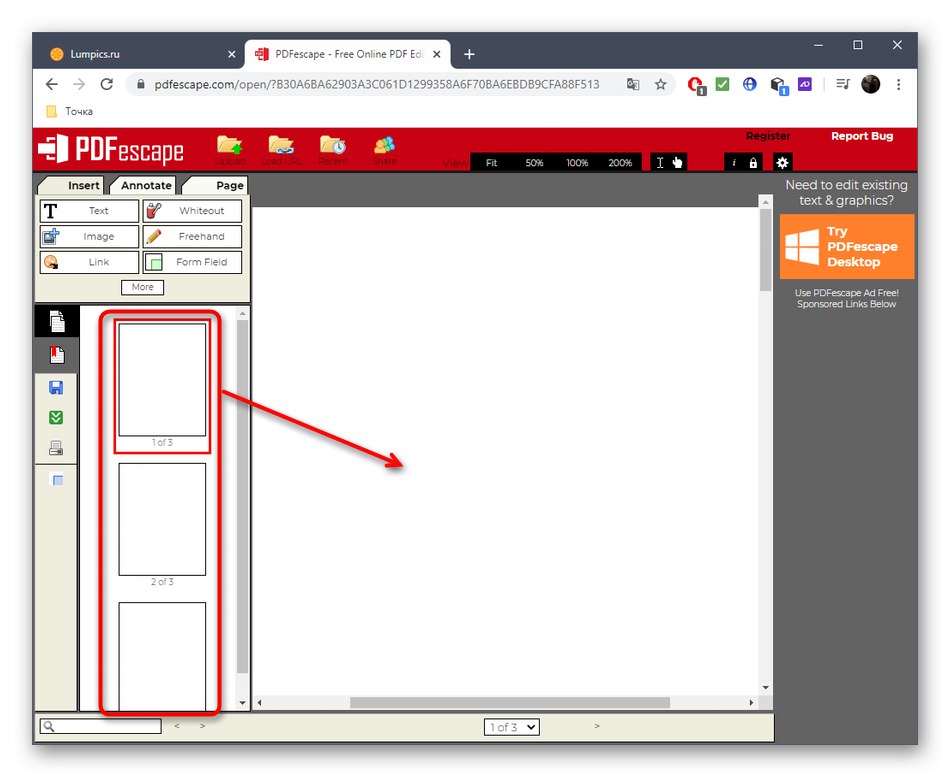
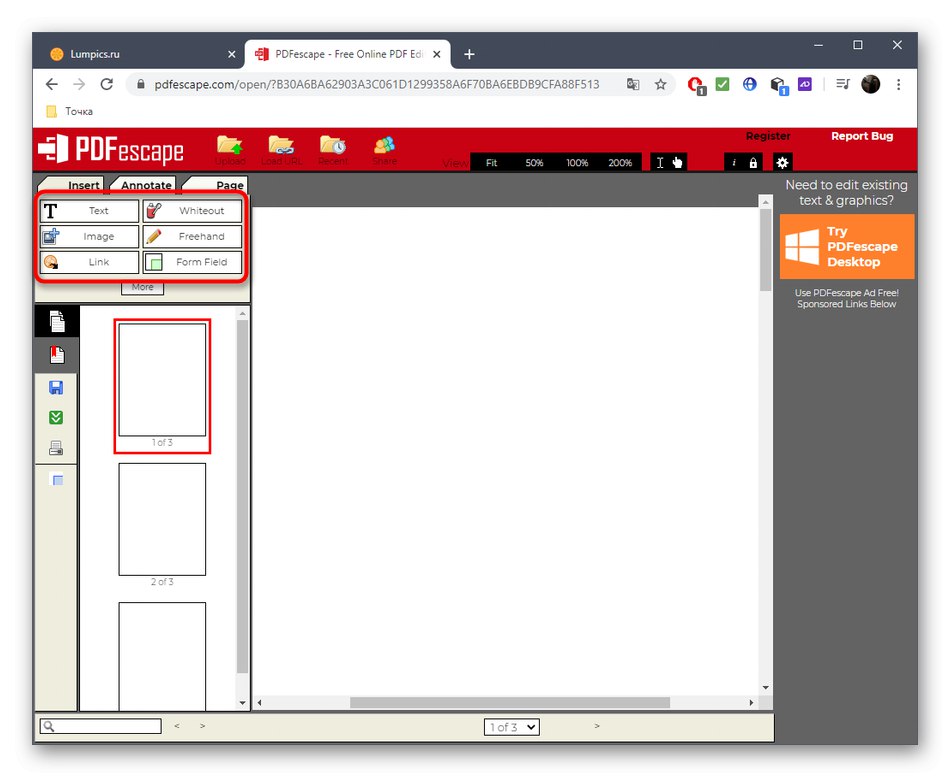
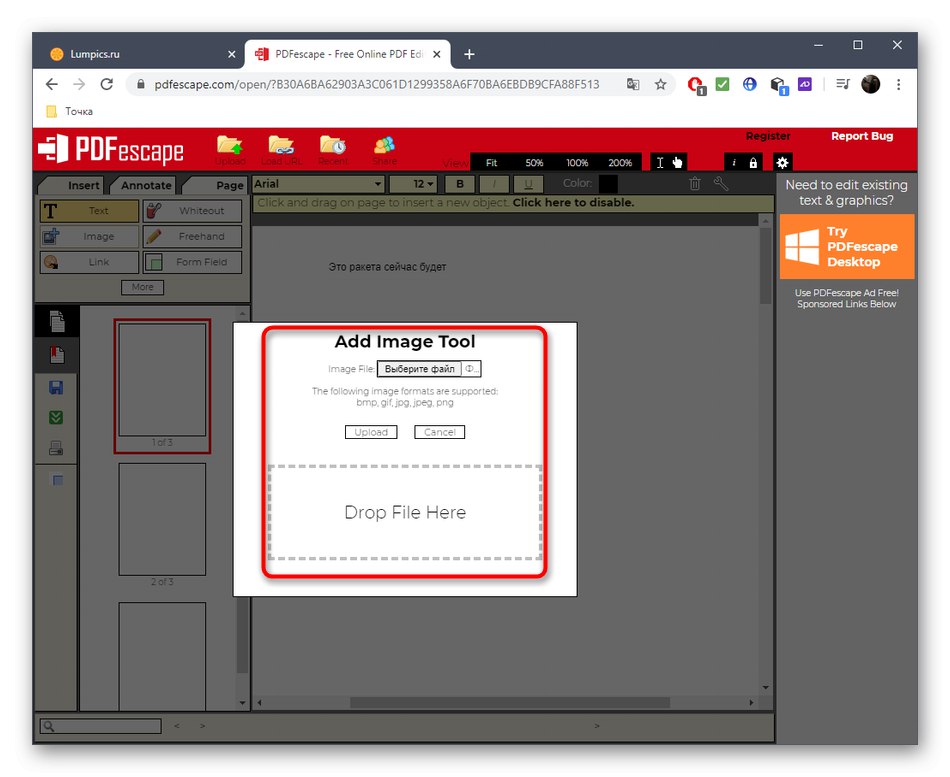
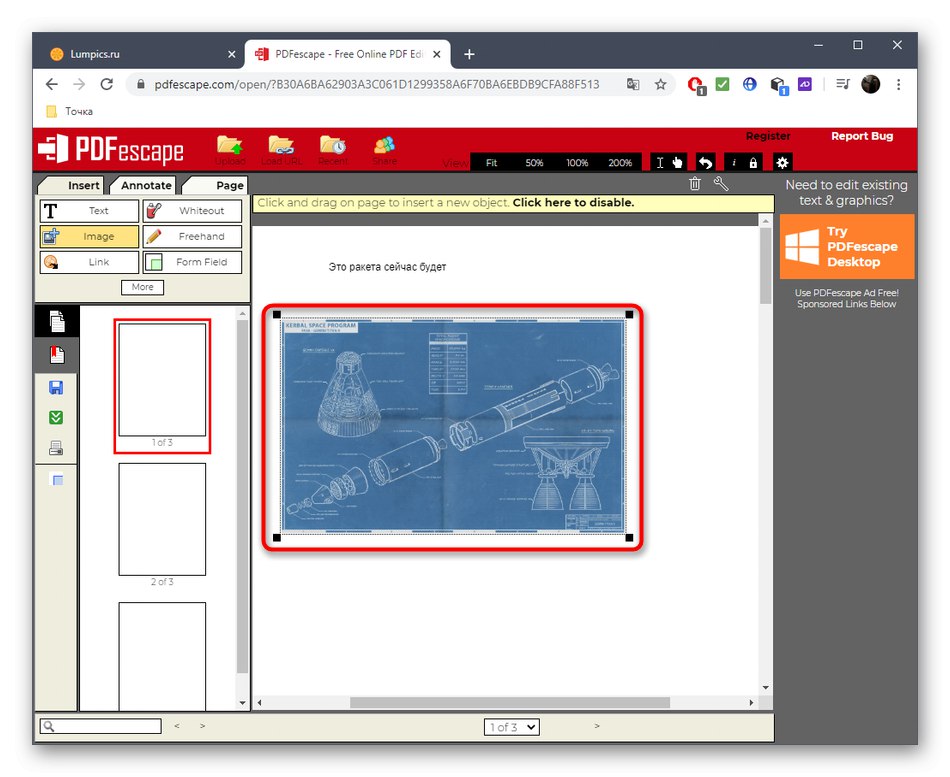
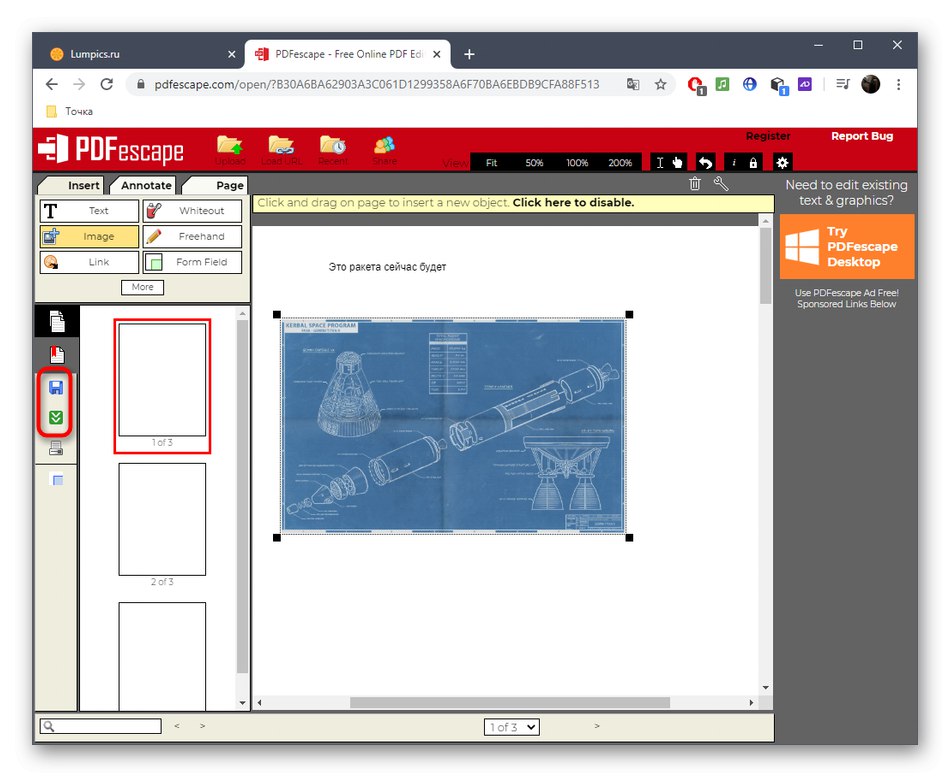
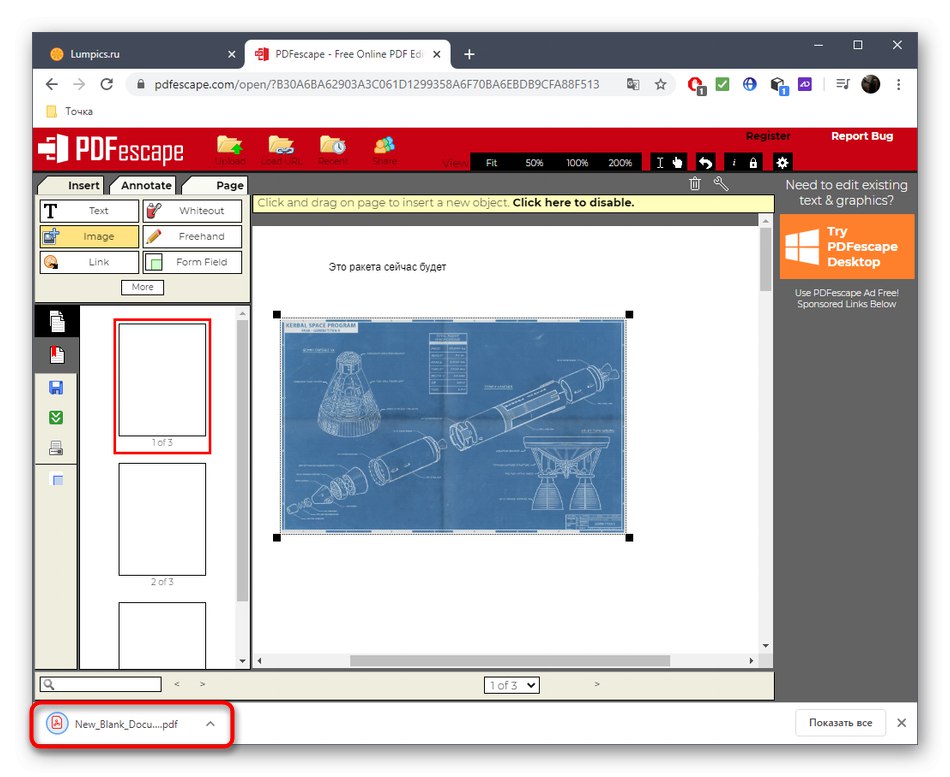
Метод 3: PDFzorro
Онлайн услугата PDFzorro не ви позволява да създавате празен документ за допълнително добавяне на страници. Вместо това потребителят е подканен да добави съществуващ PDF файл, за да го редактира или да избере, например, всяко изображение, съхранено на компютъра.
Отидете на онлайн услугата PDFzorro
- Отворете главната страница на PDFzorro, където щракнете върху бутона „Качване“ или плъзнете обекта в областта за избор.
- След успешно добавяне на изображението или PDF файл, щракнете върху „Стартиране на PDF редактор“.
- Панелът вдясно съдържа модификатори, чрез които към слайда се добавят геометрични фигури или текст. Левият прозорец контролира самата страница, като например обръщане, копиране, изтриване или преместване.
- След като направите всички промени, не забравяйте да кликнете върху бутона „Запазване“за да ги спасим.
- Добавя се нова страница, като щракнете върху един от бутоните „Добавяне“... Най-горният е отговорен за създаването на допълнителна страница с прикачен файл на друг PDF или снимка.
- При щракване ще се отвори "Диригент"където намерете елемента и щракнете двукратно върху него, за да го изберете.
- По същия начин взаимодействайте с всички необходими страници, като добавяте текст и изображения към тях.
- Обърнете внимание на отделния панел отгоре: чрез него можете да създавате страници, да ги комбинирате или да ги експортирате в един от поддържаните формати.
- Когато приключите, щракнете Край / Изтеглянеда отиде да спаси проекта.
- Разгледайте прозореца за предварителен преглед и след това изтеглете получения документ на вашия компютър или го запазете в облачното хранилище.