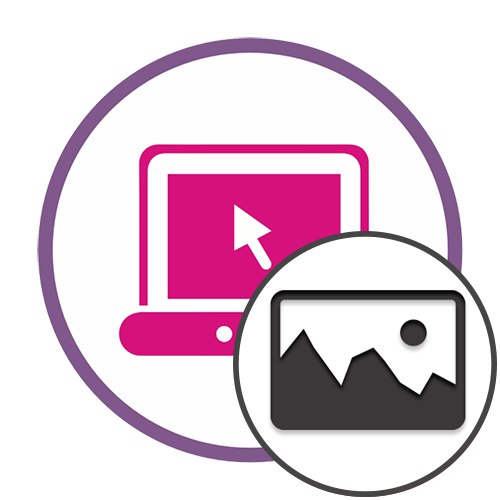Преди да започна анализа на онлайн услугите, бих искал да поясня, че има различни фоторедактори. Някои от тях са заточени специално за редактиране на едно изображение, докато други са насочени към работа с цели проекти. По-долу ще видите три вида изпълнение на такива сайтове, които ще ви помогнат да изберете най-добрия вариант.
Метод 1: Pixlr X
Pixlr X е напълно безплатен онлайн графичен редактор. Той съдържа повечето популярни инструменти за обработка на изображения. Нека да разгледаме принципа на взаимодействие с този сайт по ред.
Отидете на Pixlr X Online Service
- Следвайте връзката по-горе и кликнете „Отваряне на изображението“за да започнете да взаимодействате с редактора.
- Ще се отвори прозорец "Изследовател", където намерите картината, която ви е необходима за обработка.
- Pixlr X поддържа работа със слоеве, което означава, че за един проект можете да добавите няколко изображения наведнъж и да коригирате местоположението им. Ако трябва да създадете празен слой, например за наслагване на текст или други инструменти, щракнете върху бутона плюс.
- Нека да преминем през основните инструменти, разположени в левия панел на редактора. Първият е отговорен за трансформирането на картината и нейното преоразмеряване. Тук също се активира или изтрива фонът.
- Следва функция, наречена „Организиране“който премества обекти около работното пространство, заключва ги на определени места или ги дублира.
- "Подрязване" полезно в случаите, когато трябва да изрежете определена част от снимката или да се отървете от ненужните области. За това е конфигурирана рамка, която се появява на изображението след активиране на инструмента. Следващата функция работи приблизително по същия начин. "Разрязвам", само изтрива конкретна селекция или форма.
- Следващите четири инструмента са за прилагане на ефекти и филтри, както и извършване на цветна корекция на картината. Преместете плъзгачите, за да видите резултата в реално време. Справянето с действието на всеки ще бъде лесно, тъй като интерфейсът е изцяло на руски език.
- „Ретуш“ полезно в онези ситуации, когато трябва да изсветлите или затъмните някои области или да замените съдържанието с печат.
- Pixlr има и стандартен инструмент за четки. Можете да регулирате размера му, да нарисувате цялата форма наведнъж или да използвате гумата. За съжаление в Pixlr X няма опции за избор на видове четки.
- Поддържа редактор и работа със стандартни етикети. Текстът веднага се добавя като нов слой и в отделен блок се конфигурира форматирането му, задава се видът на самия надпис и текстът. Преместването на текст през пространството е същото като всеки друг обект.
- Понякога трябва да добавите допълнителни елементи към изображението, което също позволява на въпросния редактор да го направи. Списъкът е малък, но всички те са безплатни и персонализирани.
- След завършване на редактирането остава само да натиснете „Запазване“за да получите готовата картина на вашия компютър.
- Дайте му име, файлов формат, качество и по желание променете разделителната способност, ако е необходимо. Тогава остава само да щракнете "Изтегли".
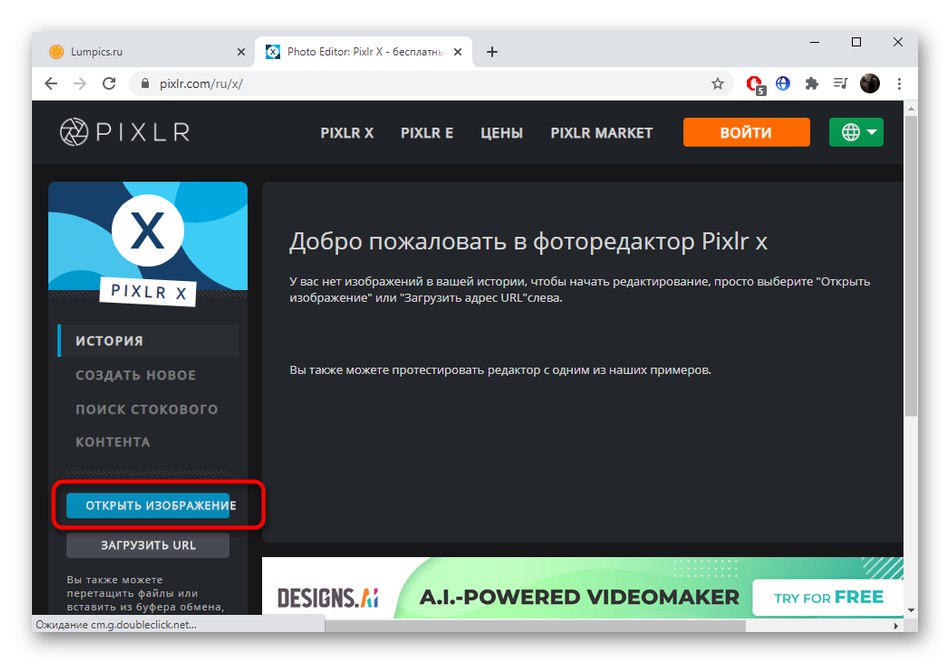
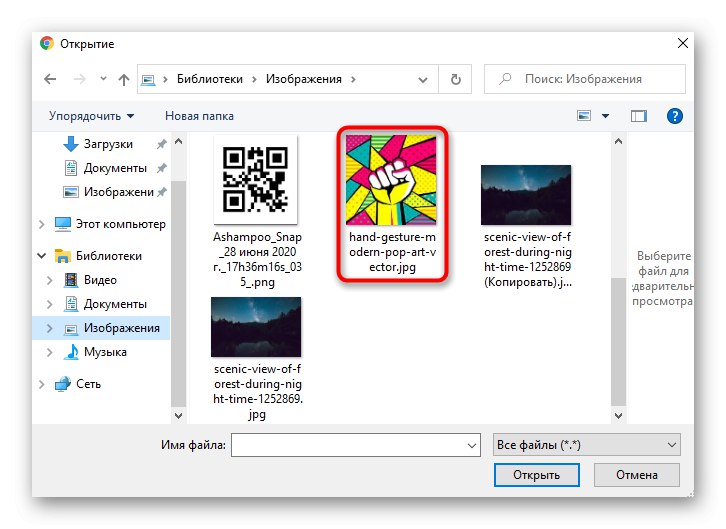
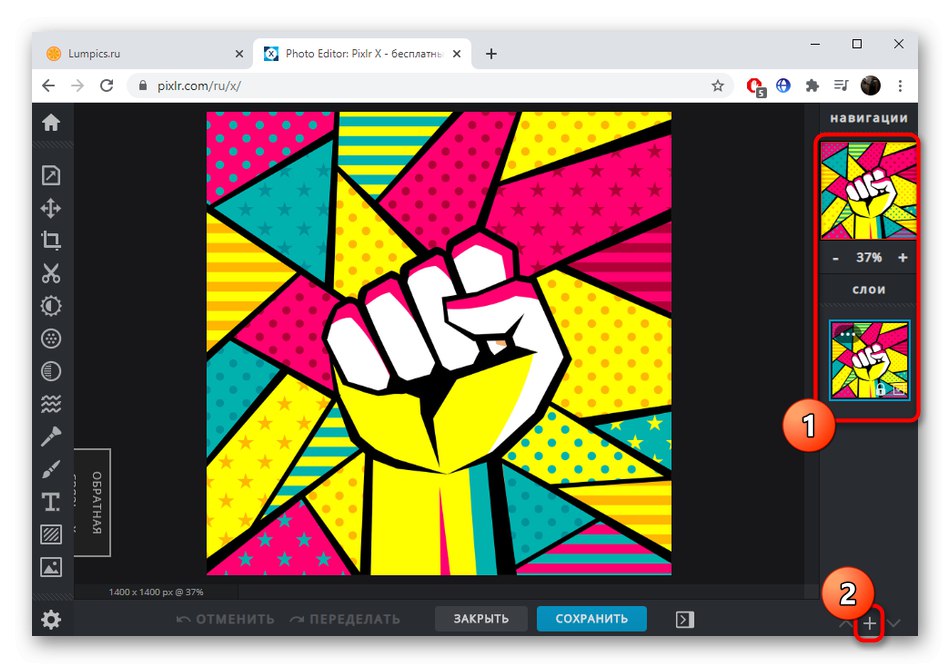
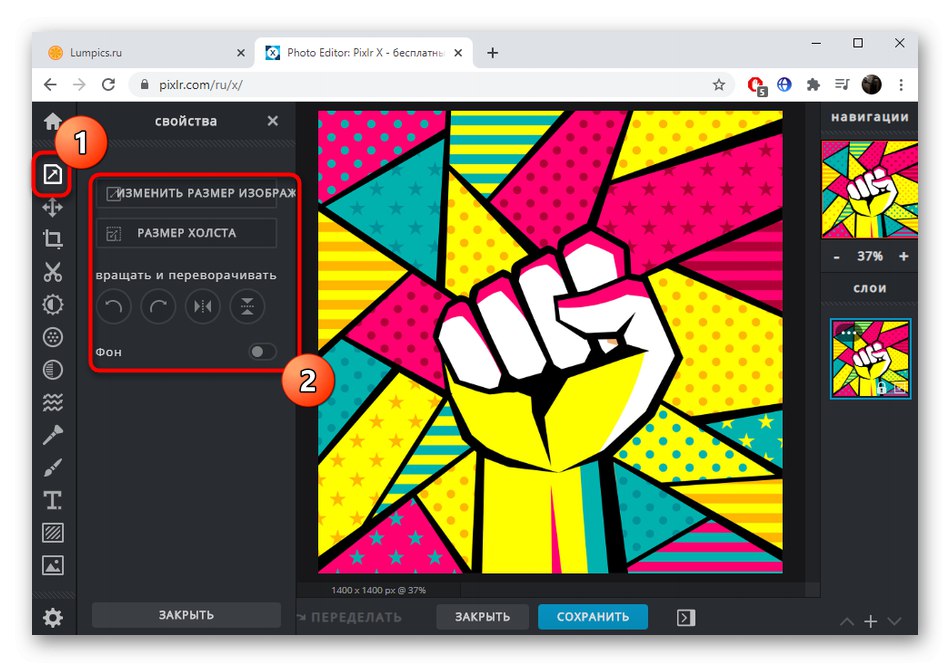
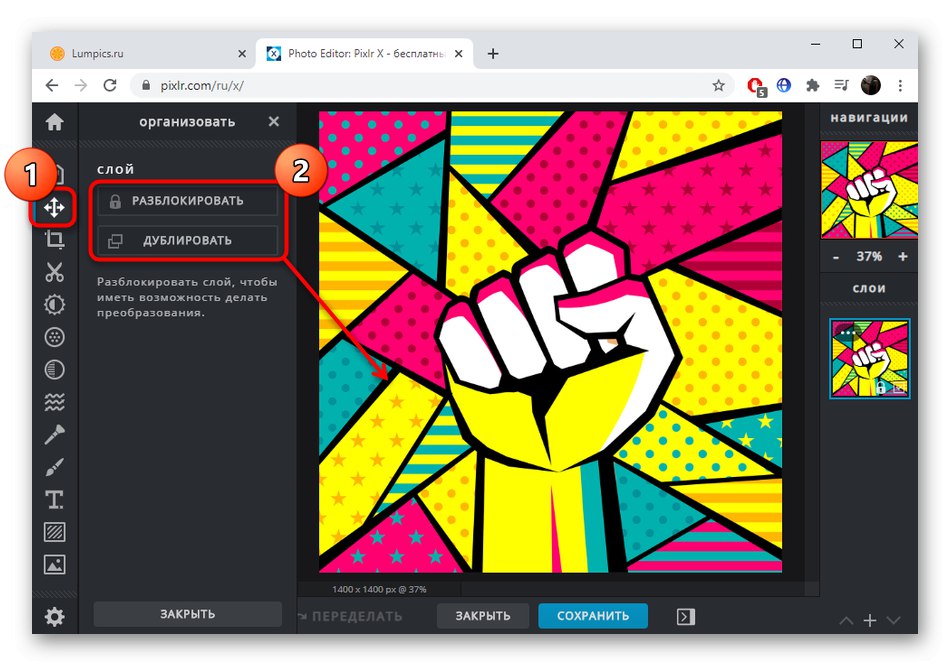
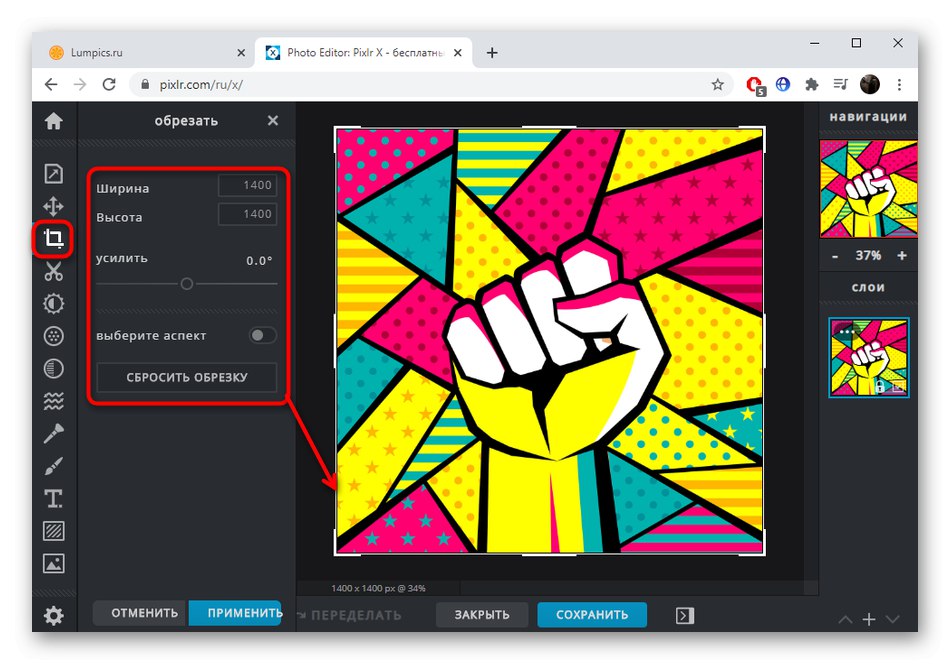
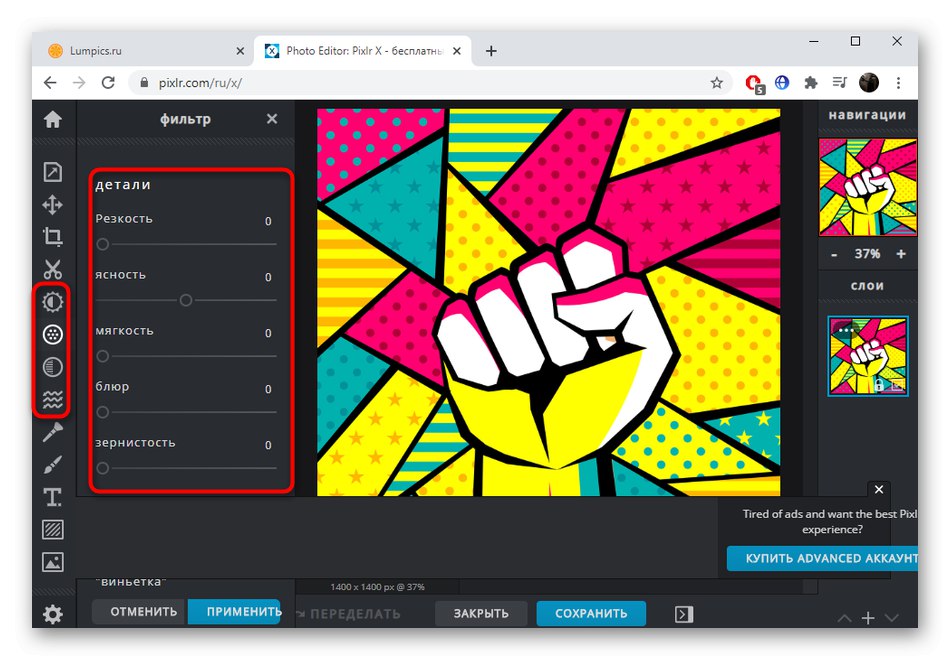
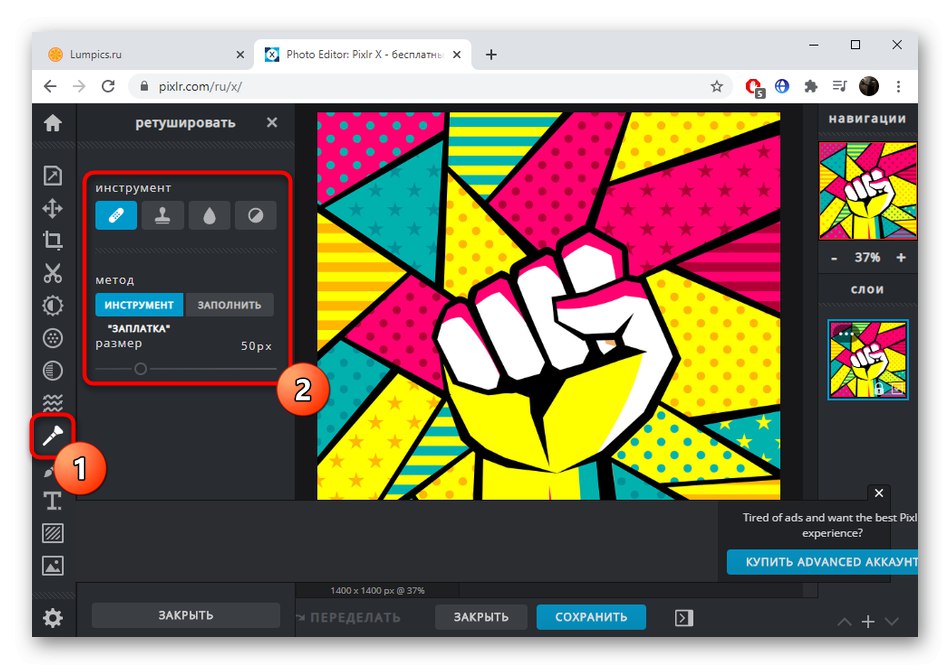
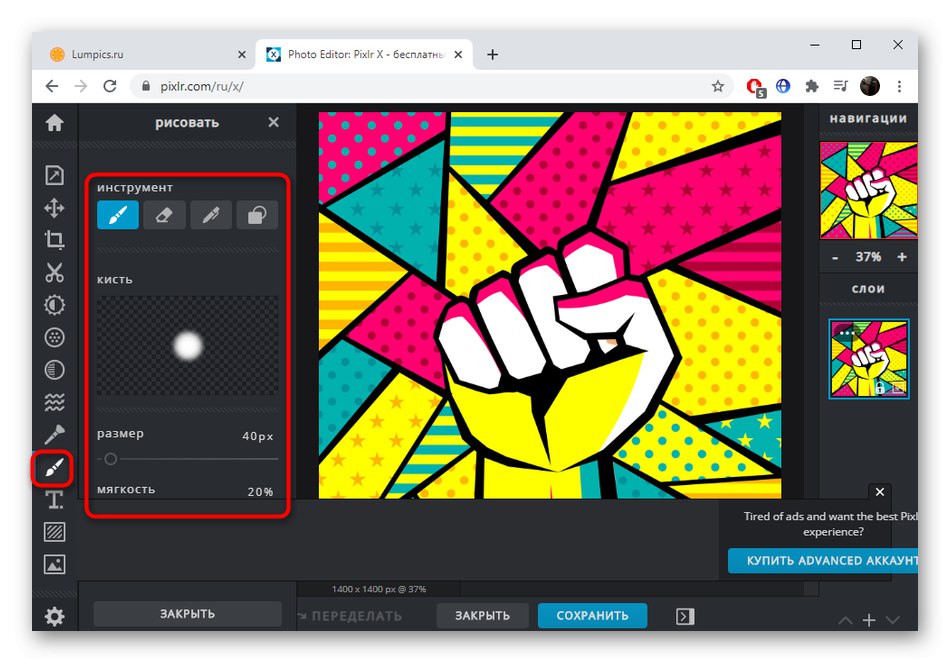
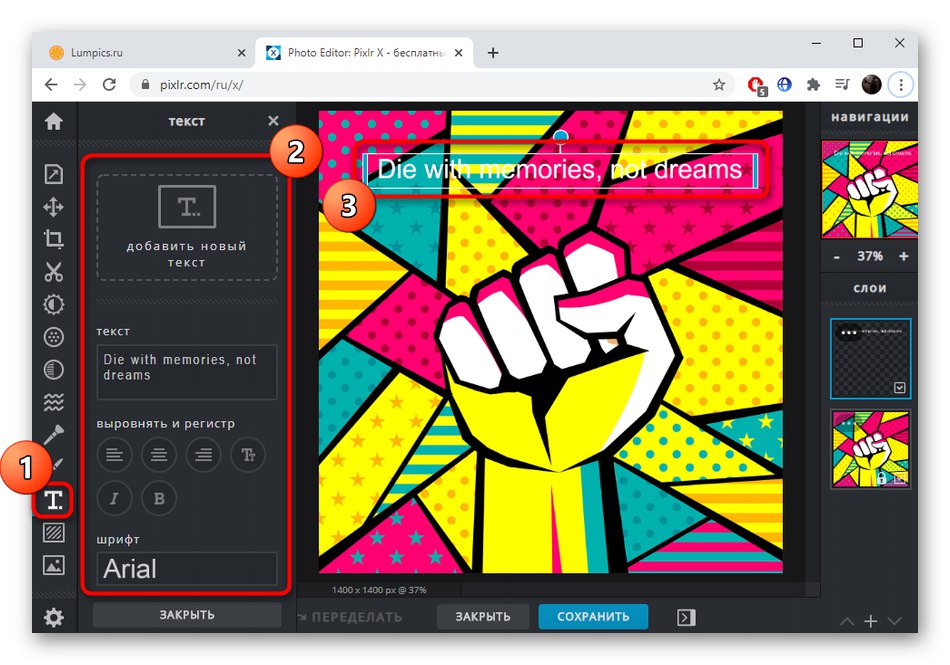
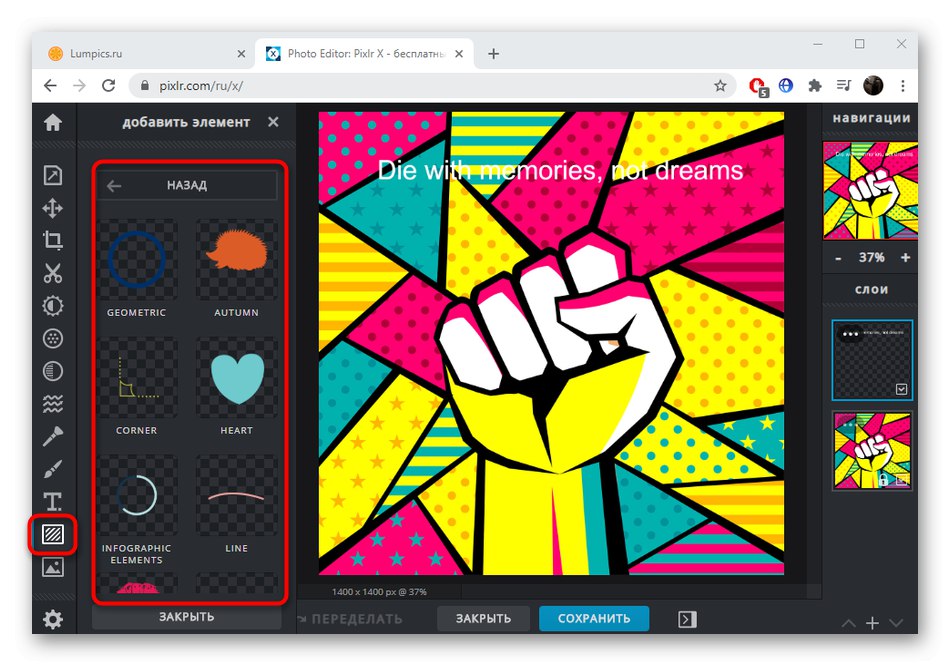
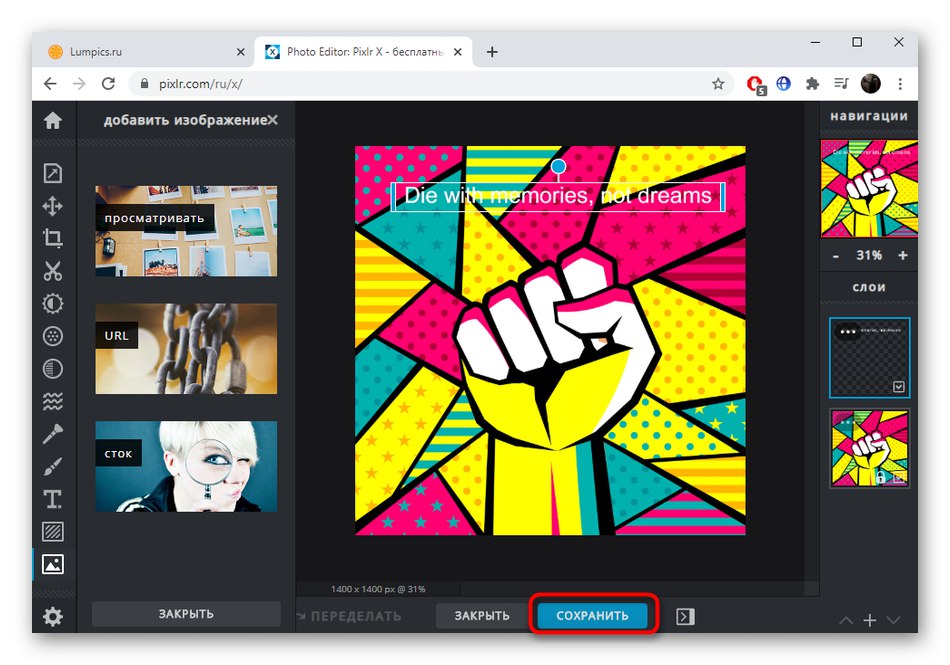
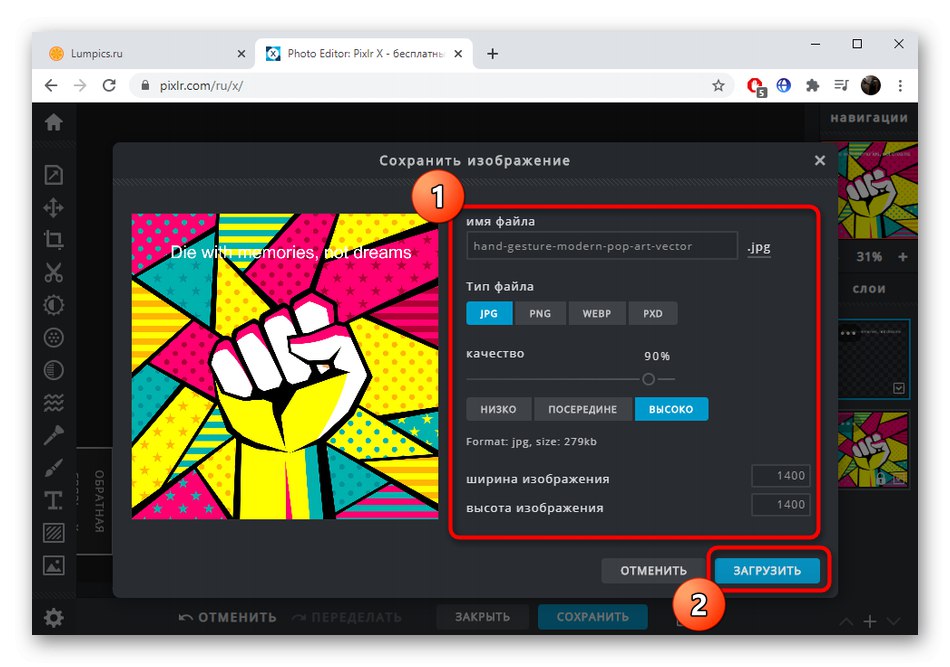
Метод 2: Fotor
Предназначението на онлайн услугата Fotor е малко по-различно от това, което видяхте по-горе, съответно наборът от инструменти за редактиране също ще бъде различен. Тук разработчиците се фокусираха върху опциите за подобряване на снимката, наслагване на различни елементи и обработка с помощта на ефекти и филтри.
Отидете на онлайн услугата Fotor
- Веднъж на главната страница на уебсайта на Fotor, кликнете върху бутона „Редактиране на снимка“.
- Преместете изображението в селекцията или използвайте "Диригент" за да го отворите.
- Извиква се първият раздел в лявото меню "Основно редактиране"... Тук можете да изрежете изображението, да го трансформирате, да зададете нов размер, да промените тона, цветовата схема или да приложите винетка.
- Следва категорията "Ефекти"... Тук има четири различни настройки за безплатно използване. Отворете един от тях, за да видите опциите.
- Регулирайте размера на четката и интензивността на ефекта, а след това с курсора го нанесете върху самата снимка.
- Към раздела "Красота" ще трябва да се свържете само с тези потребители, които обработват снимката на човека. Там можете да премахнете несъвършенствата, да коригирате сгъстяването, да премахнете бръчките, да добавите руж и да използвате грим функции. Някои от тях са платени, което може да се разбере от диамантената икона до надписа на самата функция.
- Можете да добавите рамка към картина, като изберете една от тях в списъка. Във Fotor има и огромен брой кадри, някои от които са безплатни за използване.
- Добавят се и допълнителни декорации. Те трябва да бъдат избрани в отделен списък или да използват търсенето и след това се коригират размерът и местоположението в работната зона.
- Всеки ще може да се справи с наслагването на текст, тъй като това изисква избор само на формат, задаване на основните параметри и уточняване къде ще бъде разположен надписът в работното пространство.
- Обърнете внимание и на горния контролен панел. Там можете да отмените действието, да направите екранна снимка, да споделите проекта или да отидете да запазите.
- Когато изтегляте снимка на компютър, трябва да напишете име за нея, да изберете един от двата формата и да вземете решение за качеството.
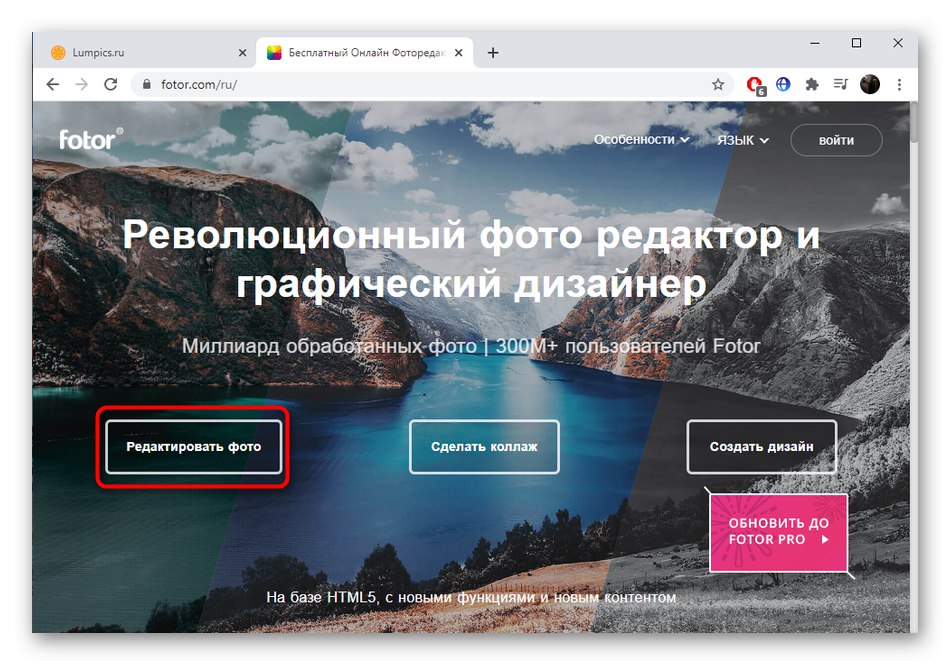
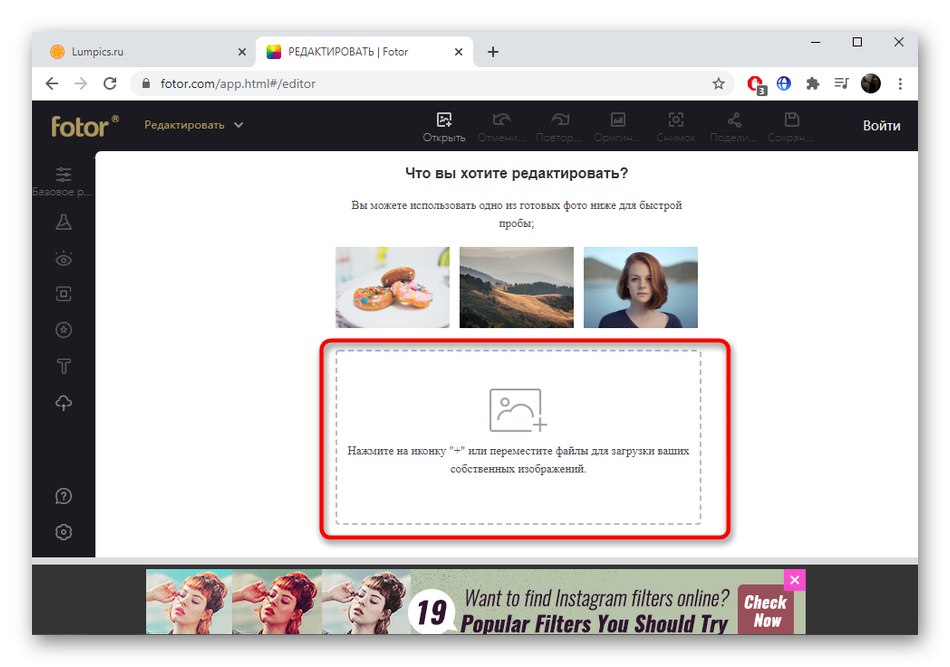
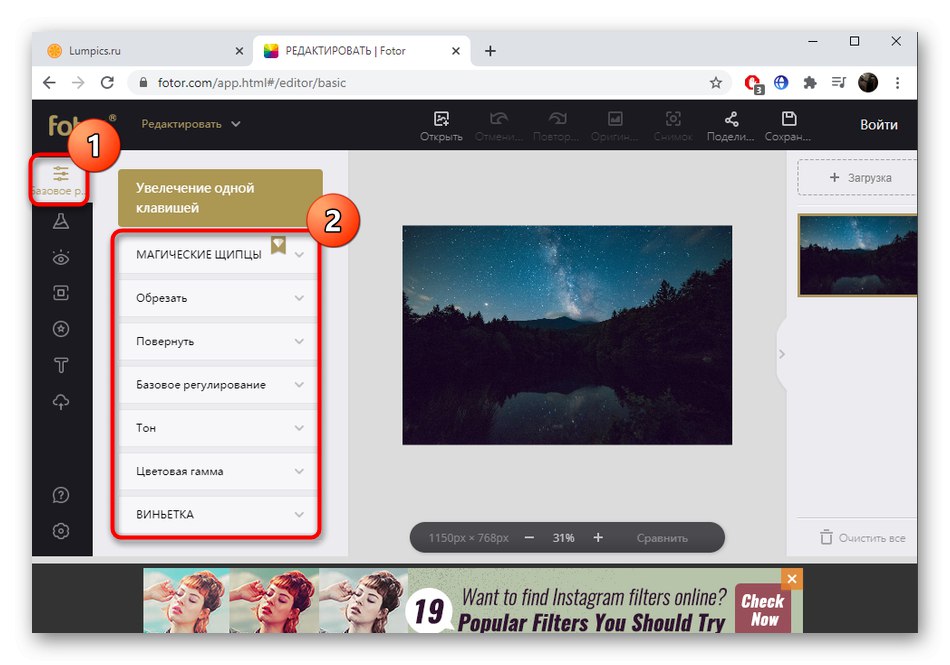
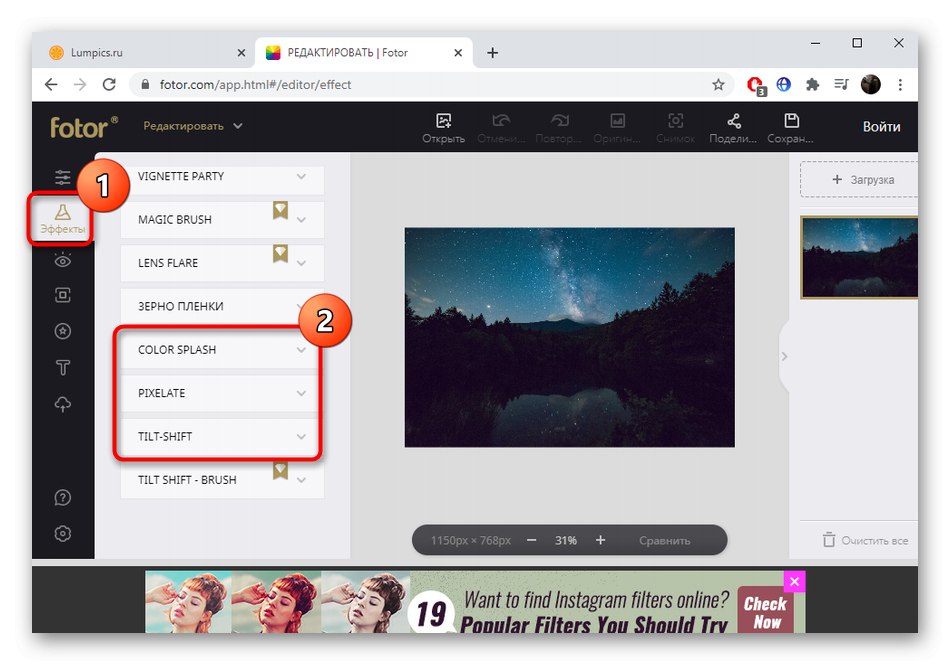
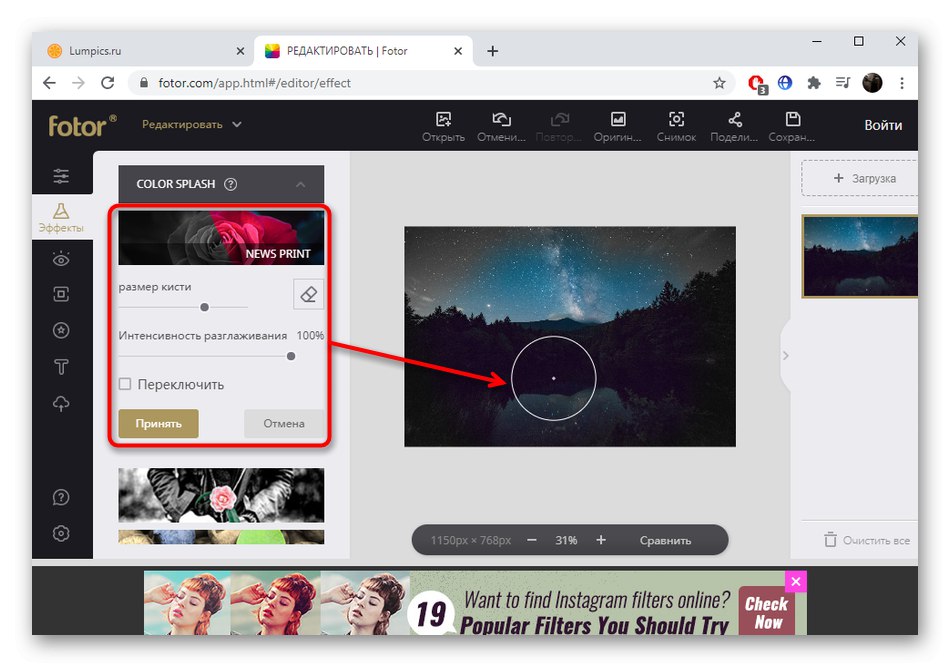
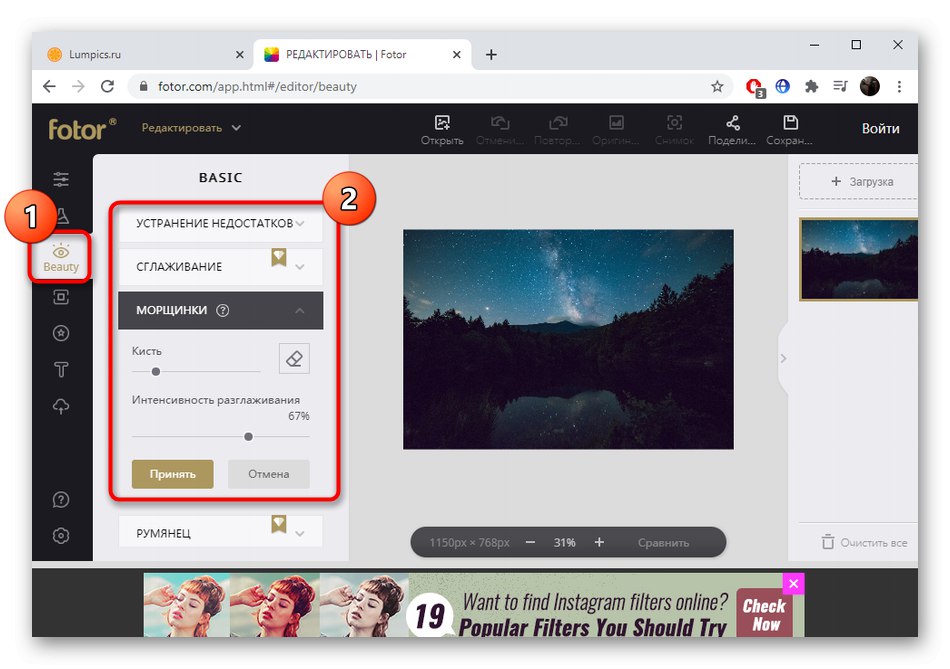
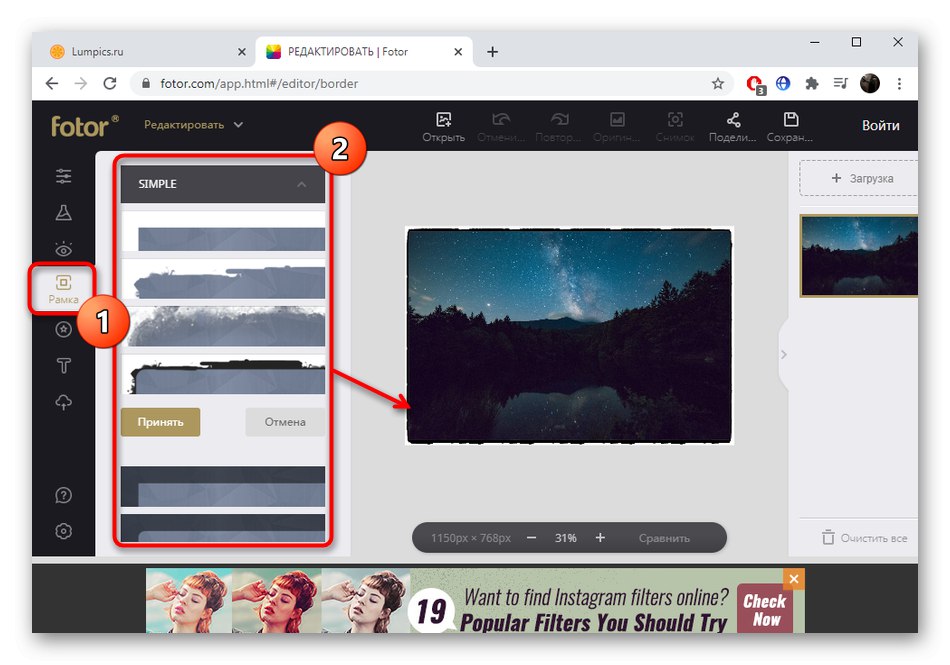
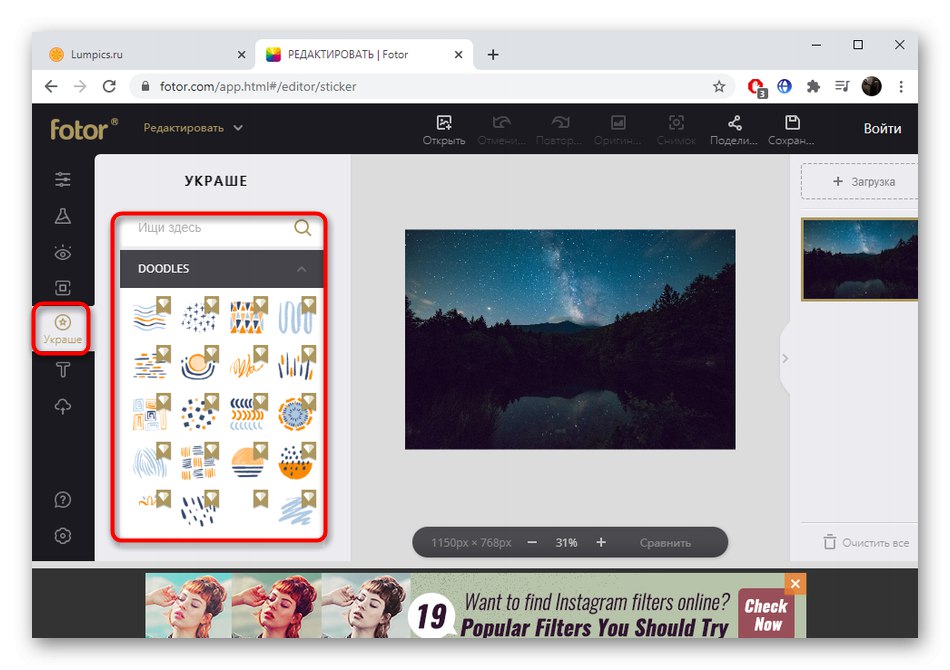
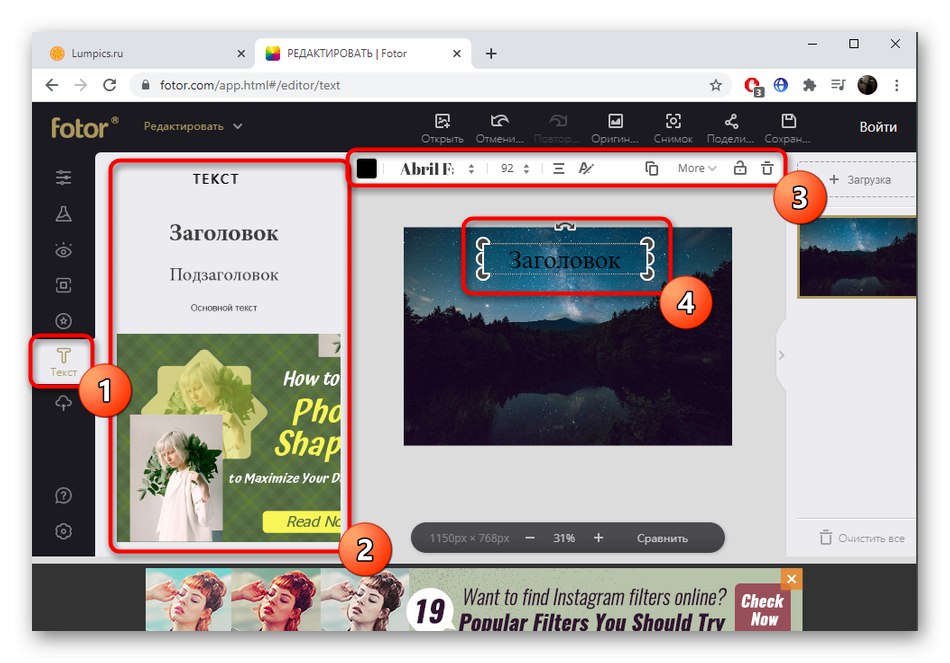
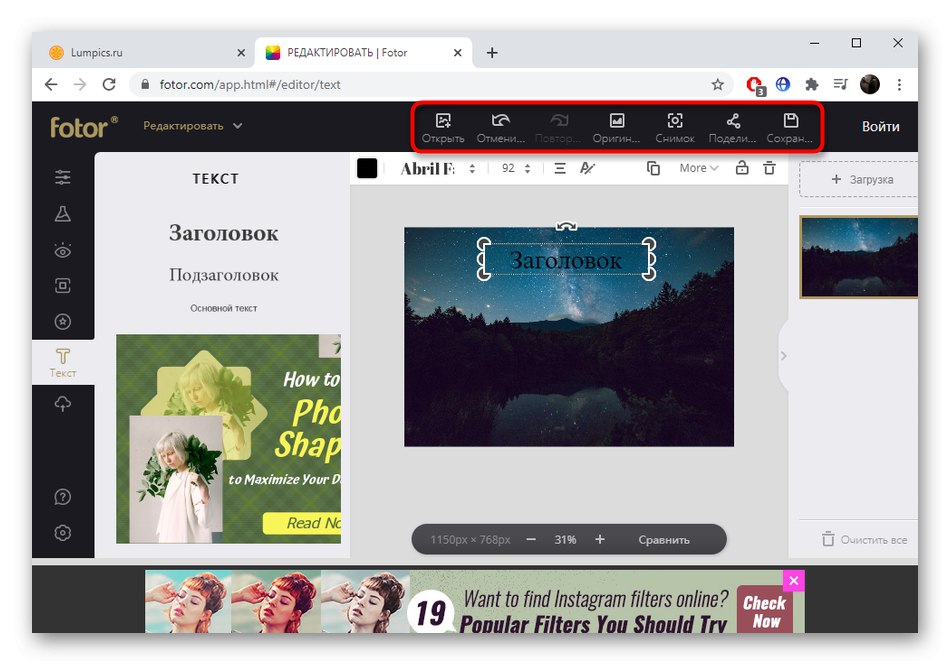
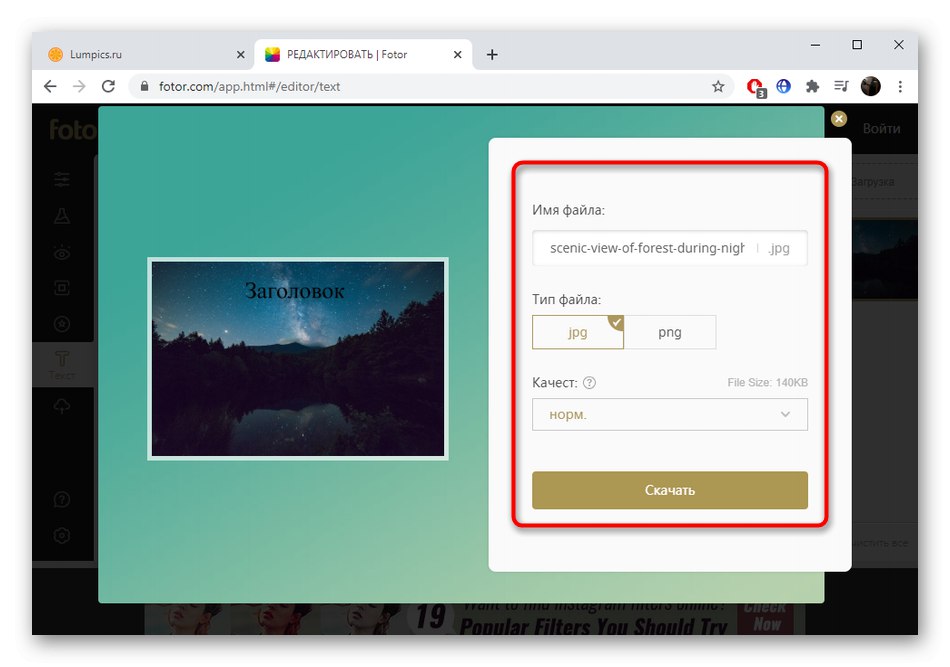
Ако трябва да направите графичен дизайн или да създадете колаж, използвайте другите инструменти на редактора Fotor, до които имате достъп чрез главната страница. Само имайте предвид, че и там някои опции се разпространяват срещу заплащане.
Метод 3: Canva
Най-новият тип онлайн фоторедактор представя онлайн услугата на Canva. Тази опция е подходяща за тези потребители, които предпочитат да използват шаблони за проектиране на различни проекти или искат да ги създадат от нулата. Това може да бъде малка презентация, брошура, каталог, реклама или просто колекция от няколко изображения, поставени на едно платно.
- За да започнете с Canva, трябва да се регистрирате. Най-лесният начин е да влезете с Facebook или Google.
- На страницата на личния акаунт щракнете „Създаване на дизайн“.
- В падащия списък намерете подходящ проект или изберете елемента Персонализирани размериза да посочи размера на пространството в пиксели.
- Когато отворите редактора, можете да намерите шаблона за проектиране на проекта. Всеки от тях е достъпен за редактиране, т.е. всеки елемент се променя, премества или изтрива.
- Чрез категория "Зареждане" добавяте свои собствени изображения на компютъра.
- Преместване в "Заден план"за да изберете фон за платното, като го поставите под всички останали части на проекта.
- По стандарт има поддръжка за различни елементи, добавени чрез преместване на платното.
- Текстът също е написан по начин, който е познат на мнозина, а предимството на Canva е поддръжка за нестандартни шрифтове, използвани в типографията или при създаването на различни презентации. Редактирането на шрифта се извършва през горния панел.
- Изберете едно от изображенията, така че инструментите за редактиране да се показват в горната част. Там можете да приложите един от многото ефекти или да приложите филтри.
- Преместване в "Мелодия"за да зададете корекция на цветовете чрез регулиране на наличните плъзгачи.
- Когато сте готови, натиснете "Изтегли" и посочете параметрите за изтегляне на картината на вашия компютър.
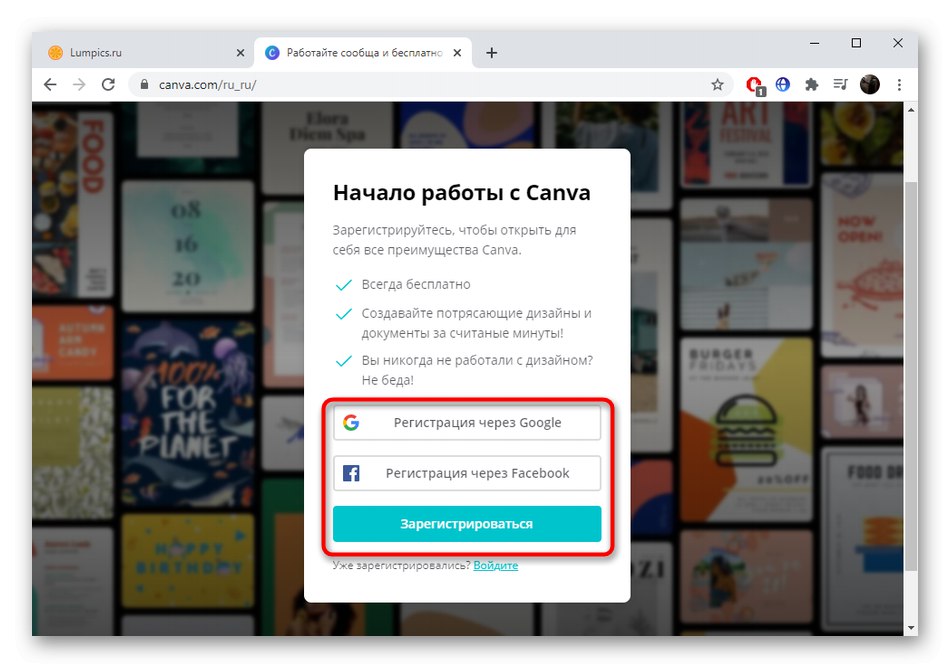
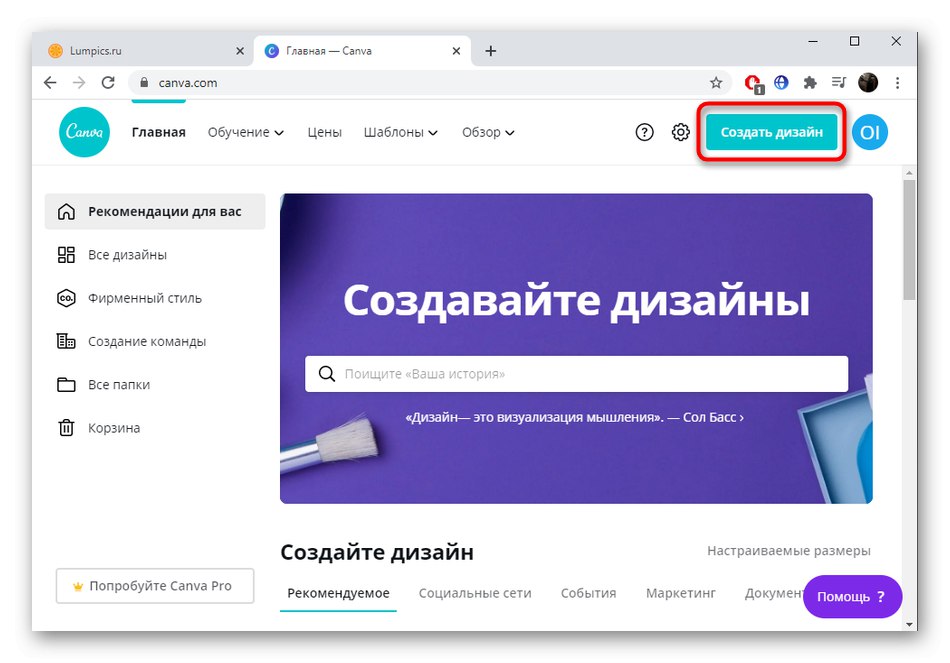
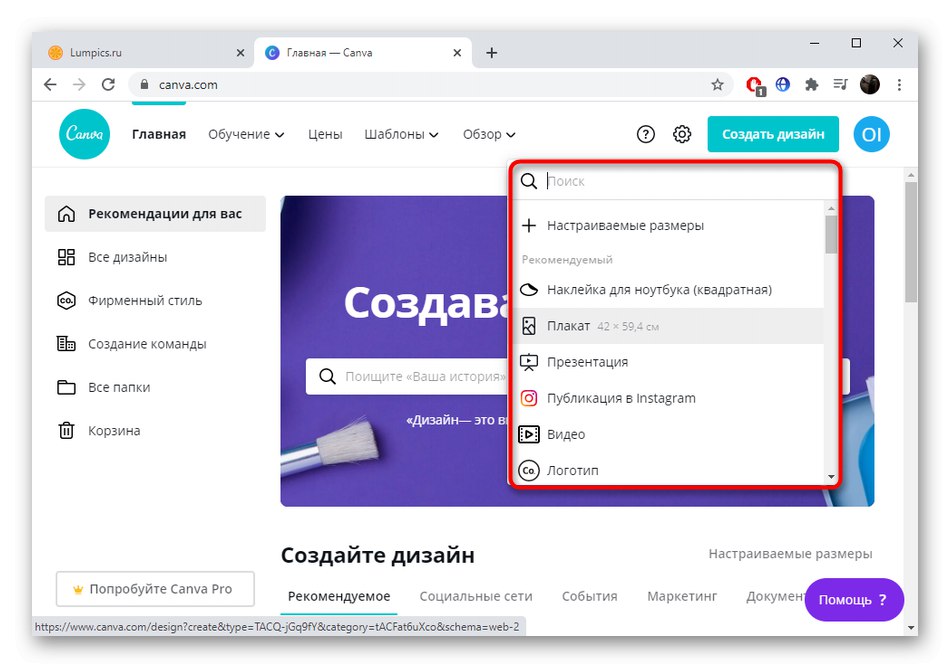
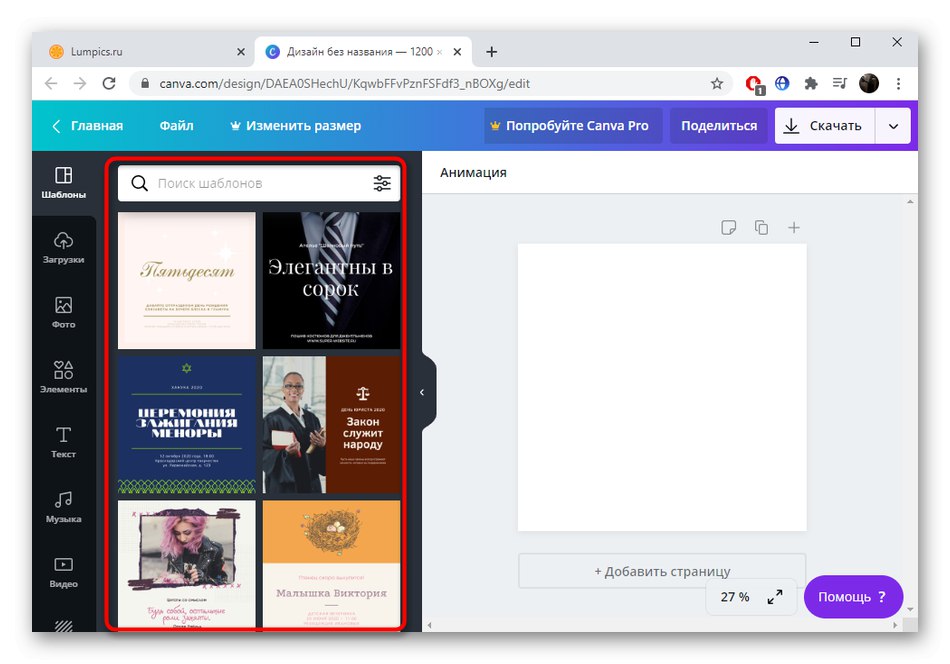
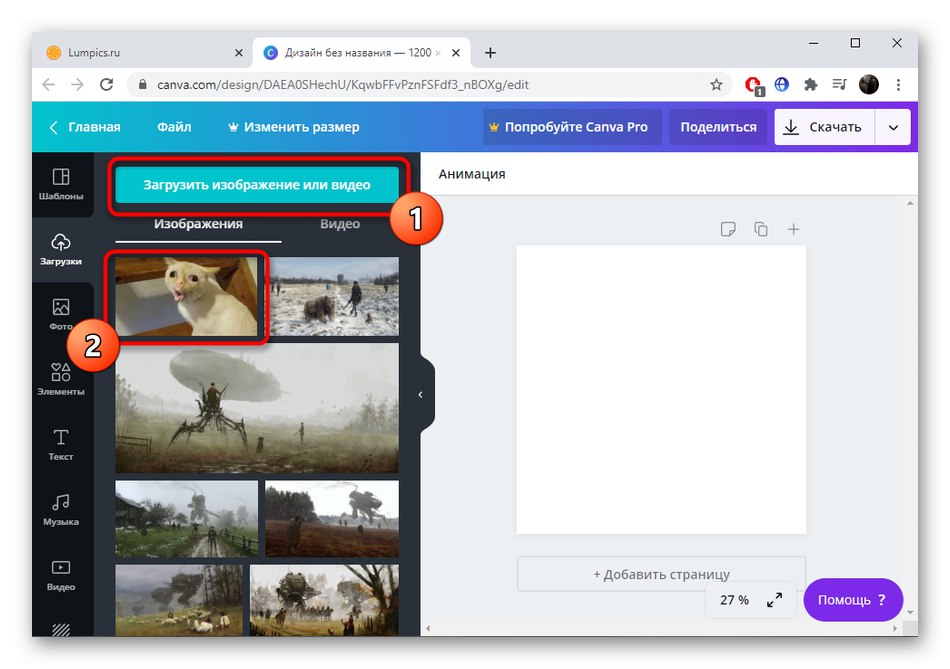
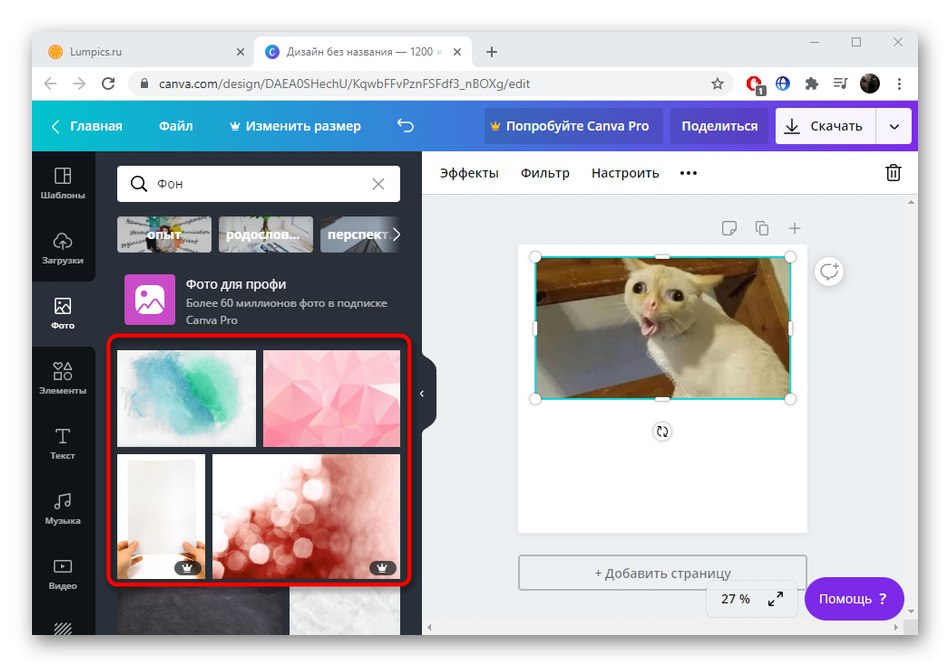
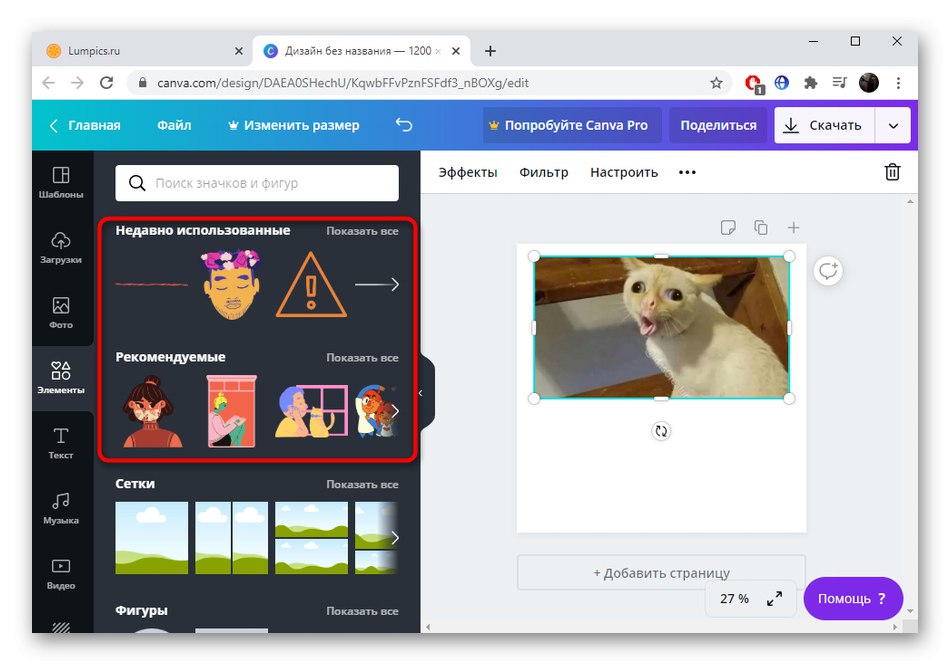
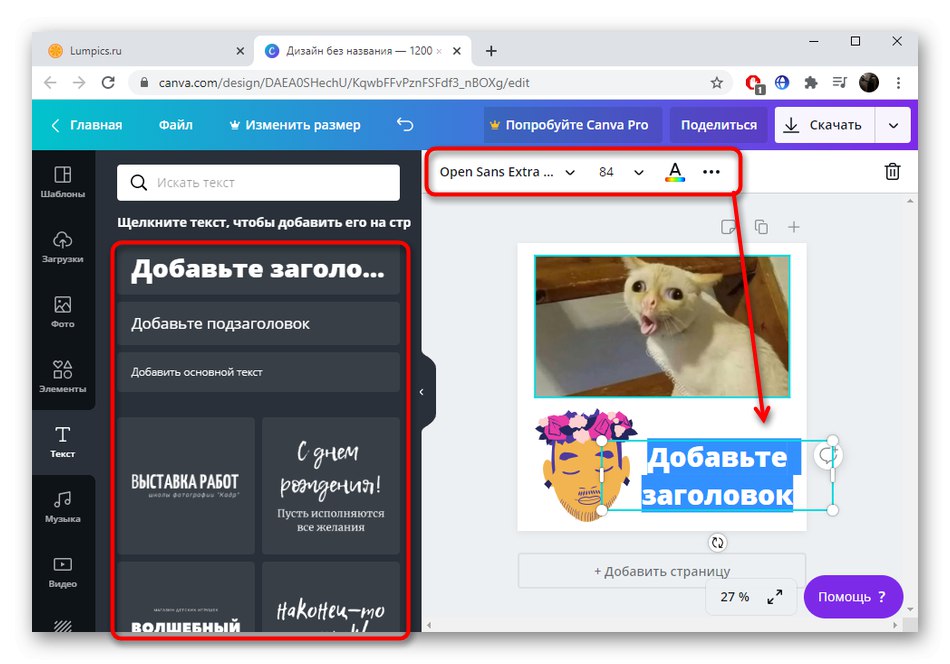
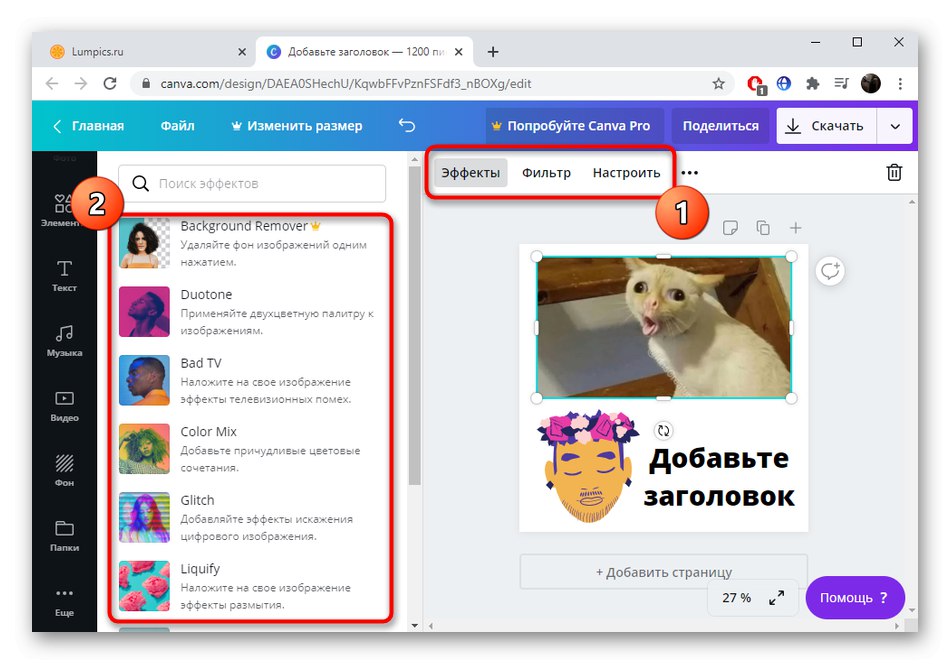
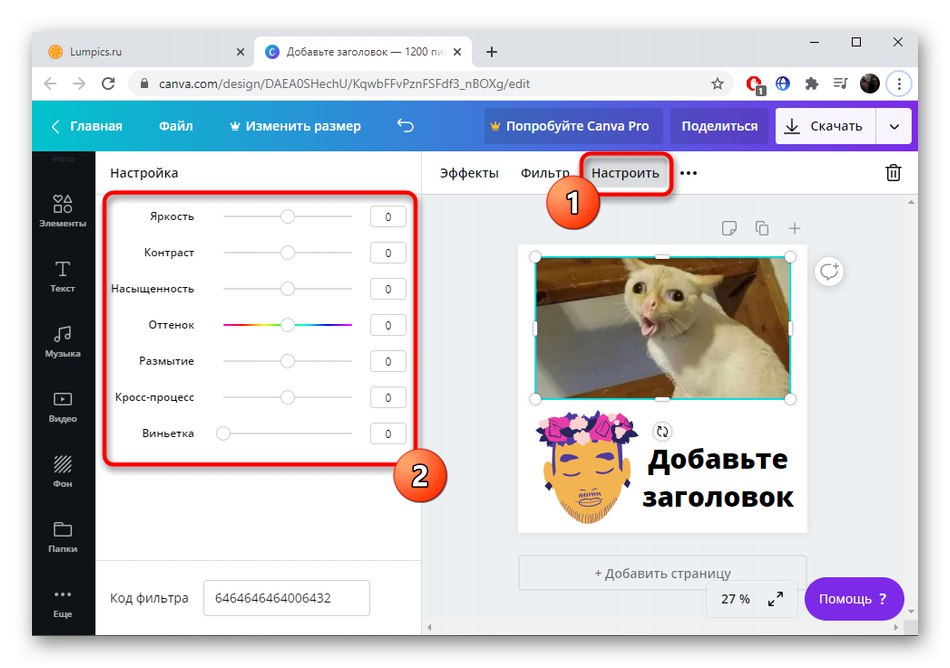
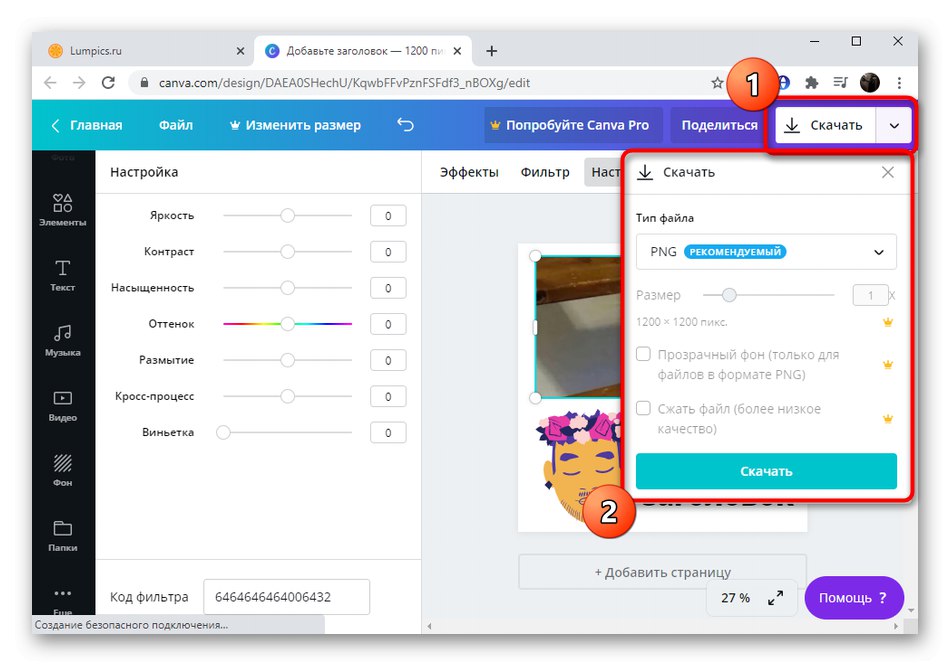
Ако дори след като сте се запознали с трите онлайн услуги, не сте могли да намерите най-добрата, остава само да се обърнете към пълноценния софтуер, който можете да намерите на връзката по-долу.
Повече информация: Графични редактори за Windows