Създайте онлайн презентация
Целта на всяко представяне е да предостави точната информация на определена аудитория. Благодарение на специалния софтуер можете да групирате материала в слайдове и да ги представите на заинтересованите хора. Ако имате проблеми с работата на специални програми, онлайн услугите за създаване на такива презентации са на помощ. Опциите, представени в статията, са напълно безплатни и вече са проверени от потребители от цял Интернет.
съдържание
Създайте онлайн презентация
Онлайн услугите с функционалност за създаване на презентации са по-малко взискателни от пълноценния софтуер. В същото време те разполагат с голям набор от инструменти и със сигурност ще могат да решат задачата за създаване на прости слайдове.
Метод 1: PowerPoint Online
Това вероятно е най-популярният начин за създаване на презентация без софтуер. Microsoft се погрижи за максималната прилика на програмата PowerPoint с тази онлайн услуга. OneDrive ви позволява да синхронизирате с компютъра, използван в работата на изображението, и да финализирате презентацията в пълноценен PauverPoint. Всички съхранени данни ще бъдат съхранени в този областен сървър.
- След като отидете на сайта, се отваря менюто за избор на готов шаблон. Изберете желаната опция и кликнете върху нея с левия бутон на мишката.
- Кликнете върху раздела Вмъкване . Тук можете да добавите нови слайдове за редактиране и вмъкване на обекти в презентацията.
- Добавете необходимия брой нови слайдове, като кликнете върху бутона Добавяне на слайд в същия раздел.
- Изберете структурата на слайда, за да добавите и потвърдите добавянето, като кликнете върху бутона Добавяне на слайд .
- Напълнете слайдовете с необходимата информация и украсете начина, по който се нуждаете.
- Преди да запазите, ви препоръчваме да прегледате завършената презентация. Разбира се, можете да сте сигурни в съдържанието на слайдовете, но в предварителен преглед можете да разгледате приложените ефекти на преход между страниците. Отворете раздела "Преглед" и променете режима за редактиране на " Режим на четене" .
- За да запазите готовата презентация, отворете раздела "Файл" в горния контролен панел.
- Кликнете върху "Изтегли като" и изберете една подходяща опция за изтегляне на файла.
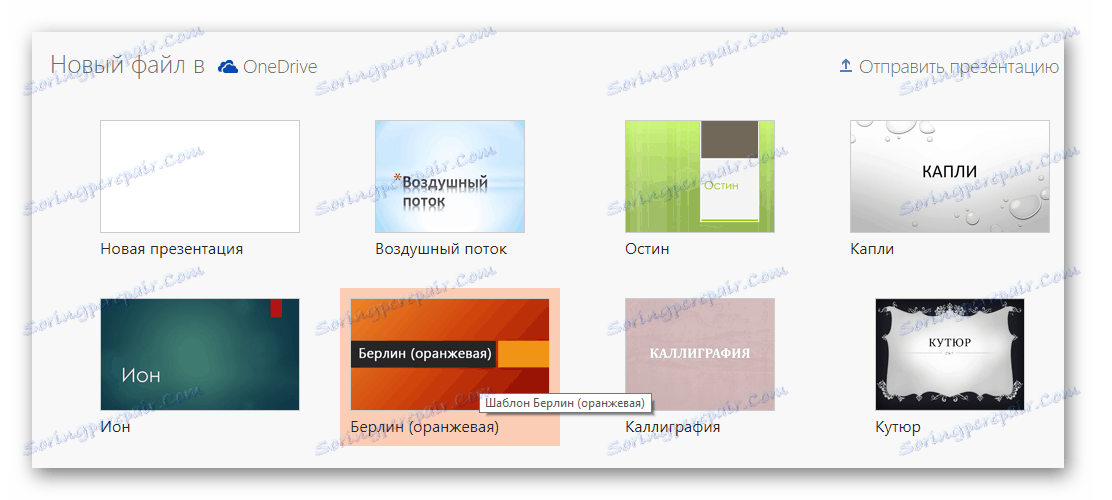
Появява се контролен панел, на който се намират инструментите за презентация. Тя е подобна на тази, която е вградена в пълната програма и има същата функционалност.
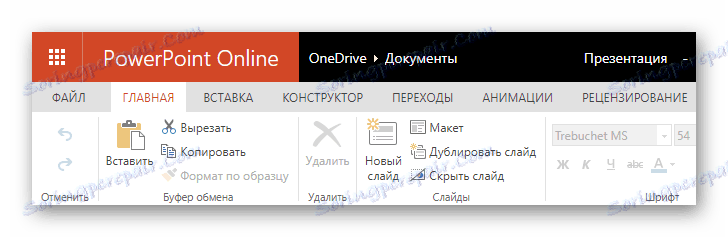
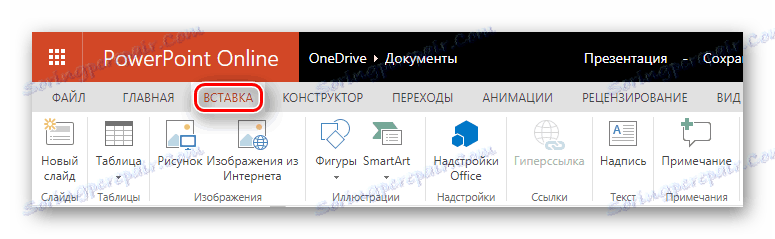
Ако искате, можете да украсите презентацията с изображения, илюстрации и фигури. Информацията може да бъде добавена чрез инструмента "Inscription" и организирана в таблица.
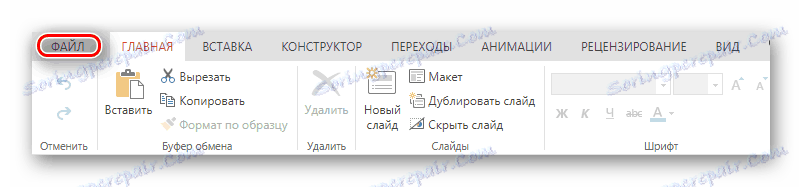
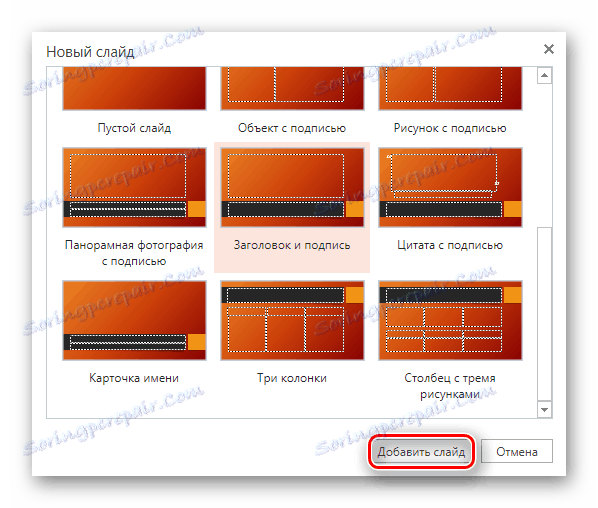
Всички добавени слайдове се показват в лявата колона. Можете да ги редактирате, като изберете един от тях, като кликнете върху левия бутон на мишката.
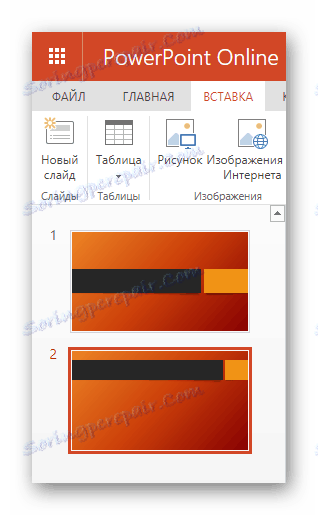

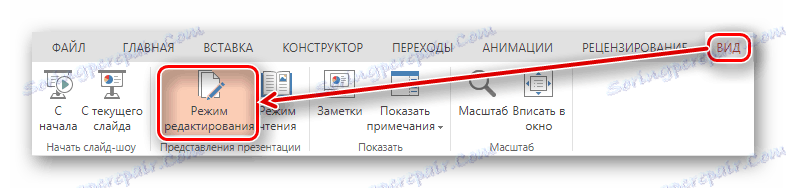
В режим на визуализация можете да стартирате "Слайдшоу" или да превключите стрелките на клавиатурата.
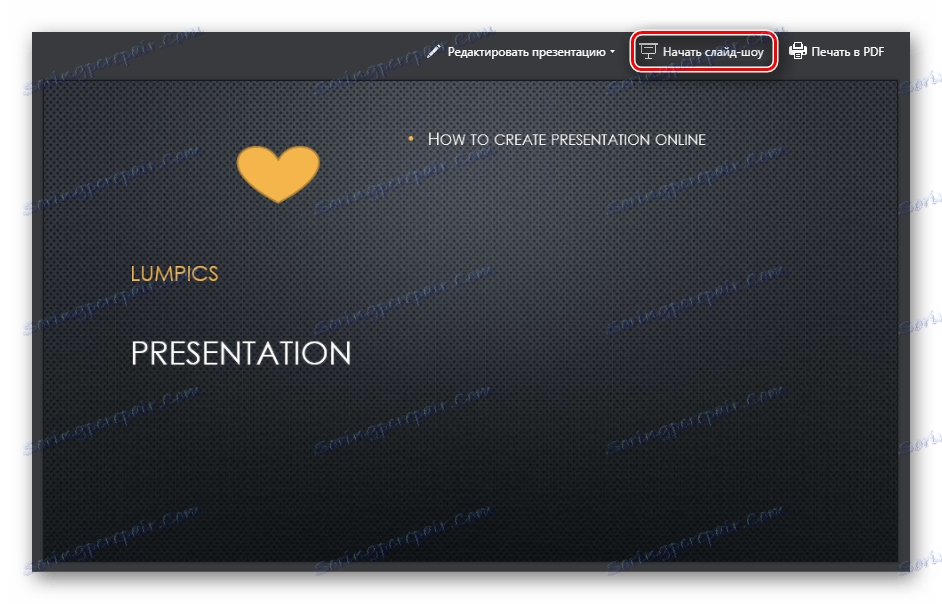

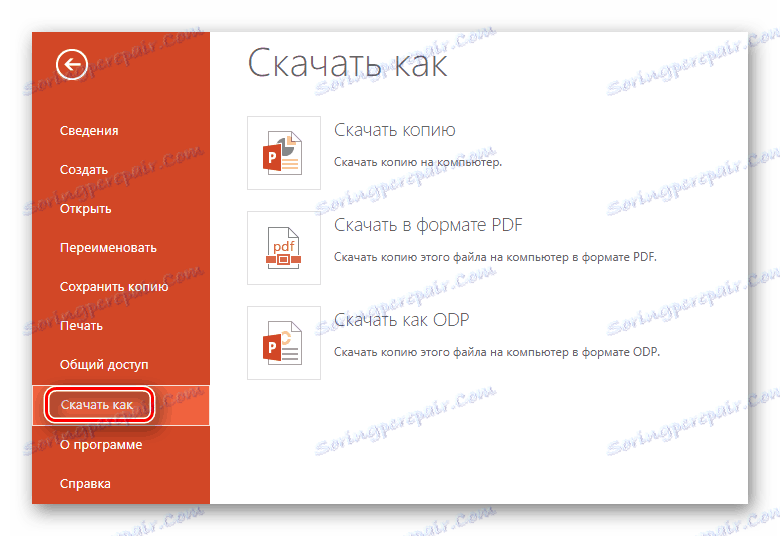
Метод 2: Google Презентации
Страхотен начин за създаване на презентации с възможност за работа в екип, разработена от компанията Google , Имате възможността да създавате и редактирате материали, да ги конвертирате от Google формат в PowerPoint и обратно. С помощта на Chromecast, презентацията може да бъде представена на всеки екран без кабели, като се използва мобилно устройство, базирано на операционната система андроид или IOS ,
- След като премине към сайта незабавно започне работа - създайте нова презентация. За целта кликнете върху иконата "+" в долния десен ъгъл на екрана.
- Променете името на презентацията си, като кликнете върху графата "Представяне без име" .
- Изберете един готов шаблон от тези в дясната колона на сайта. Ако нямате опция, която искате, можете да изтеглите собствената си тема, като кликнете върху бутона "Импортиране на тема" в долната част на списъка.
- Добавете нов слайд, като отворите раздела "Вмъкване" и след това кликнете върху "Нов слайд" .
- Отворете визуализацията, за да видите готовата презентация. За да направите това, кликнете върху бутона "Гледай" в горната лента с инструменти.
- За да запазите готовия материал, трябва да отидете в раздела "Файл" , да изберете "Изтегли като" и да зададете подходящия формат. Възможно е да се запази както презентацията като цяло, така и текущата слайд отделно във формат JPG или PNG.
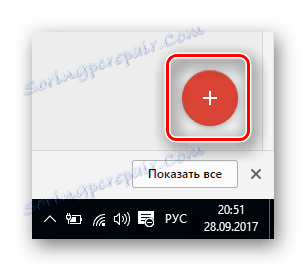
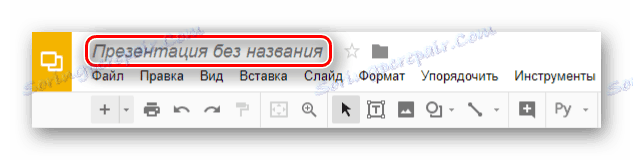
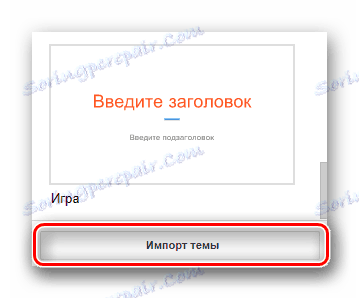
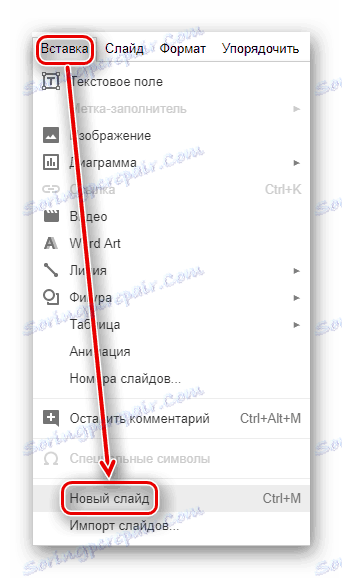
Добавените слайдове могат да бъдат избрани, както в предишния метод, в лявата колона.
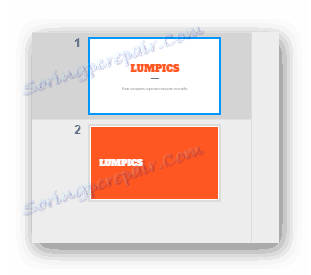
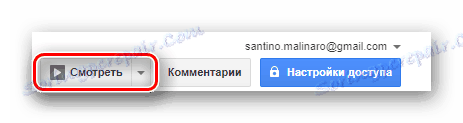
Това, което е забележително, дава възможност да видите вашата презентация под формата, в която ще я представите на аудиторията. За разлика от предишната услуга, Google Slides отваря материала на цял екран и има допълнителни инструменти за подчертаване на обекти на екрана, например лазерен показалец.
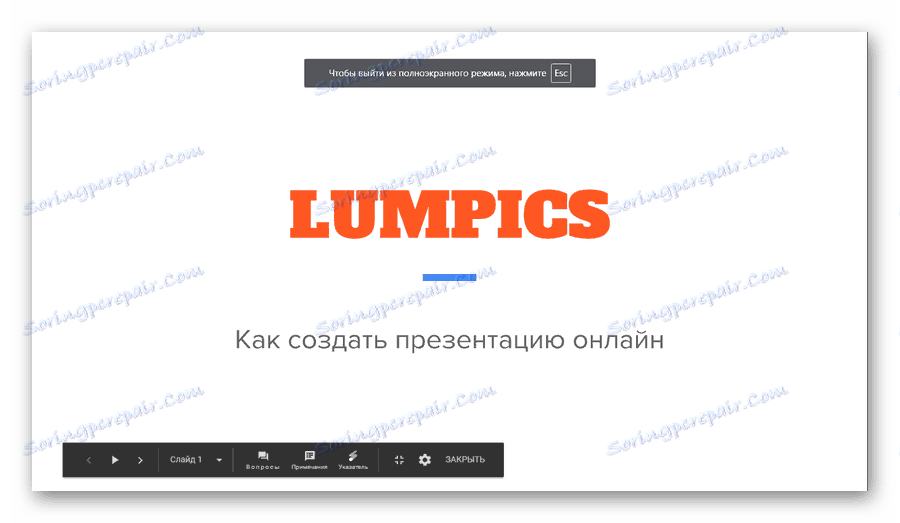
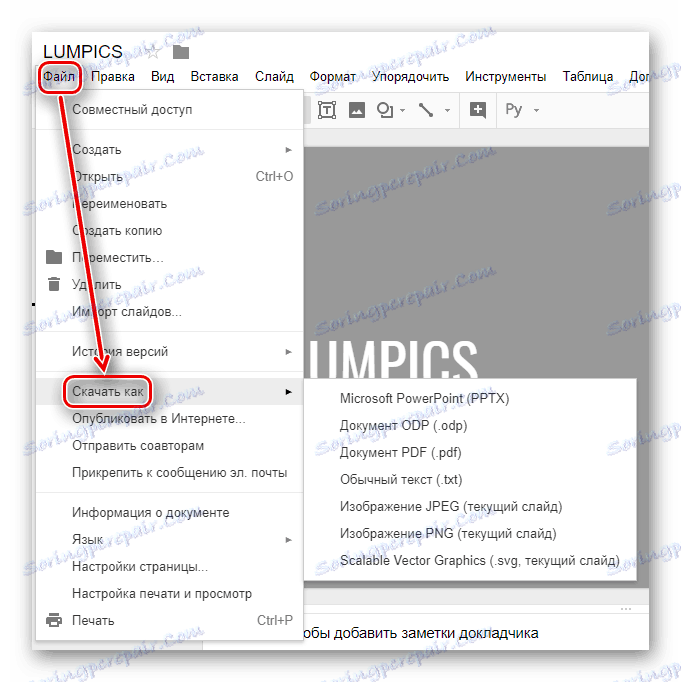
Метод 3: Canva
Това е онлайн услуга, която съдържа огромен брой готови шаблони за внедряване на вашите творчески идеи. В допълнение към презентациите можете да създавате графики за социални мрежи, плакати, фонове и графики Facebook и Instagram , Запишете създадената работа на компютъра си или го споделете с приятелите си в Интернет. Дори и при безплатно ползване на услугата, имате възможност да създадете екип и да работите заедно по проекта, като обменяте идеи и файлове.
- Отидете на сайта и кликнете върху бутона "Login" в горния десен ъгъл на страницата.
- Моля, влезте в профила си. За да направите това, изберете един от начините за бързо влизане в сайта или създаване на нов профил, като въведете имейл адрес.
- Създайте нов дизайн, като кликнете върху големия бутон "Създаване на дизайн" в менюто отляво.
- Изберете вида на бъдещия документ. Тъй като ще създадем презентация, изберете подходящата плочка с името "Представяне" .
- Ще ви бъде даден списък с готови безплатни шаблони за презентацията. Изберете любимите си, измийте всички възможни опции в лявата колона. Ако изберете една от опциите, можете да видите как ще изглеждат бъдещите страници и какво може да се промени в тях.
- Променете съдържанието на презентацията. За да направите това, изберете една от страниците и я редактирайте по свое усмотрение, като приложите различни параметри, предоставени от услугата.
- Добавянето на нов слайд към презентацията е възможно чрез кликване върху бутона "Добавяне на страница" по-долу.
- След като завършите работа с документа, го изтеглете на компютъра си. За да направите това, изберете "Изтегляне" в горното меню на сайта.
- Изберете подходящия формат за бъдещия файл, задайте необходимите квадратчета за отметка в други важни параметри и потвърдете изтеглянето, като кликнете върху бутона "Изтегляне" в долната част на прозореца.

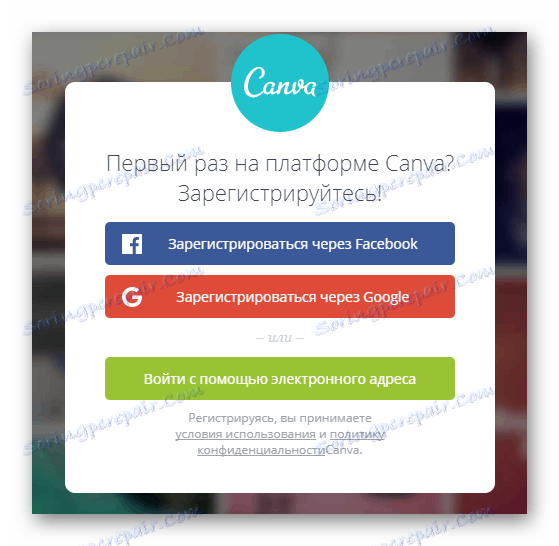
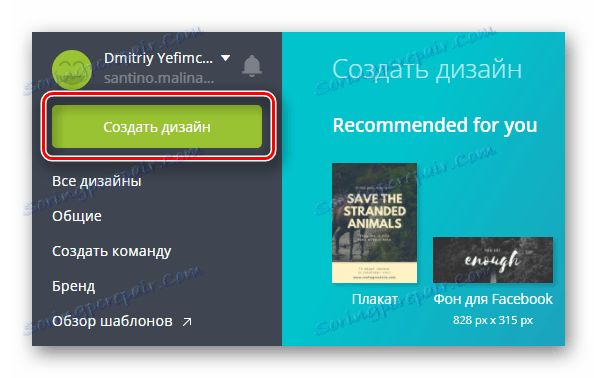
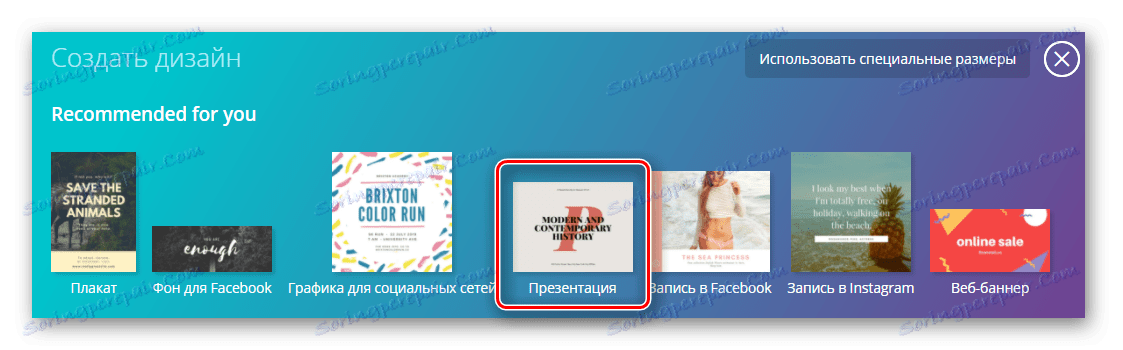
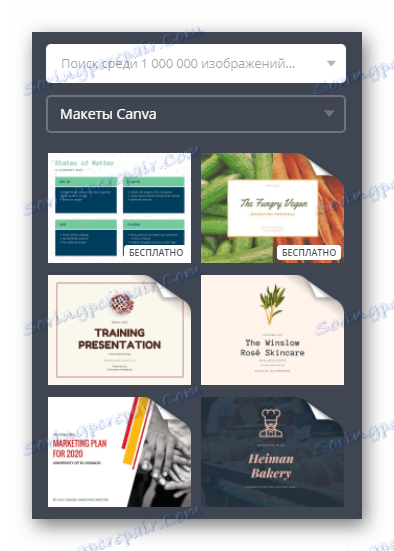
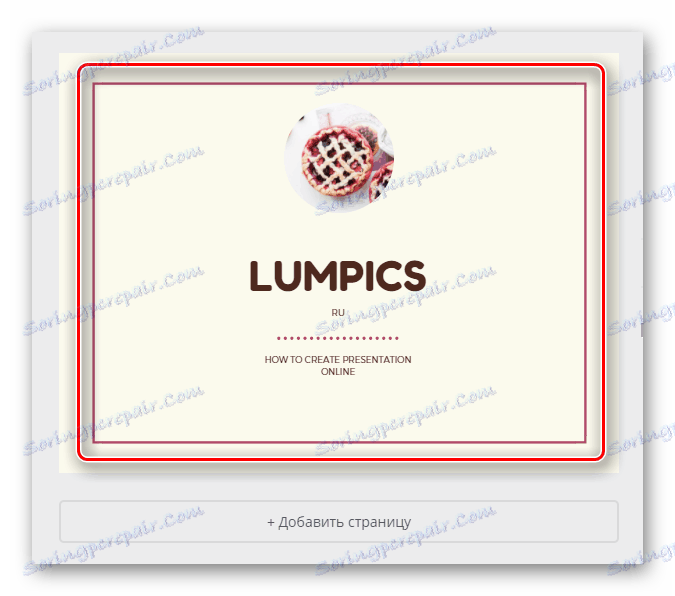
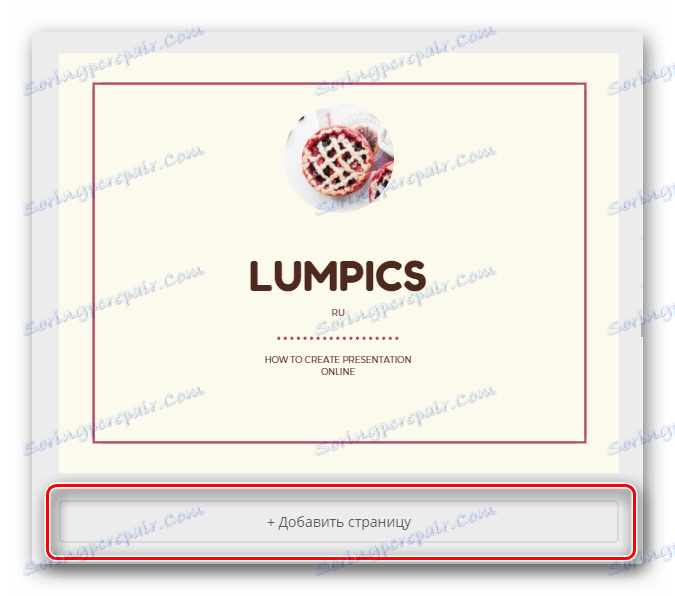


Метод 4: Zoho Docs
Това е модерен инструмент за създаване на презентации, съчетаващ възможността за работа в екип върху един проект от различни устройства и набор от стилни готови шаблони. Тази услуга ви позволява да създавате не само презентации, но и различни документи, таблици и т.н.
- За да работите по тази услуга, трябва да се регистрирате. За простота можете да минете през процеса на упълномощаване Google , Facebook , Office 365 и Yahoo.
- След успешното оторизиране, нека да започнем работа: създайте нов документ, като кликнете върху заглавието "Създаване" в лявата колона, изберете типа документ - "Представяне" .
- Въведете име за презентацията си, като я въведете в съответното поле.
- Изберете подходящия дизайн на бъдещия документ от представените опции.
- Отдясно можете да видите описанието на избрания дизайн, както и инструменти за промяна на шрифта и палитрата. Променете цветовата схема на избрания шаблон, ако желаете.
- Добавете необходимия брой слайдове, като използвате бутона "+ Slide" .
- Променете оформлението на всеки слайд в съответния, като отваряте менюто с опции и след това изберете опцията "Промяна на оформлението" .
- За да запазите готовата презентация, отворете раздела "Файл" , след това отидете на елемента "Експортирай като" и изберете файловия формат, който ви е подходящ.
- Накрая въведете името на файла за презентация, който можете да изтеглите.
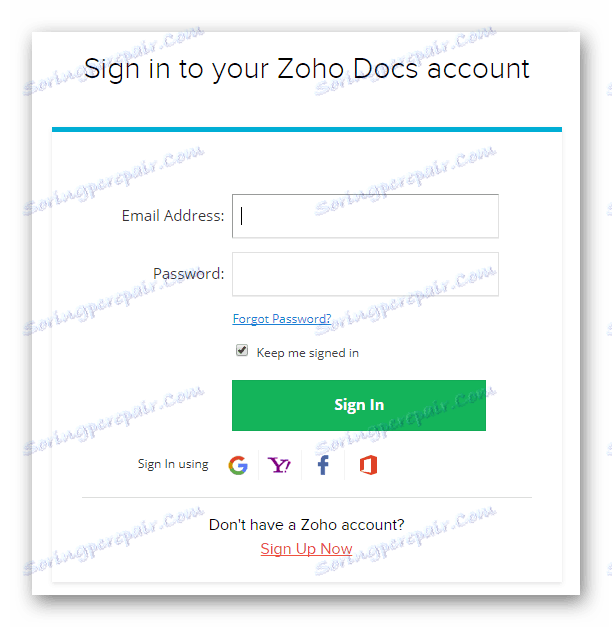

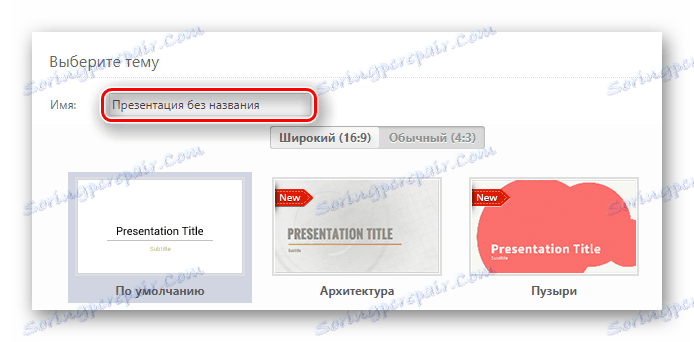
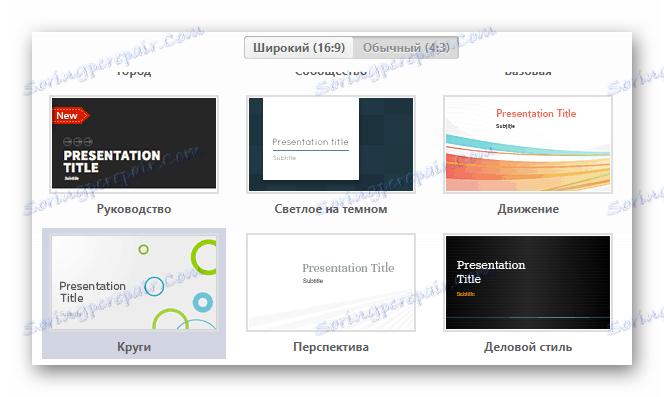
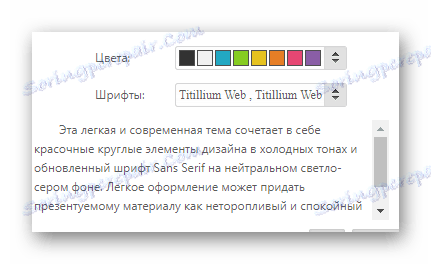
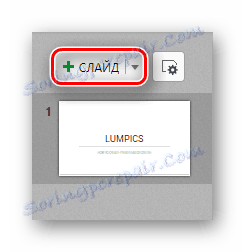
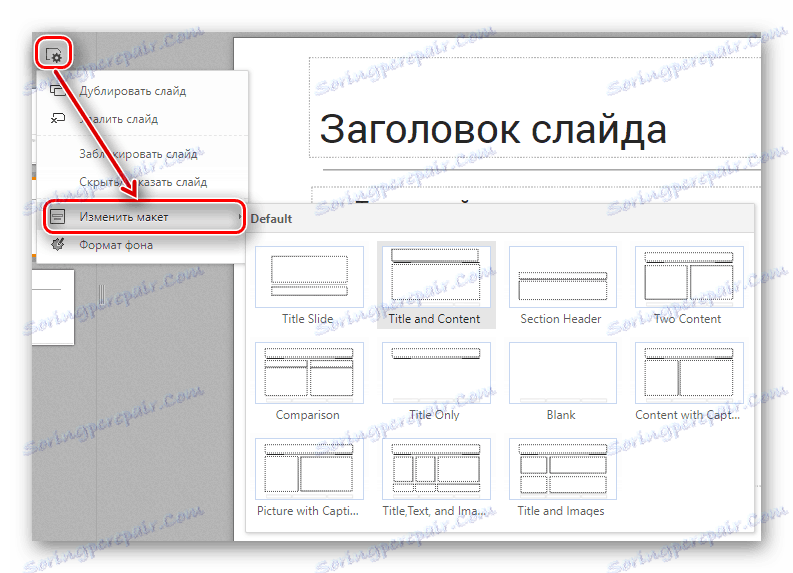
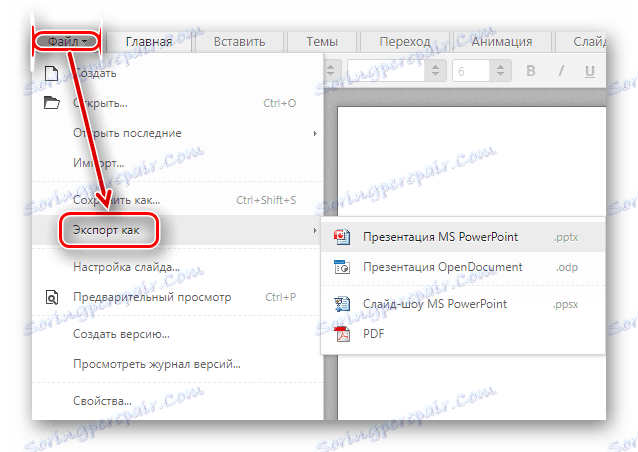
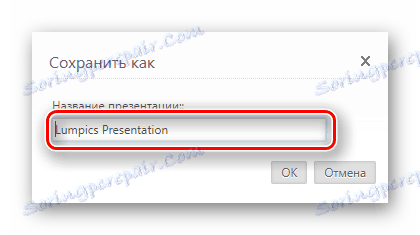
Прегледахме четирите най-добри онлайн услуги за създаване на презентации. Някои от тях, например PowerPoint Online, са само малко по-лоши от версиите на софтуера в списъка с функции. По принцип тези сайтове са много полезни и дори имат предимства пред висококачествените програми: възможността за съвместна работа, синхронизиране на файлове с облака и много други.