Метод 1: PIXLR
PIXLR е усъвършенстван графичен редактор, оборудван с много различни инструменти за взаимодействие със снимки. Благодарение на една от вградените функции можете лесно да изрязвате изображение в кръг и да го запазвате на компютъра си и то се прави по следния начин:
Отидете на онлайн услугата PIXLR
- Отворете главната страница на сайта и кликнете върху бутона там „Разширено PIXLR E“.
- След това трябва да изберете изображение, чиято обработка ще бъде извършена, за което щракнете „Отваряне“.
- В прозореца, който се появява "Изследовател" намерете необходимата снимка и щракнете двукратно върху нея с левия бутон на мишката.
- В самия редактор, в левия прозорец, изберете инструмента "Подрязване".
- По подразбиране е избрана правоъгълната област, която не ни устройва, така че трябва да я сменим на кръгла с помощта на панела по-горе.
- Изберете необходимата област, като използвате левия бутон на мишката.
- Веднага след като освободите курсора, промените ще влязат в сила веднага. Ако искате да ги отмените, използвайте стандартната клавишна комбинация Ctrl + Z.
- Остава само да накарате платното да отговаря на размера на картината. За да направите това, можете да го персонализирате през менюто "Картина".
- Понякога обаче е по-лесно просто да използвате инструмента „Изрязване“чрез премахване на всички ненужни.
- Когато приключите, отворете „Файл“ и изберете елемент „Запазване“... Клавишната комбинация също ще ви позволи да отидете, за да запазите. Ctrl + S.
- Дайте на файла име, подходящ формат и го изтеглете на вашия компютър.
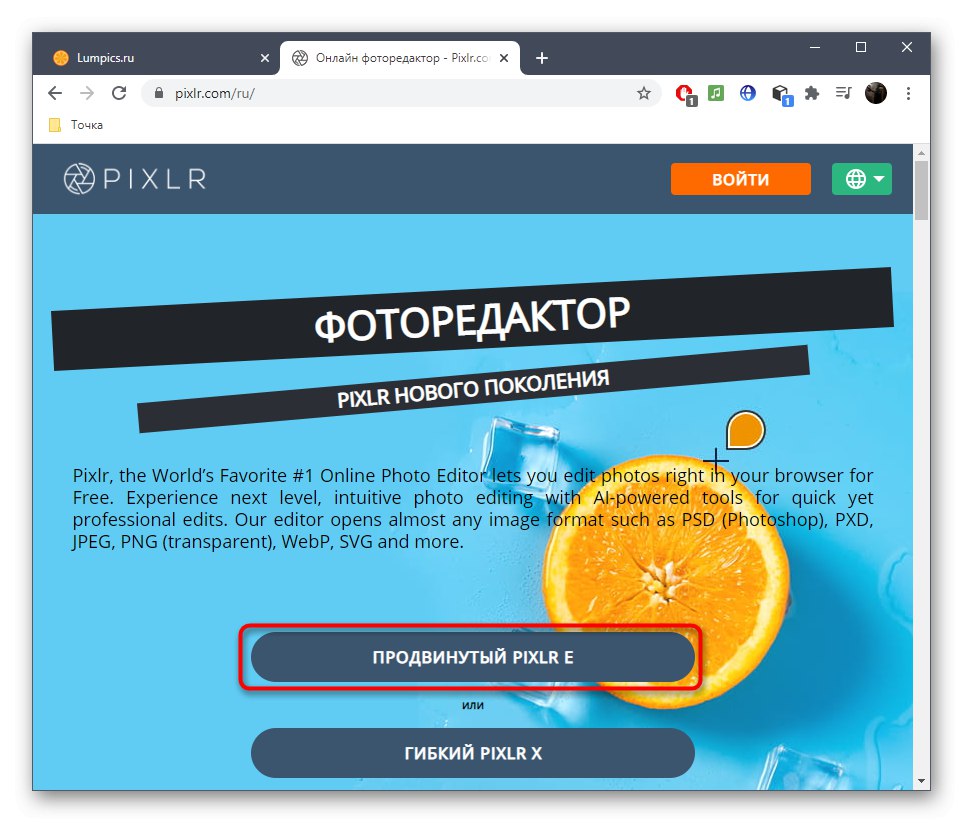

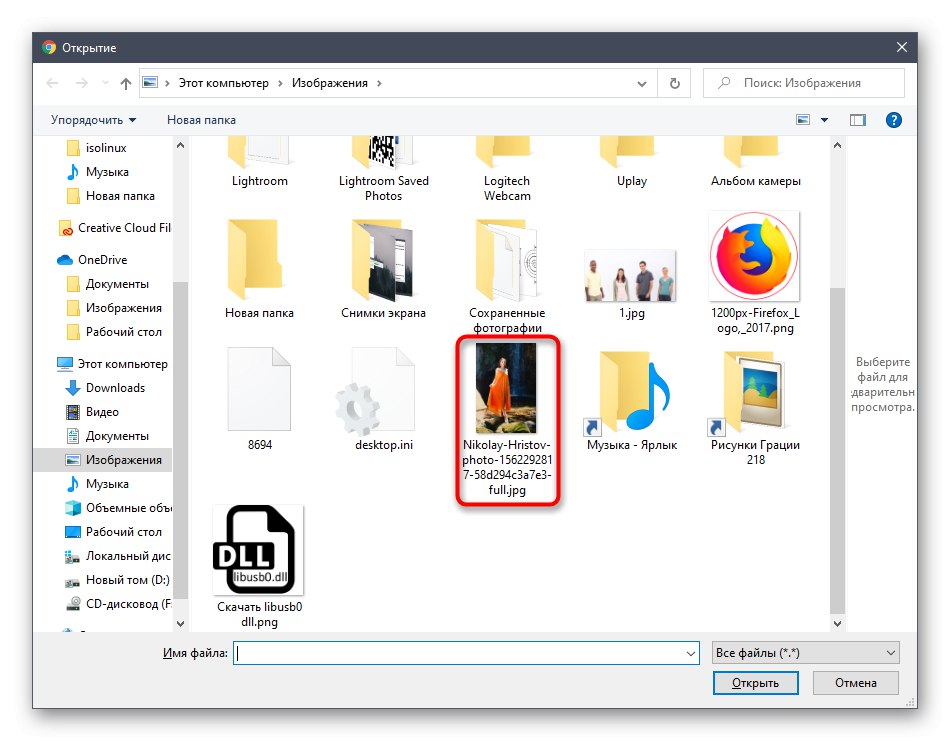

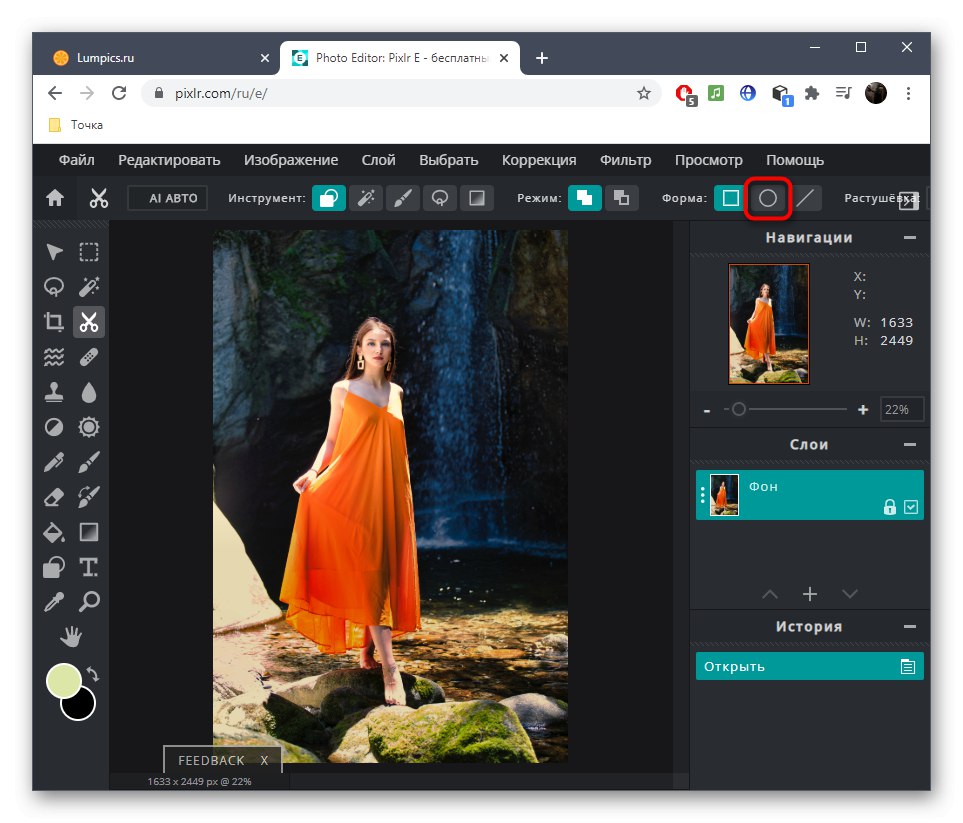
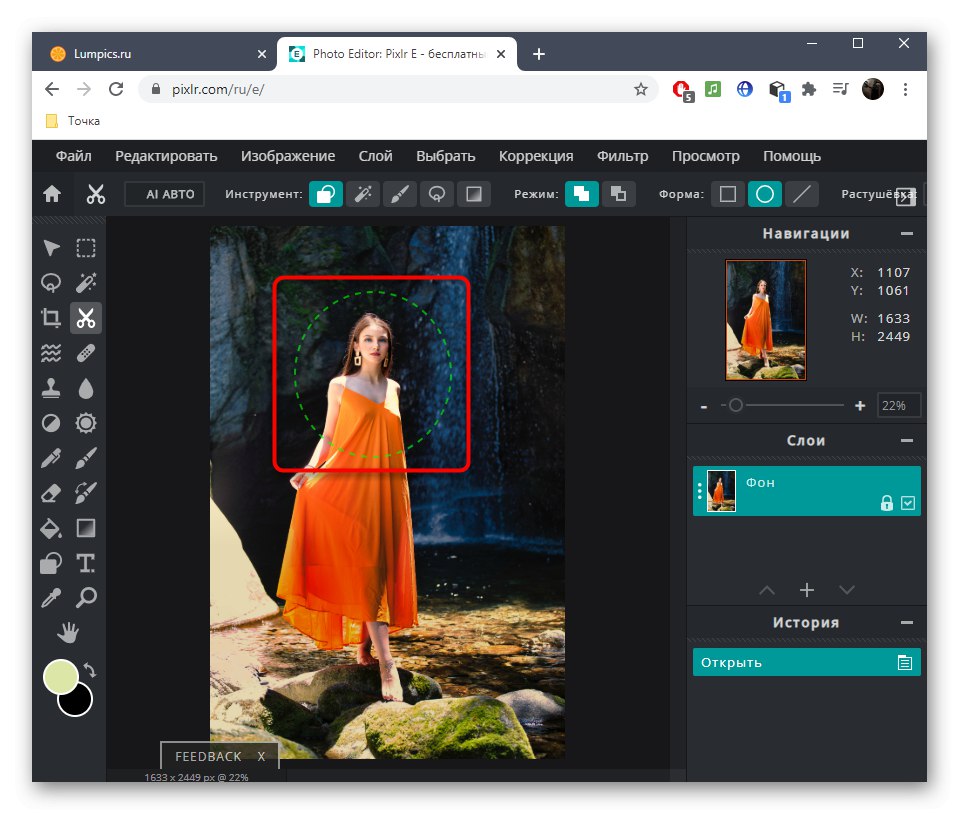

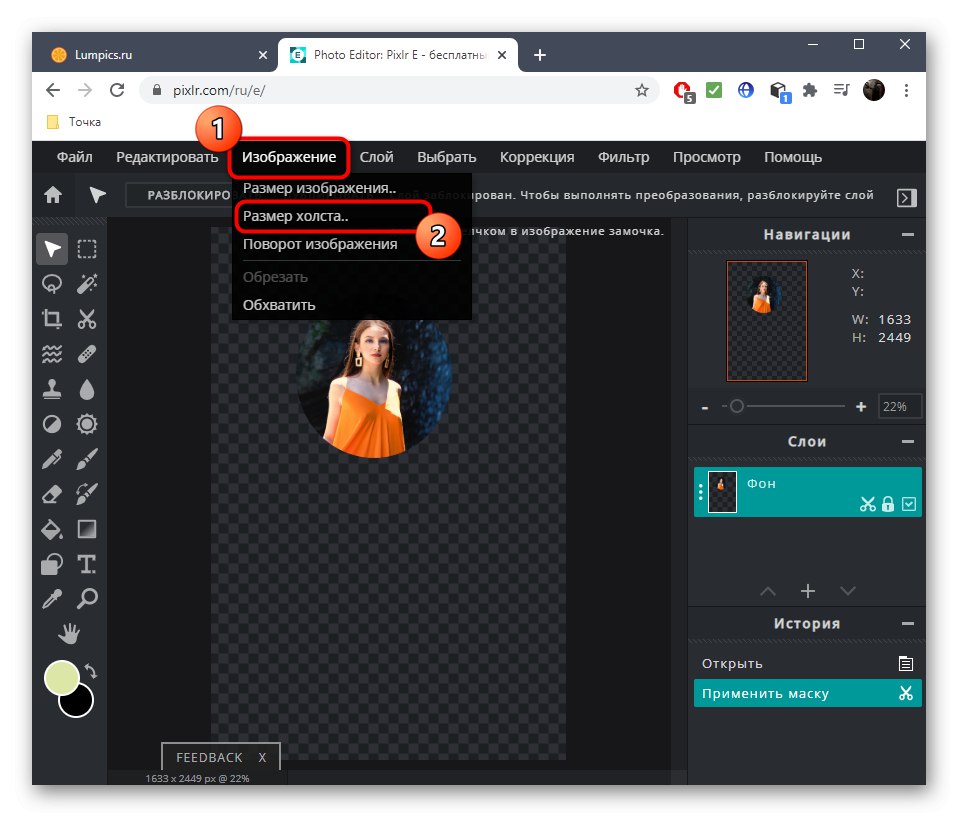
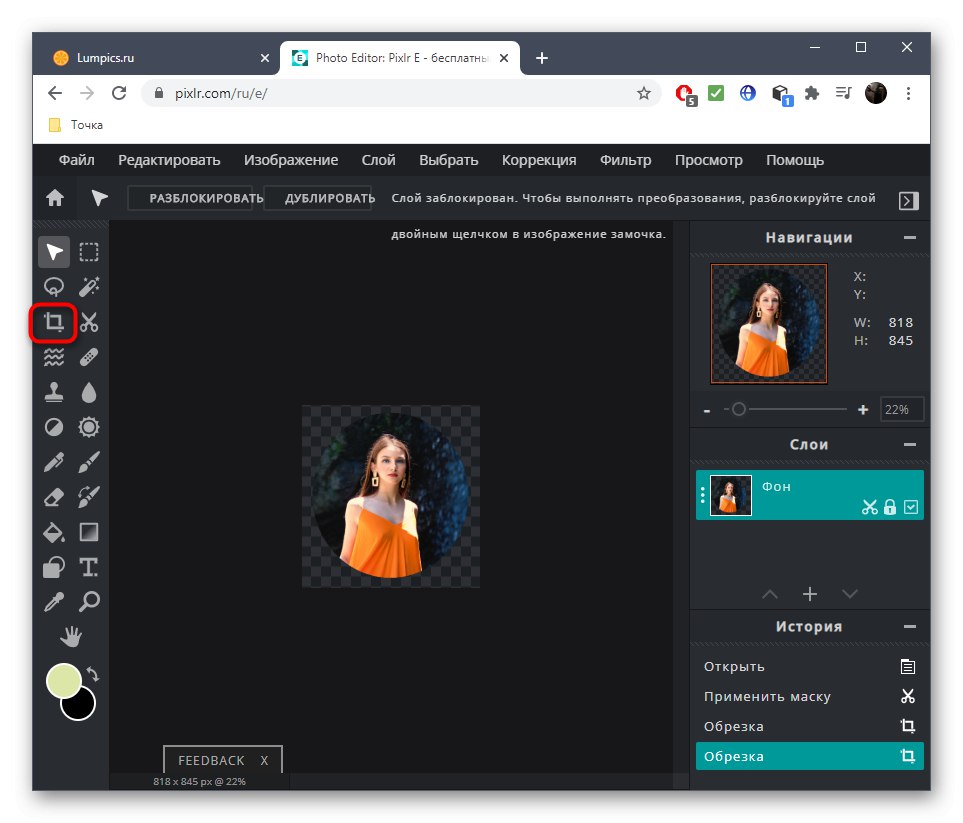
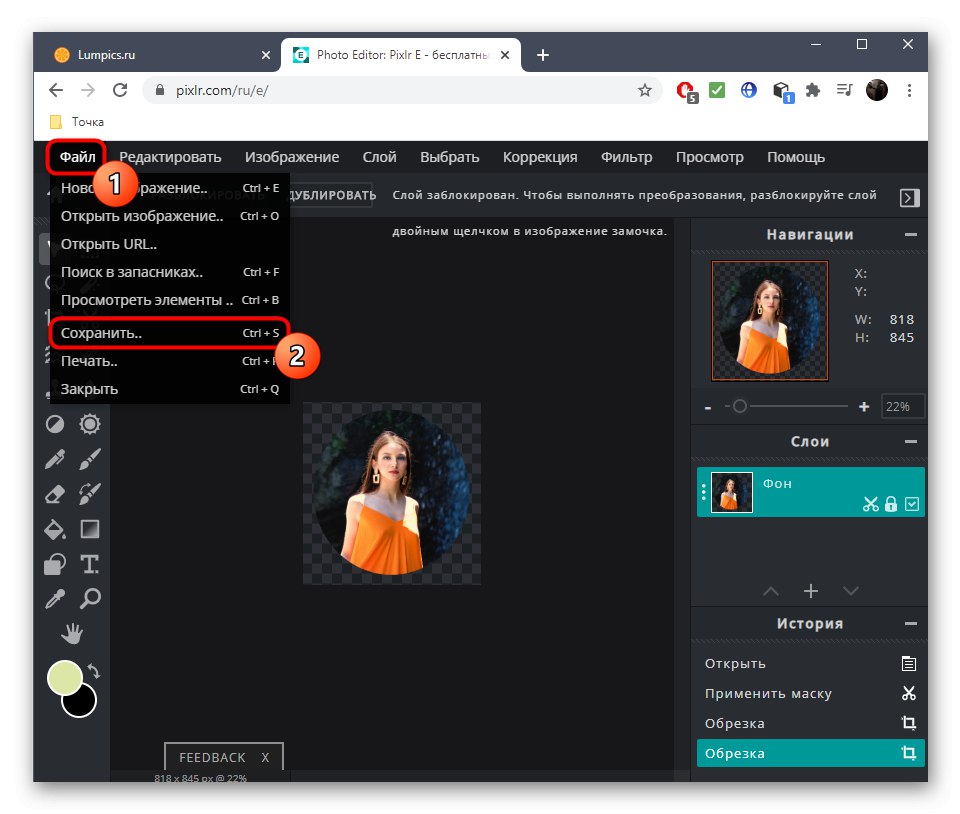
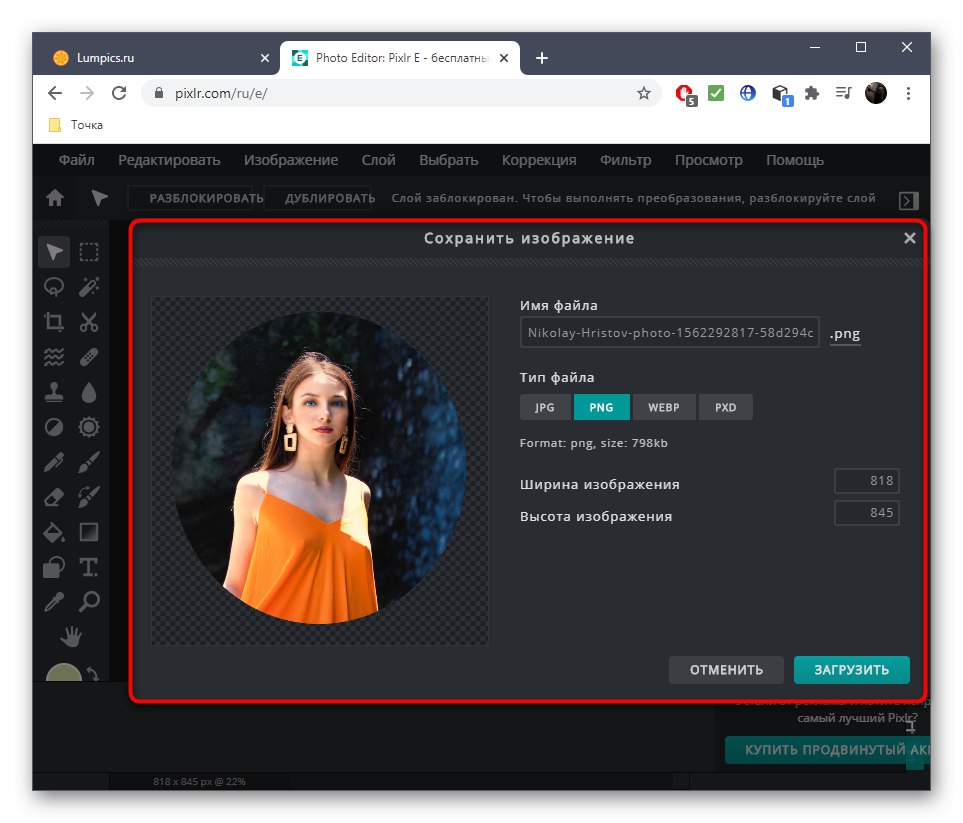
Не забравяйте, че разглежданият сайт е пълноправен графичен редактор, така че ако е необходимо, можете да го използвате, за да премахнете дефекти на снимката, да коригирате баланса на бялото или, например, да замените напълно всеки цвят, като използвате вградената функционалност.
Метод 2: Loonapix
Онлайн услугата Loonapix има отделен модул, който ви позволява да изрежете снимка в предварително зададена форма. Съответно и там има кръг, така че можете да редактирате изображението без проблеми, отделяйки само няколко минути време.
Отидете на онлайн услугата Loonapix
- Кликнете върху връзката по-горе, за да стигнете до необходимата страница на онлайн услугата, където слизате в списъка с фигури и намирате кръг.
- След като превключите на нова страница вдясно, щракнете върху бутона „Изберете снимка“.
- Ще се появи отделен прозорец, където трябва да щракнете върху „Общ преглед“.
- IN "Изследовател" намерете и отворете необходимия файл по стандартния начин.
- Изчакайте да завърши качването на сървъра, без да затваряте текущия раздел.
- Използвайте инструментите на горния панел, за да завъртите, мащабирате или обръщате картината хоризонтално.
- След като сте готови, щракнете „Създаване“ да отиде да спаси.
- Остава само да щракнете "Изтегли".
- Изчакайте до края на изтеглянето и продължете към по-нататъшно взаимодействие с картината.
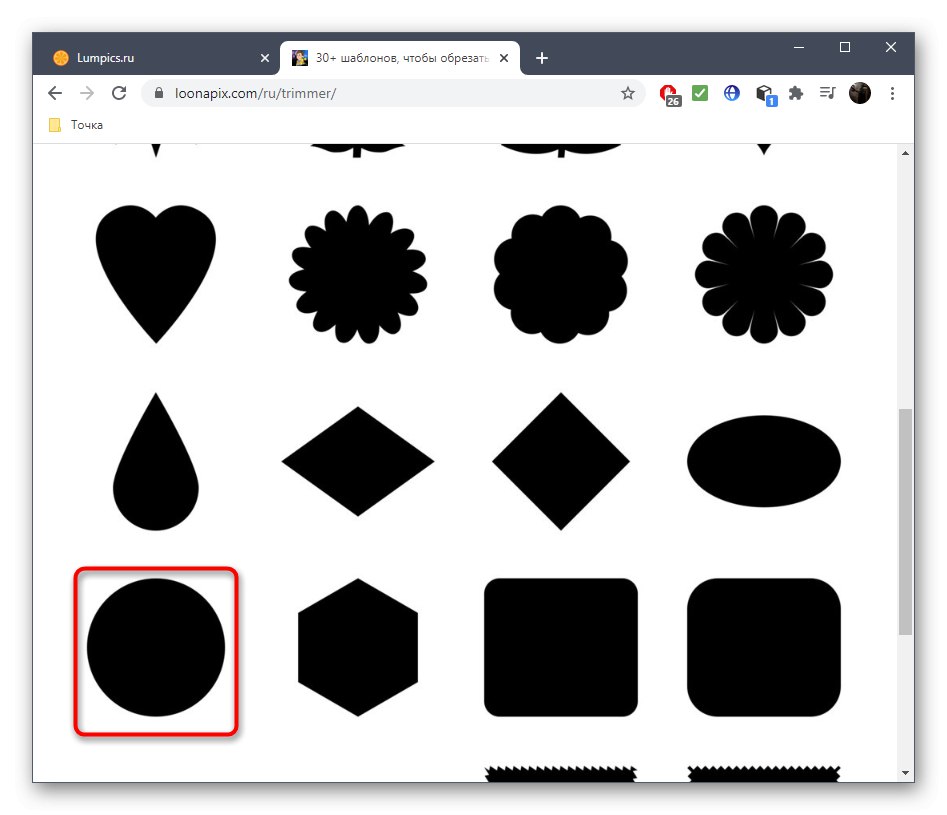
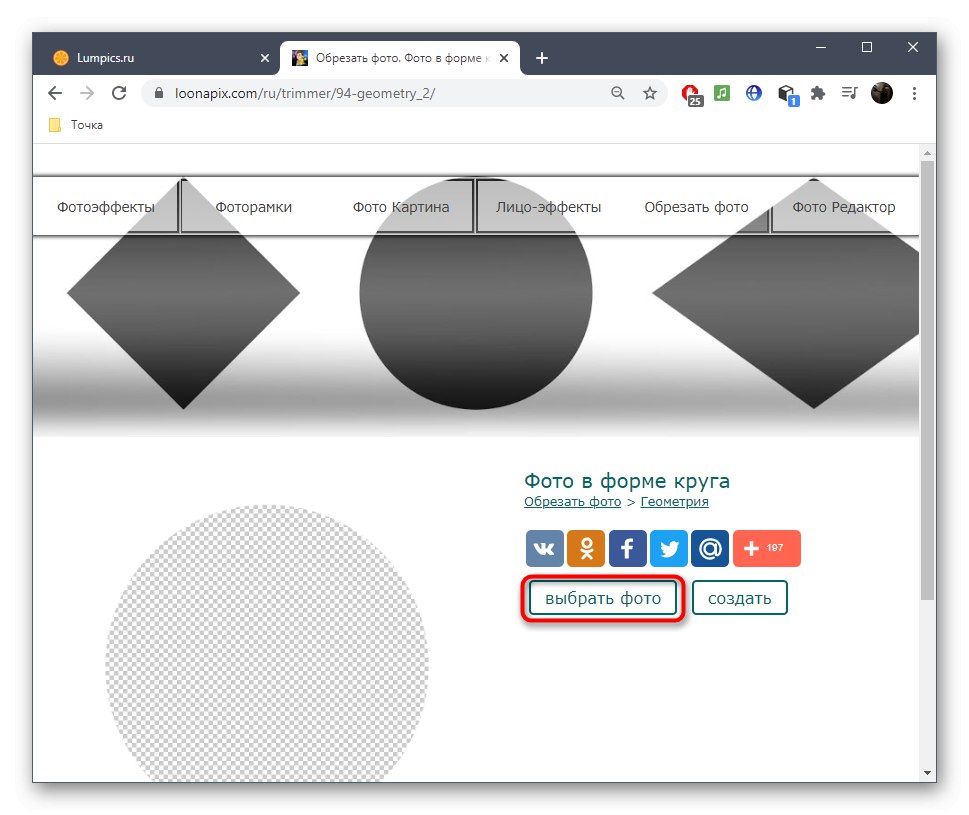
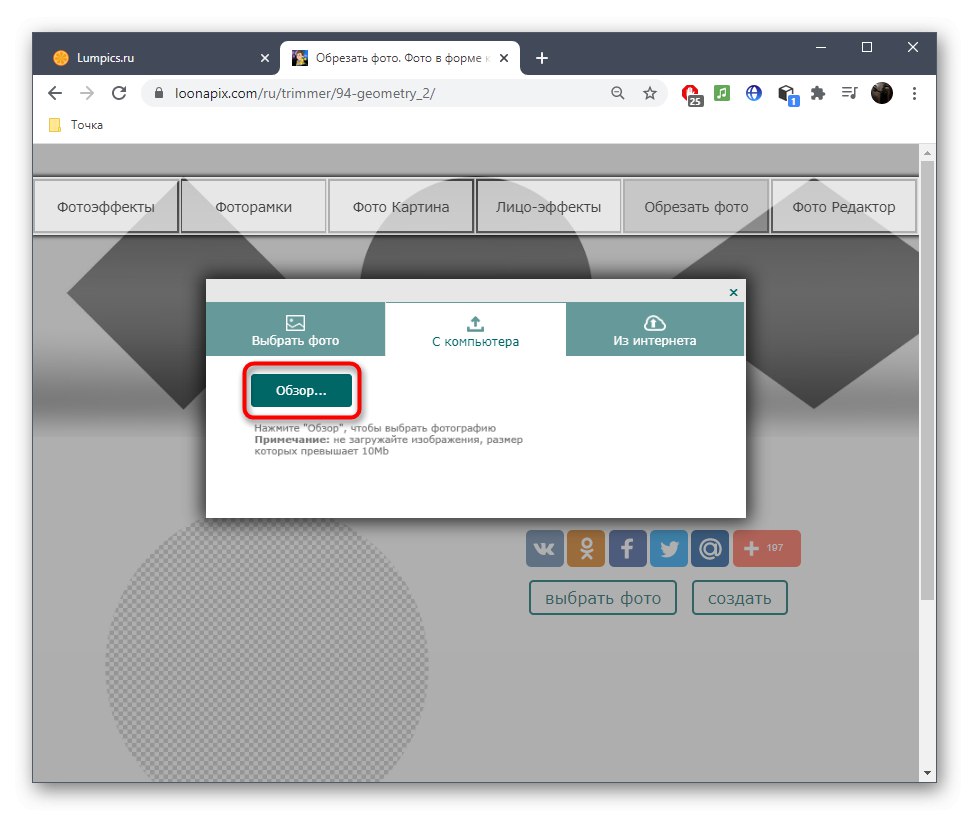
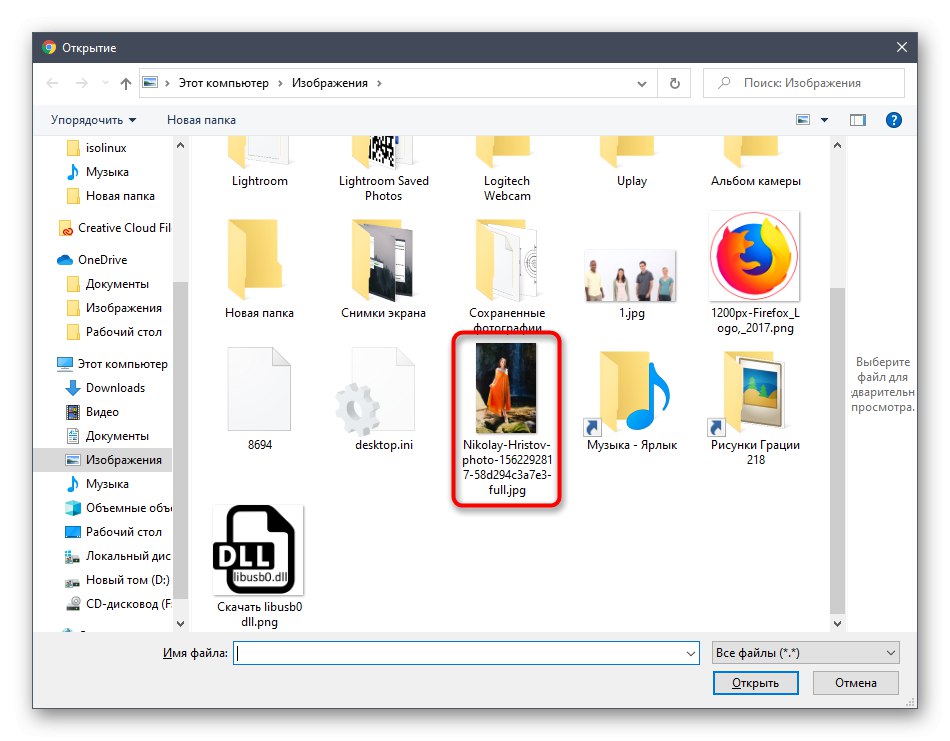
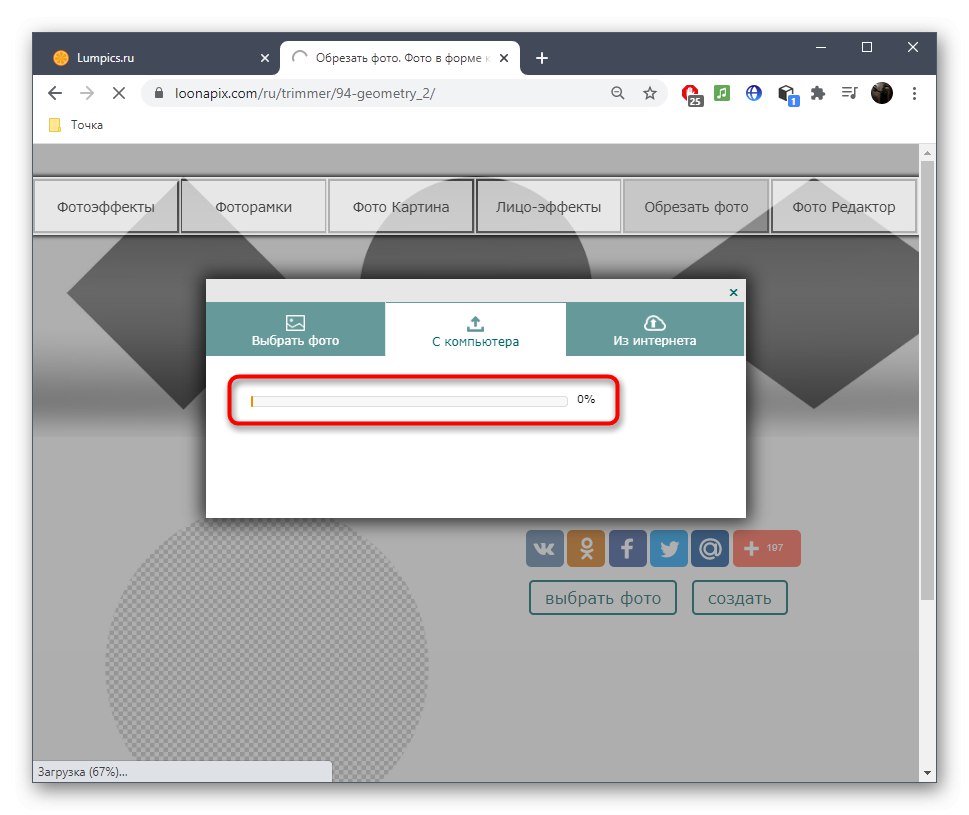
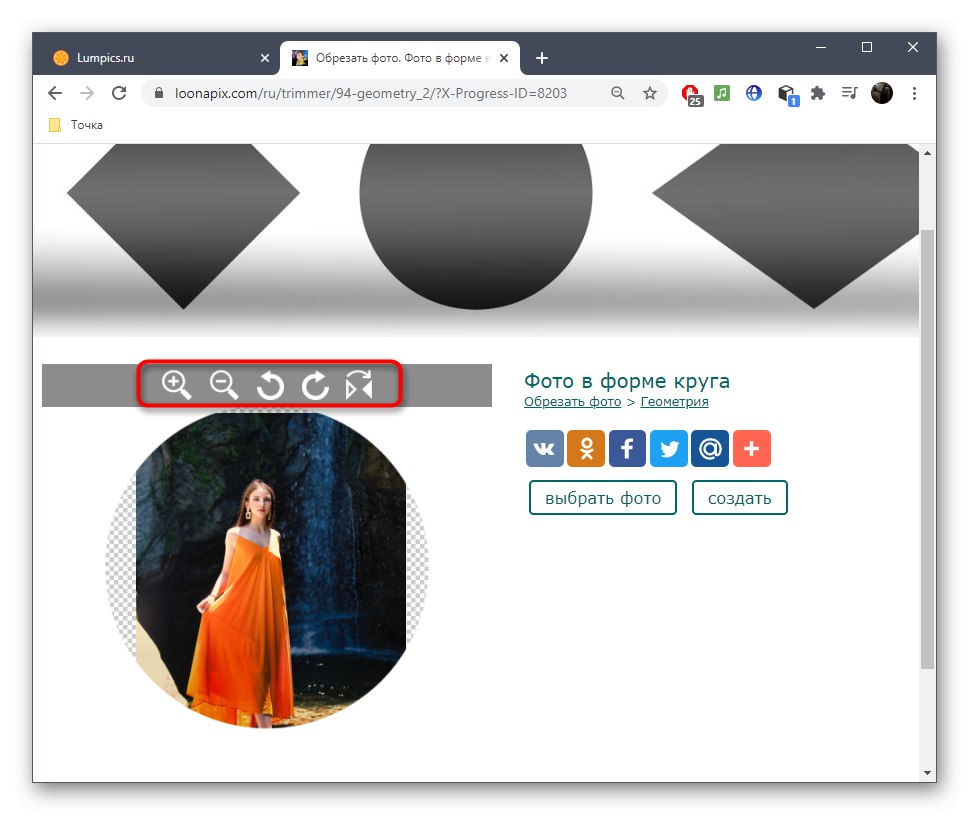
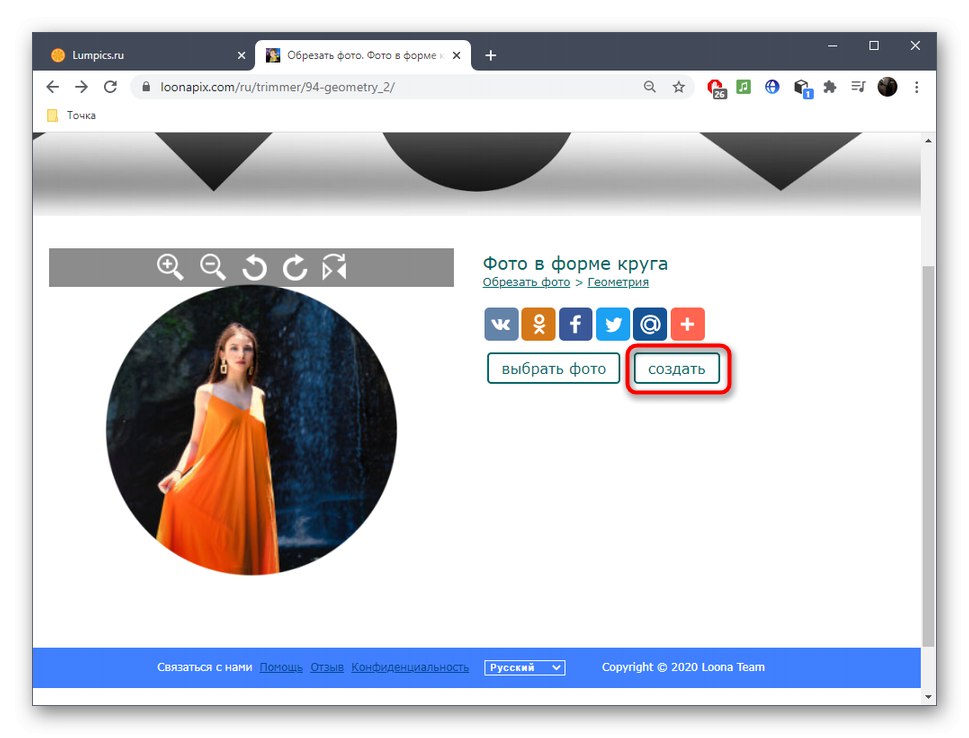
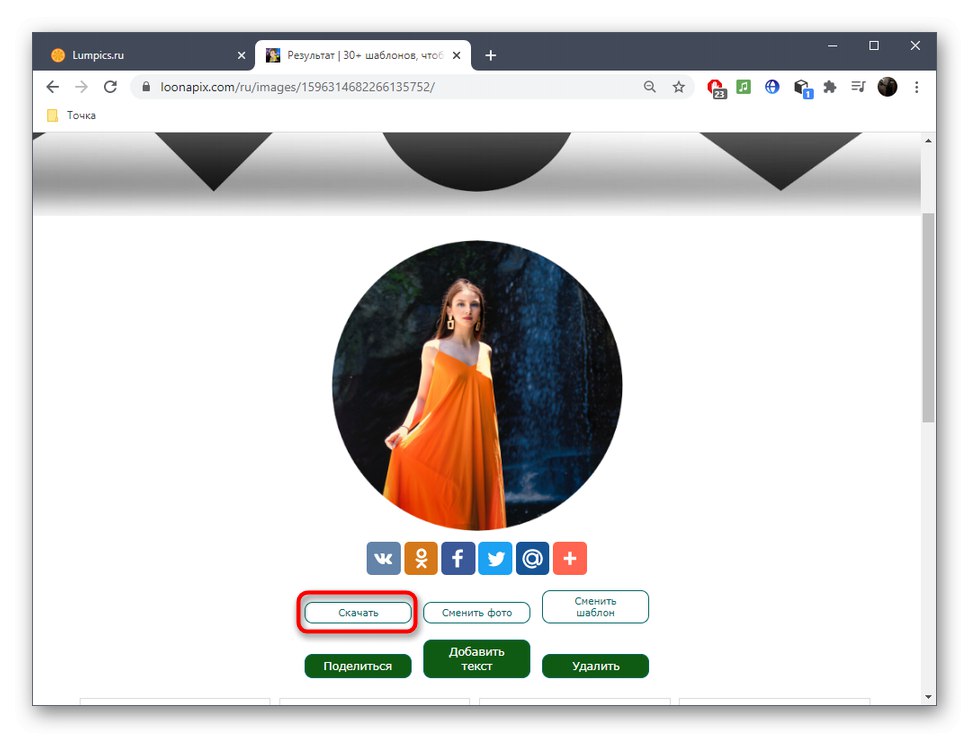
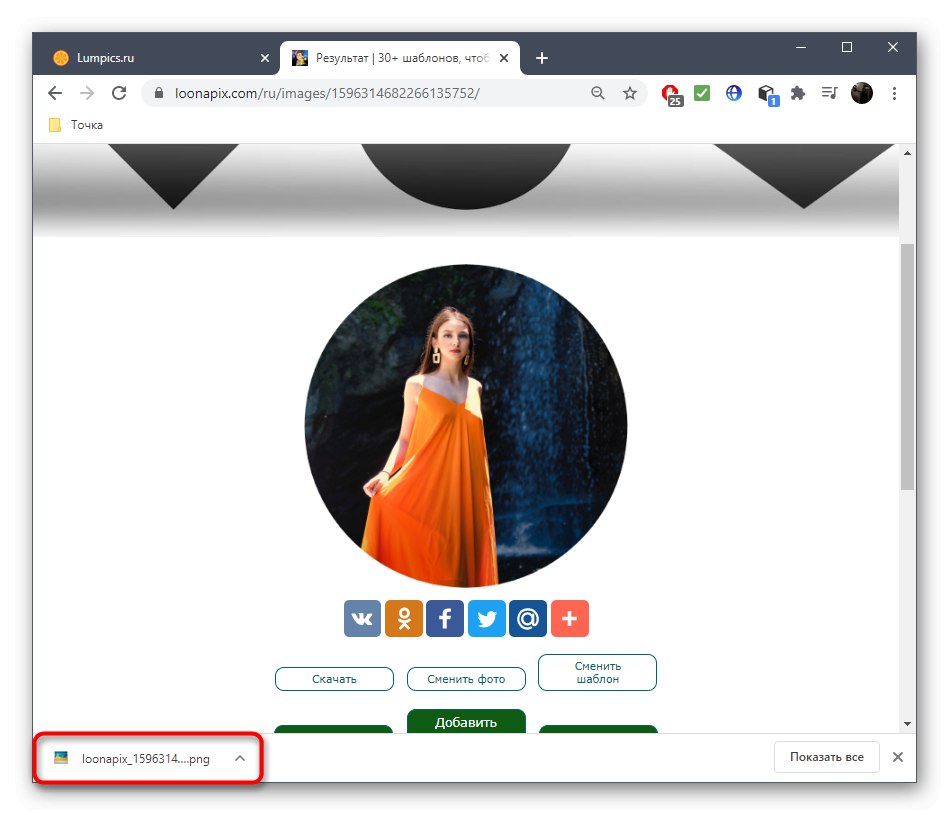
На уебсайта на Loonapix ще намерите други инструменти, например за създаване на красива рамка вместо стандартното изрязване на кръг. Прегледайте наличните раздели и решете коя функция искате да използвате.
Метод 3: заоблен
От името на онлайн услугата Rounding вече е ясно за какви цели е предназначена. В допълнение към стандартния инструмент за изрязване, той има огромен брой други опции, които ви позволяват да създадете визуален дизайн за снимка, така че ще бъде особено полезен за тези потребители, които редактират снимки за по-нататъшно качване в социалните мрежи.
Отидете на онлайн услугата Rounding machine
- Когато отворите главната страница на сайта, кликнете върху "Да започна".
- След това можете да продължите с качването на снимка.
- Изберете го от системния изследовател, след което ще се появи прозорец на редактор, където активирайте съответния инструмент за изрязване.
- Със задържане на левия бутон на мишката изберете желаната област и след това редактирайте нейния размер, ако за първи път не се получи оптимално.
- Щракнете, за да приложите промените. "Подрязване".
- Ще преминете към допълнителни инструменти за редактиране, с които можете да добавяте нови рамки, да прилагате филтри, текст или стикери към снимката. Направете всичко това, ако е необходимо, и след това преминете към следващата стъпка.
- Щракнете „Запазване“ за да започнете да изтегляте картината.
- Изчакайте изтеглянето да приключи и отворете снимката, за да видите резултата.
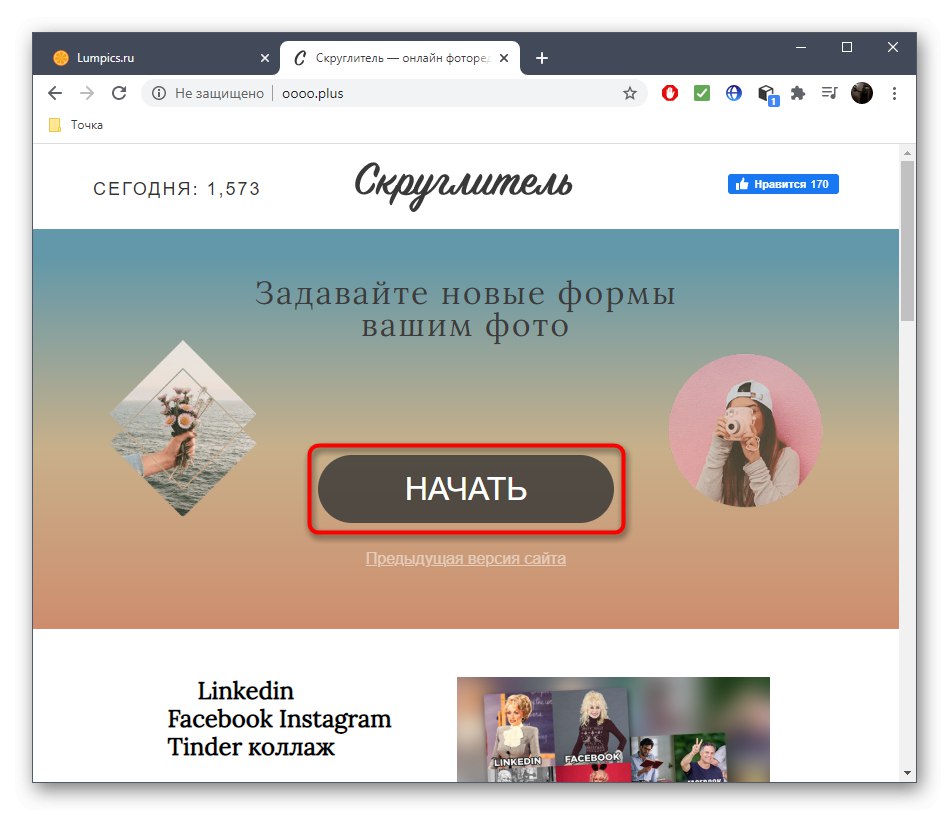
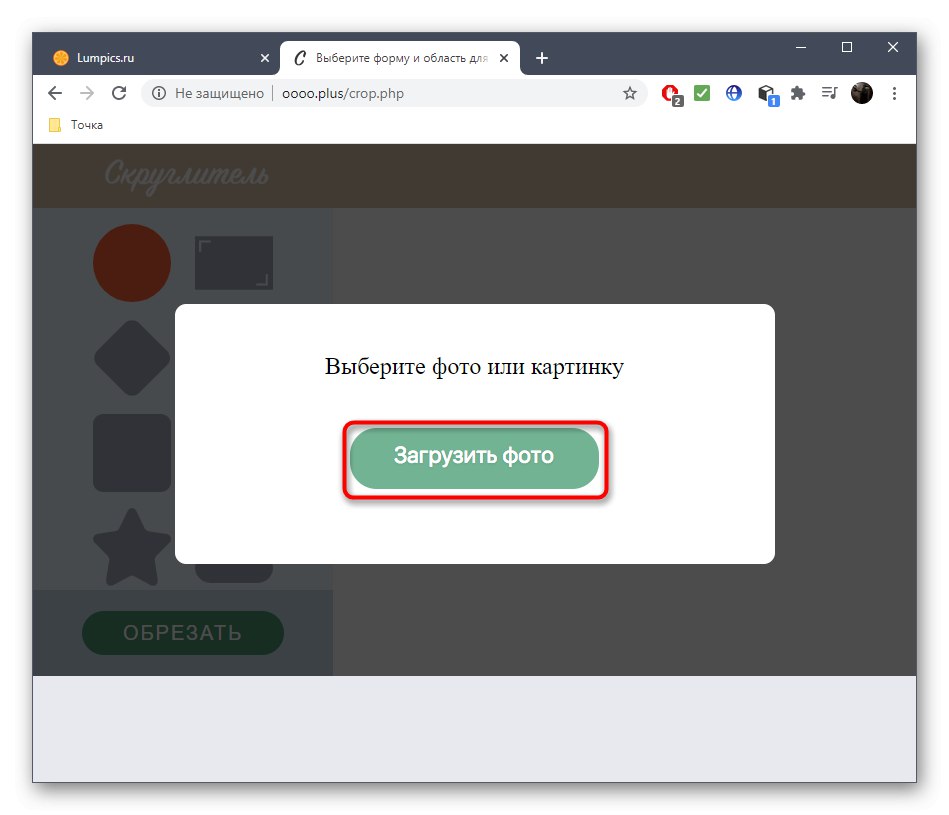
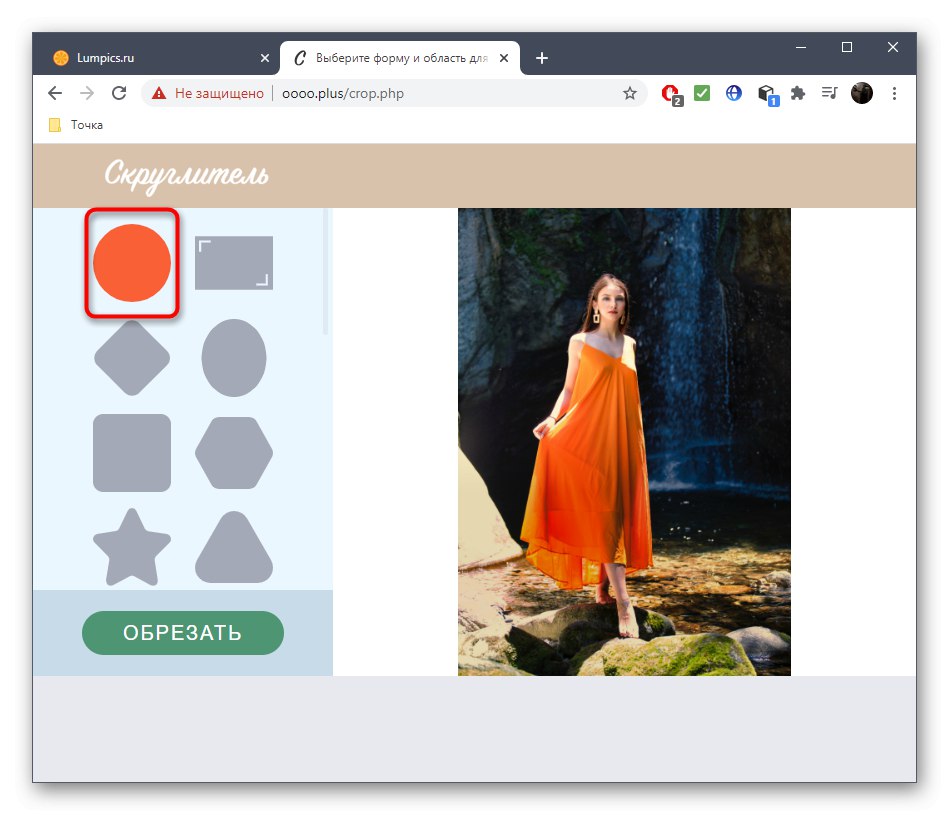
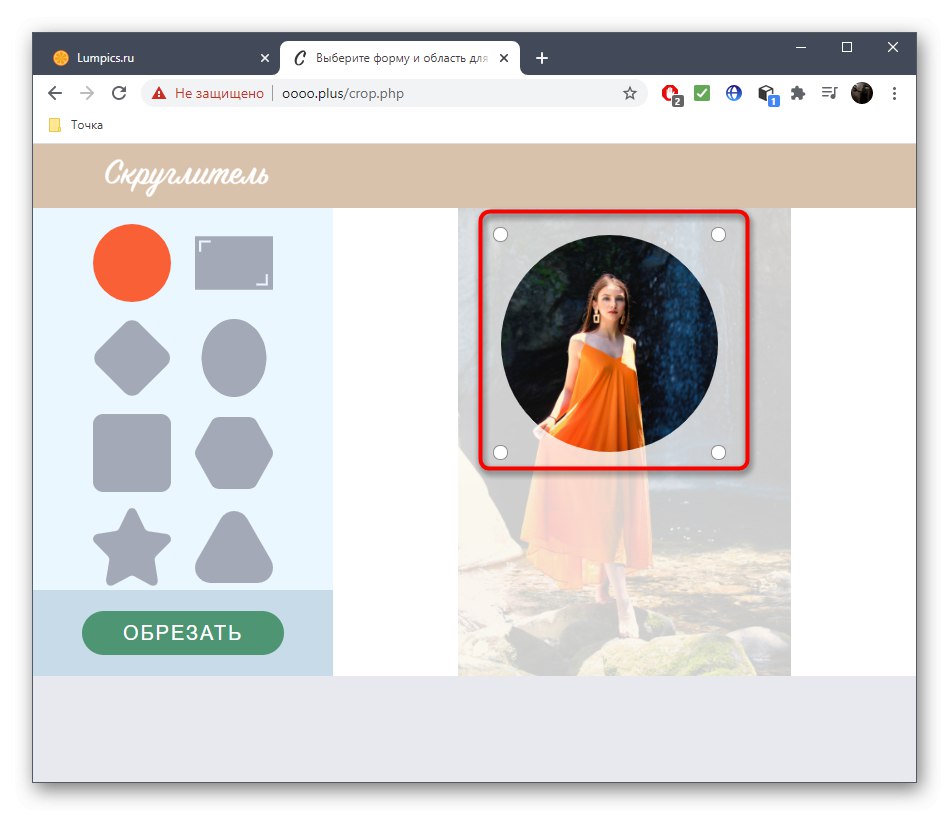
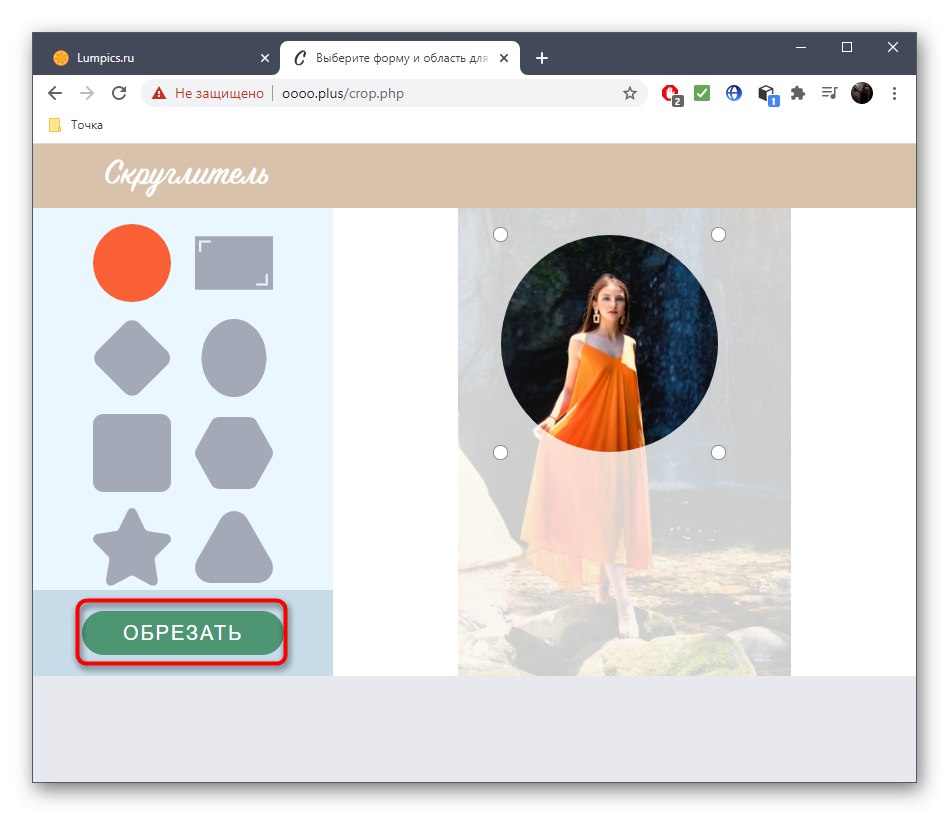
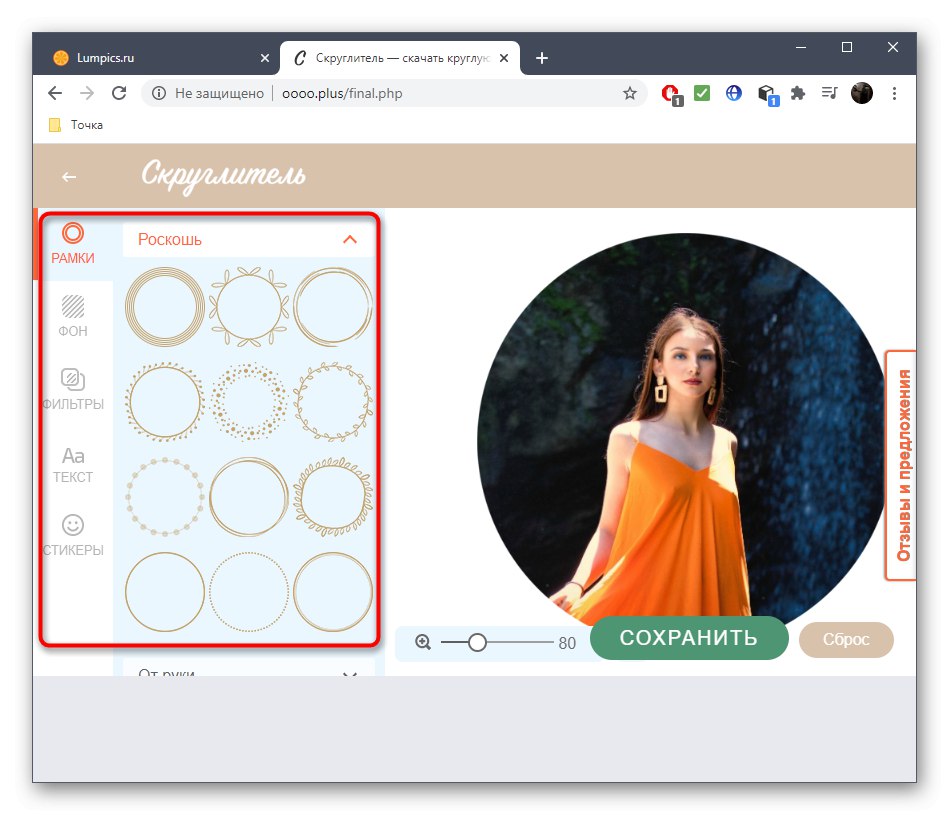
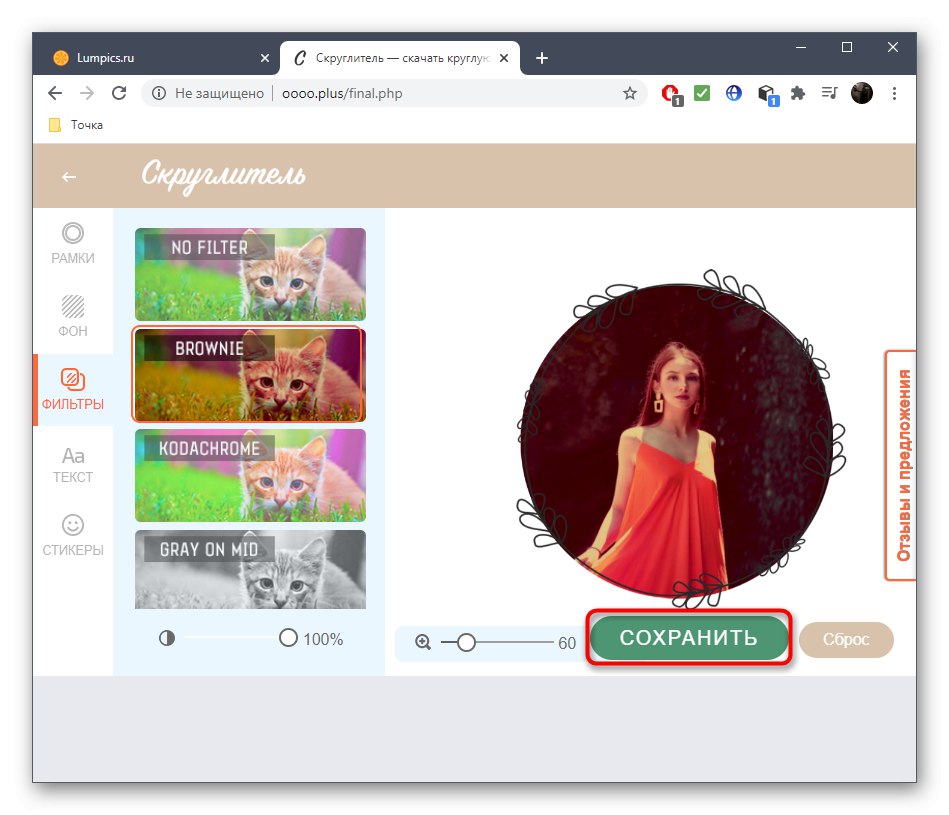
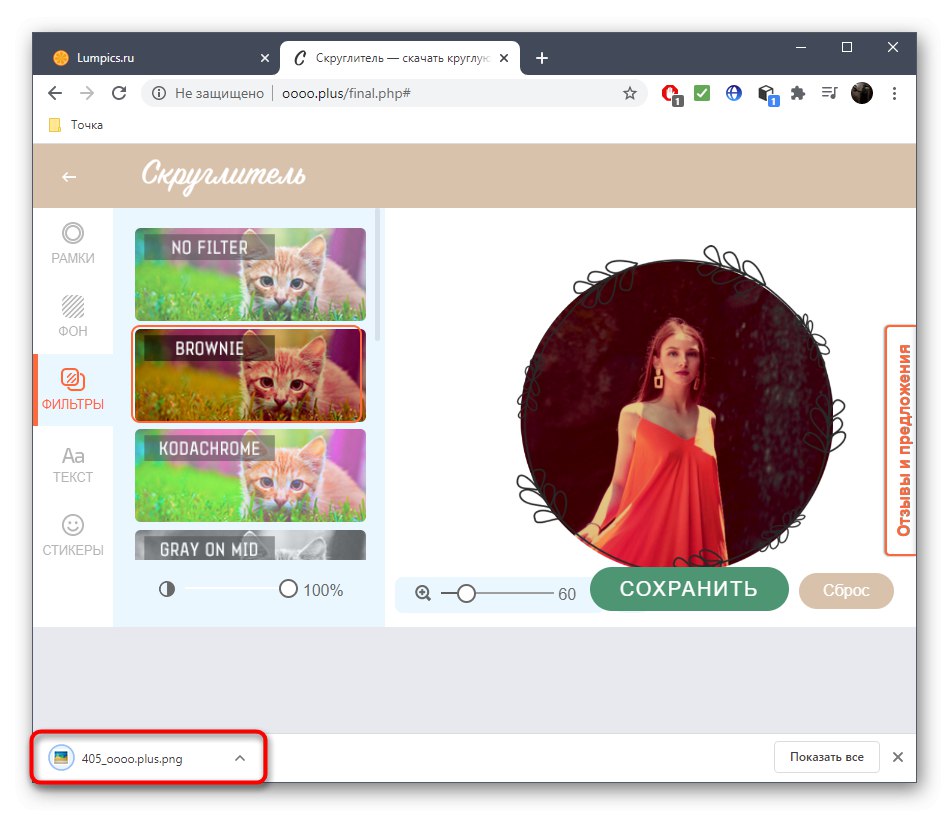
Онлайн услугите могат да бъдат полезни, когато инструментът за изрязване се използва рядко и когато този процес се случва с висока честота, предимството отива при специални програми. Ако не сте използвали графичния редактор само защото не сте могли да разберете наличните функции, прочетете инструкциите на връзката по-долу и във втората статия можете да изберете една от подходящите програми.
Повече информация:
Начини за изрязване на снимки на компютър
Софтуер за изрязване на снимки