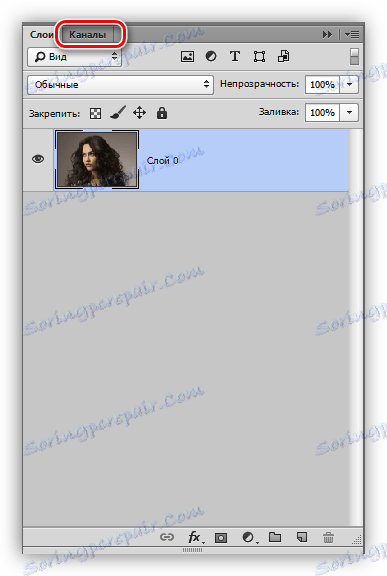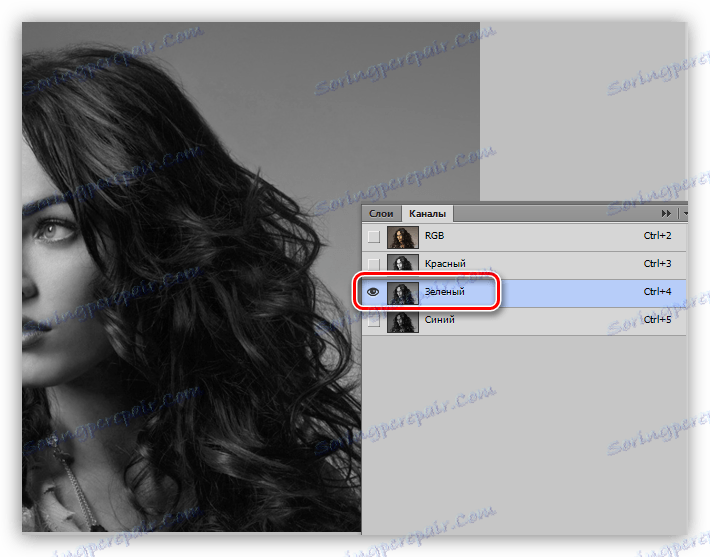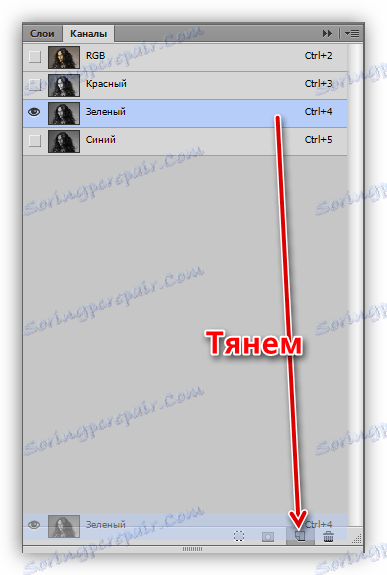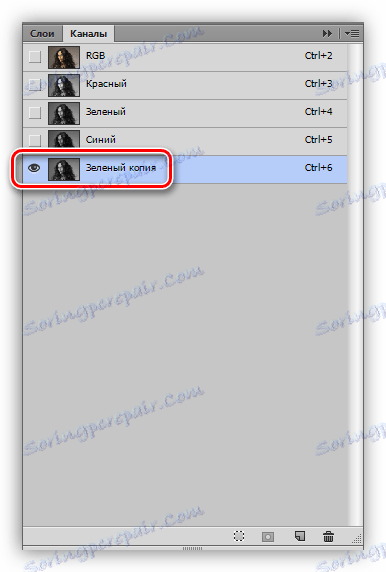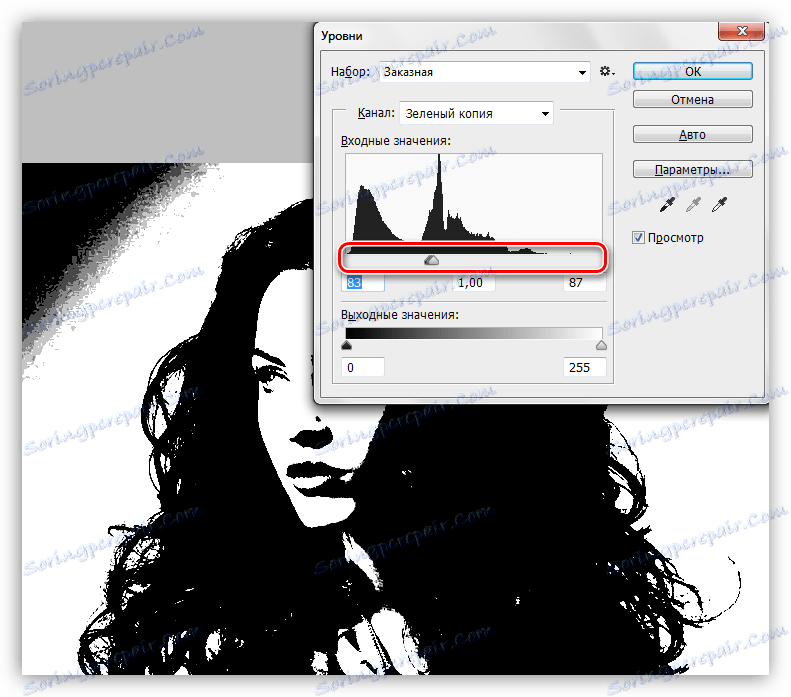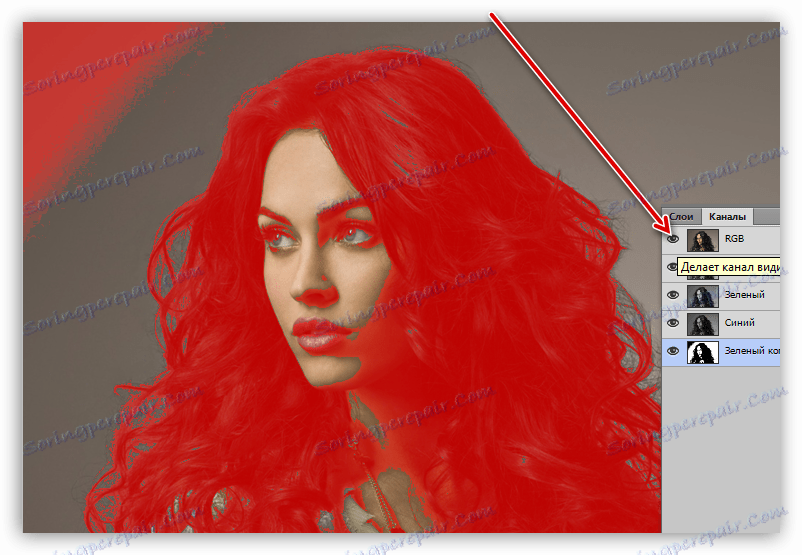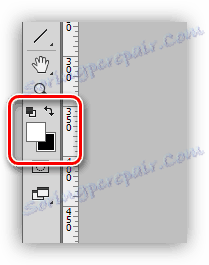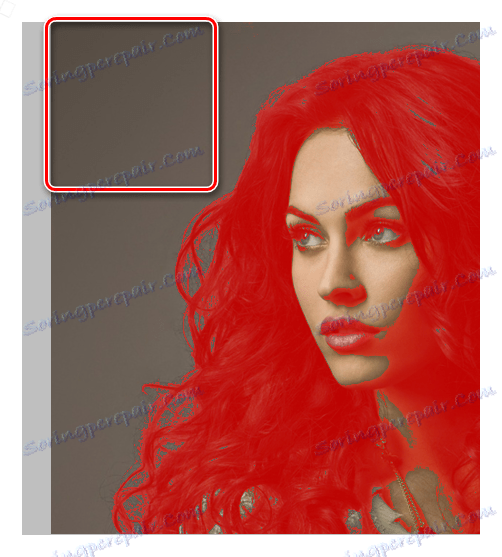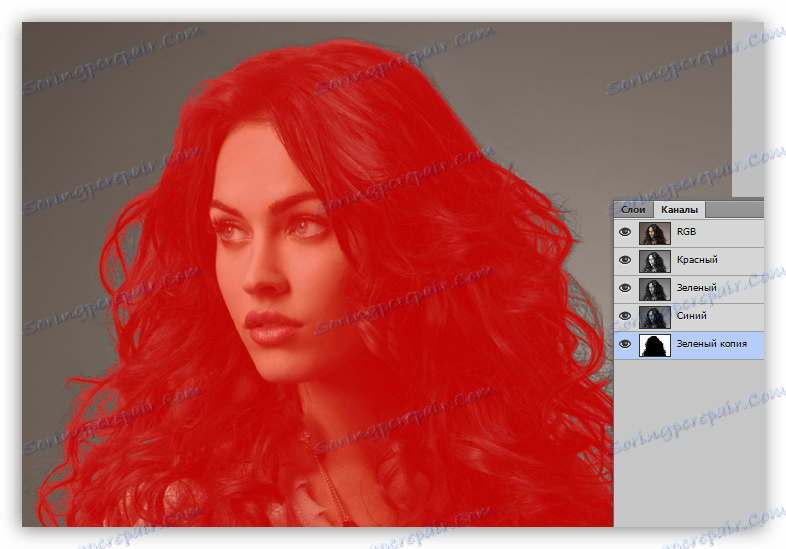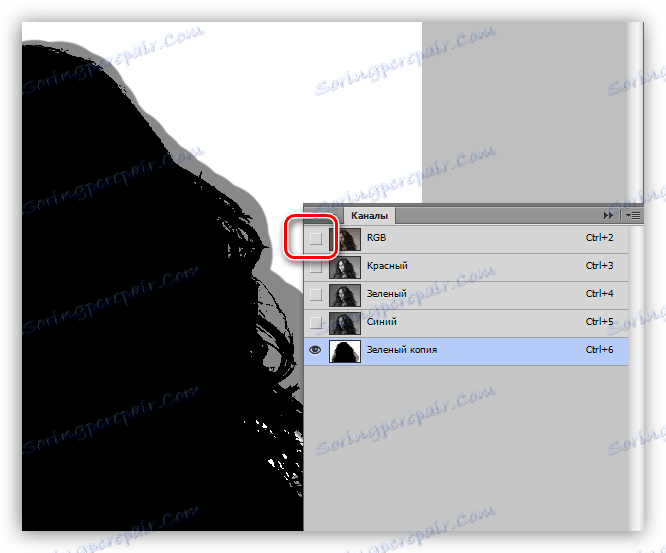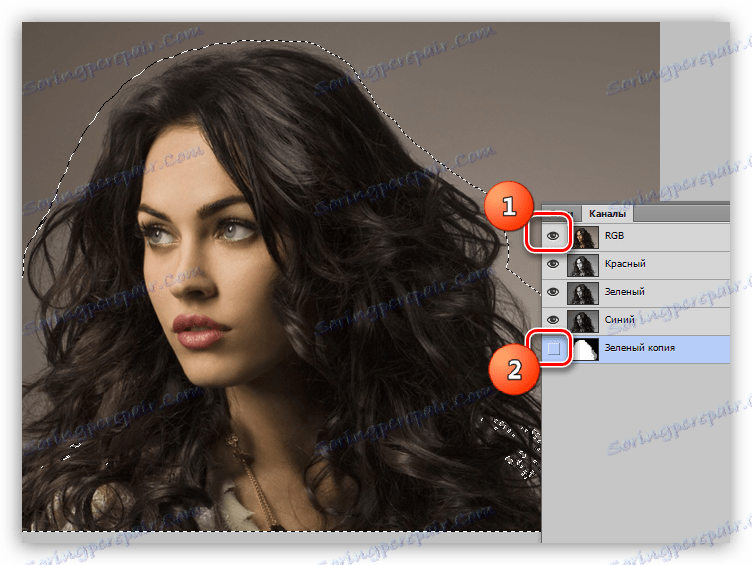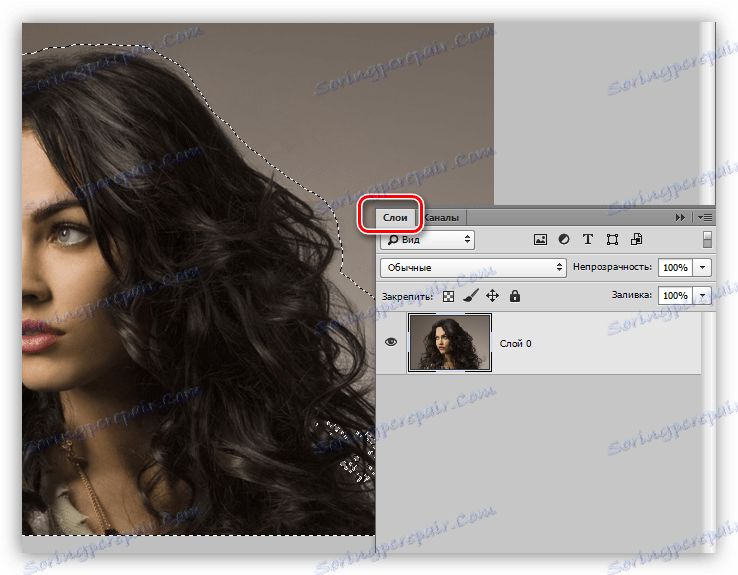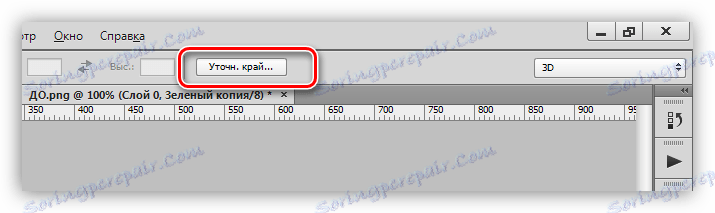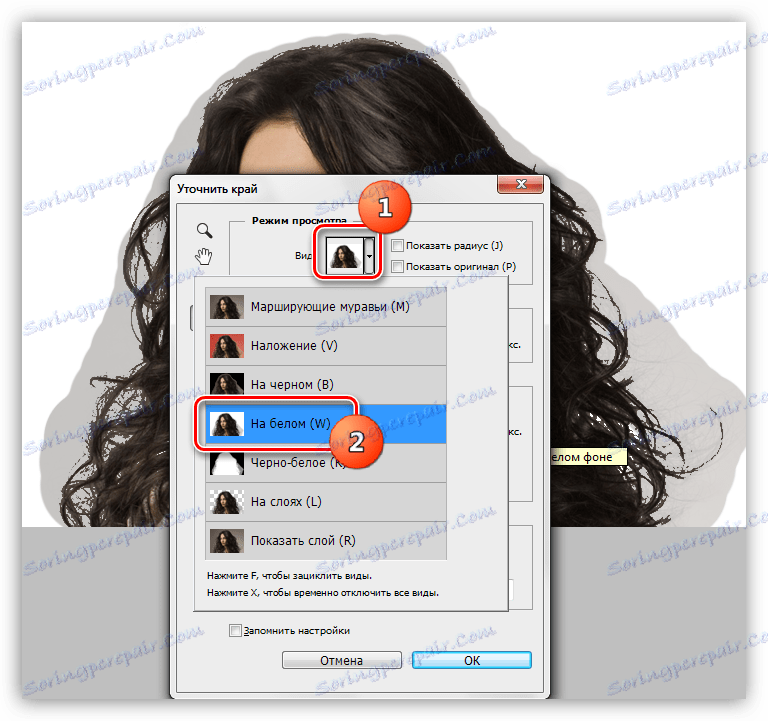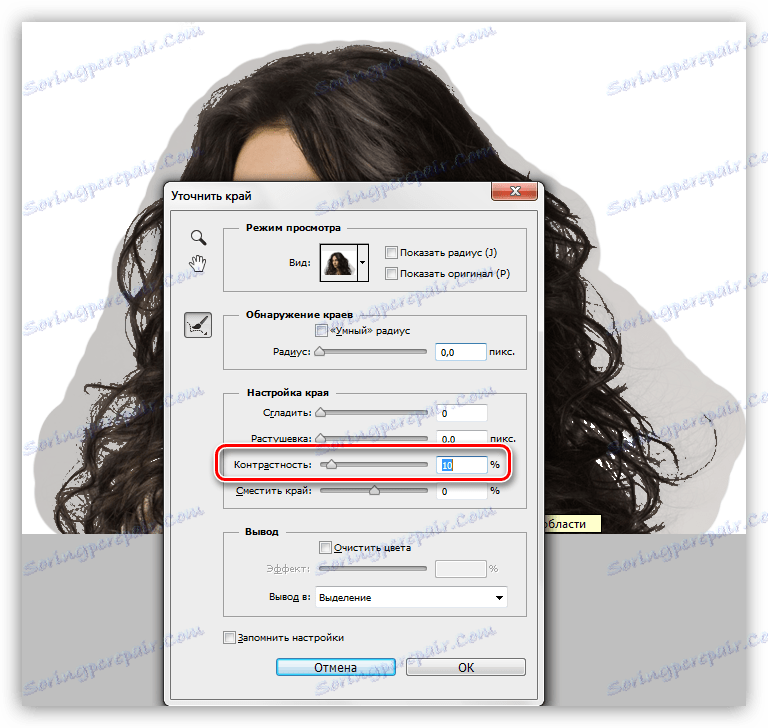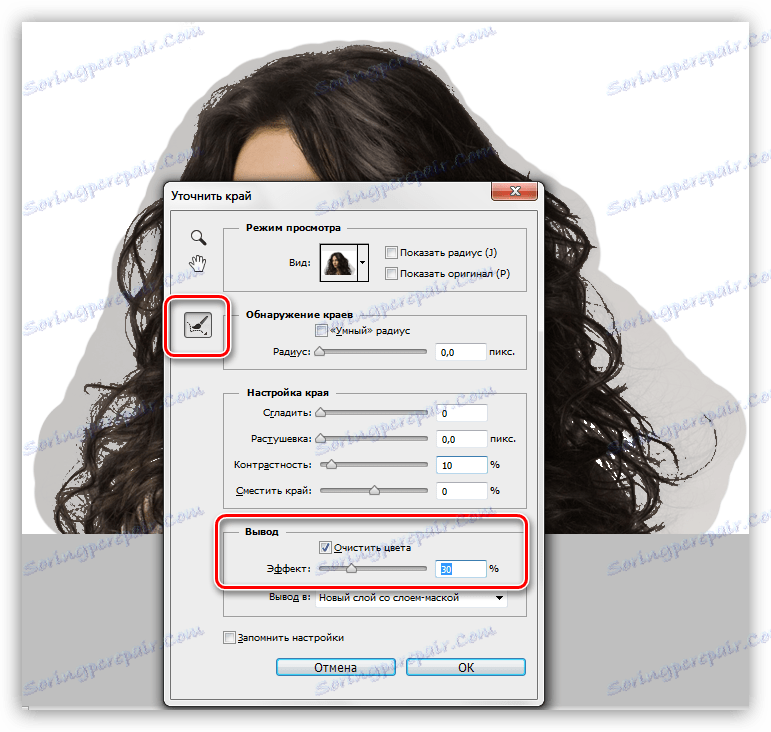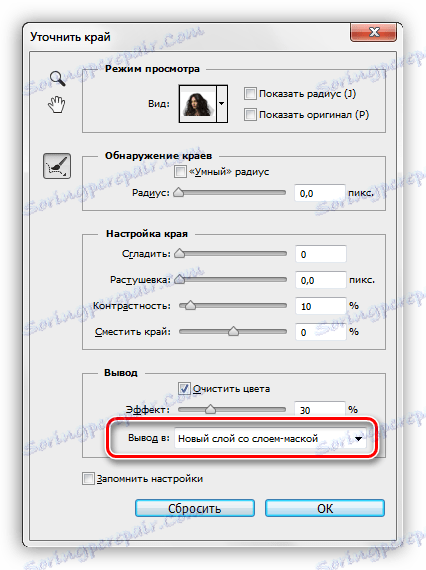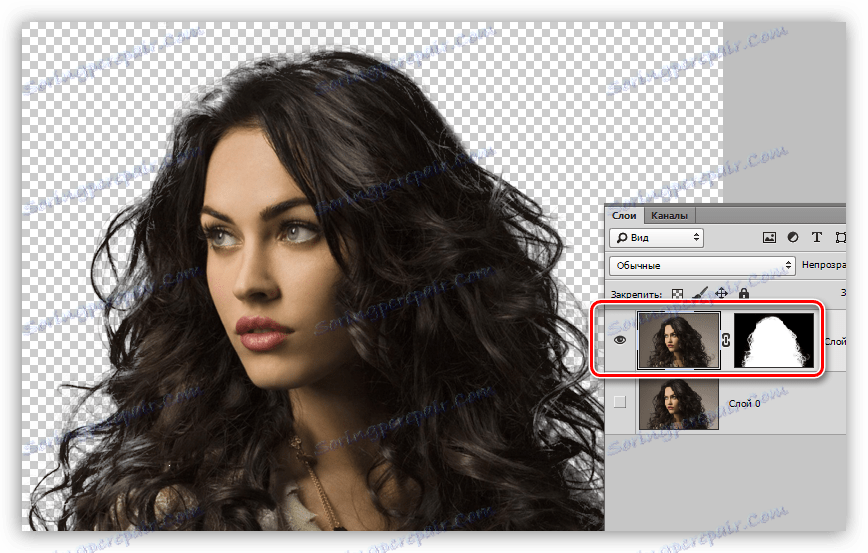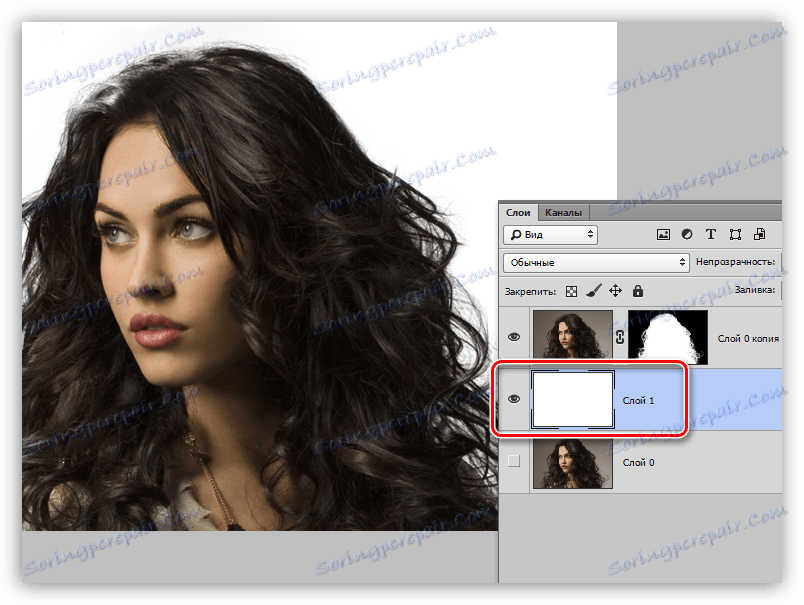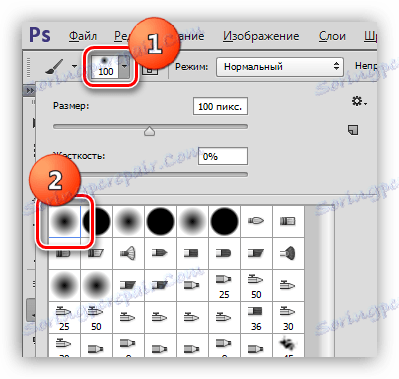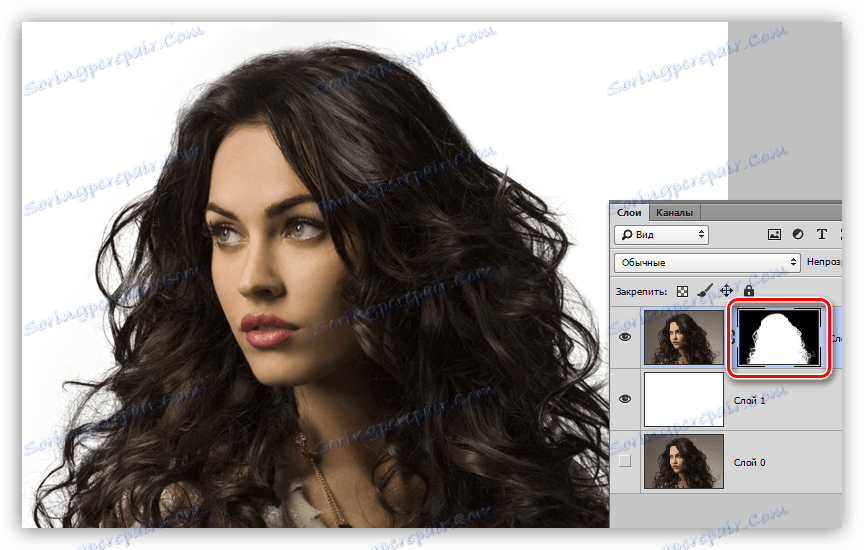Изберете коса в Photoshop
Избирането и изрязването на сложни предмети, като косми, клони на дървета, трева и други - е нетривиална задача дори за глупави фотони. Всяко изображение изисква индивидуален подход и не винаги е възможно тази процедура да се извърши качествено.
Помислете за един от най-често използваните методи за разпределяне на коса в Photoshop.
съдържание
Екстракция на коса
Това е косата, която е най-трудна за издълбаване на обект, тъй като има много малки детайли. Нашата задача е да ги спасим колкото е възможно, докато се отървем от фона.
Оригинален изстрел за урока:

Работа с канали
- Отворете раздела "Канали" , който се намира в горната част на панела за слоеве.
![Раздел "Канали" в палитрата на слоевете в Photoshop]()
- На този раздел се нуждаем от зелен канал, на който трябва да се кликне. Видимостта автоматично се премахва от останалите и изображението ще се обезцвети.
![Активирайте зеления канал в Photoshop]()
- Създайте копие, като плъзнете канала до иконата на нов слой.
![Създайте копие на зеления канал във Photoshop]()
Сега палитрата изглежда така:
![Прегледайте палитрата, след като създадете копие на зеления канал във Photoshop]()
- След това трябва да постигнем максимален контраст на косата. В това ще ни помогнат "Нива" , които могат да се извикат чрез натискане на CTRL + L. Работейки с плъзгачите под хистограмата, постигаме желания резултат. Особено внимание трябва да се обърне на факта, че колкото е възможно повече фини коси остават черни.
![Настройване на нивата за максимален контраст на косата във Photoshop]()
- Кликнете върху OK и продължете. Нуждаем се от четка.
![Четка за инструменти в Photoshop]()
- Включете видимостта на RGB канала, като кликнете върху празното поле до него. Обърнете внимание как се променя снимката.
![Активиране на видимостта на RGB каналите във Photoshop]()
Тук трябва да извършим няколко действия. Първо премахнете червената зона в горния ляв ъгъл (в зеления канал е черен). На второ място, добавете червена маска на местата, където не е нужно да изтривате изображението.
- Протрийте в ръцете си, променете основния цвят на бял цвят
![Променете основния цвят в бяло във Photoshop]()
и боядисване над посочената по-горе област.
![Премахнете черната зона във Photoshop]()
- Променете цвета в черно и преминете през местата, които трябва да бъдат запазени в последната картина. Това е лицето на модела, дрехите.
![Редактиране на бърза маска за запазване на раздели в Photoshop]()
- Следва много важна стъпка. Необходимо е да се намали непрозрачността на четката до 50% .
![Намалете непрозрачността на четката до 50% във Photoshop]()
Веднъж (без да пускаме бутона на мишката) рисуваме целия контур, като отделяме специално внимание на онези области, на които има малки косми, които не попадат в червената област.
![Добавяне към селекцията в режим на бърза маска във Photoshop]()
- Премахнете видимостта от RGB канала.
![Премахване на видимостта от RGB канала във Photoshop]()
- Обърнете зеления канал, като натиснете клавишите CTRL + I на клавиатурата.
![Инвертиране на копие на зеления канал във Photoshop]()
- Натиснете CTRL и кликнете върху копието на зеления канал. В резултат на това получаваме следната селекция:
![Изтеглете копие на зеления канал в избраната област в Photoshop]()
- Отново включете видимостта на RGB и деактивирайте копието.
![Активирайте видимостта на RGB и изключете копието на зеления канал във Photoshop]()
- Преминаваме през слоевете. Това завършва работата с каналите.
![Отидете от палитрата за канали до палитрата "Слоеве" във Photoshop]()
Определяне на селекцията
На този етап трябва много точно да настроим избраната област за най-ясната рисунка на косата.
- Изберете някой от инструментите, които използвате, за да създадете селекцията.
![Избиране на инструмент от групата "Избор в Photoshop"]()
- Във Photoshop има "интелигентна" функция за определяне на ръба на селекцията. Бутонът за обаждането му се намира в горния панел на параметрите.
![Функционален бутон за прецизиране на ръба в Photoshop]()
- За удобство на работа ще настроим вида на изгледа "На бяло" .
![Регулиране на изгледа за преглед на функцията "Рецептиране" в функцията "Photoshop"]()
- След това малко увеличете контраста. Ще бъде достатъчно 10 единици .
![Усъвършенстване на контраста с опцията Прецизиране на ръба в Photoshop]()
- Сега поставете отметка пред параграф "Clear colors" и намалете степента на експозиция до 30% . Уверяваме се, че иконата, показана в екранната снимка, е активирана.
![Регулирайте изчистването на цвета на функцията Прецизирайте ръба в Photoshop]()
- Чрез промяна на размера на инструмента в квадратни скоби обработваме полупрозрачната площ около модела, включително контура и цялата коса. Не обръщайте внимание на факта, че някои сайтове ще станат прозрачни.
![Пречистете цвета в Подобряване на ръба в Photoshop]()
- В блока "Изход" изберете "Нов слой с маска" и натиснете OK .
![Настройване на изхода на нов слой с маската слой на функцията Прецизирайте ръба в Photoshop]()
Получаваме следния резултат от функцията:
![Резултатът от функцията за прецизиране в функцията Photoshop]()
Завършване на маската
Както можете да видите, на нашия образ се появиха прозрачни изображения, които не би трябвало да са такива. Например, тук е следното:
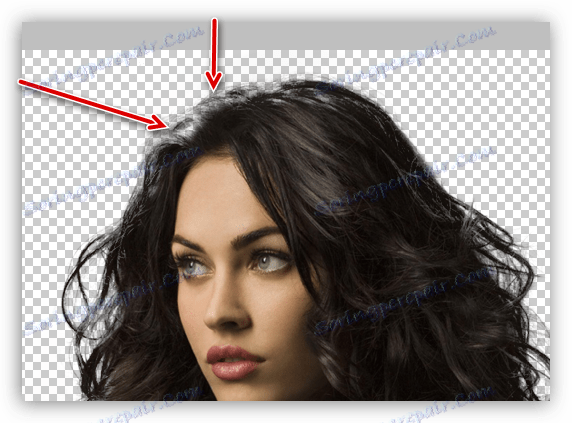
Това се елиминира чрез редактиране на маската, която получихме в предишния етап от обработката.
- Създайте нов слой, напълнете го с бял цвят и го поставете под нашия модел.
![Създайте нов бял фон в Photoshop]()
- Отидете на маската и активирайте "Четка" . Четката трябва да е мека, непрозрачността вече е настроена ( 50% ).
![Регулирайте твърдостта на четката в Photoshop]()
Цветът на четката е бял.
- 3. Внимателно покрийте прозрачните зони.
![Възстановяване на прозрачни области върху маската във Photoshop]()
Ние завършихме тази селекция от косми в Photoshop. Използвайки този метод, с достатъчна упоритост и стремеж, можете да постигнете много приемлив резултат.
Методът е чудесен и за осветяване на други сложни обекти.