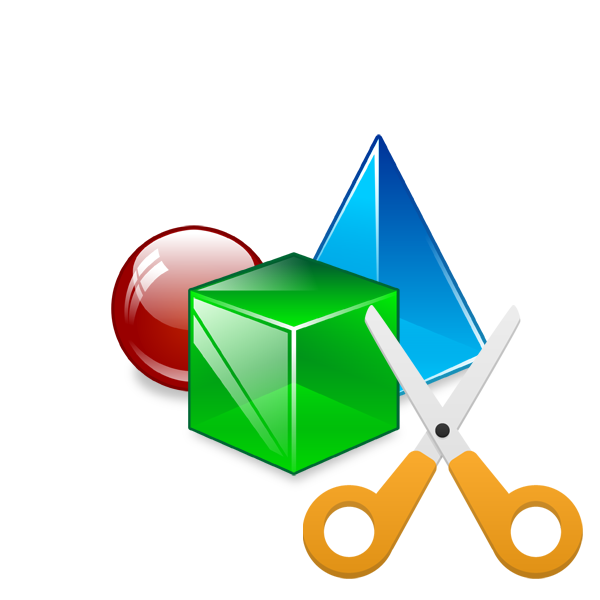Рязане на обект от снимка онлайн
Често се случва в снимката да има допълнителни елементи или да оставите само един обект. В такива ситуации редакторите идват на помощ, като предоставят инструменти за премахване на ненужните части от изображението. Въпреки това, тъй като не всички потребители имат възможност да използват такъв софтуер, препоръчваме ви да се обърнете към специални онлайн услуги.
Вижте също: Преоразмеряване на снимка онлайн
Изрежете обект от снимката онлайн
Днес ще говорим за два обекта за справяне със задачата. Тяхната функционалност е фокусирана специално върху изрязването на отделни обекти от картини и те работят по същия алгоритъм. Нека стигнем до подробния им преглед.
Що се отнася до рязане на предмети в специален софтуер, Adobe Photoshop Перфектен за тази задача. В някои от нашите статии по връзките по-долу ще намерите подробни инструкции по тази тема, те ще ви помогнат да се справите с резитбата без особени трудности.
Още подробности:
Как да изрежете обект в Photoshop
Как да изгладим ръбовете след изрязване на обект в Photoshop
Метод 1: PhotoScrissors
Първата линия е безплатният сайт на PhotoScrissors. Неговите разработчици предоставят ограничена онлайн версия на своя софтуер за тези, които трябва бързо да обработят чертеж. В твоя случай този онлайн ресурс е идеален. Рязането в него се извършва само в няколко стъпки:
Отидете на уебсайта на PhotoScrissors
- От главната страница на PhotoScrissors започнете да зареждате изображението, което ви е необходимо.
- В отворения браузър изберете снимката и кликнете върху бутона "Отвори" .
- Изчакайте изображението да се качи на сървъра.
- Вие автоматично ще бъдете преместени в редактора, където ще ви бъде предложено да прочетете инструкциите за неговото използване.
- Кликнете с левия бутон върху иконата под формата на зелен плюс и изберете областта, която ще остане с този маркер.
- Червеният маркер маркира тези обекти и фонове, които ще бъдат отрязани.
- Промените в изображението се показват в реално време, така че можете веднага да изтеглите или отмените всички линии.
- На горния панел има инструменти, които ви позволяват да се върнете назад, да преместите или изтриете боядисаната част.
- Обърнете внимание на панела вдясно. Той е конфигуриран да показва обекта, например анти-алиасинг.
- Преминете към втория раздел, за да изберете цвят на фона. Тя може да бъде направена бяла, оставена прозрачна или да наложи всяка друга сянка.
- В края на всички настройки отидете да запишете готовата картина.
- Тя ще бъде изтеглена на компютър в PNG формат.
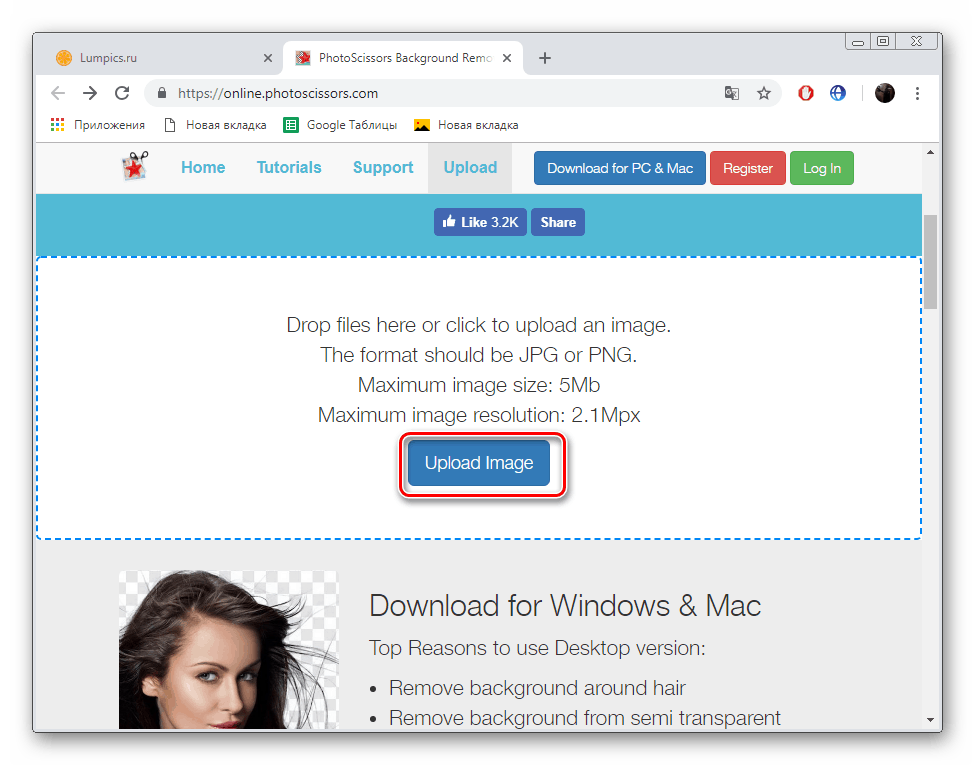
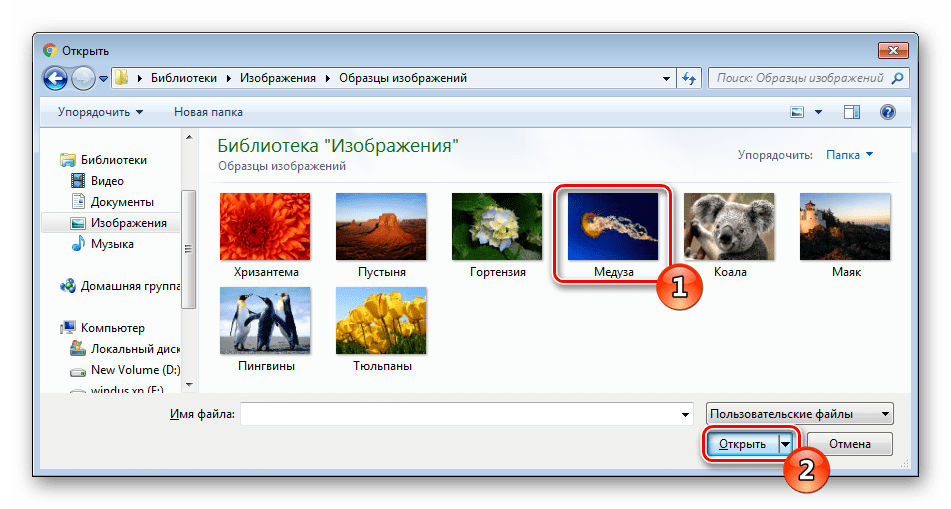
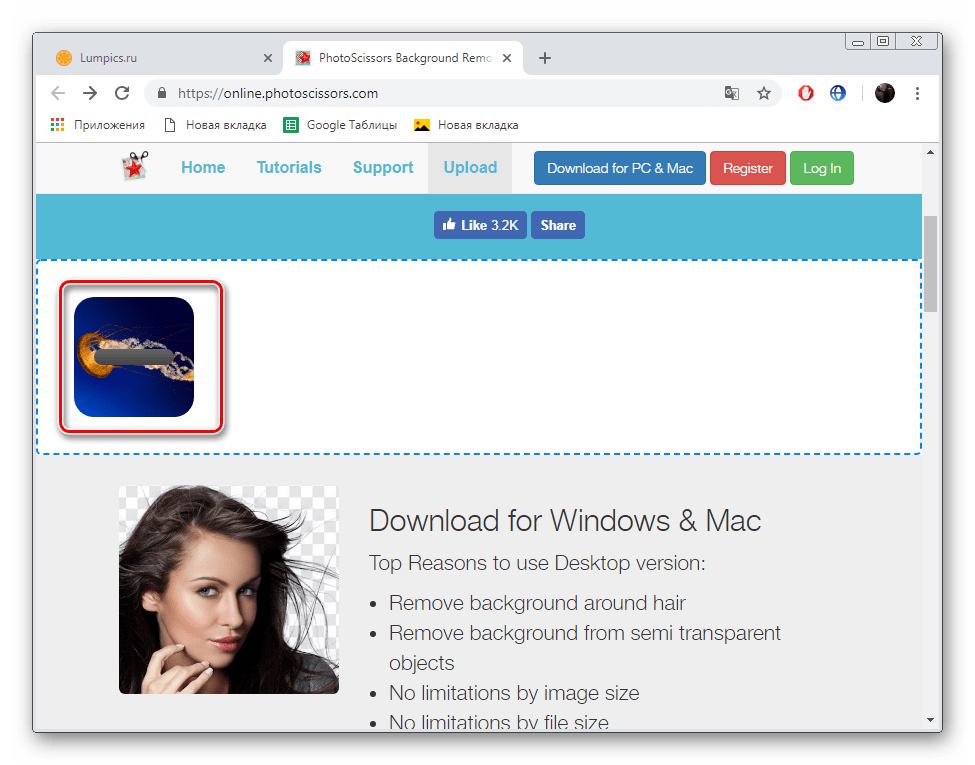
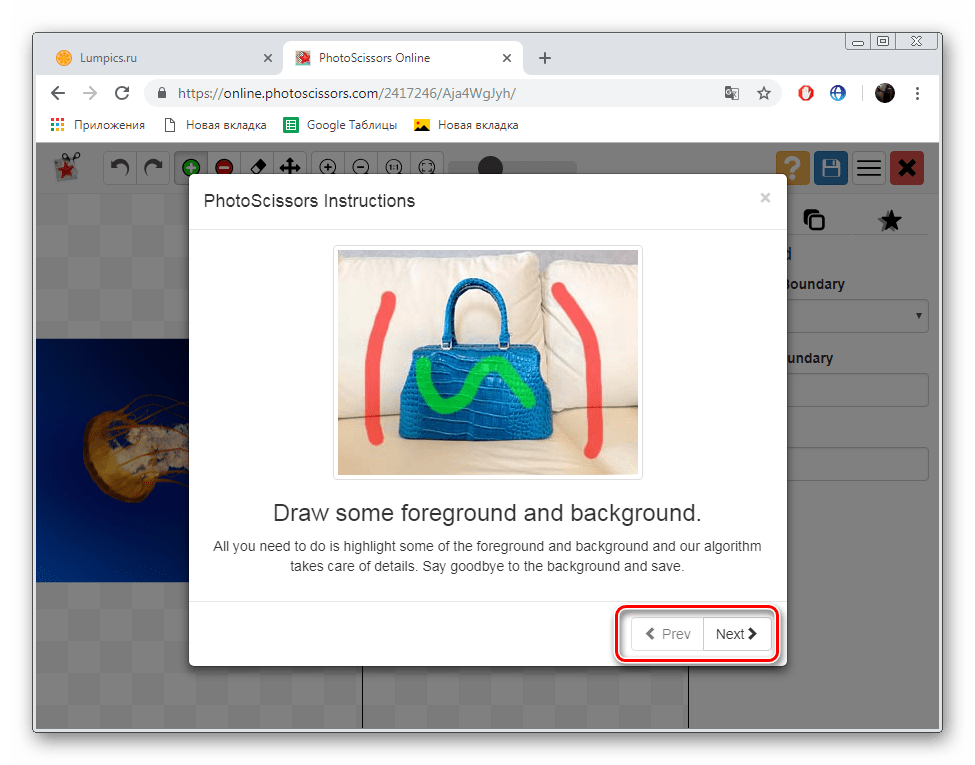
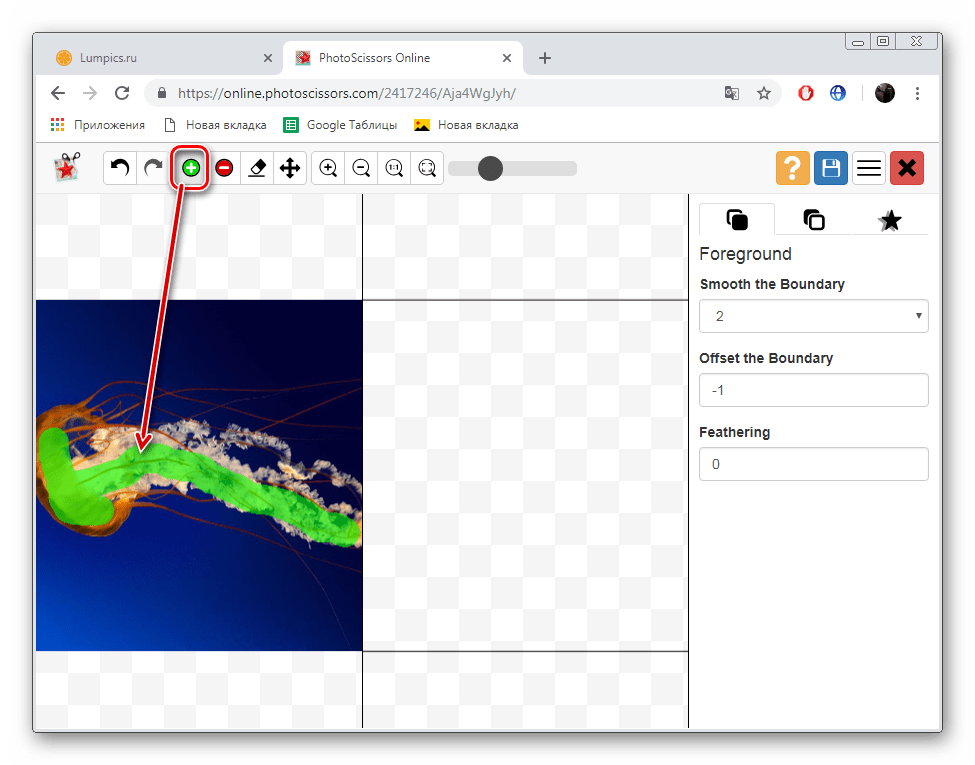
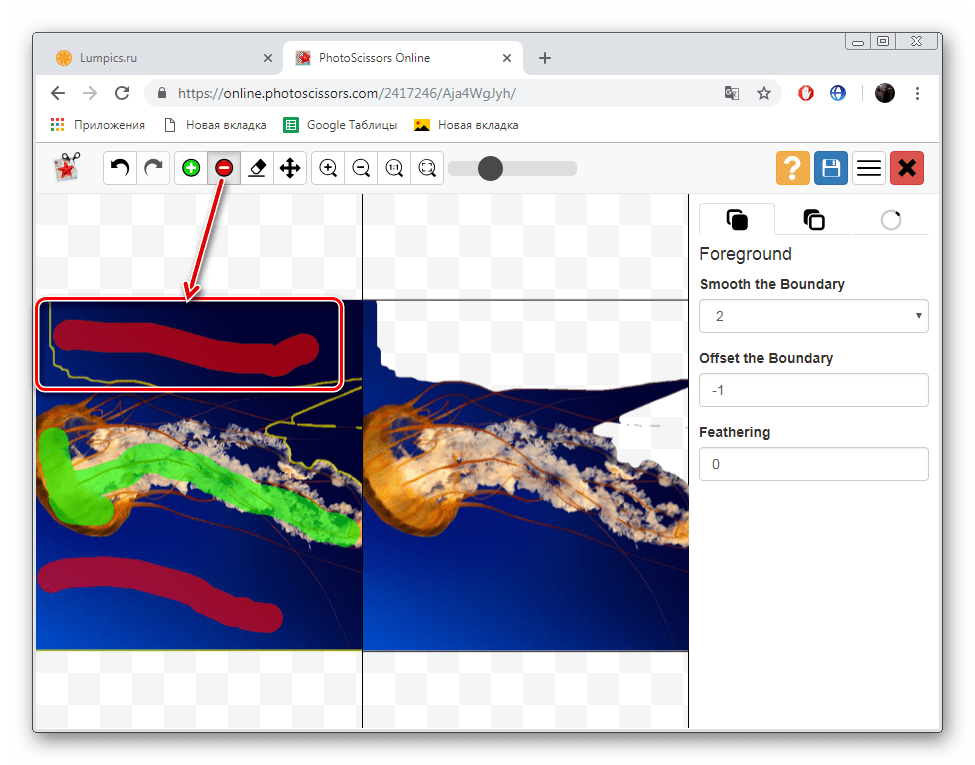
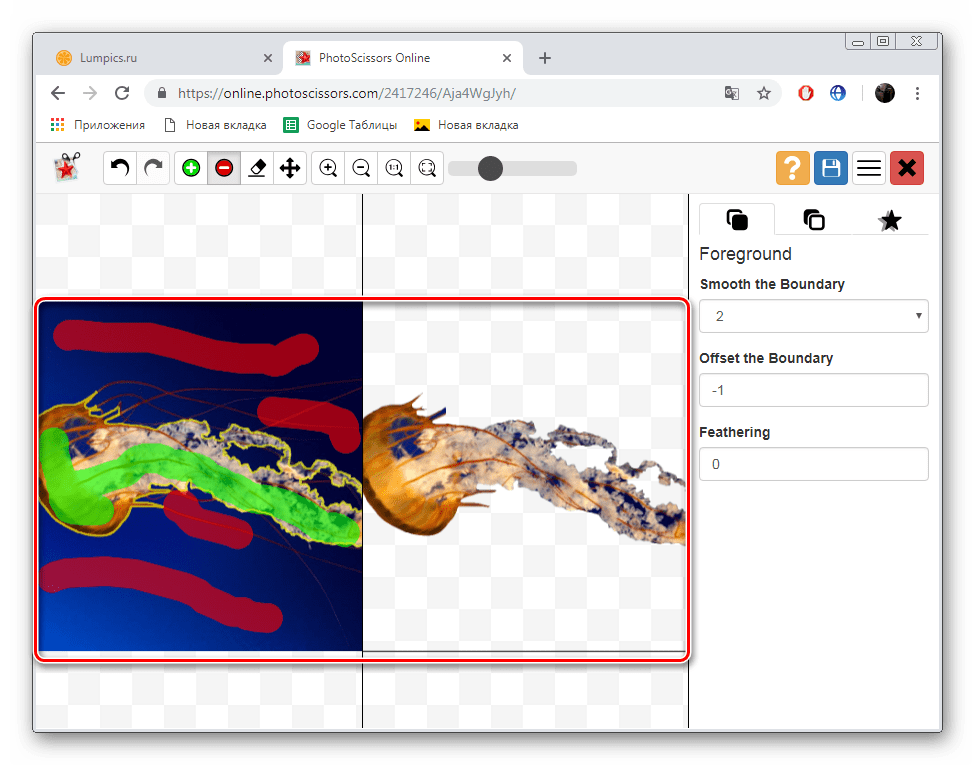
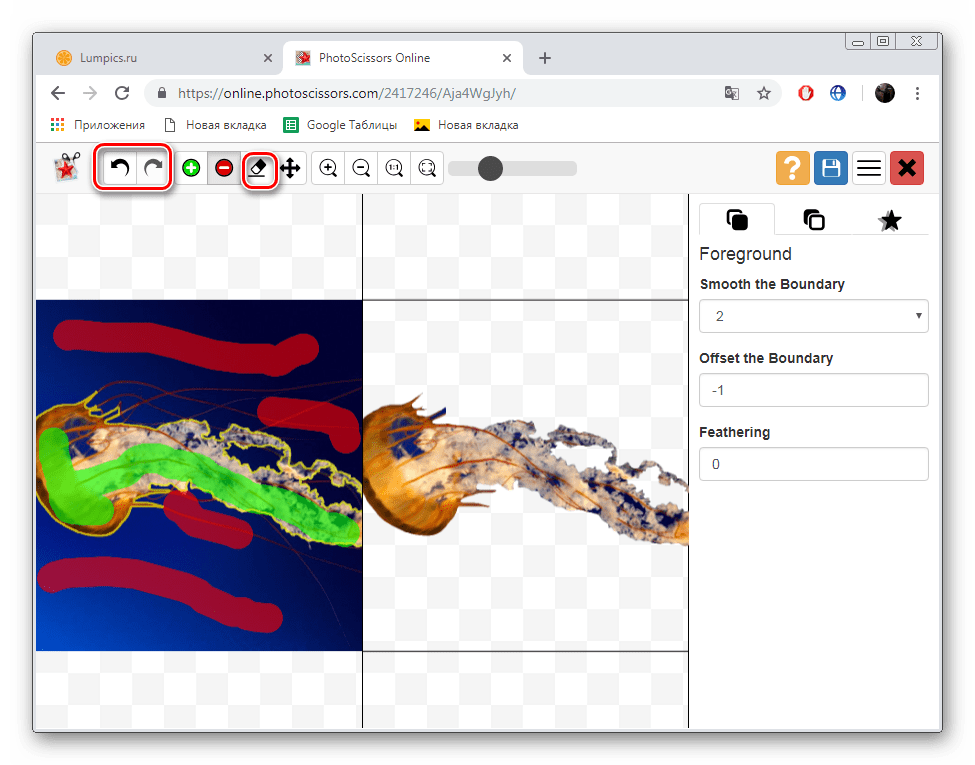
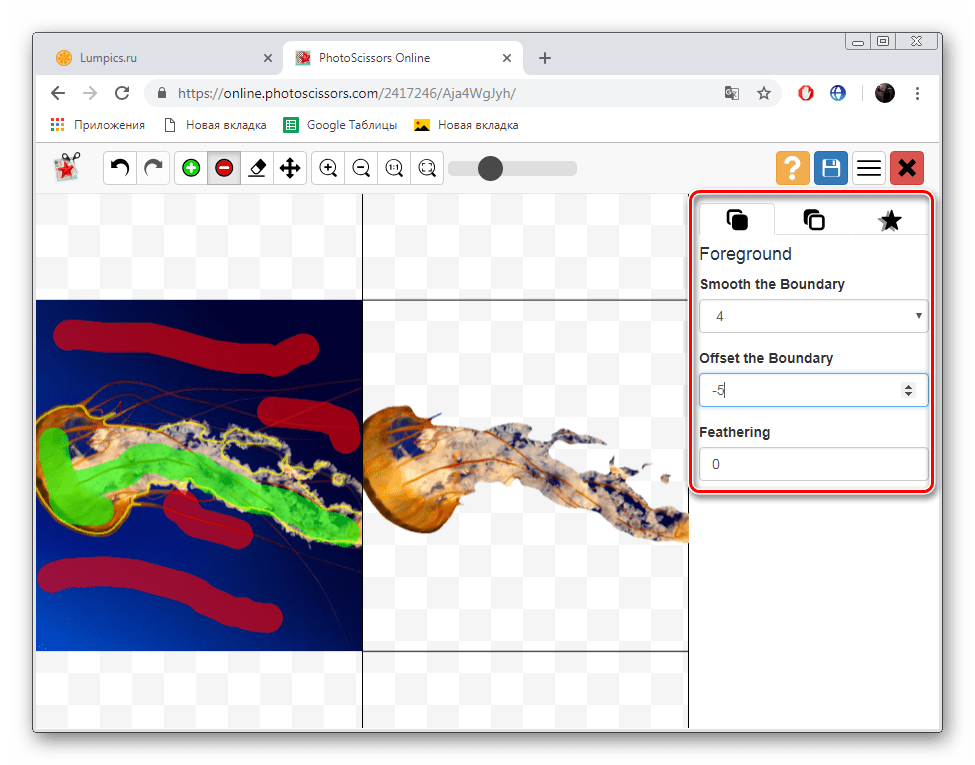
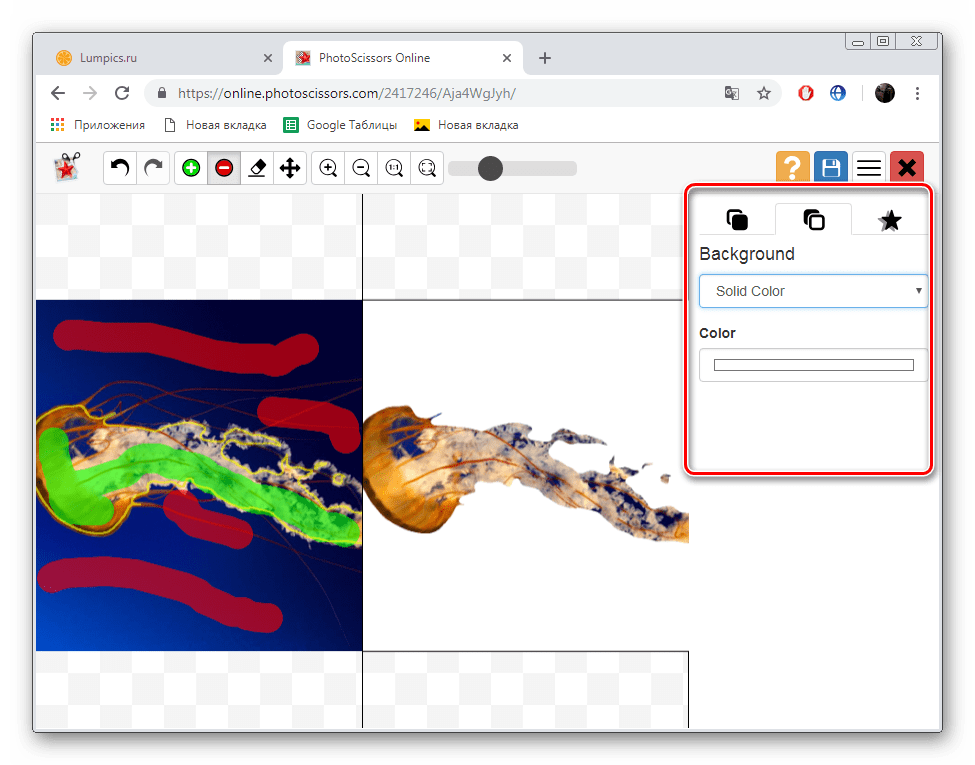
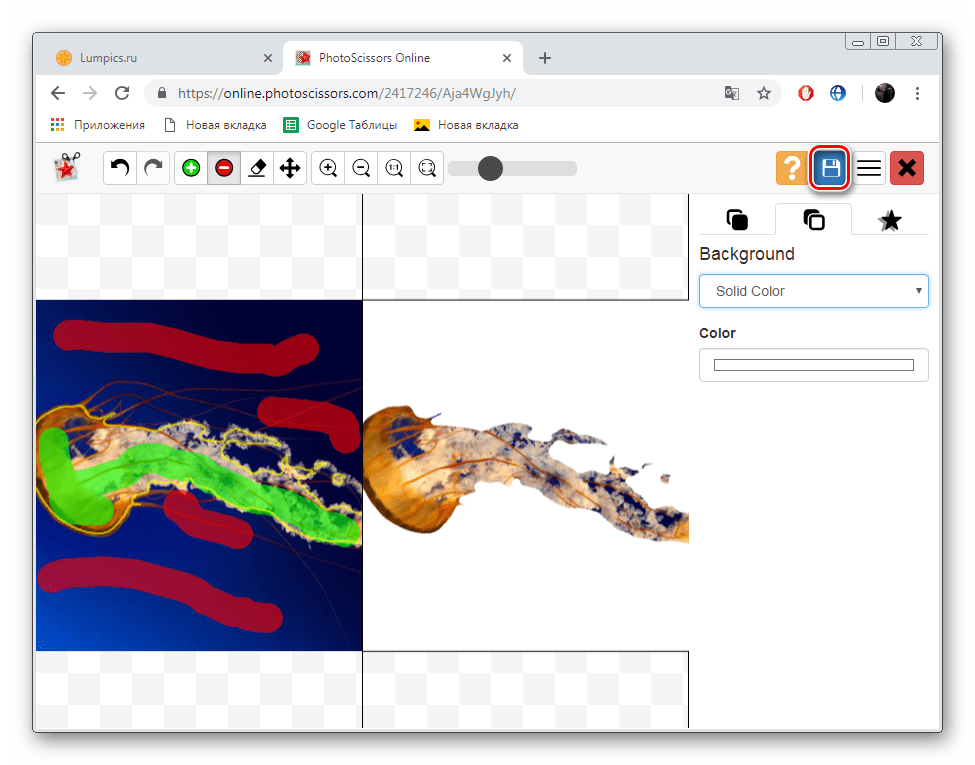
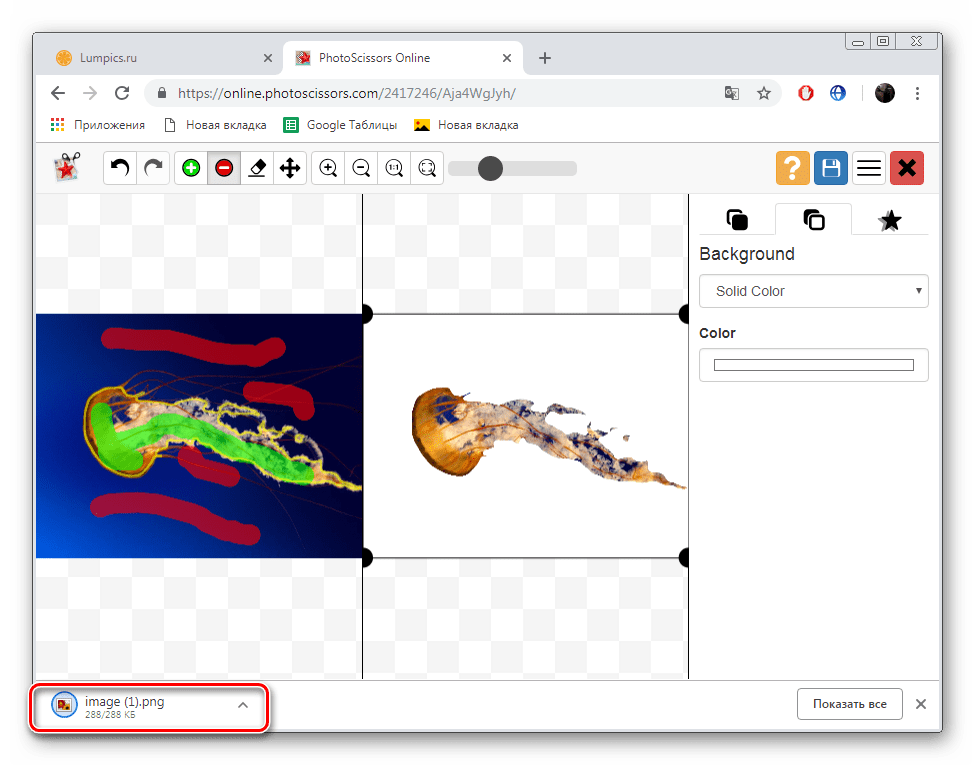
Сега сте запознати с принципа за изрязване на обекти от чертежи, използвайки вградения редактор на уебсайта на PhotoScrissors. Както виждате, не е трудно да се направи това и дори неопитен потребител, който няма допълнителни знания и умения, ще се занимава с управлението. Единственото нещо е, че не винаги се справя добре със сложни обекти, използвайки примера на медуза от скрийншотите по-горе.
Метод 2: ClippingMagic
Предишната онлайн услуга беше напълно безплатна, за разлика от ClippingMagic, затова решихме да ви уведомим за това още преди началото на инструкциите. На този сайт можете лесно да редактирате снимката, но можете да я изтеглите само след закупуване на абонамент. Ако сте доволни от тази ситуация, препоръчваме ви да прочетете следното ръководство.
Отидете на уебсайта на ClippingMagic
- Кликнете върху връзката по-горе, за да стигнете до началната страница на ClippingMagic. Започнете да добавяте изображението, което искате да промените.
- Както и при предишния метод, просто трябва да го изберете и да натиснете бутона "Отвори" .
- След това активирайте зеления маркер и я прекарайте около областта, която ще остане след обработката.
- Използвайте червения маркер, за да изтриете фона и други ненужни обекти.
- С отделен инструмент можете да изчертаете граници на елементи или да изберете допълнителна област.
- Действието за отмяна се извършва с бутони на горния панел.
- На долния панел са разположени инструментите, отговарящи за правоъгълната селекция на обекти, цвета на фона и налагането на сенки.
- След завършване на всички манипулации продължете с зареждането на изображението.
- Закупете абонамент, ако не сте го направили преди, и след това изтеглете снимката на компютъра си.

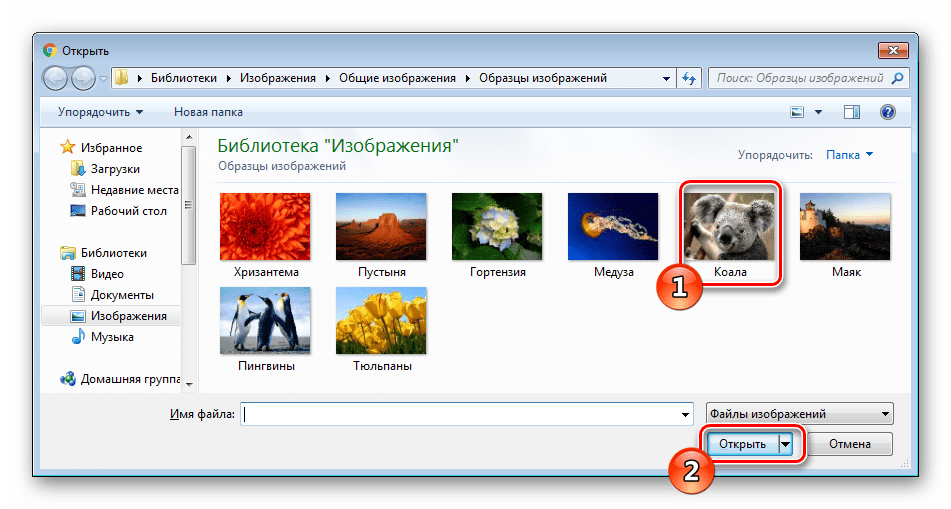
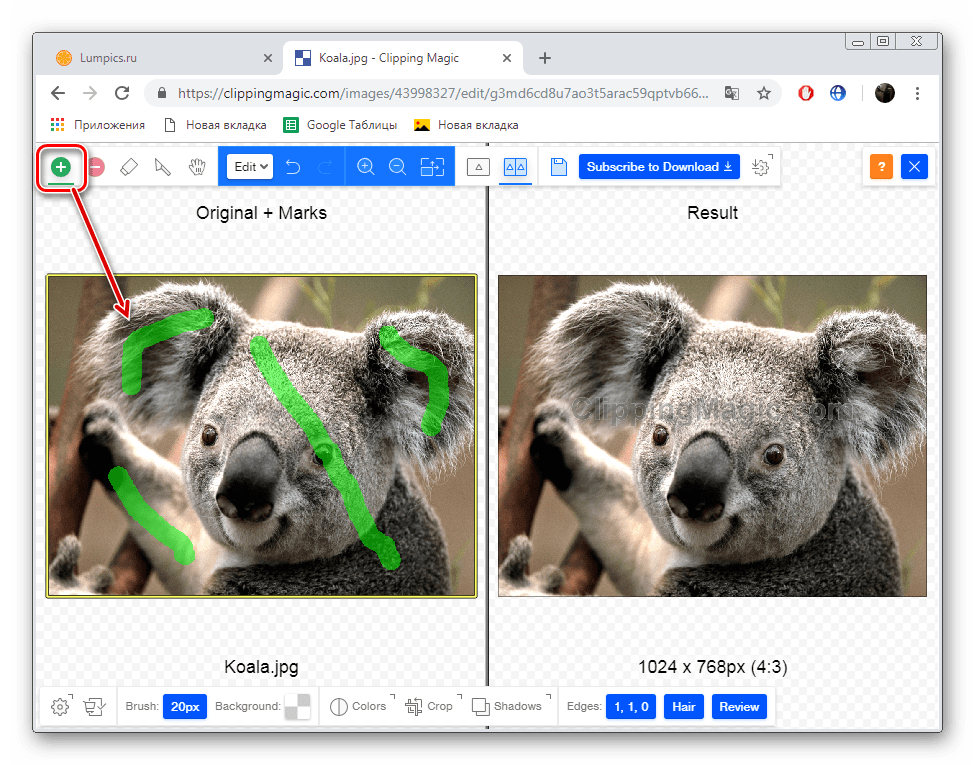
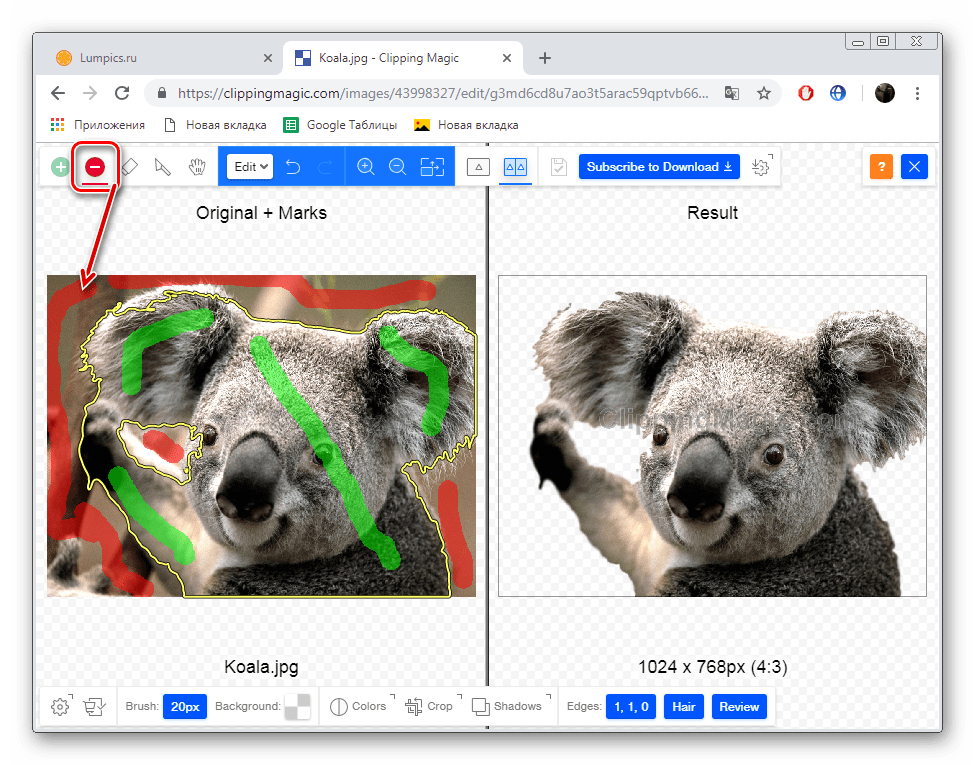
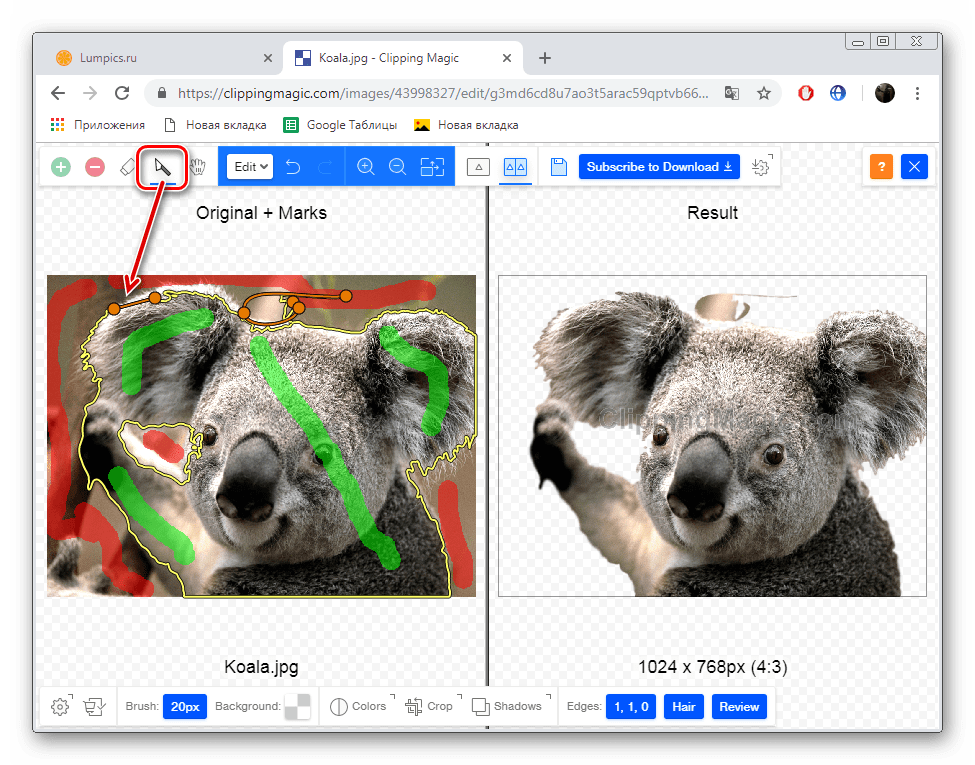
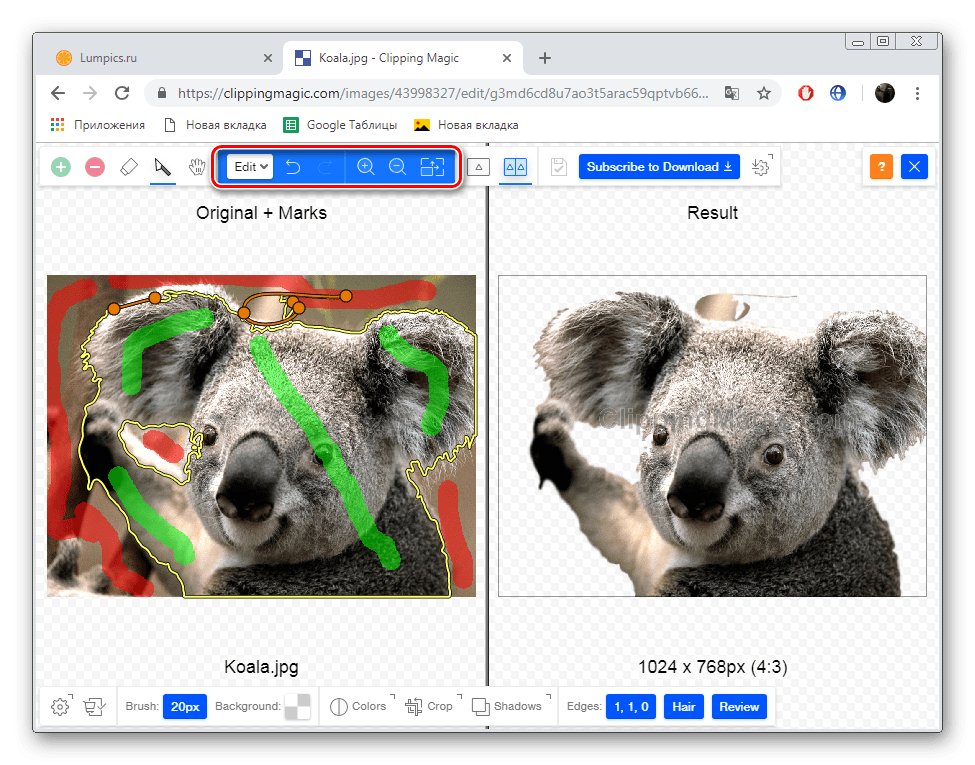
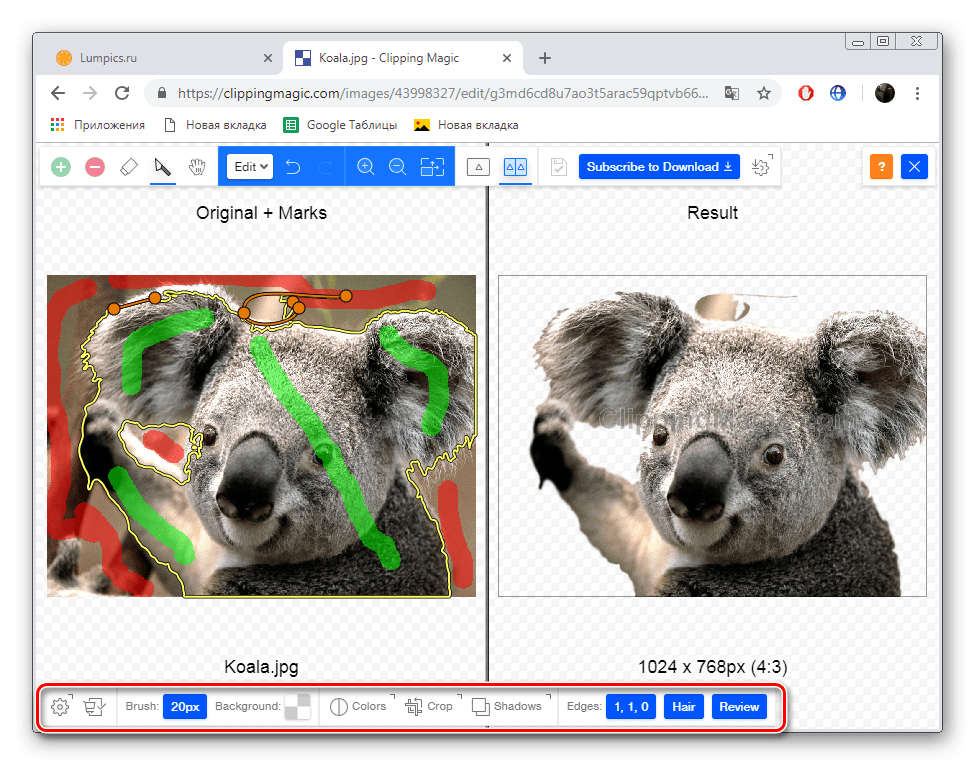
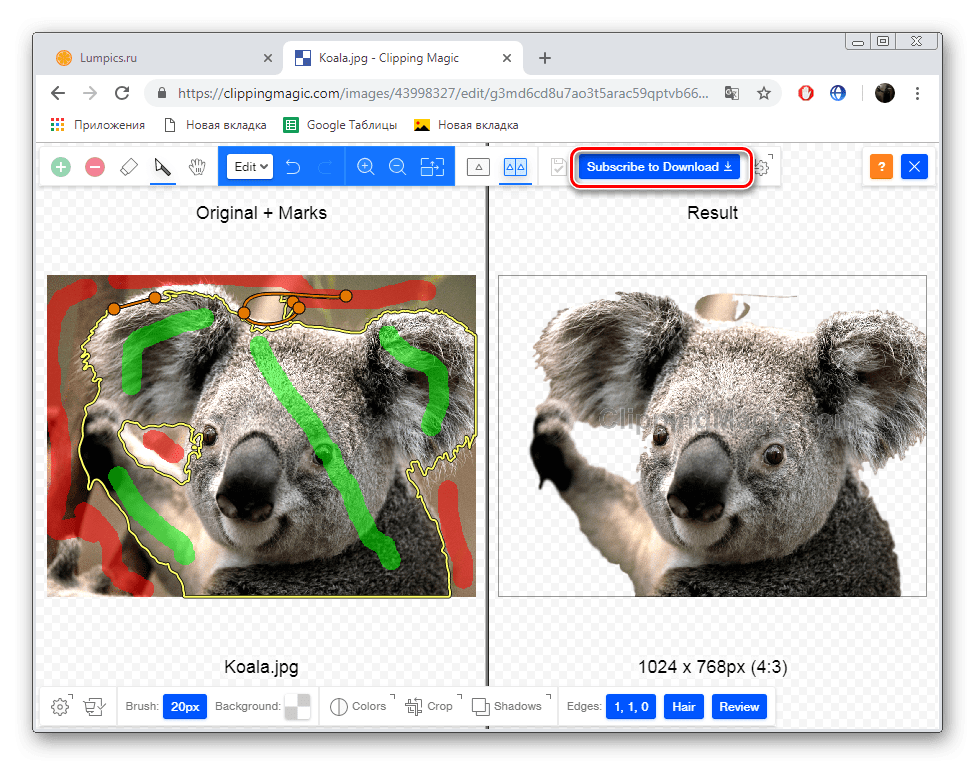
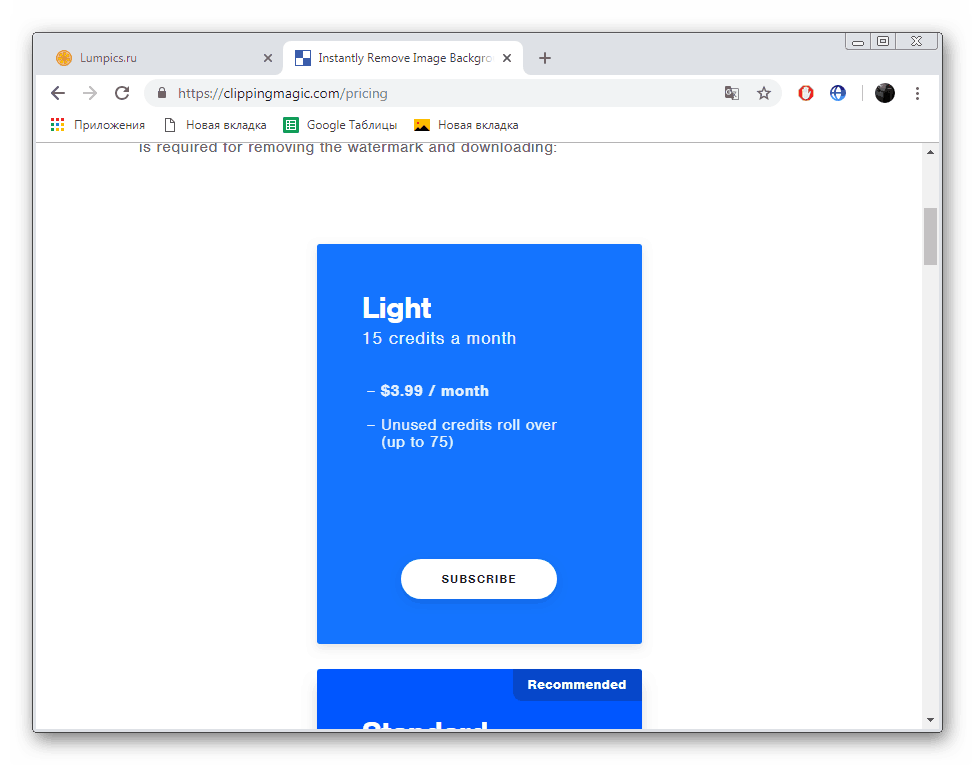
Както можете да видите, двете онлайн услуги, прегледани днес, са почти еднакви и работят на същия принцип. Заслужава да се отбележи обаче, че на ClippingMagic се появява по-точно изрязване на обекти, което оправдава плащането му.
Вижте също:
Смяна на цвета на снимката онлайн
Промяна на резолюцията на снимката онлайн
Снимки за наддаване на тегло онлайн