Как да изгладите ръбовете след отрязване на обект във Photoshop
Често, след като изрежете обект в краищата му, може да не е толкова гладко, колкото бихме желали. Решете този проблем по различни начини, но Photoshop ни предоставя един много удобен инструмент, който е усвоил почти всички функции за коригиране на селекцията.
Това чудо се нарича "Да се изясни ръба". В този урок ще ви покажа как да изгладите ръбовете, след като сте разделили Photoshop с него.
В рамките на този урок няма да ви покажа как да изрежете предмети, тъй като подобна статия вече съществува на сайта. Можете да го прочетете, като отидете тук по тази връзка ,
Предполагаме, че обектът вече е отделен от фона. В този случай той е един и същ модел. Специално го поставих на черен фон, за да разбера по-добре какво се случва.
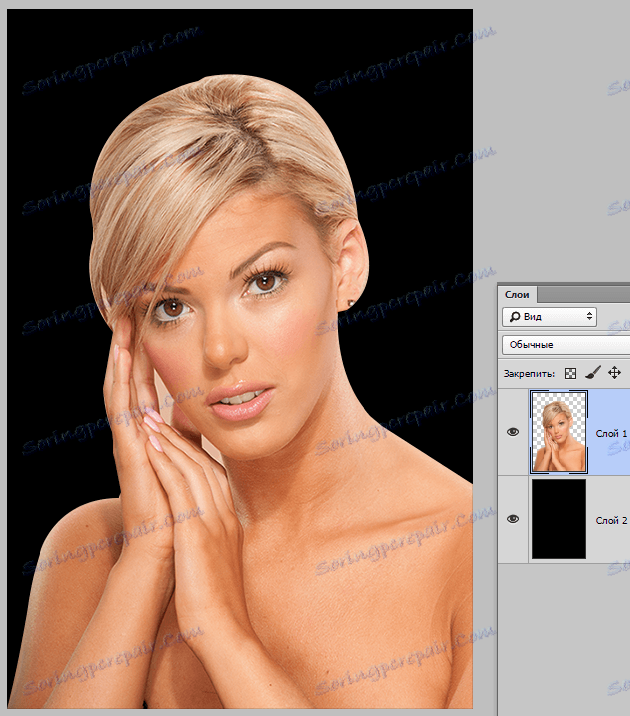
Както можете да видите, успях да скъсам момичето сравнително справедливо, но това няма да ни попречи да изучим методите на изглаждане.
Така че, за да работим по границите на обекта, трябва да го изберем и да бъдем точни, след това "да заредим избраната област" .
Отидете на слоя с обекта, задръжте клавиша CTRL и кликнете с левия бутон на мишката върху миниизображението на слоя с момичето.
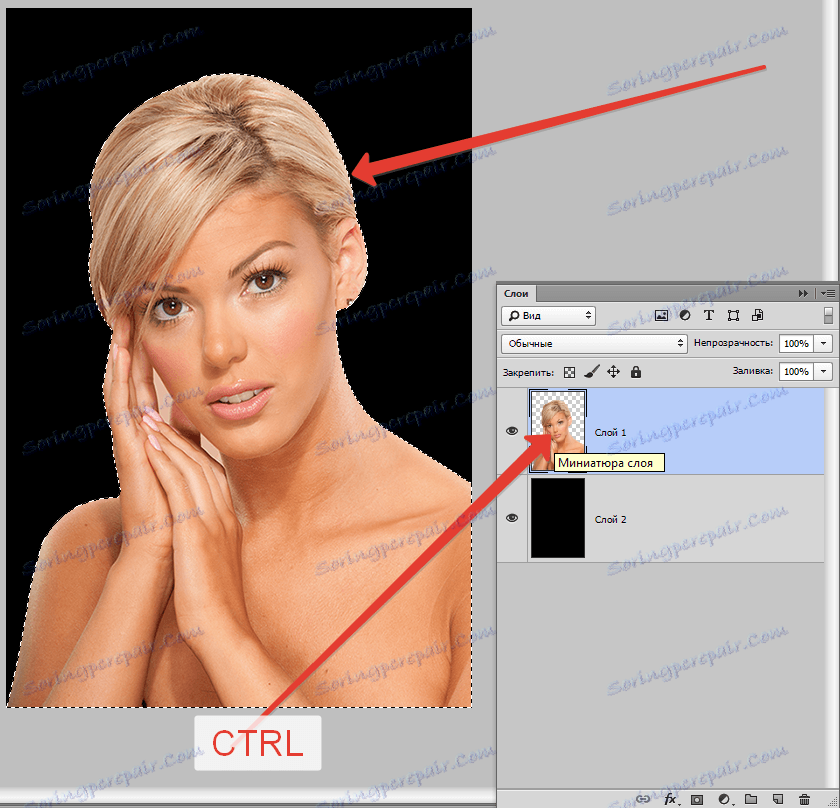
Както виждате, около модела се появи селекция, с която ще работим.
Сега, за да се обадите на функцията "Подобряване на краищата", първо трябва да активираме един от инструментите в групата "Избор" .

Само в този случай става достъпен бутонът, който извиква функцията.
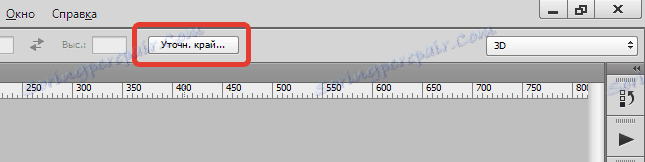
Кликването ...

В списъка "Режим на изгледа" изберете най-удобния изглед и продължете.
Нуждаем се от функциите "Smoothing" , "Feathering" и евентуално "Shift Edge" . Нека да започнем в ред.
"Изглаждане" ви позволява да изгладите ъглите на селекцията. Те могат да бъдат остри пикове или "стъпки" на пикселите. Колкото по-висока е стойността, толкова по-голям е радиусът за изглаждане.
"Перо" създава граница на градиента по контура на обекта. Градиентът се създава от прозрачен до непрозрачен. Колкото по-висока е стойността, толкова по-широка е границата.
"Move Edge" премества ръба на избор в двете страни, в зависимост от настройките. Позволява ви да изтриете области от фона, които биха могли да влязат в селекцията по време на процеса на рязане.
За образователни цели ще изложа повече ценности, за да видя ефекта.
Е, отидете в прозореца за настройки и задайте желаните стойности. Още веднъж ще повторя, че моите ценности ще бъдат надценени. Вие ги избирате за вашето изображение.
Изберете изхода в селекцията и кликнете върху OK .
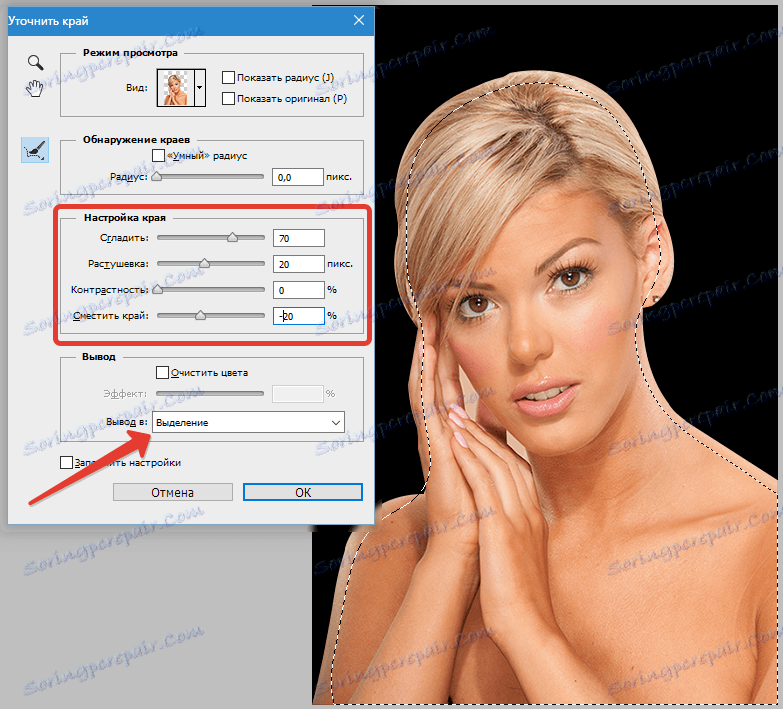
След това трябва да отрежете всички ненужни. За да направите това, обърнете селекцията, като натиснете CTRL + SHIFT + I и натиснете клавиша DEL .
Изберете селекцията с комбинацията CTRL + D.
В крайна сметка:
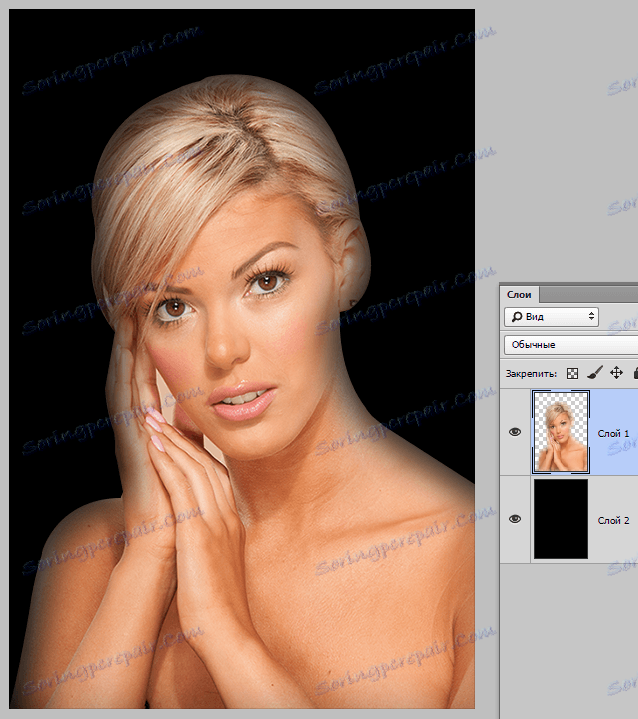
Виждаме, всичко е много "изгладено".
Няколко точки в работата с инструмента.
Размерът на оперението при работа с хора не трябва да бъде прекалено голям. В зависимост от размера на изображението, 1-5 пиксела.
Изглаждането не бива да се злоупотребява, тъй като някои малки детайли могат да бъдат загубени.
Офсетните ръбове трябва да се използват само при необходимост. Вместо това е по-добре да изберете обект отново, по-точно.
Бих казал (в този случай) такива стойности:
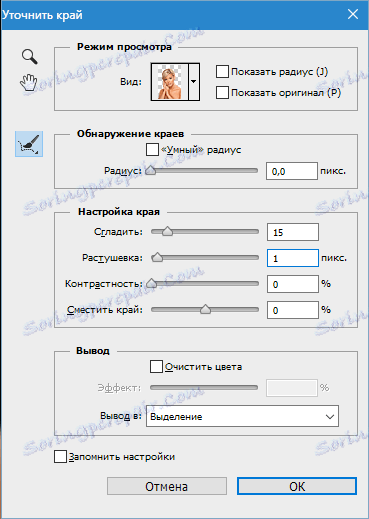
Това е достатъчно, за да премахнете малки изключения.
Заключение: Инструментът е там и инструментът е доста удобен, но не разчитайте твърде много на него. Обучете уменията си с писалката и не е нужно да мъчите Photoshop.