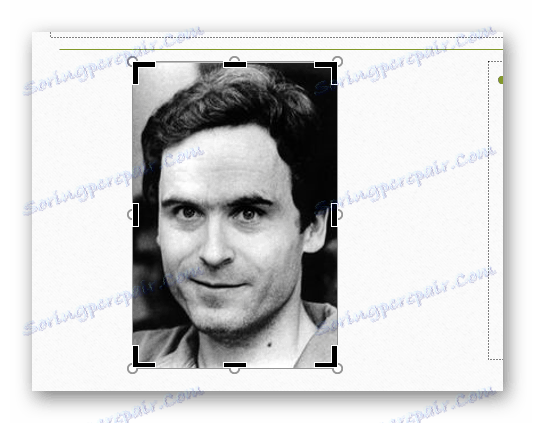Изрязване на снимки в PowerPoint
Изображенията в презентациите в PowerPoint играят ключова роля. Смята се, че това е още по-важно от текстовата информация. Едва сега е необходимо да работите с допълнителни снимки. Особено се усеща в случаите, когато снимката е нужна не в пълен размер, в оригиналния размер. Изходът е прост - трябва да бъде изрязан.
Прочетете още: Как да изрежете изображение в MS Word
съдържание
Характеристики на процедурата
Основното предимство на функцията за изрязване на снимки в PowerPoint е, че оригиналното изображение няма да пострада. В това отношение процедурата надминава обичайното редактиране на снимки, което може да се осъществи чрез придружаващия софтуер. В този случай ще трябва да създадете значителен брой резервни копия. Тук, в случай на неуспешен резултат, можете или да върнете обратно действието, или просто да изтриете крайната версия и отново да запълнете изходния код, за да започнете обработката.
Процесът на изрязване на снимка
Начинът за изрязване на снимка в PowerPoint е едно и това е доста просто.
- На първо място, ние, странно, се нуждаем от снимка, поставена на някакъв слайд.
- Когато това изображение е избрано в горната част, в заглавката и в раздела "Форматиране" се показва нова секция "Работа със снимки " .
- В края на лентата с инструменти, в този раздел е областта "размер" . Тук е натиснат бутонът "Изрязване", от който се нуждаем. Необходимо е да го натиснете.
- В изображението ще се появи конкретна рамка, която показва границите.
![Рамка за изрязване в PowerPoint]()
- Тя може да бъде променена по размер, като се плъзга за съответните маркери. Можете също така да преместите самата картина зад рамката, за да изберете най-добрите размери.
- След като завършите настройката на рамката за изрязване на снимката, трябва отново да кликнете върху бутона "Trimming" . След това границите на рамката ще изчезнат, както и частите на снимката, които са били зад тях. Само избраният сайт ще остане.

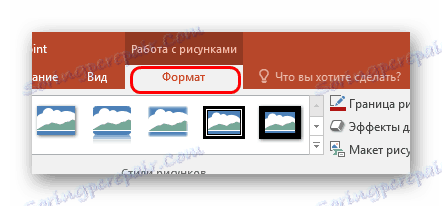
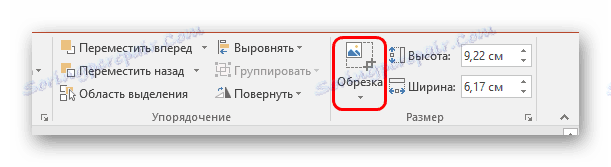
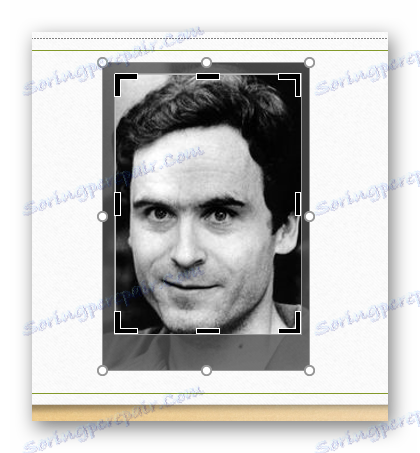
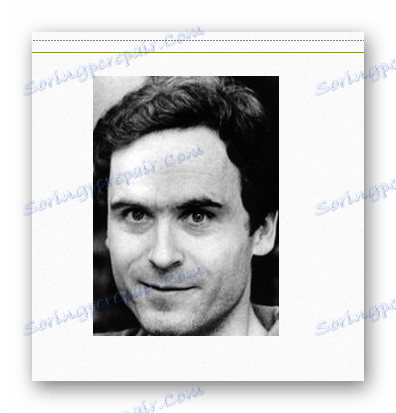
Струва си да добавите, че ако разделите границите при отрязване от снимката, резултатът ще бъде доста интересен. Физическият размер на снимката ще се промени, но самата картинка остава същата. Тя просто ще бъде оформена от бял празен фон на страната, на която е изчертана границата.
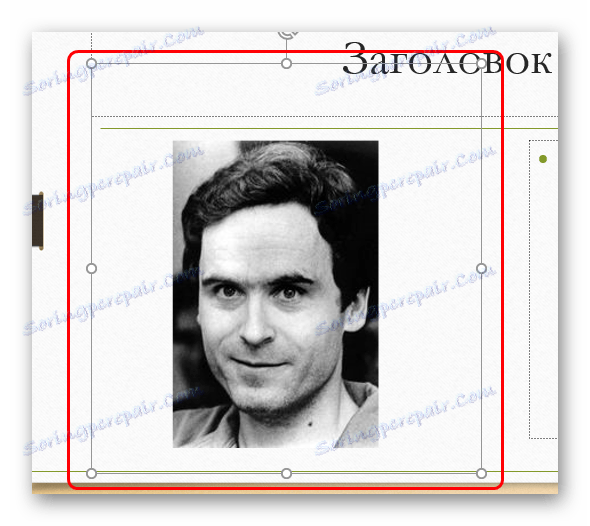
Този метод улеснява работата с малки снимки, които дори могат да затруднят курсора.
Допълнителни функции
Освен това бутонът "Изрязване" може да бъде разширен в допълнително меню, където можете да намерите допълнителни функции.
Нарежете формата
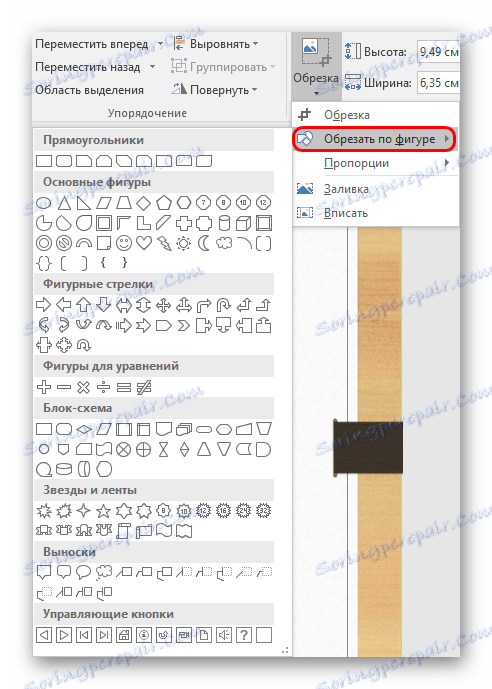
Тази функция ви позволява да създадете фигурирана снимка за изрязване. Тук като варианти е представен богат избор от стандартни фигури. Избраната опция ще служи като модел за изрязване на снимки. Трябва да изберете желаната форма и ако резултатът е подходящ, кликнете някъде в слайда, освен снимката.
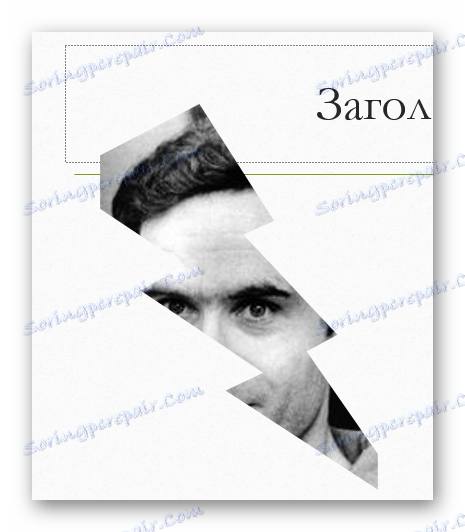
Ако използвате други формуляри, докато промените не бъдат приети (например като кликнете върху слайда), шаблонът просто ще се промени без изкривяване и промяна.
Интересното е, че тук можете да изрежете файла дори под шаблона на контролния бутон, който може да бъде използван за съответната цел. Трябва обаче внимателно да изберете снимка за такива цели, защото изображението на бутона за местоназначение може да не е видимо.
Между другото, с помощта на този метод може да се установи, че фигурата "Smiley" или "Smiling Face" има очи, които не са през дупки. Когато се опитате да изрежете снимката по този начин, областта на окото ще бъде откроена с различен цвят.
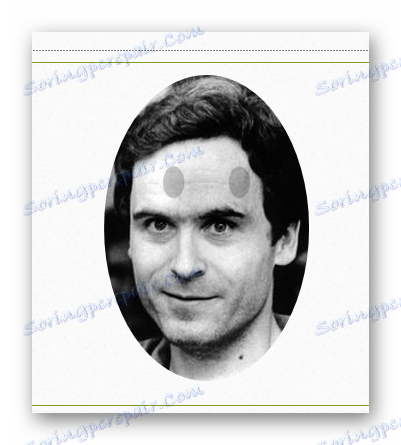
Важно е да се отбележи, че този метод ви позволява да направите снимка много интересна във форма. Но не трябва да забравяме, че е възможно да се намалят важните аспекти на картината. Особено ако изображението има текстови вложки.
размери
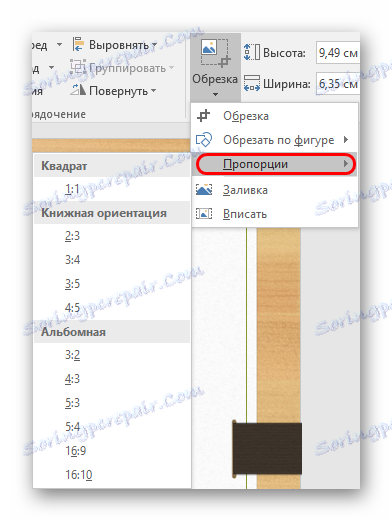
Тази опция ви позволява да изрежете снимката в строго определен формат. Изборът се дава с най-широк избор от различни типове - от обичайния 1: 1 до широкоекранен 16: 9 и 16:10. Избраната опция ще зададе само размера на рамката и можете да я промените ръчно по-късно
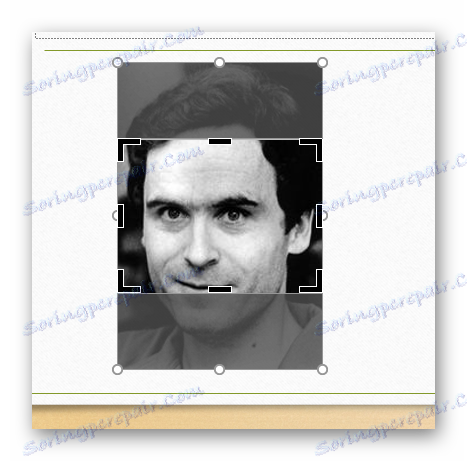
Всъщност тази функция е много важна, защото ви позволява да персонализирате всички изображения в презентацията под същия формат. Това е много удобно. Много по-удобно, отколкото ръчно да гледате съотношението между различните фотографии, избрани за документа.
запълни
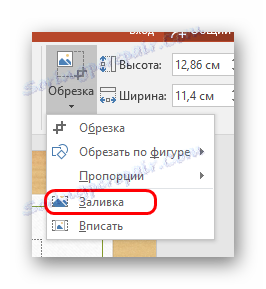
Друг формат за работа с размера на изображението. По това време потребителят трябва да зададе размера на границите, които трябва да заемат снимката. Разликата е, че границата няма да трябва да бъде стеснена, а по-скоро да бъде разведена, като улавя празното пространство.
След като са зададени необходимите размери, трябва да кликнете върху този елемент и снимката ще запълни целия квадрат, описан от рамките. Програмата само ще увеличи изображението, докато не запълни целия кадър. Протегнете снимката във всяка проекция няма.
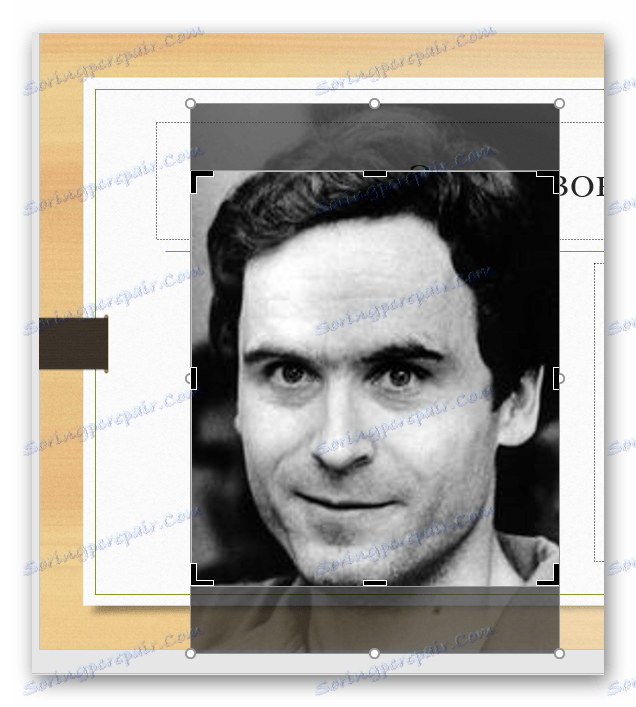
Специфичен метод, който също ви позволява да подкарате снимката под един формат. Но не прекалявайте изображението по този начин твърде много - това може да доведе до изкривяване на изображението и пикселизация.
Попълнете
Подобно на предишната функция, която също така разтегля снимката до желания размер, но запазва оригиналните пропорции.
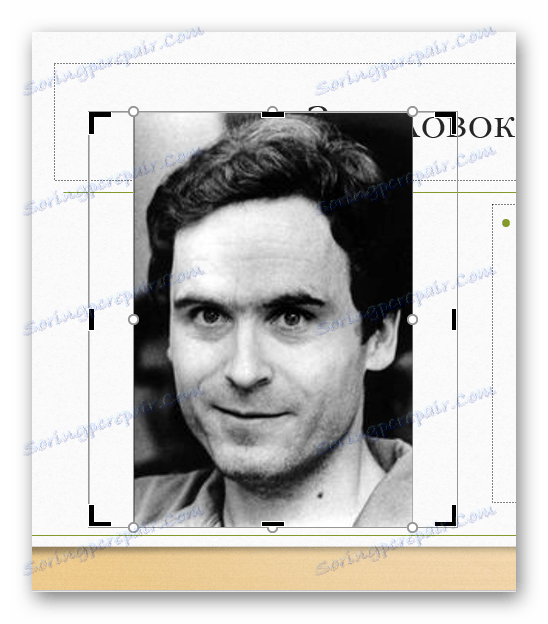
Също така много подходящ за създаване на идентични по размер изображения и често работи по - добре от "Попълване" . Въпреки че при силно разтягане не може да се избегне пикселизация.
Резултатът
Както вече споменахме, изображението се редактира само в PowerPoint, оригиналната версия няма да пострада по никакъв начин. Всяка стъпка на подрязване може лесно да бъде отменена. Така че този метод е безопасен и ефективен.