Изрязване на изображение в Microsoft Word
Както вероятно знаете, работата в MS Word не се ограничава само до написването и редактирането на текст. Използвайки вградените инструменти на този офис продукт, можете да създавате таблици, диаграми, графики и много други.
Урокът: Как да създадем схема в Word
Освен това в Word можете да добавяте графични файлове, да ги редактирате и редактирате, да ги вграждате в документ, да ги комбинирате с текст и да правите много други неща. Вече говорихме за много неща и в тази статия ще разгледаме друга доста актуална тема: как да изрежете картината в Word 2007 - 2016, но гледайки напред, казваме, че в MS Word 2003 се прави почти същото, с изключение на имената на някои точки. Визуално всичко ще бъде ясно.
Урокът: Как да групирате форми в Word
съдържание
Изрязване на изображение
Вече сме писали за това как да добавите графичен файл към текстов редактор от Microsoft, подробна инструкция можете да намерите на връзката по-долу. Ето защо би било логично да се премине незабавно към разглеждане на ключов въпрос.
Урокът: Как да вмъкнете изображение в Word
1. Изберете картината, която искате да изрежете - щракнете двукратно върху нея с левия бутон на мишката, за да отворите главния раздел "Работа с изображения" .
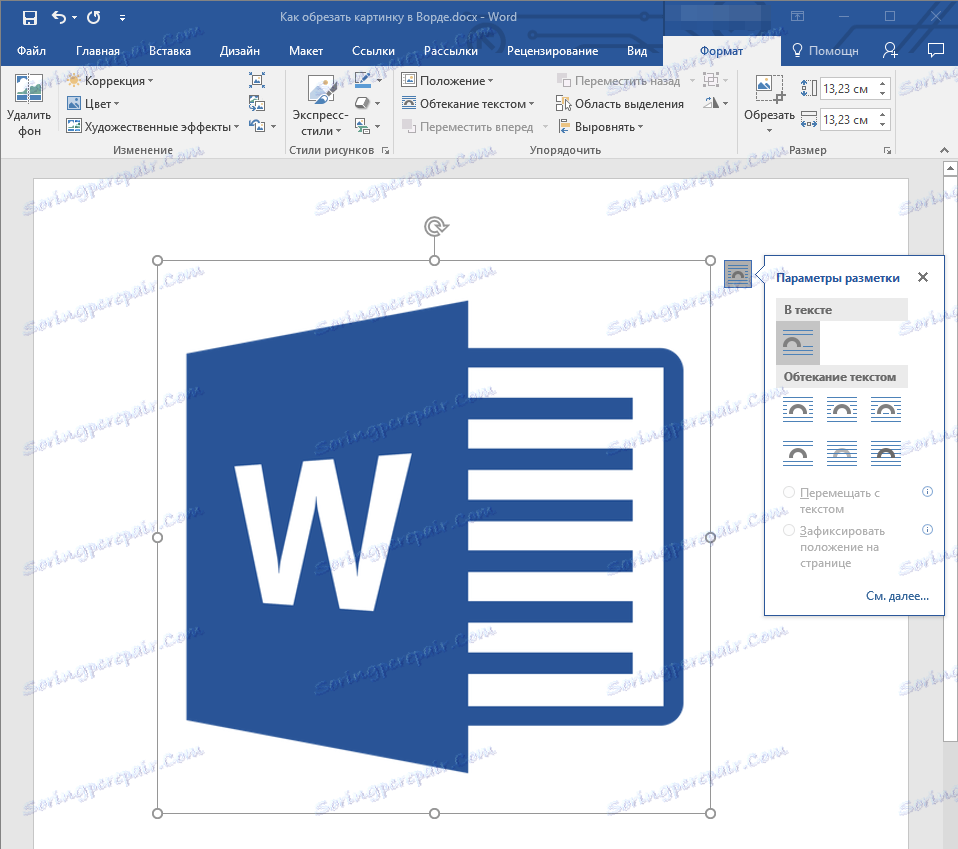
2. В раздел "Формат", който се показва , кликнете върху елемента "Изрязване" (намира се в групата "Размер" ).
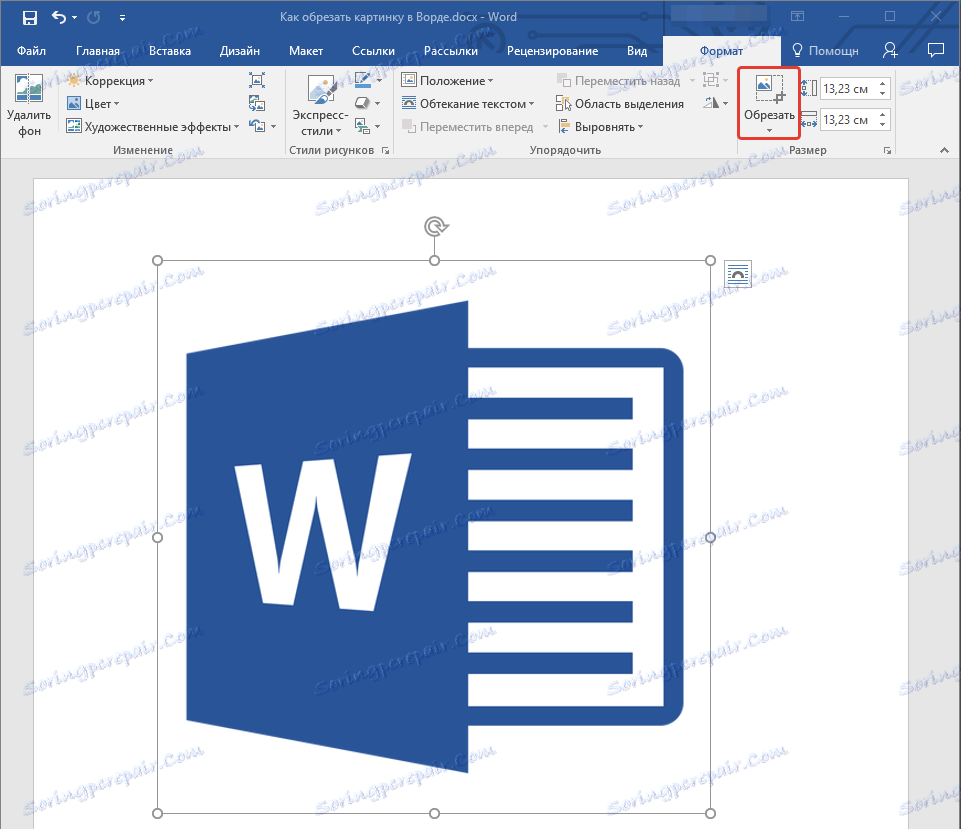
3. Изберете подходящото действие за подстригване:
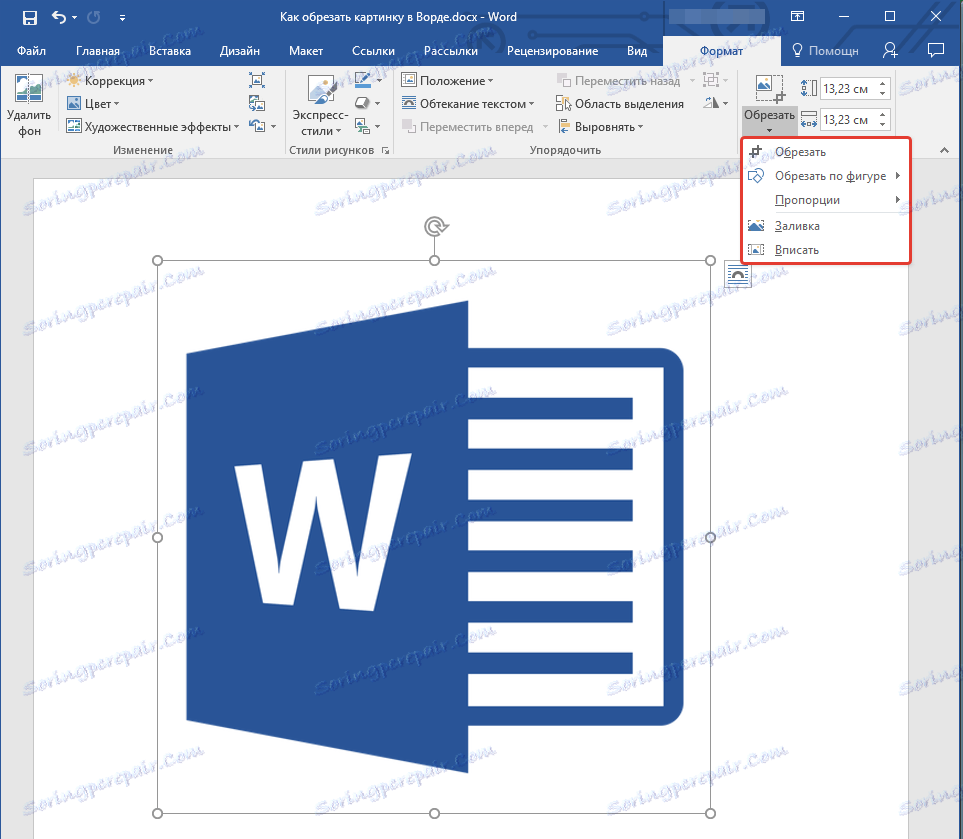
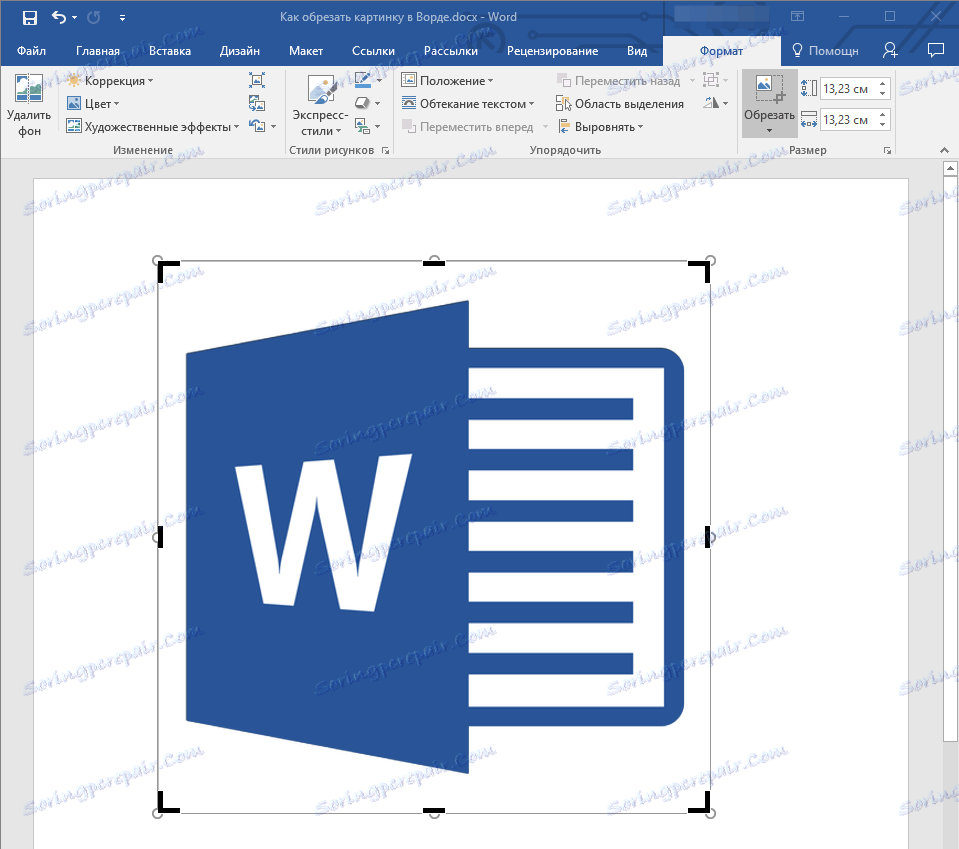
- Съвет: За същото (симетрично) подрязване на двете страни на изображението, задръжте клавиша "CTRL", докато плъзгате маркера на централната линия на една от тези страни. Ако искате да изрежете симетрично четирите страни, задръжте натиснат "CTRL", като плъзнете един от ъгловите маркери.
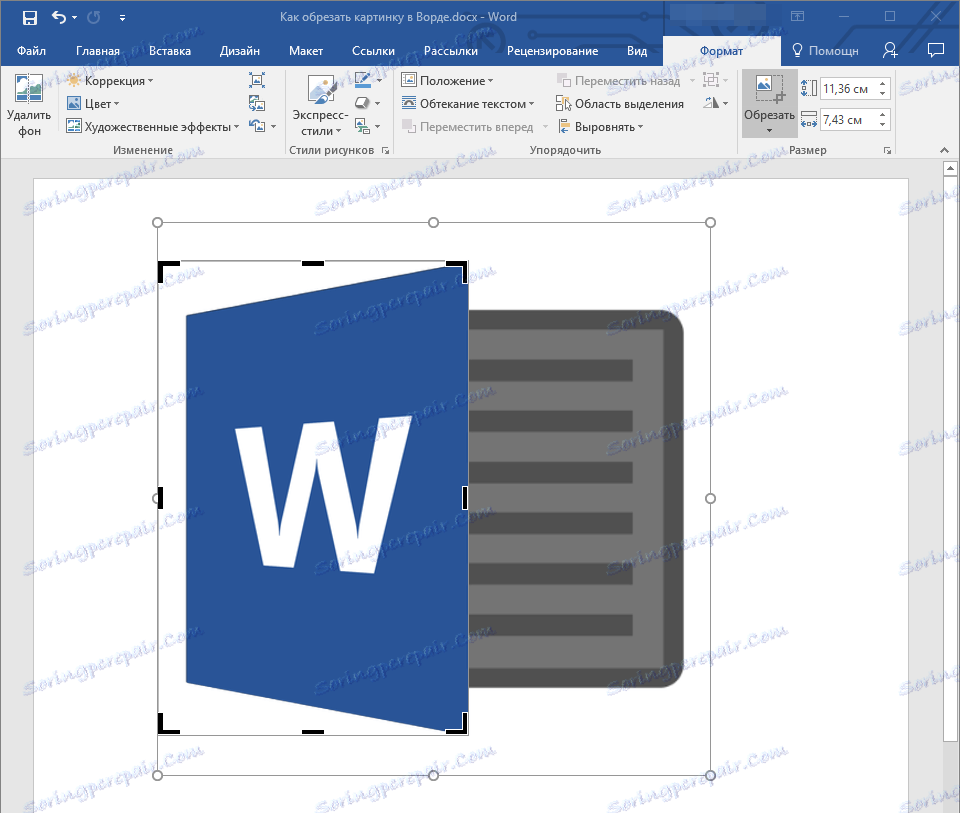
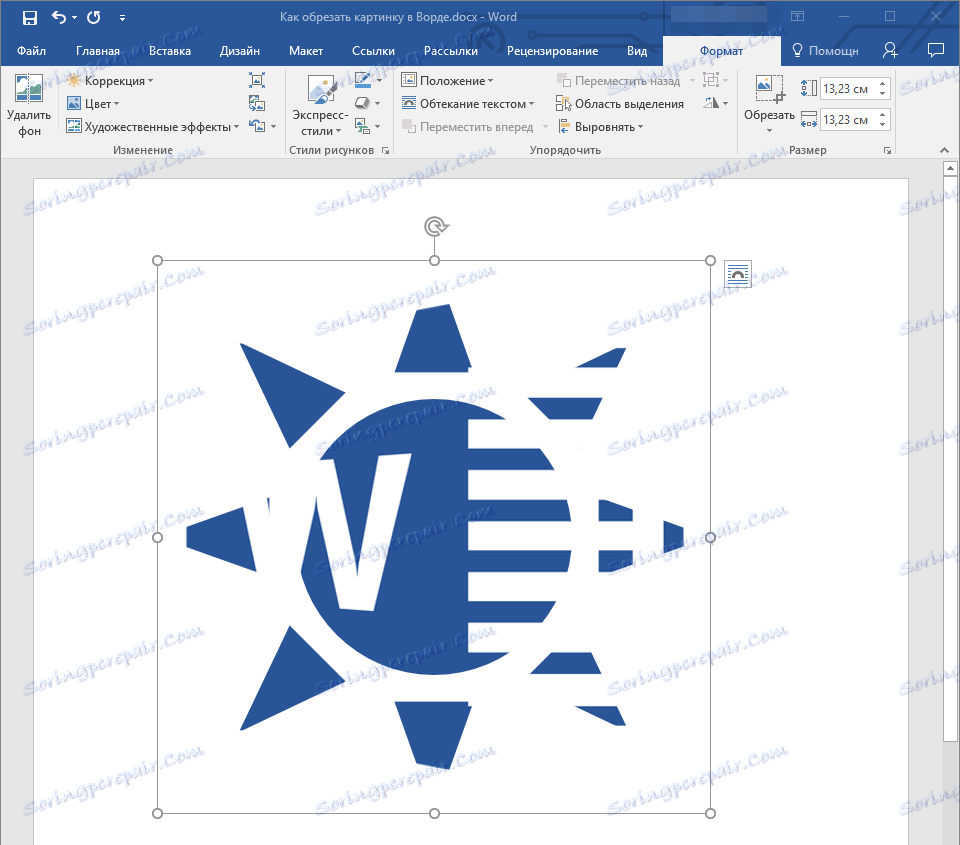
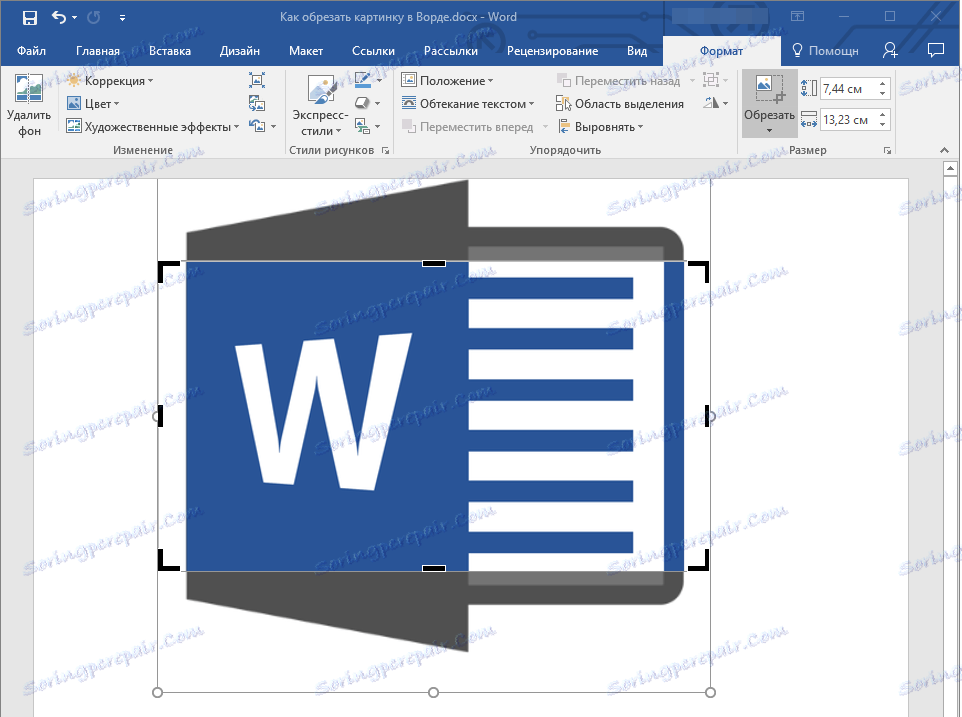
4. Когато приключите с изрязването на изображението, натиснете бутона "ESC" .
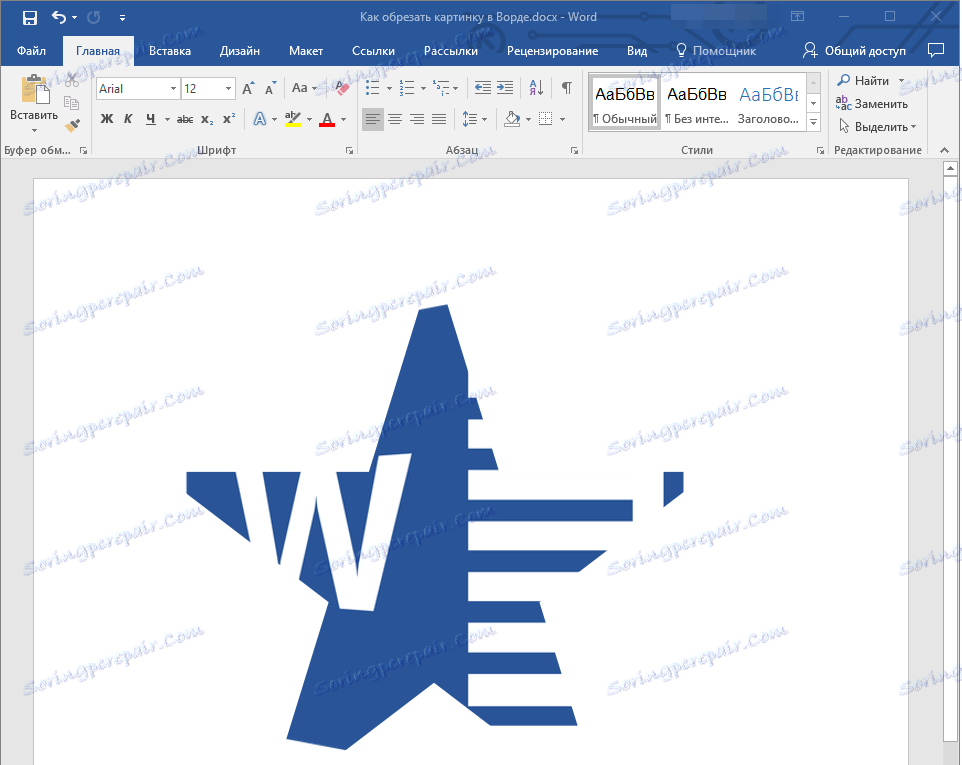
Изрязване на изображение за запълване или поставяне във форма
Когато изрязвате картина, вие логично намалявате физическия си размер (не само силата на звука), но и зоната на рисуване (фигурата в изображението).
Ако трябва да запазите размера на тази форма непроменен, но да изрежете самия образ, използвайте инструмента за пълнене , разположен в менюто на бутона Trim ( раздел Format ).
1. Изберете изображението, като щракнете двукратно върху левия бутон на мишката.
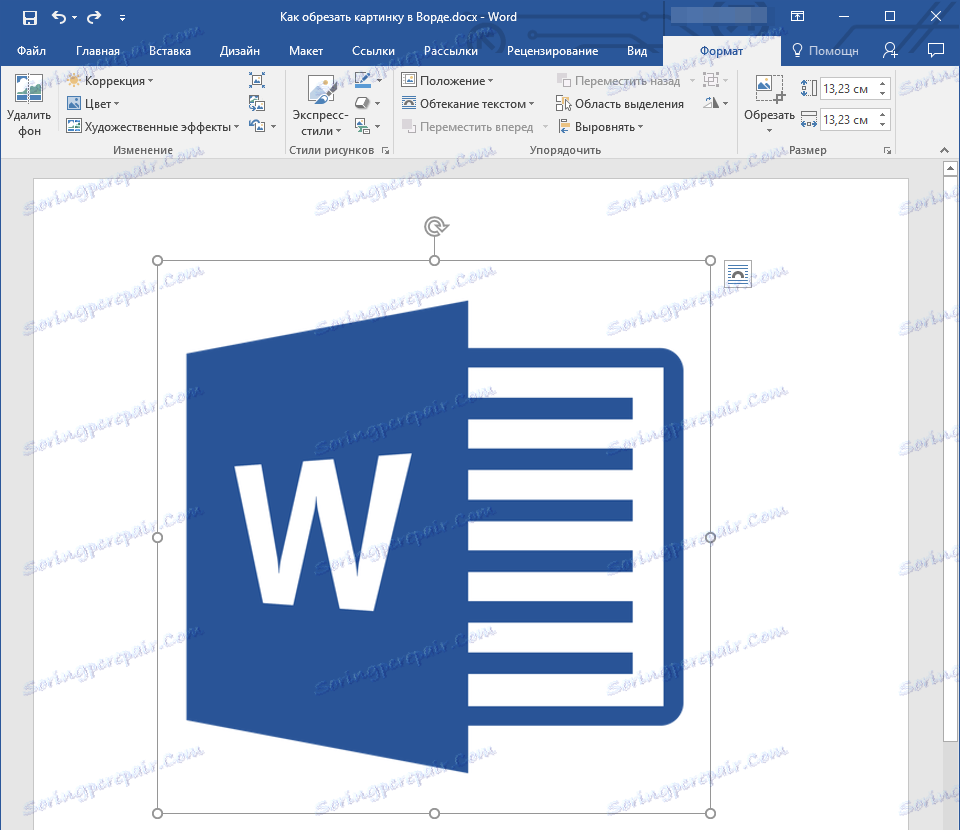
2. В раздела "Формат" кликнете върху бутона "Изрязване" и изберете "Попълване" .
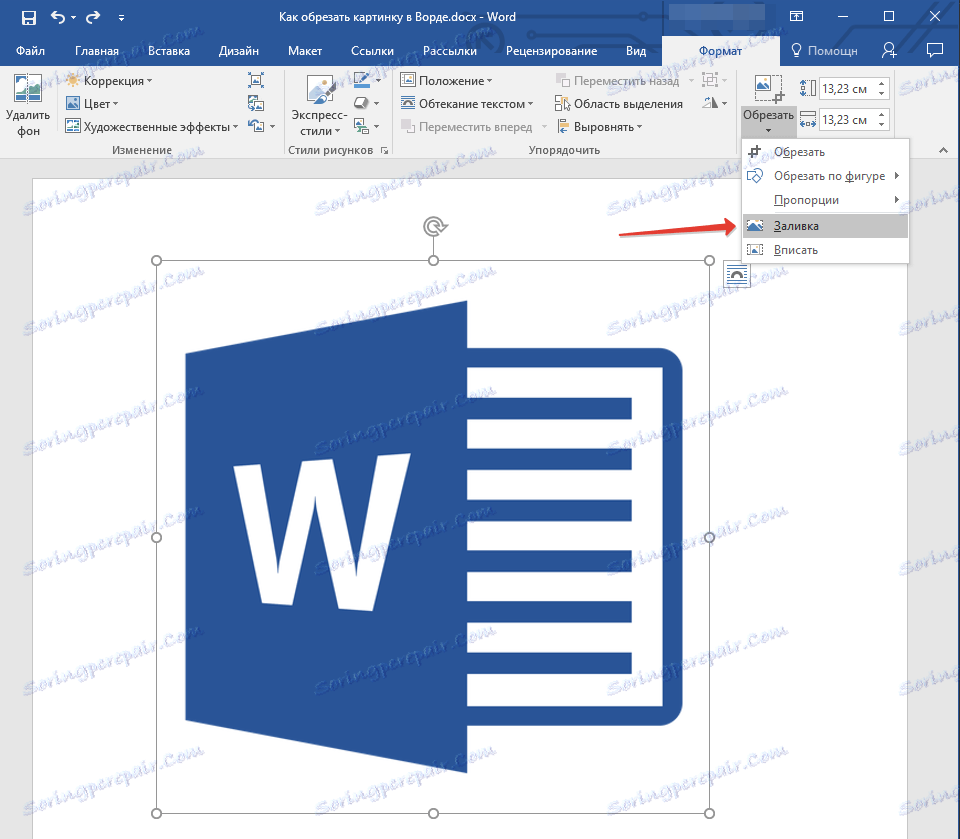
3. Преместете маркерите, разположени по краищата на фигурата, вътре в която се намира изображението, променете размера му.
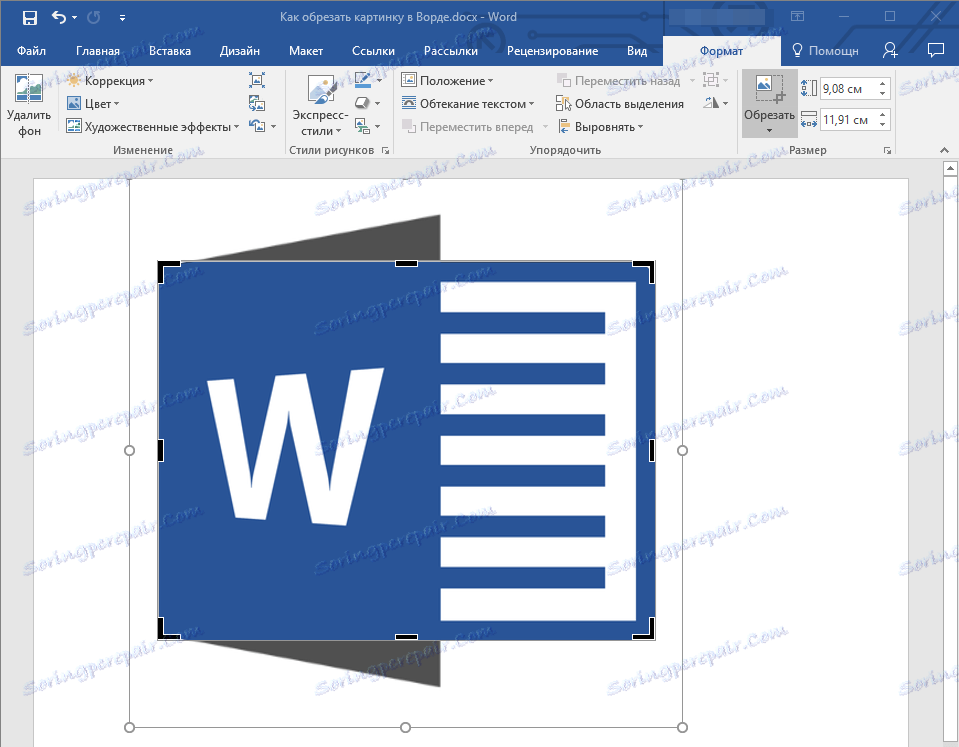
4. Областта, в която е разположена фигурата (фигурата), ще остане непроменена, сега можете да продължите да работите с нея, например, запълнете с някакъв цвят.
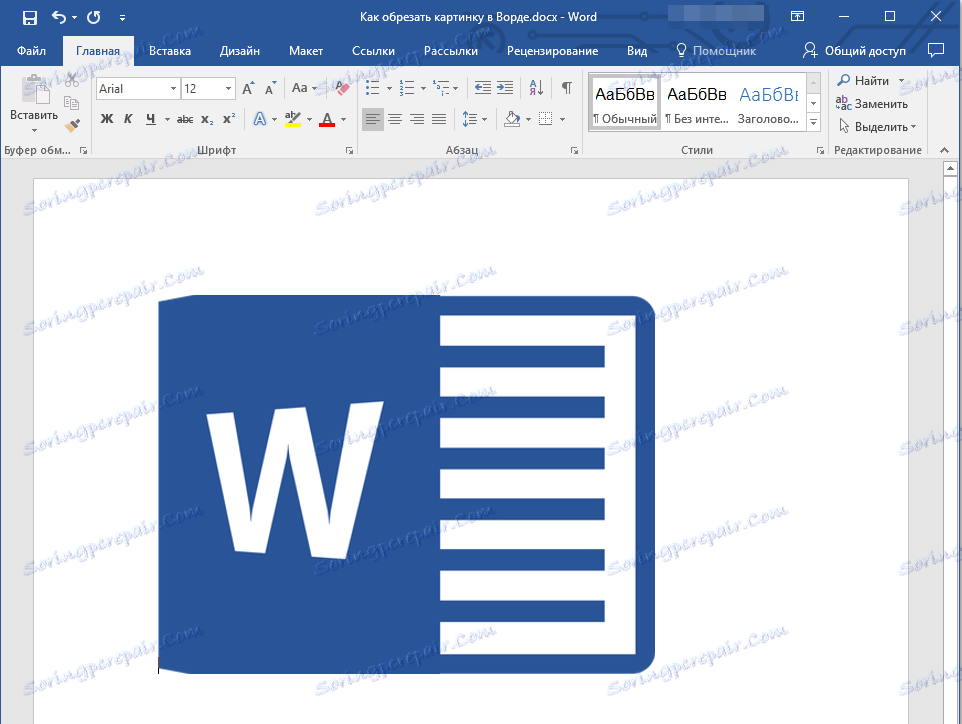
Ако трябва да поставите снимка или нейната изрязана част във формата, използвайте инструмента "Fit" .
1. Изберете снимката, като щракнете двукратно върху нея.
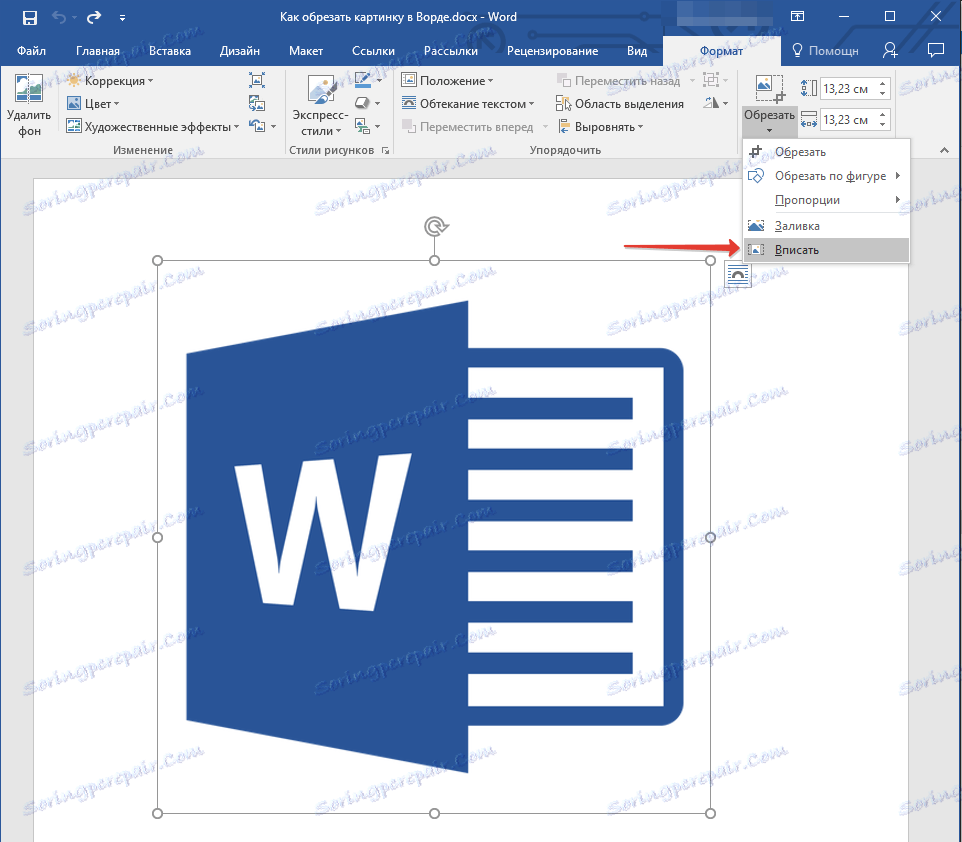
2. В раздела "Форматиране" в менюто " Изрязване" изберете "Fit" .
3. Преместете маркера, задайте желания размер за изображението, по-точно неговите части.
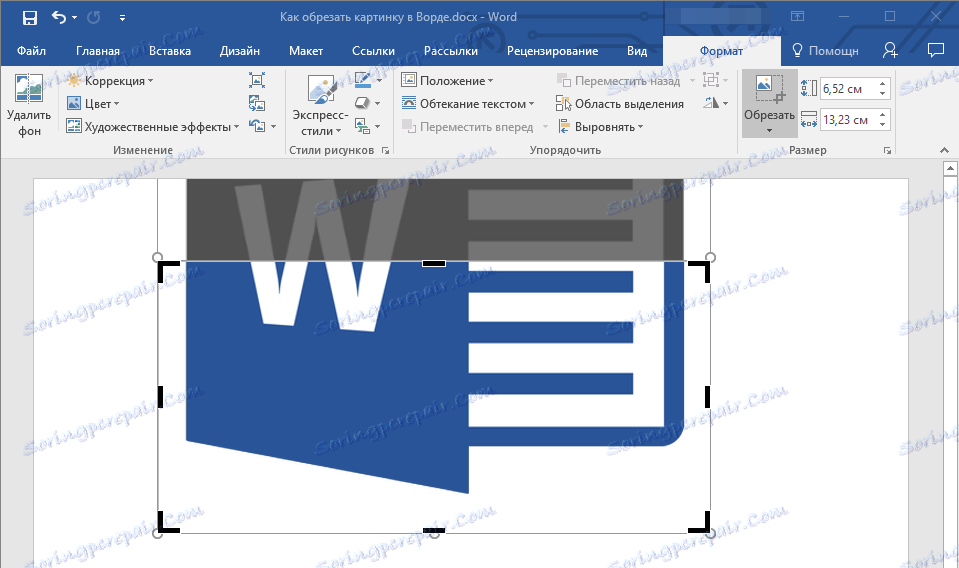
4. Натиснете бутона "ESC", за да излезете от режим на картина.
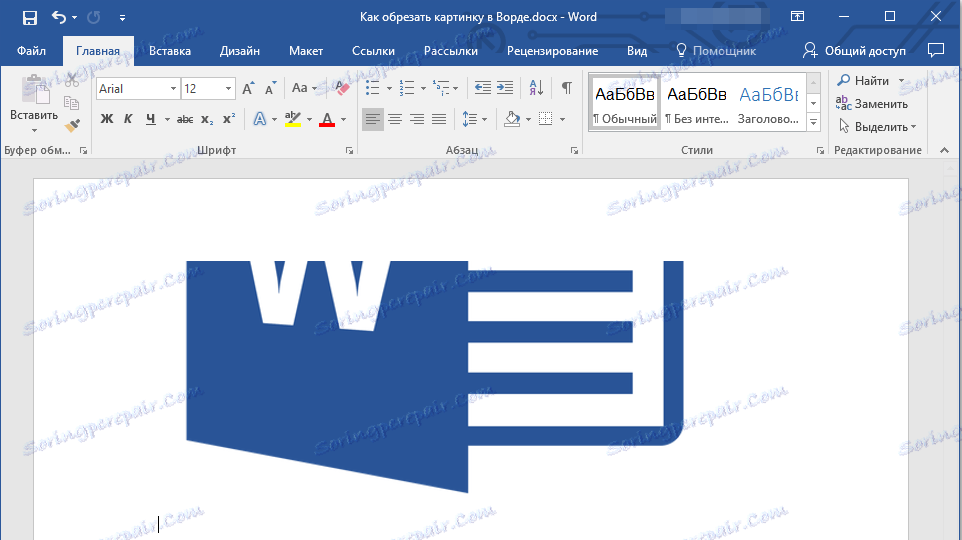
Изтрийте зоните с изрязани изображения
В зависимост от методите, които сте използвали за изрязване на изображението, изрязаните парчета могат да останат празни. Това означава, че те няма да изчезнат, но ще останат част от графичния файл и ще продължат да бъдат във формата.
Подрязаната област се препоръчва да бъде премахната от снимката, в случай че искате да намалите силата на звука, която заема, или да я направите, така че никой друг да не вижда областта, която сте изрязали.
1. Щракнете двукратно върху изображението, в което искате да изтриете празните резени.
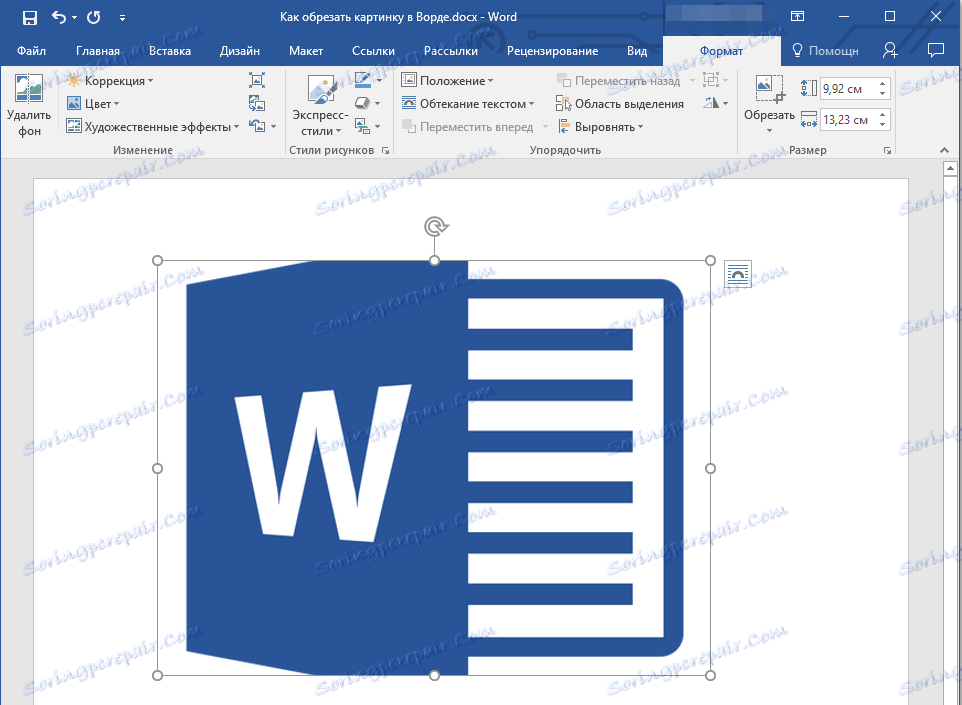
2. В раздела "Форматиране" кликнете върху бутона "Компресиране на снимки", намиращ се в групата "Промяна" .
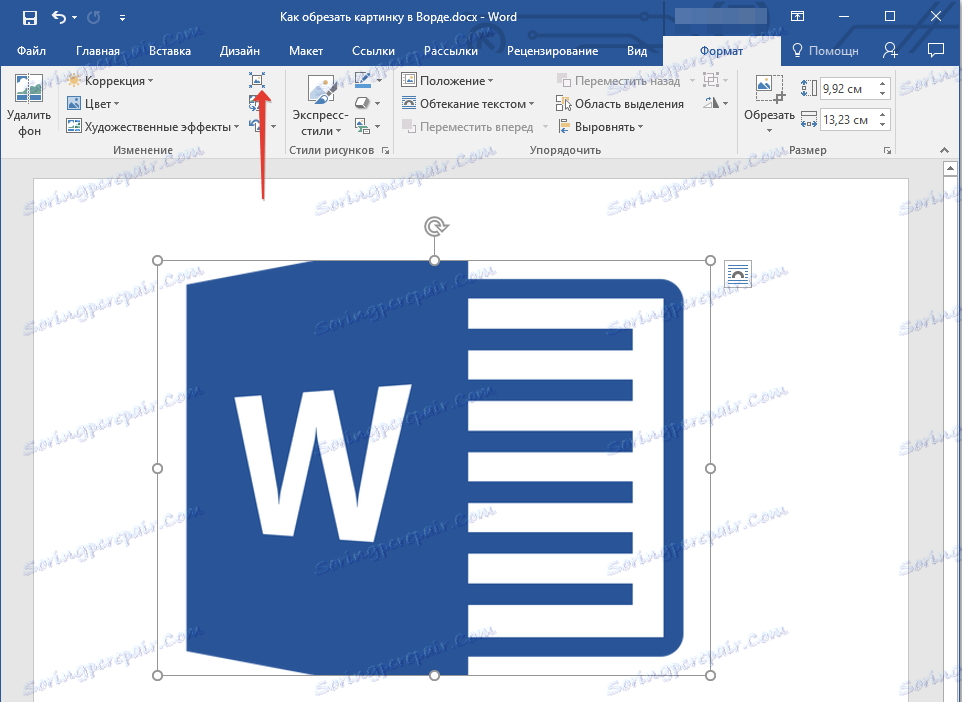
3. Изберете желаните опции в диалоговия прозорец, който се появява:
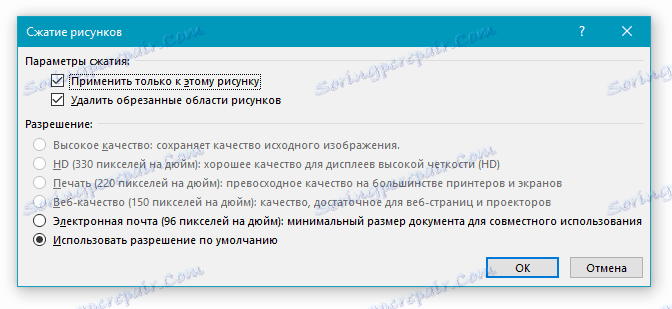
- Прилагайте само тази чертеж;
- Изтриване на изрязаните области за рисуване.
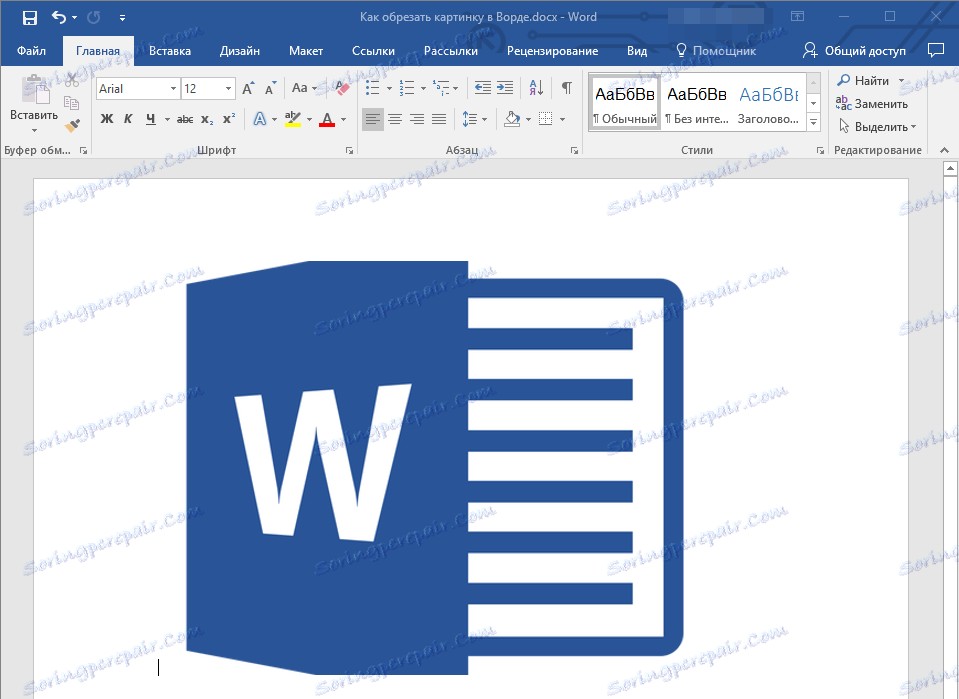
4. Натиснете "ESC" . Обемът на графичния файл ще се промени, други потребители няма да могат да виждат фрагментите, които сте изтрили.
Променете размера на изображението, без да го изрязвате
По-горе говорихме за всички възможни методи, чрез които можете да изрежете картината в Словото. В допълнение, характеристиките на програмата също ви позволяват да намалите пропорционално размера на изображението или да зададете точния размер, без да отрежете нищо. За да направите това, направете едно от следните неща:
За да преоразмерите произволно картината с пропорционалност, кликнете върху областта, в която е разположена, и плъзнете в желаната посока (вътре в чертежа, за да се намали, навън - за да увеличите размера) в един от ъгловите маркери.
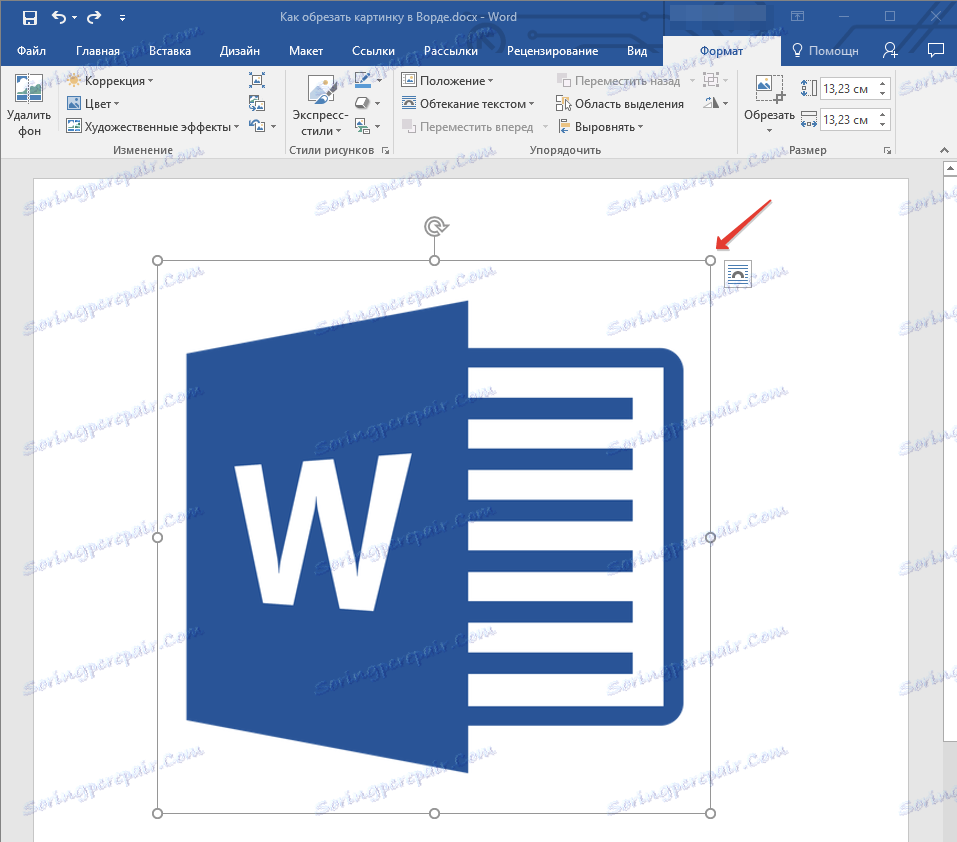
Ако искате да промените снимката, не е пропорционална, издърпайте не за ъгловите маркери, а за тези, които се намират в средата на лицата на фигурата, в която се намира картината.
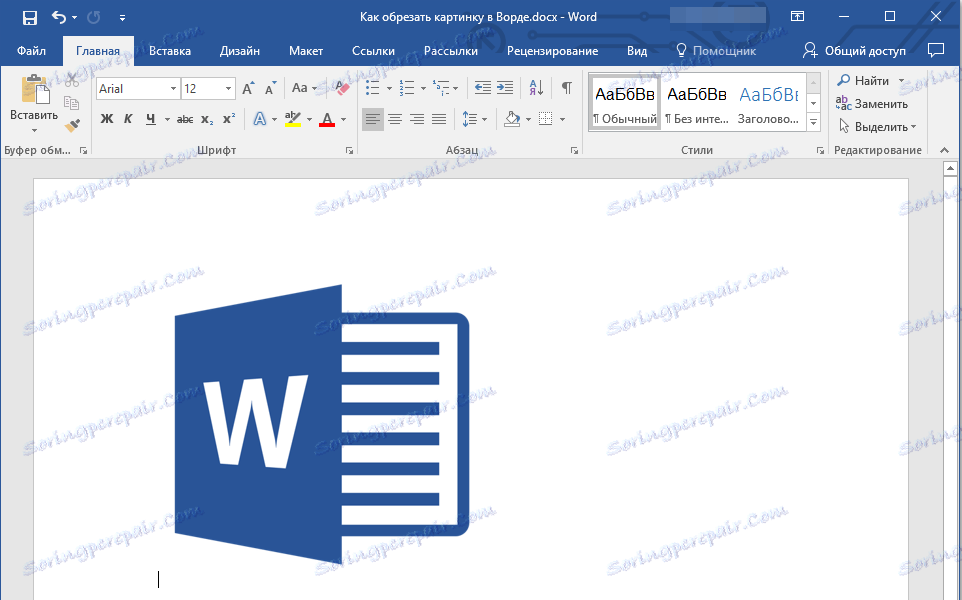
За да укажете точния размер на областта, в която ще бъде поставено изображението, и същевременно да зададете точните стойности на размера на самия графичен файл, направете следното:
1. Изберете изображението с двойно щракване.
2. На раздела Формат в групата Размер задайте точните параметри за хоризонталните и вертикалните полета. Също така можете да ги промените постепенно, като кликнете върху стрелките нагоре или надолу, за да направите снимката по-малка или по-голяма.
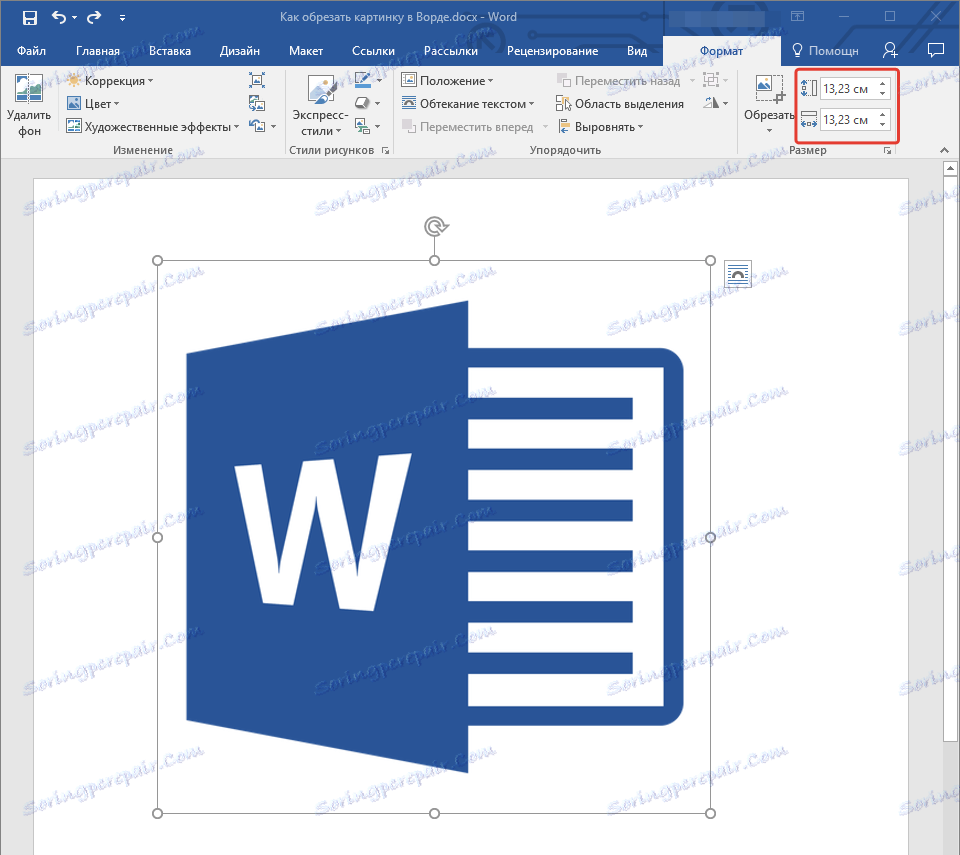
3. Размерите на чертежа ще се променят и самата рисунка няма да бъде отрязана.
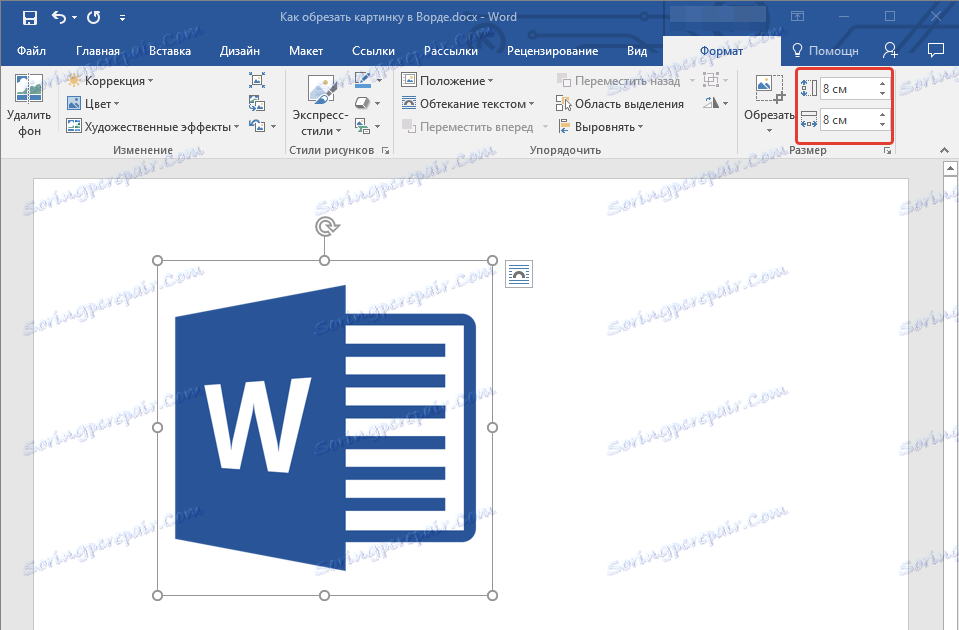
4. Натиснете бутона "ESC", за да излезете от режима на графичния файл.
Урокът: Как да добавяте текст към картина в Word
На всичко това от тази статия научихте как да изрежете картина или снимка в Word, да промените размера, силата на звука и да се подготвите за последващи действия и промени. Master MS Word и бъдете продуктивни.