Метод 1: Fotor
Fotor е многофункционален онлайн графичен редактор. Той съдържа безплатни опции за украса на вашите снимки с рамки, обекти, филтри и надписи.
Отидете на онлайн услугата Fotor
- Отворете главната страница на Fotor и кликнете върху бутона „Редактиране на снимка“.
- Когато се появи редакторът, плъзнете и пуснете снимката в избраната област или отворете File Explorer, за да я намерите в локалното хранилище.
- Намерете моментната снимка във вашия браузър, маркирайте я и кликнете „Отваряне“.
- Нека започнем с изследване на наличните ефекти. За тяхното управление е подчертан специален раздел, преходът към който става през левия панел.
- Нека разгледаме прилагането на подобни ефекти, като използваме пример "Цветен изпръскване"... Първо активирайте самия инструмент и след това посочете областта в изображението, за която ще бъде разпределен. Други налични ефекти и филтри се добавят по същия начин.
- След това преминете към раздела "Кадър"... Тук изберете вида на границата и задайте цвета за нея. Уверете се, че съвпада със самата снимка. Fotor има както безплатни опции за рамки, така и платени, които се отварят след закупуването на премиум версията.
- Декорациите са отделни елементи под формата на различни форми и предмети, поставени върху самото изображение във всяка позиция. Тази онлайн услуга има отделно меню за тях, където има филтриране по категории.
- Намерете обекта, който харесвате, и го плъзнете до желаната област на картината, като зададете подходящия размер и позиция.
- Сега можете да настроите един от стандартните цветове за него или да отворите палитрата, за да изберете сами сянка.
- Следва раздел "Текст"... Добавянето на надписа е последната стъпка от декорирането на снимката. Първо задайте текстовия формат - това може да бъде заглавие, подзаглавие или основен текст.
- След това персонализирайте местоположението, шрифта, цвета и разширените опции за форматиране.
- Ако сте сигурни, че изображението е на етапа, когато вече е декорирано и готово за изтегляне на вашия компютър, щракнете върху бутона „Запазване“разположен горе вдясно.
- Посочете име на файл, изберете неговия формат и качество и след това щракнете "Изтегли".
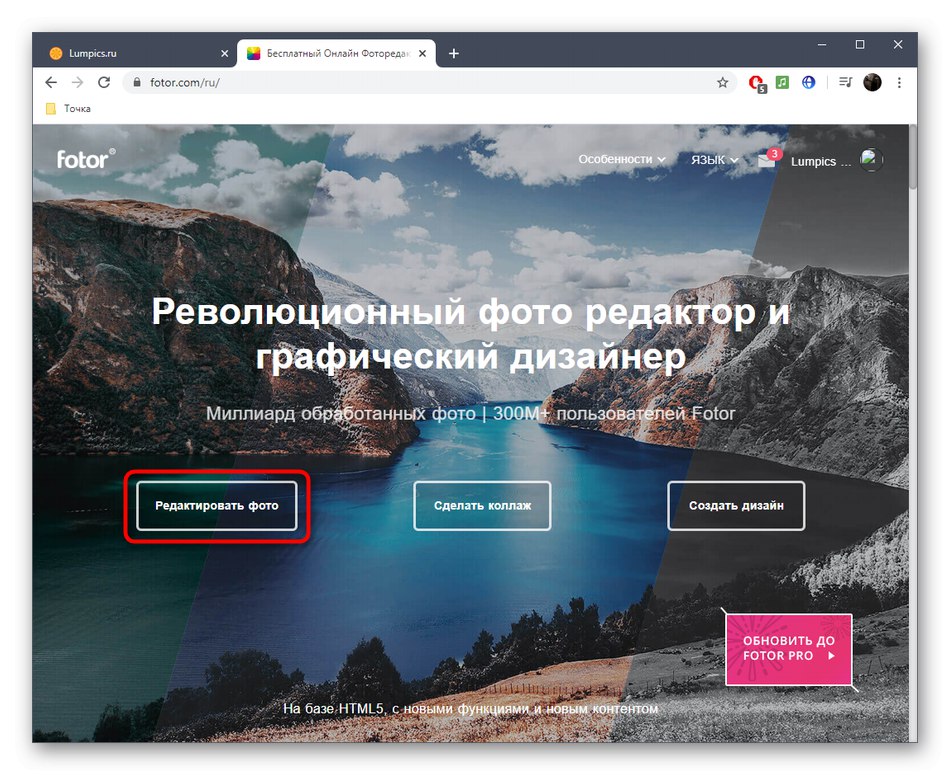
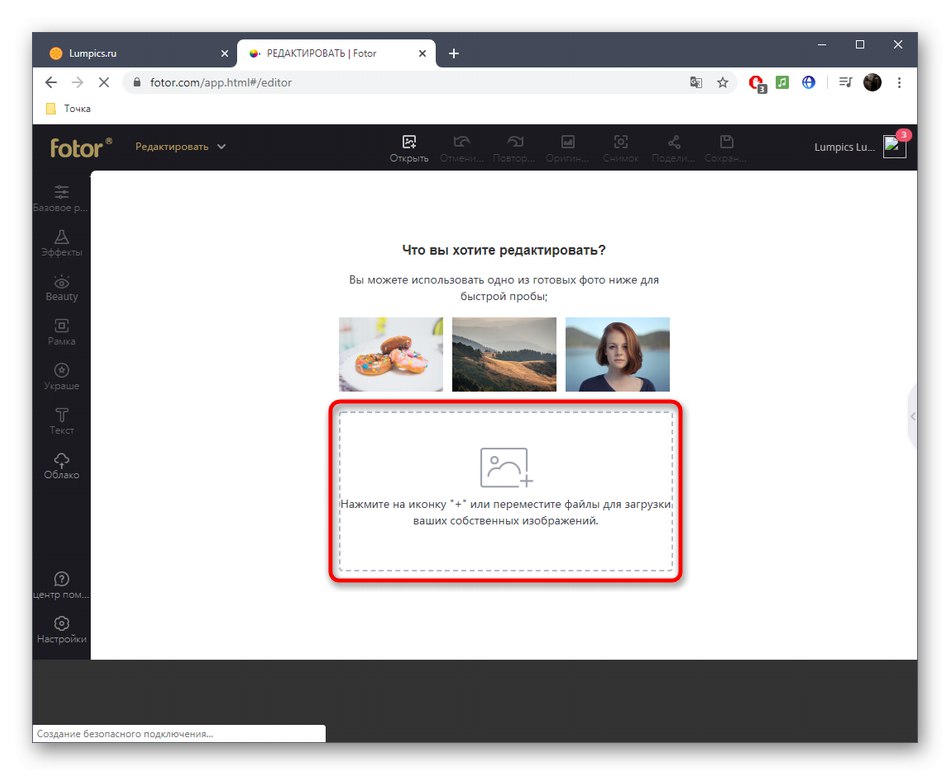
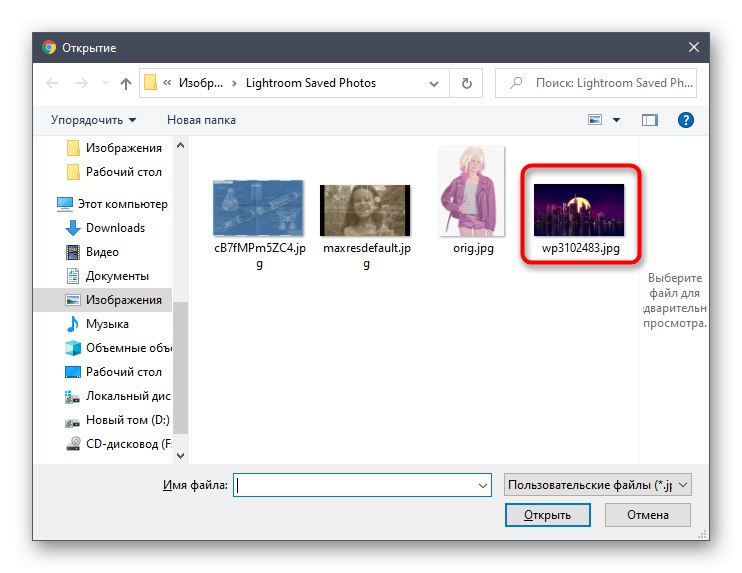
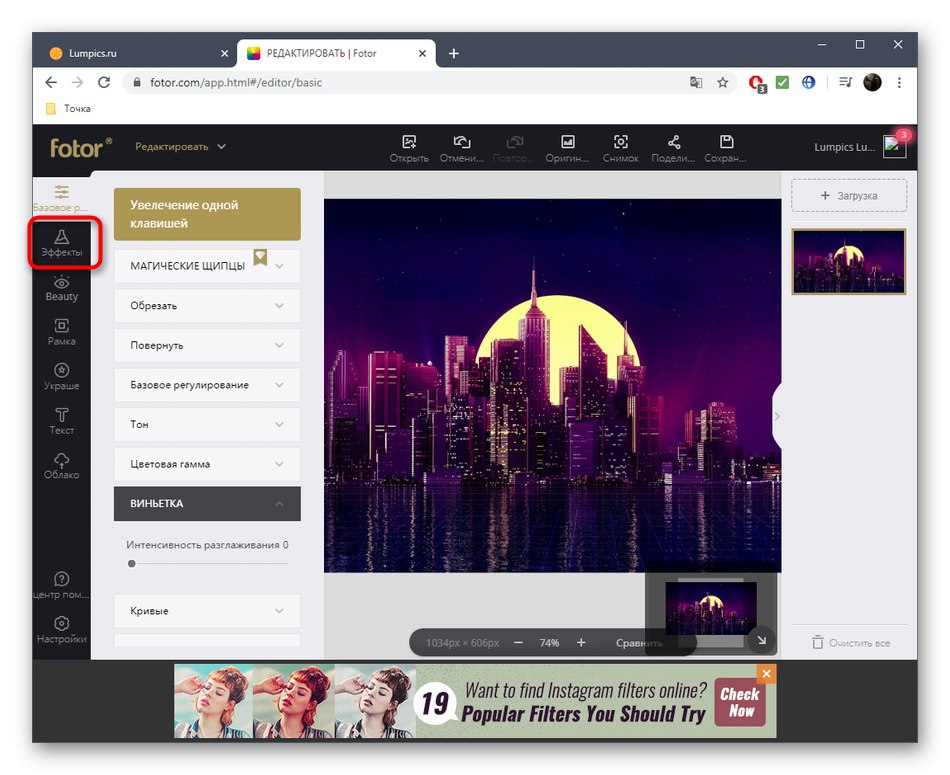
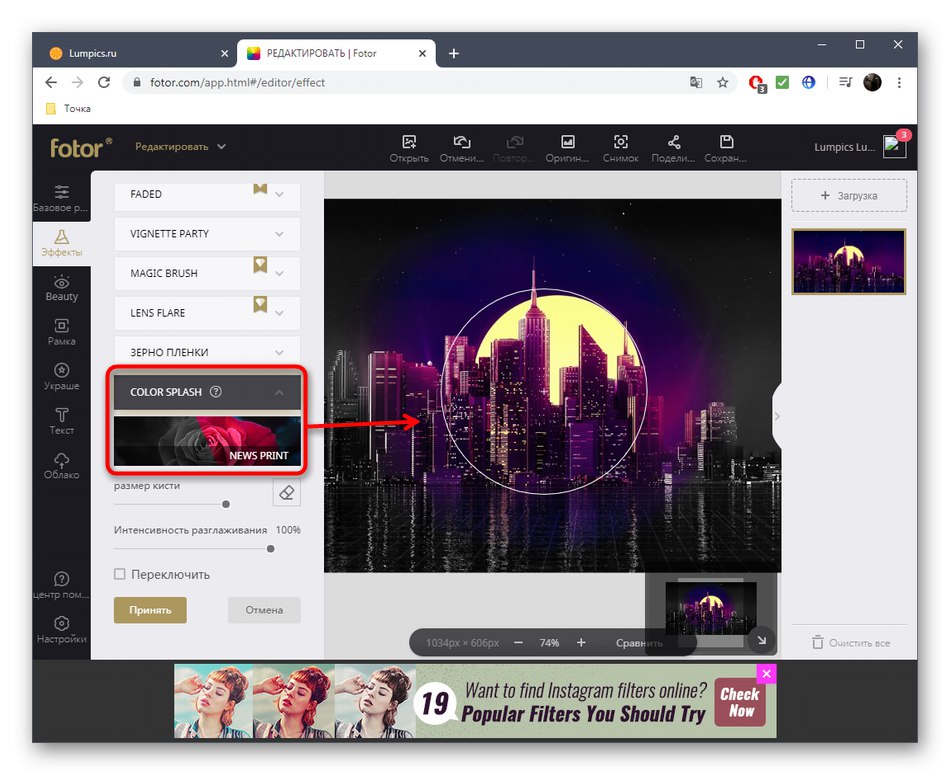
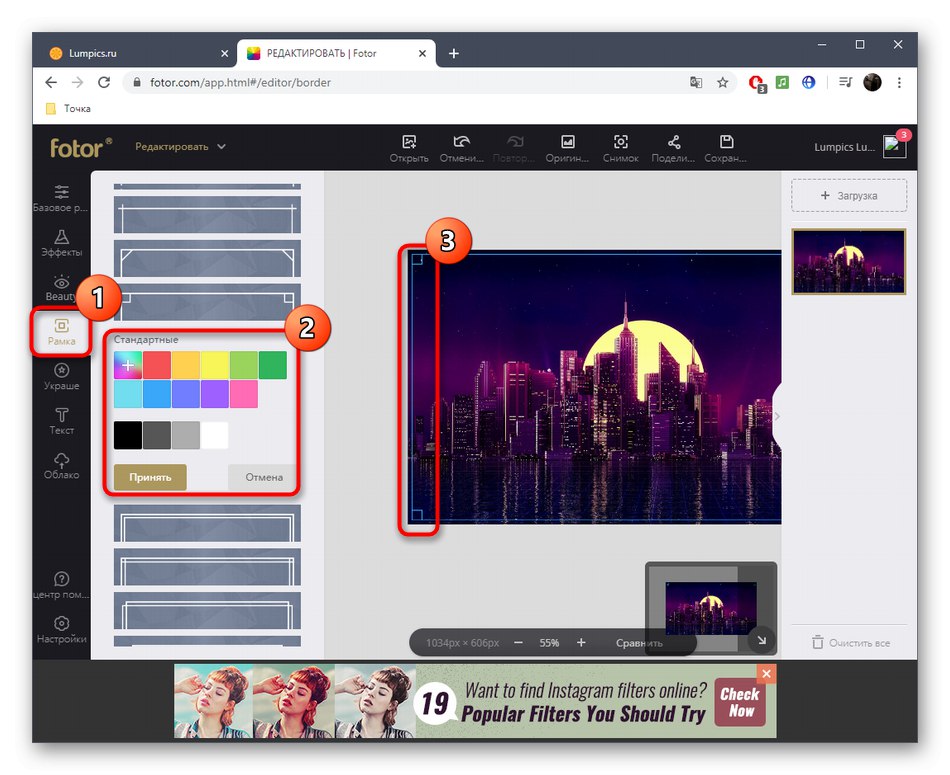
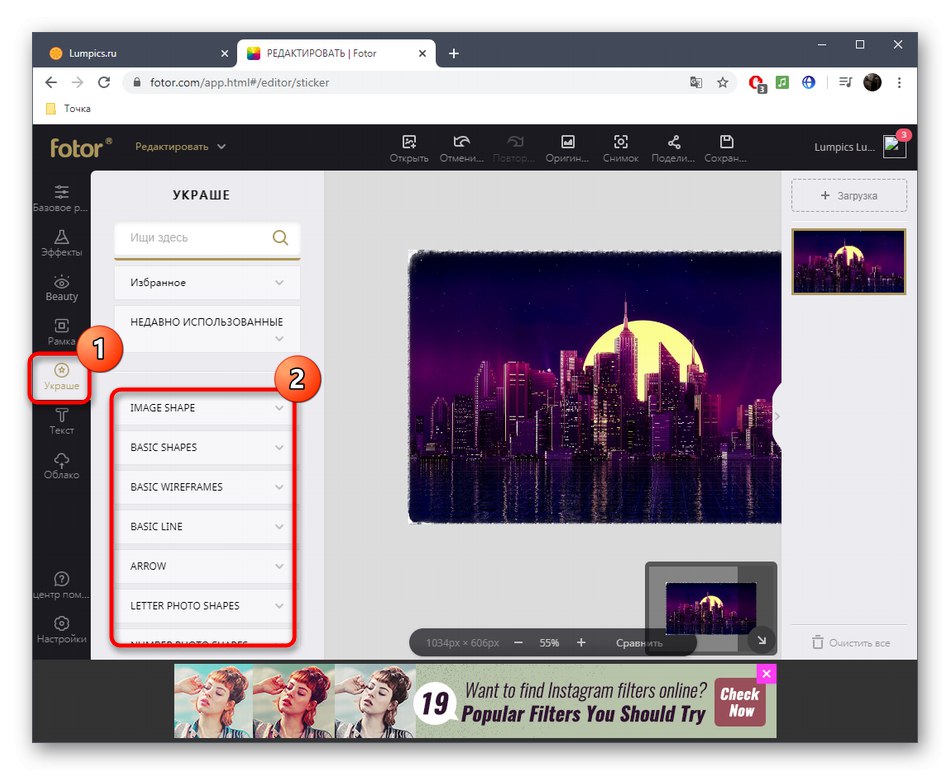
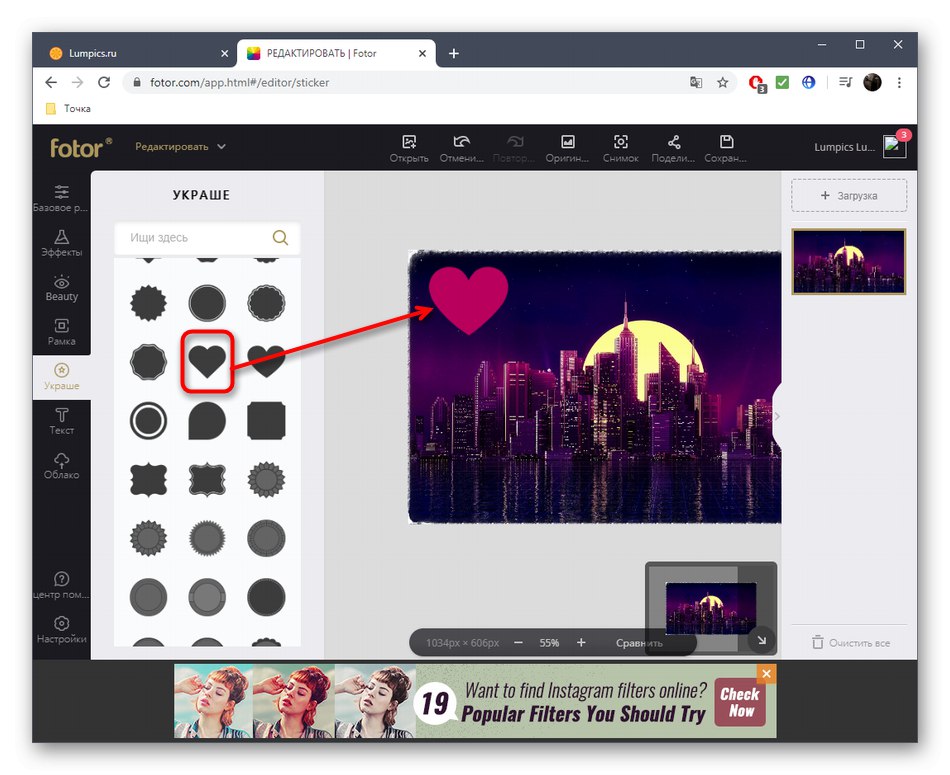
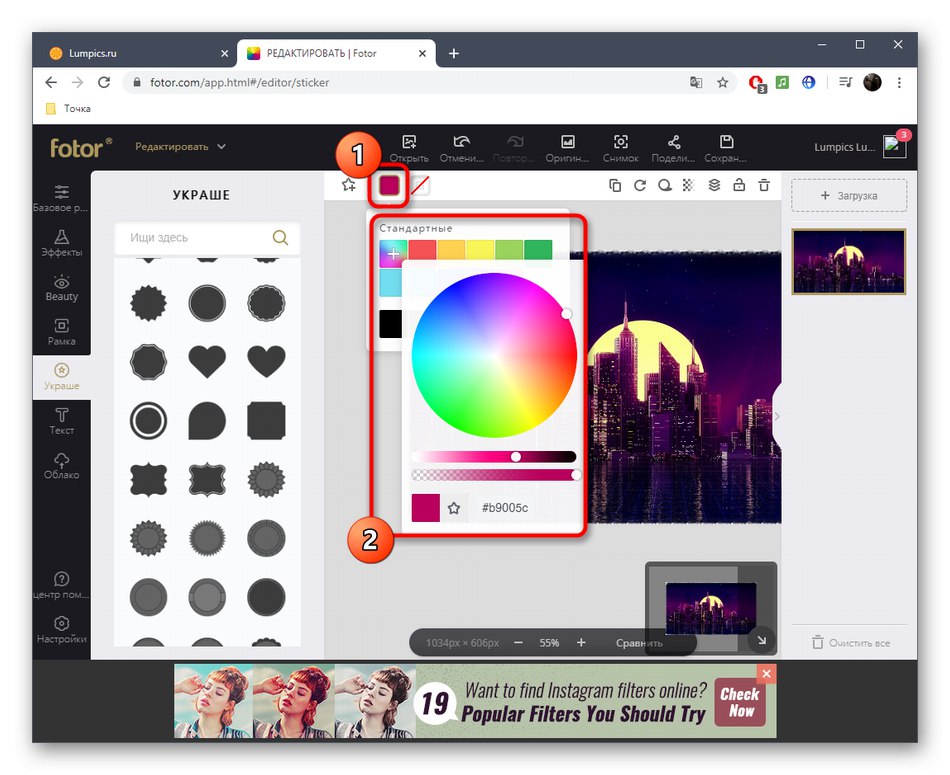
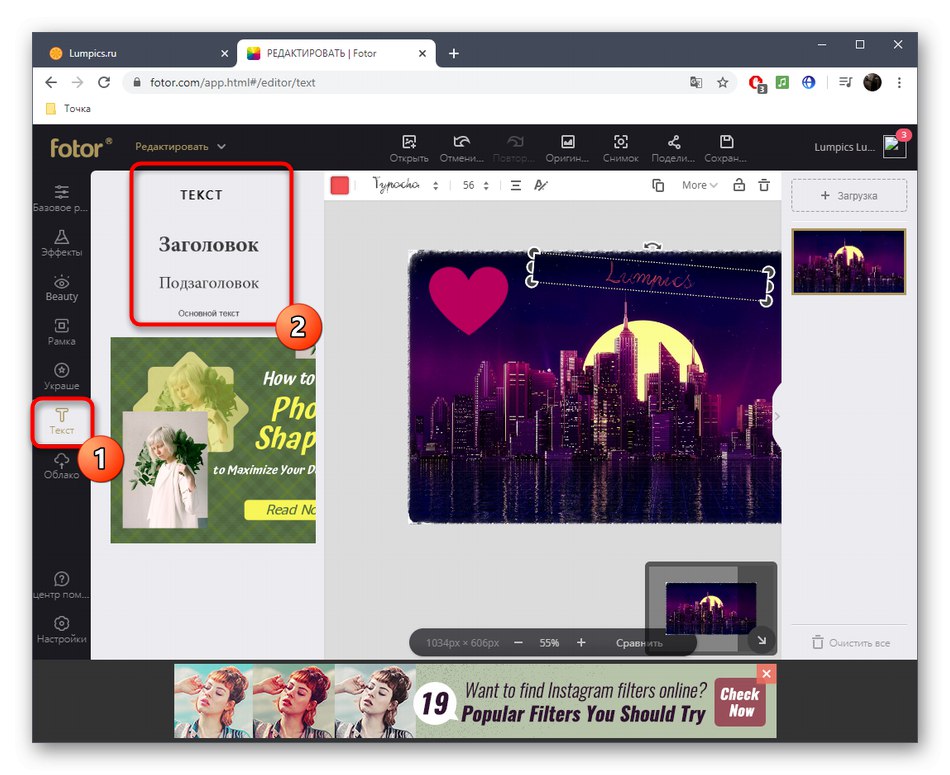
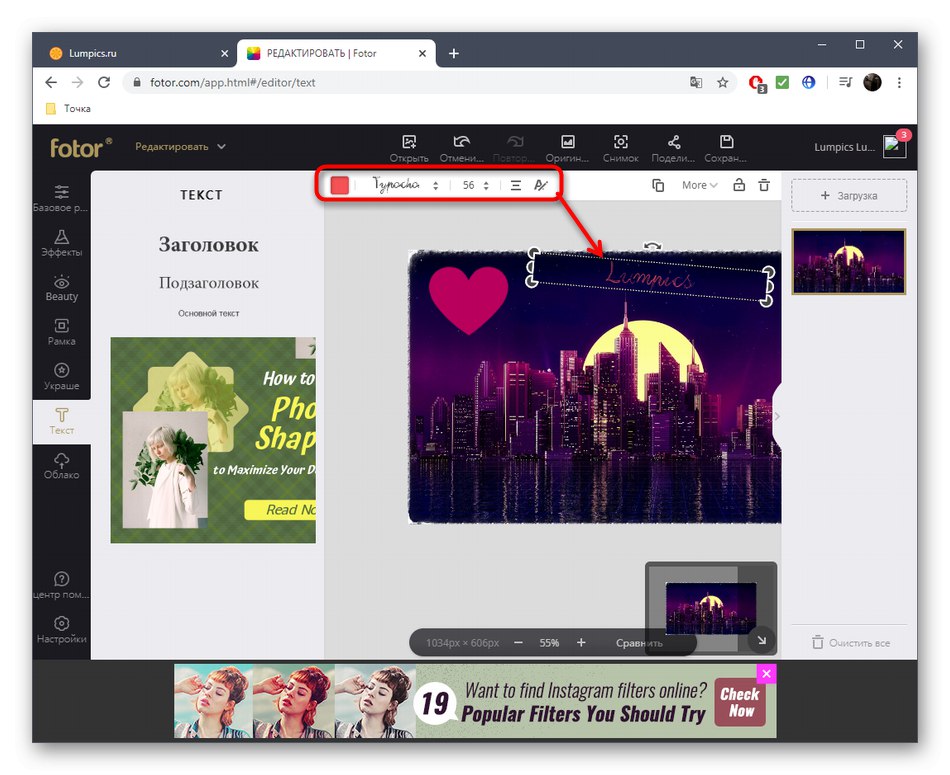
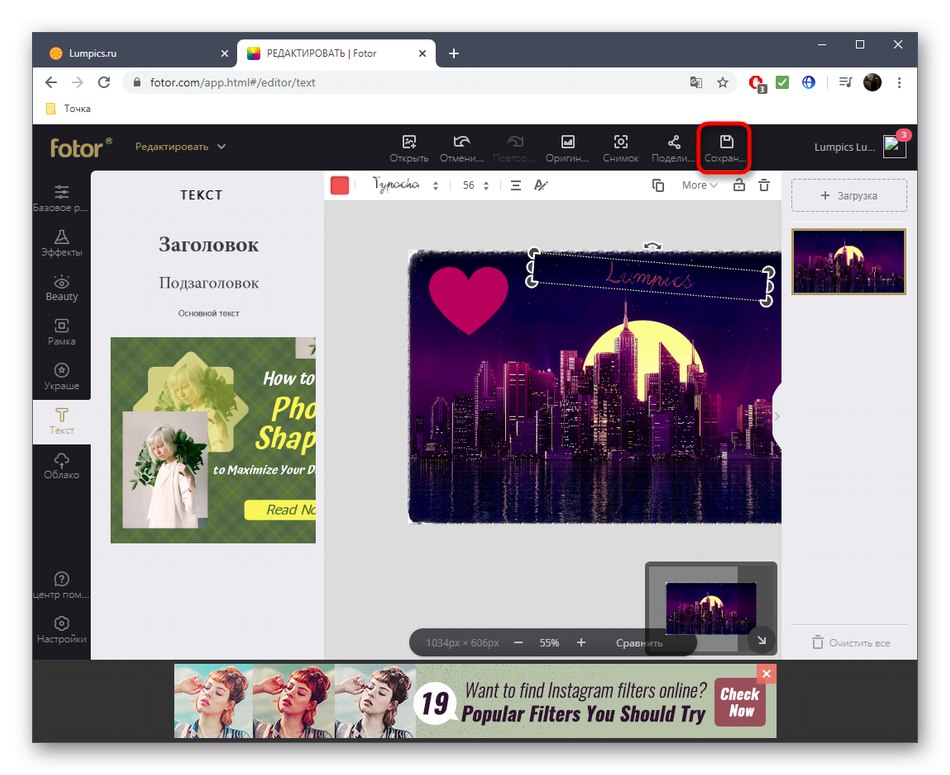
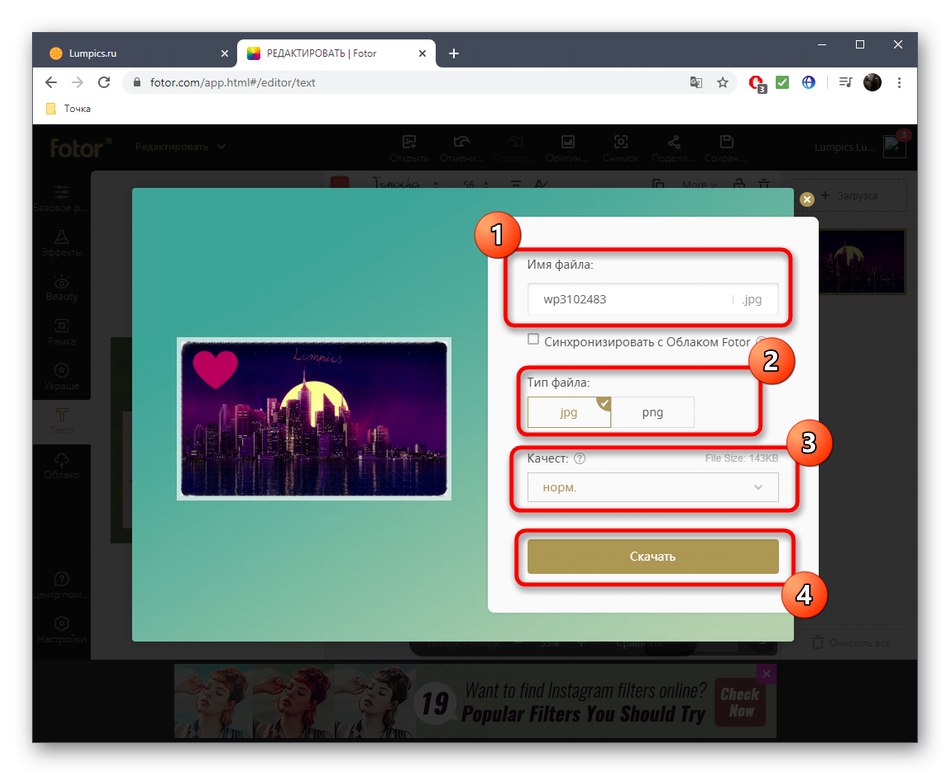
Метод 2: Canva
Функционалността на онлайн услугата Canva има много прилики с предишното решение, но имайте предвид, че много от присъстващите тук елементи са платени. Пристъпете към обработка на снимки само ако сте готови за факта, че ще трябва да се откажете от някои етапи на обработка или незабавно да закупите абонамент.
- Когато отваряте редактора, щракнете върху "Образ"да отидете, за да видите изображенията, налични за редактиране, или да качите свои.
- Щракнете върху бутона "Изтегли"ако искате да добавите моментна снимка.
- Браузърът ще се отвори и ще намери същото изображение в него.
- Разширете категорията „Филтри“като щракнете върху съответната плочка.
- Изберете една от наличните опции, за да промените цялостния цвят на снимката. Повечето от наличните ефекти са безплатни. След избора отидете в раздела "Мелодия".
- Променете яркостта, контраста и цветовете на филтъра, като преместите плъзгачите, зададени за това. Можете да видите резултатите веднага, тъй като промените се прилагат в реално време.
- След това можете да преминете към разглеждане на обектите, поставени на снимката. Почти всички от тях са платени, но това не пречи поне да се запознаете с целия списък, за да разберете дали сред тях има подходящи.
- Приблизително същото се отнася и за текста. Canva се фокусира силно върху стиловете на буквите. Съществуват различни авторски и популярни шрифтове, които се използват при дизайна на различни корици, брошури и други творчески плакати.
- Ако сте приключили работата с картината, продължете да я изтегляте на вашия компютър.
- Кликнете върху връзката, върху която можете да кликнете „Изтеглете снимката си отделно“.
- Изчакайте изтеглянето да завърши и продължете, за да продължите да взаимодействате със снимката.
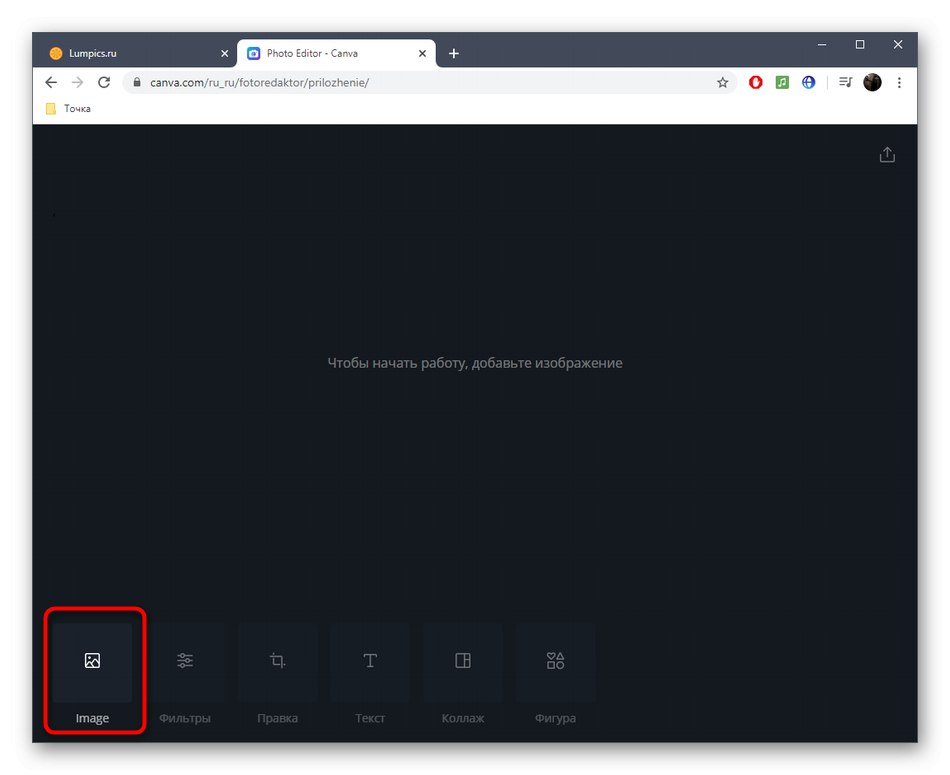
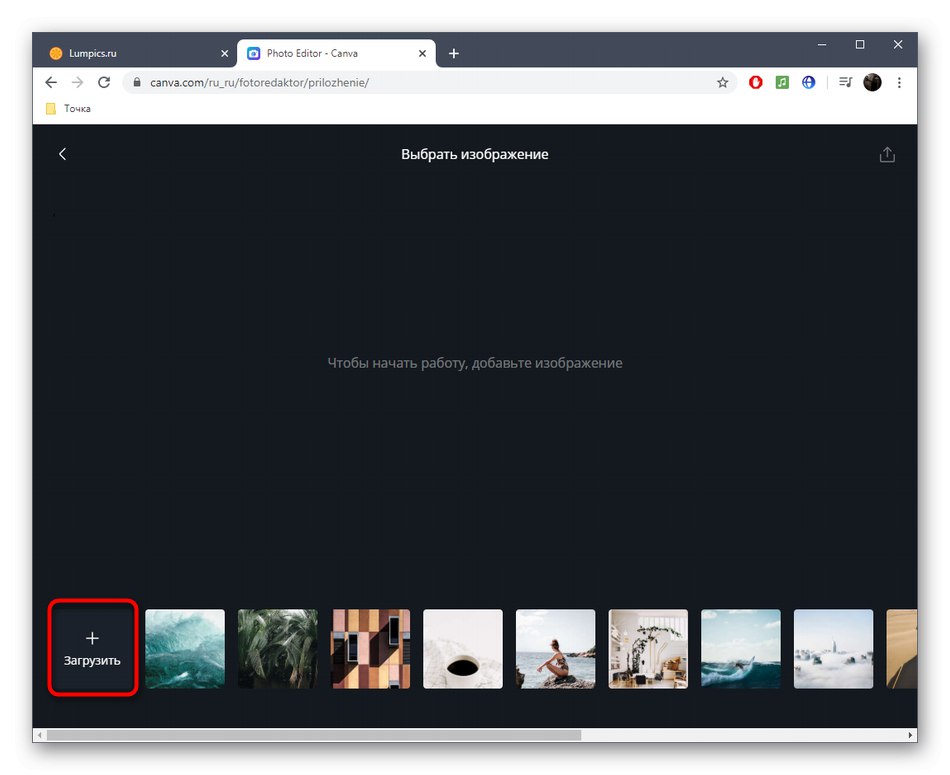
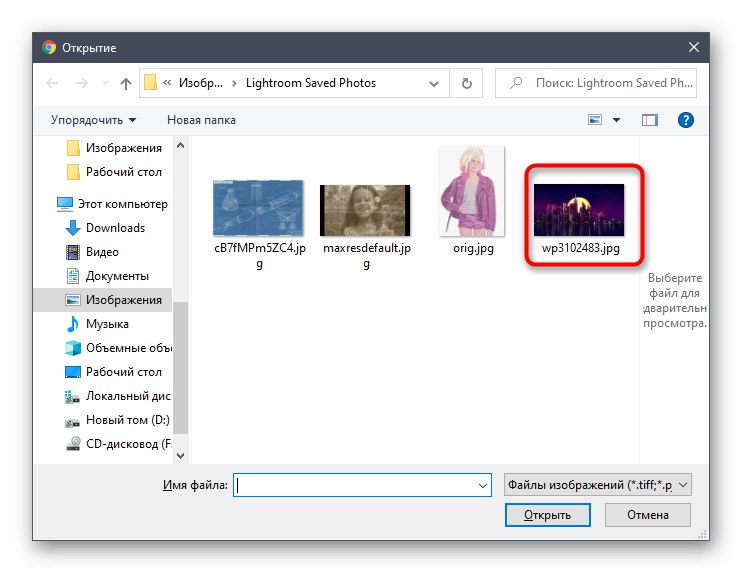
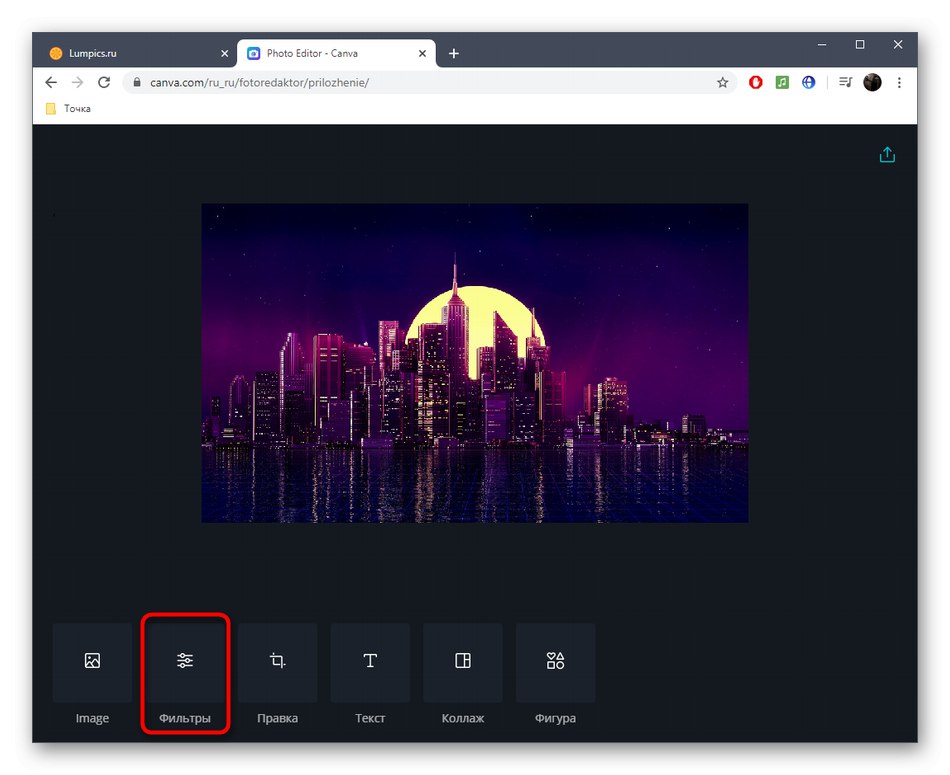
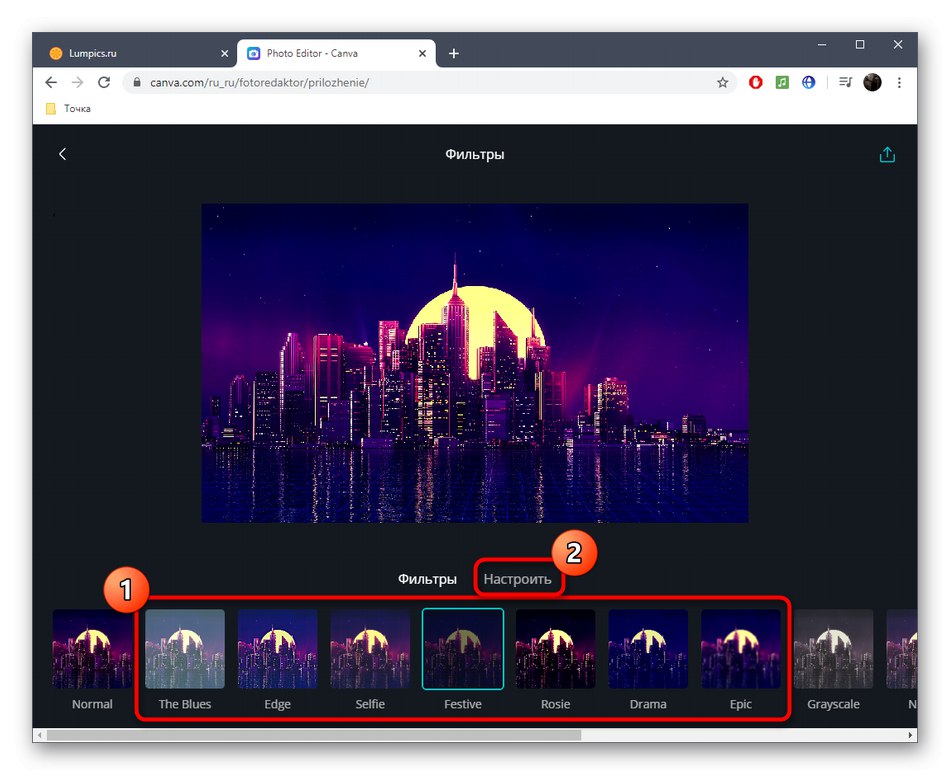
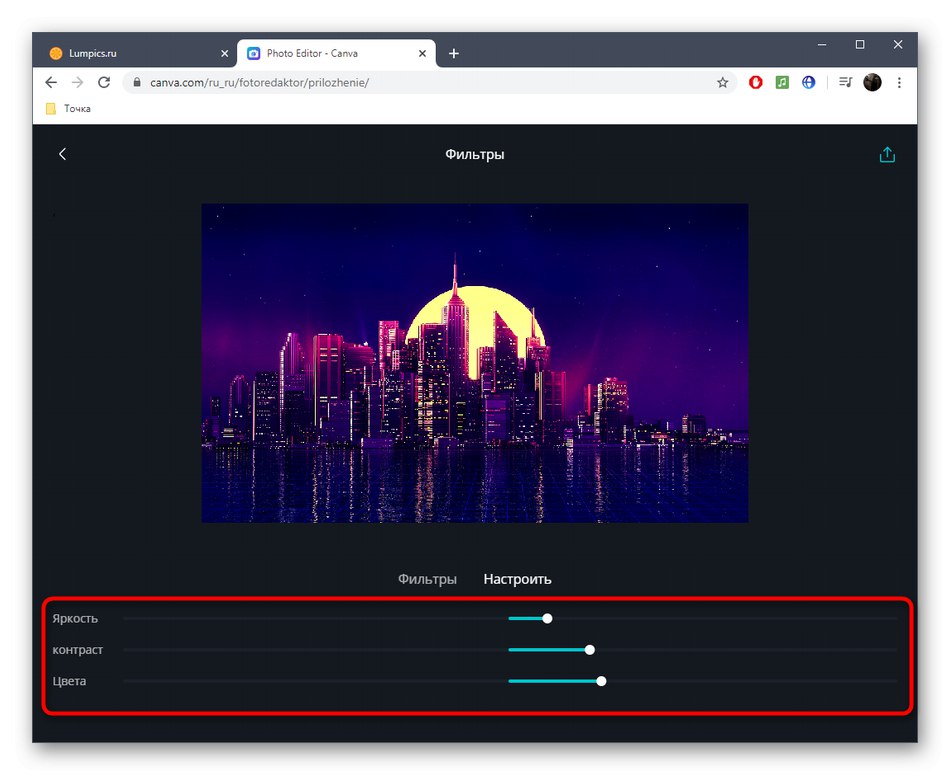
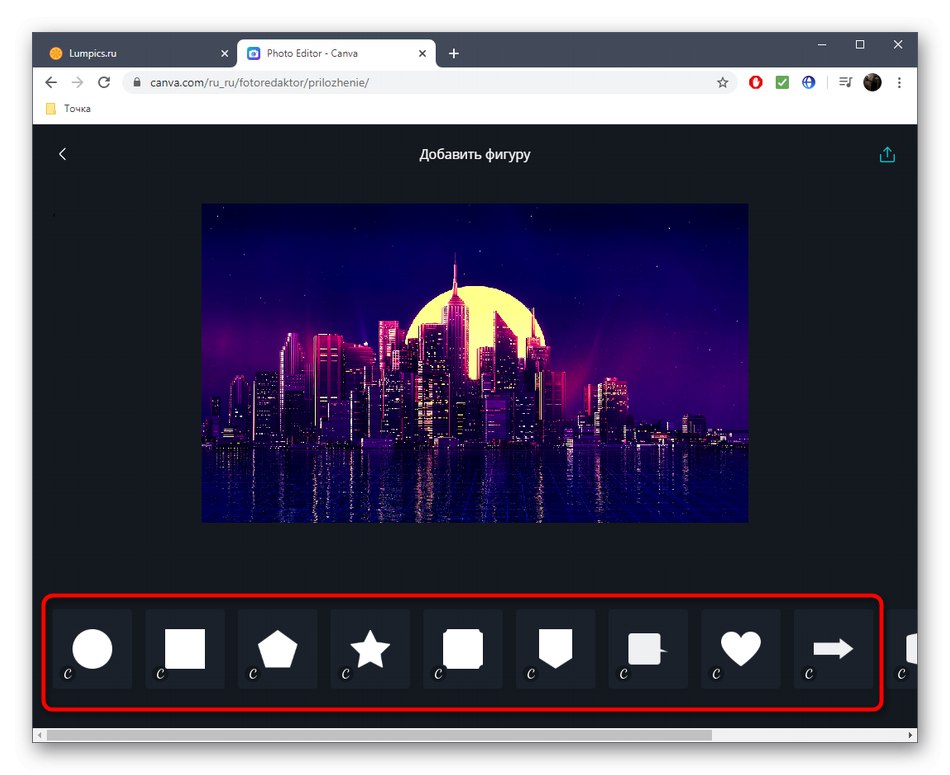
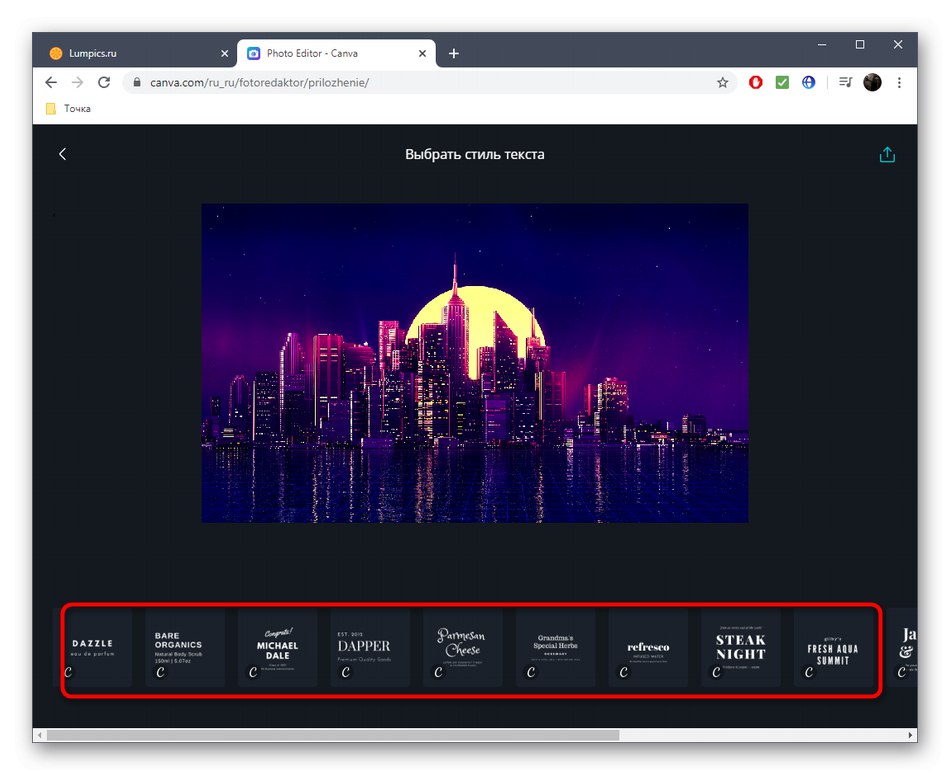
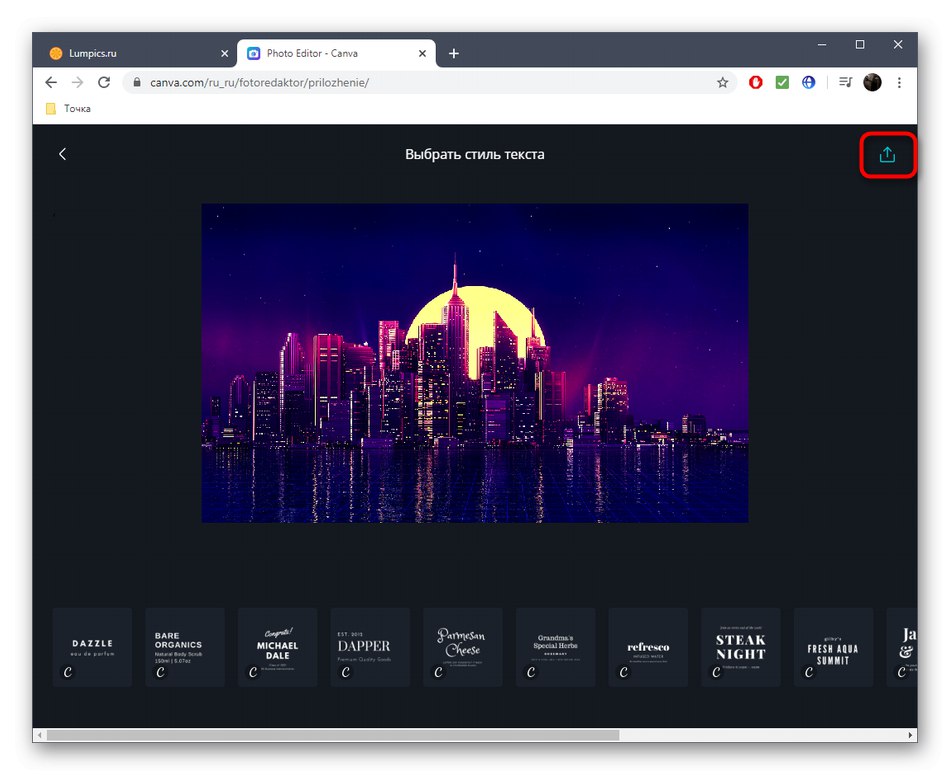
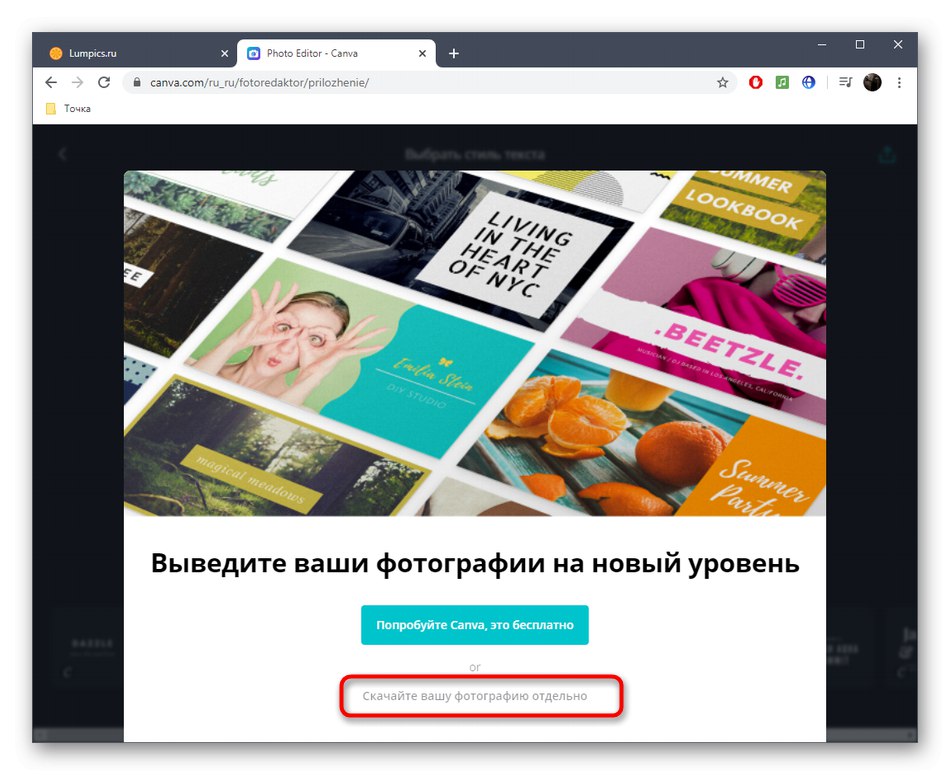
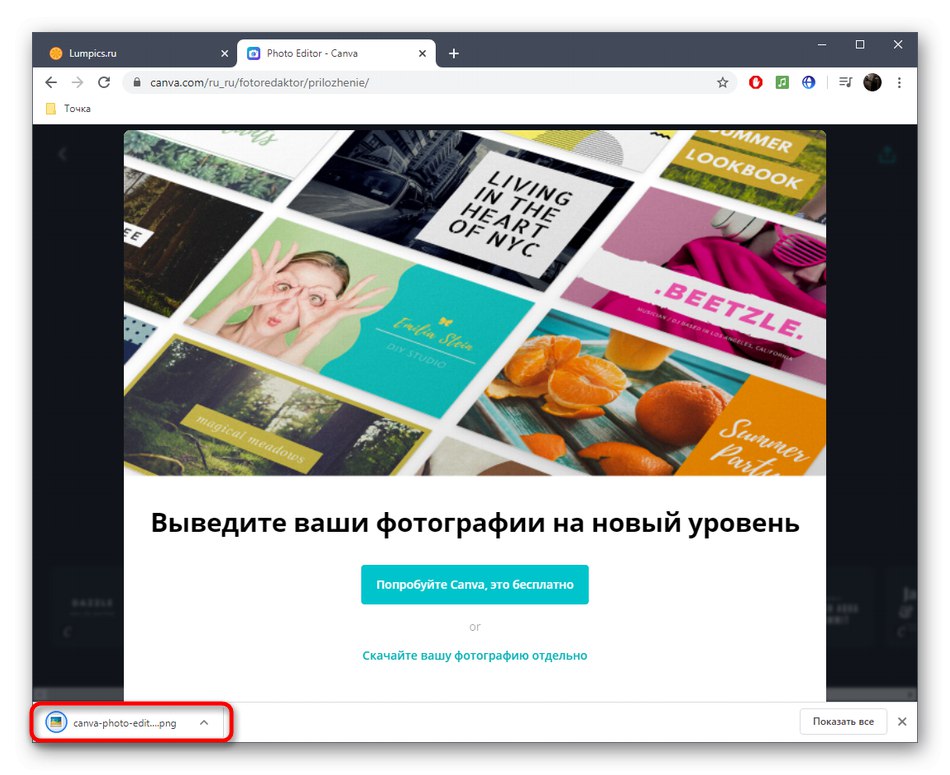
Метод 3: PIXLR
Третата онлайн услуга, за съжаление, няма руски език на интерфейса, но ако имате поне най-малка представа как да работите в графични редактори, няма да е толкова трудно да се справите с PIXLR дори без знания по английски език.
Отидете на онлайн услугата PIXLR
- След превключване към редактора PIXLR щракнете върху бутона „Отваряне на изображението“, който се намира в левия блок.
- Намерете файла, който искате да обработите в Explorer.
- Нека започнем с раздела „Филтър“, които могат да се навигират през лявото меню.
- Регулирайте плъзгачите, за да регулирате детайлите, сглаждането, размазването на снимката и др. Всички промени ще бъдат незабавно показани в прозореца за предварителен преглед, така че можете да проследите резултата, като изберете подходящите настройки.
- Преди да излезете от който и да е раздел след приключване на настройката, не забравяйте да щракнете "Приложи"в противен случай всички промени ще бъдат автоматично отхвърлени.
- В менюто "Ефект" изберете една от категориите, ако искате да украсите снимката си с нови цветове.
- Приложете един ефект и регулирайте неговата агресивност, като преместите плъзгача. Опитайте се да не прекалявате с тези ефекти, така че крайното изображение да е привлекателно.
- Разделът заслужава специално внимание. „Добавяне на елемент“... Нека започнем с първата категория „Наслагване“.
- Използвайки разположените там наслагвания, можете да включите ефекта боке или да настроите сиянието на фаровете, като регулирате агресивността на ефекта.
- Категория "Стикер" има огромен брой много различни рисунки. Отворете един от тях, за да намерите този, от който се нуждаете.
- Прехвърлете стикера върху платното, коригирайте неговата позиция, ефект и задайте прозрачността, така че да не се откроява на общия фон или, напротив, да привлича вниманието.
- Завършете декорирането на снимката, като добавите малко текст. Можете да въведете надписа в съответния блок, да изберете цвят, размер, шрифт и да зададете опции за форматиране. След това поставете текста в удобно положение върху картината.
- Щракнете „Запазване“ако сте готови да запазите промените си.
- Въведете името на бъдещия файл, изберете неговия формат, качество и щракнете "Изтегли"за изтегляне.
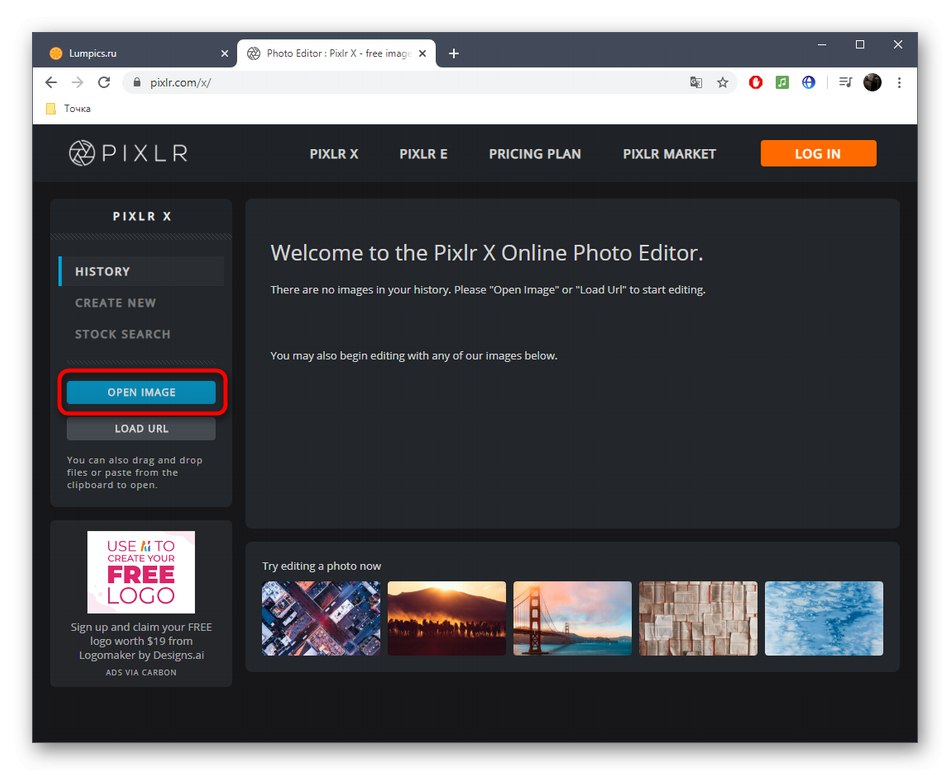
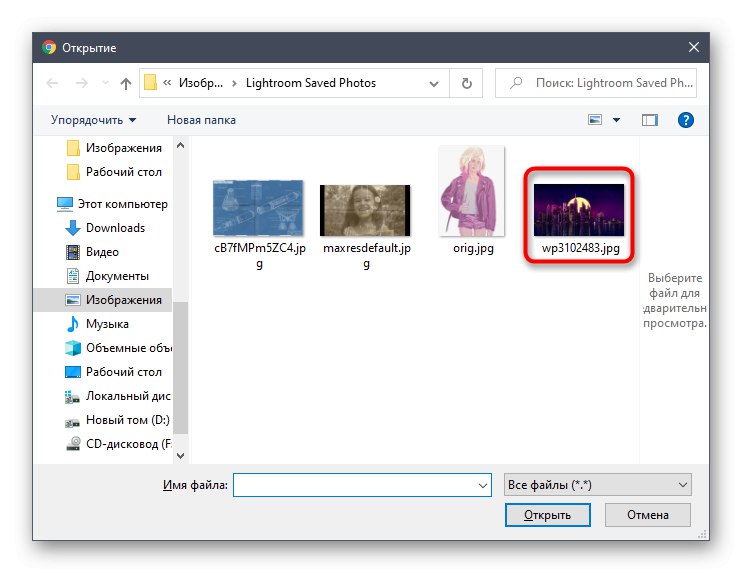
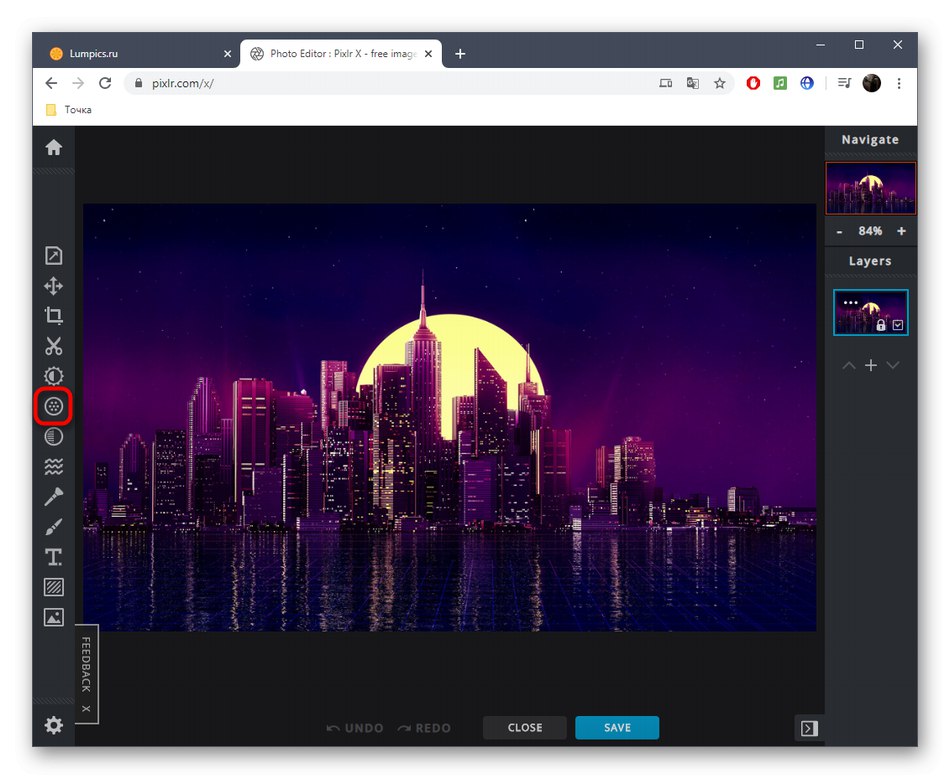
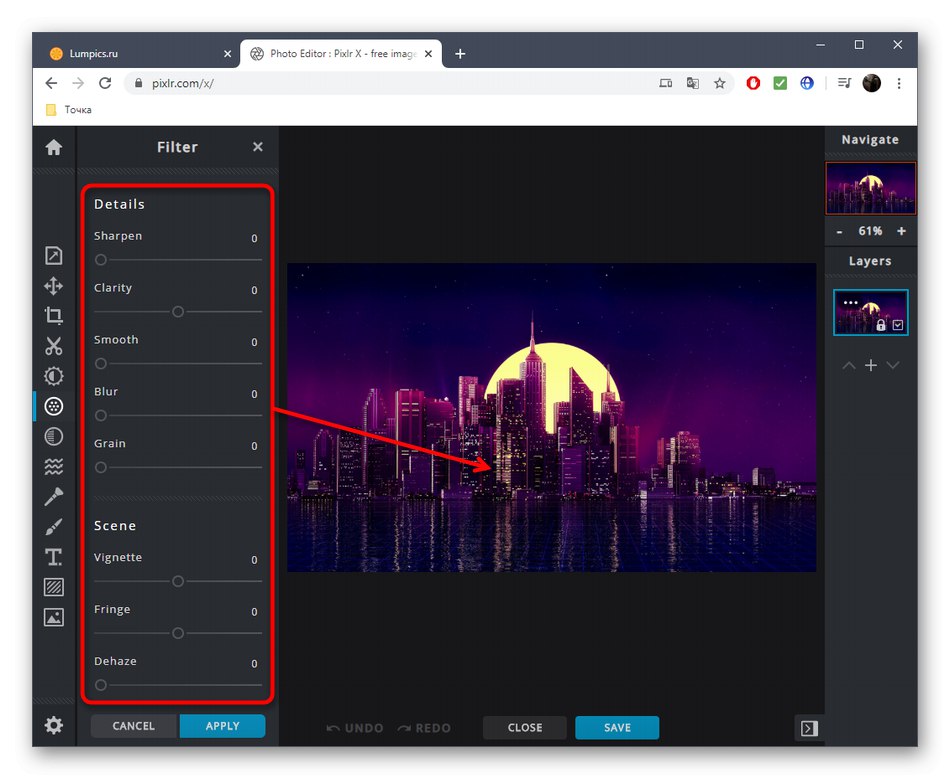
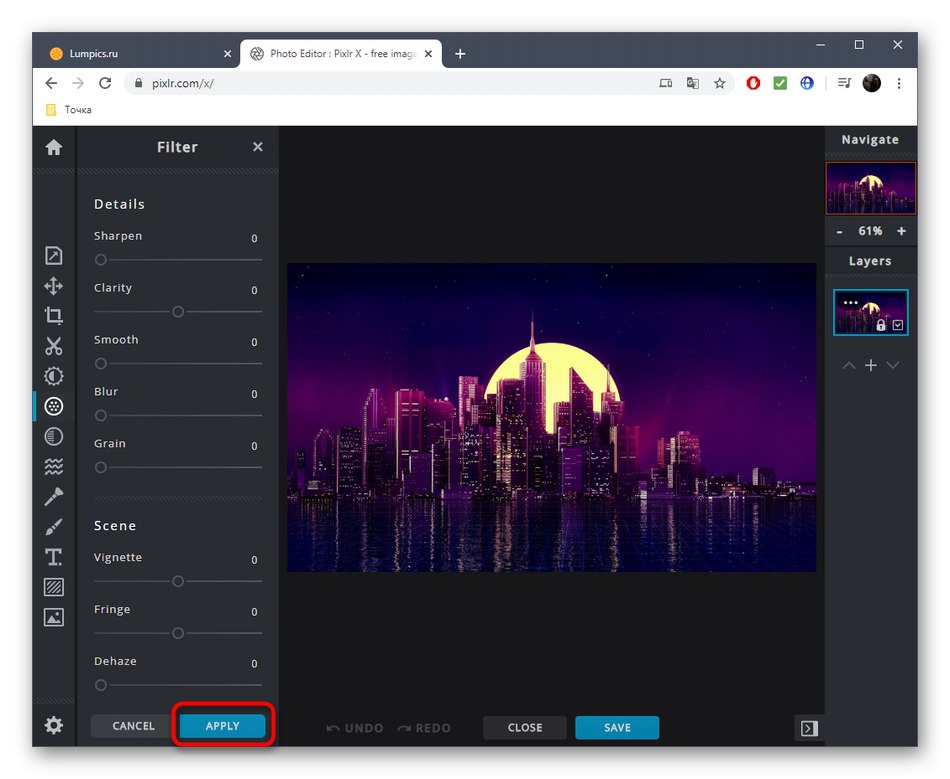
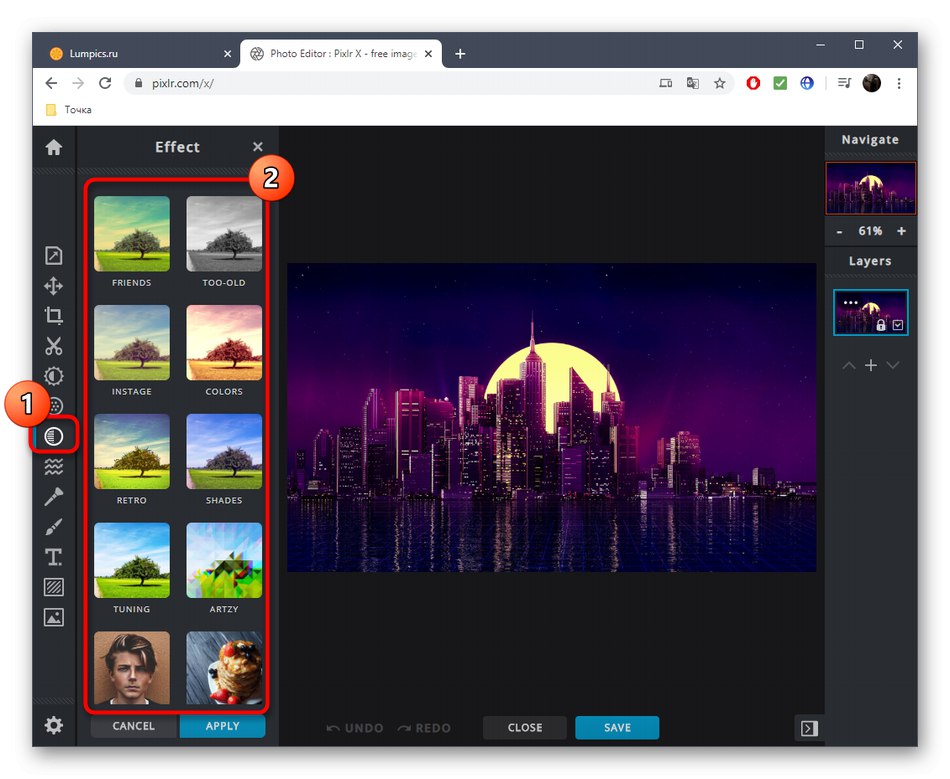
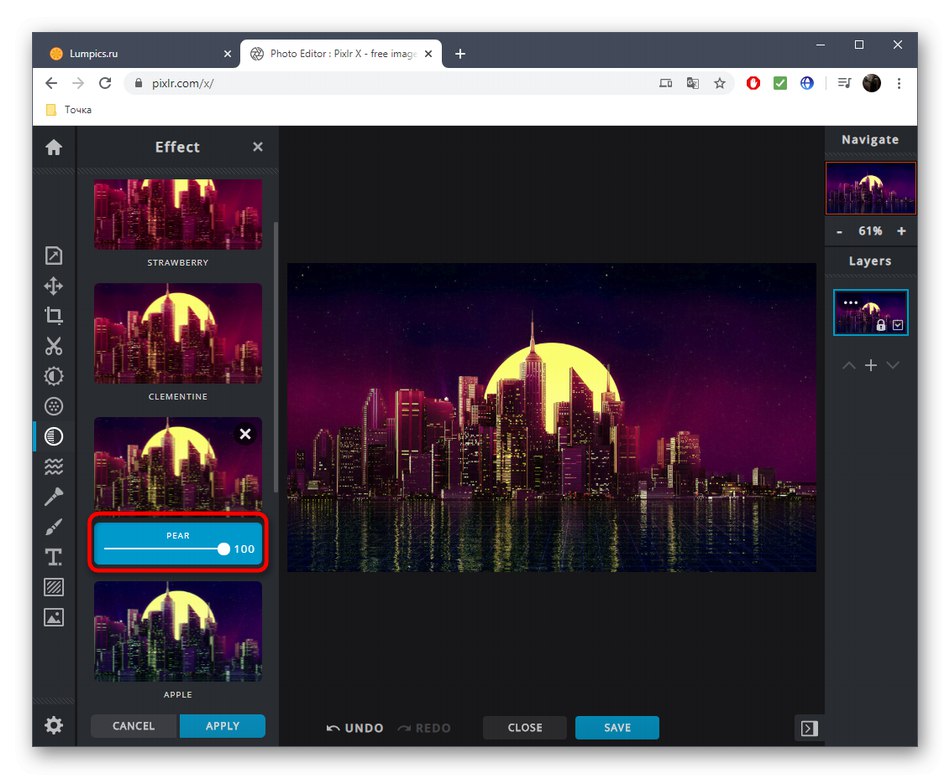
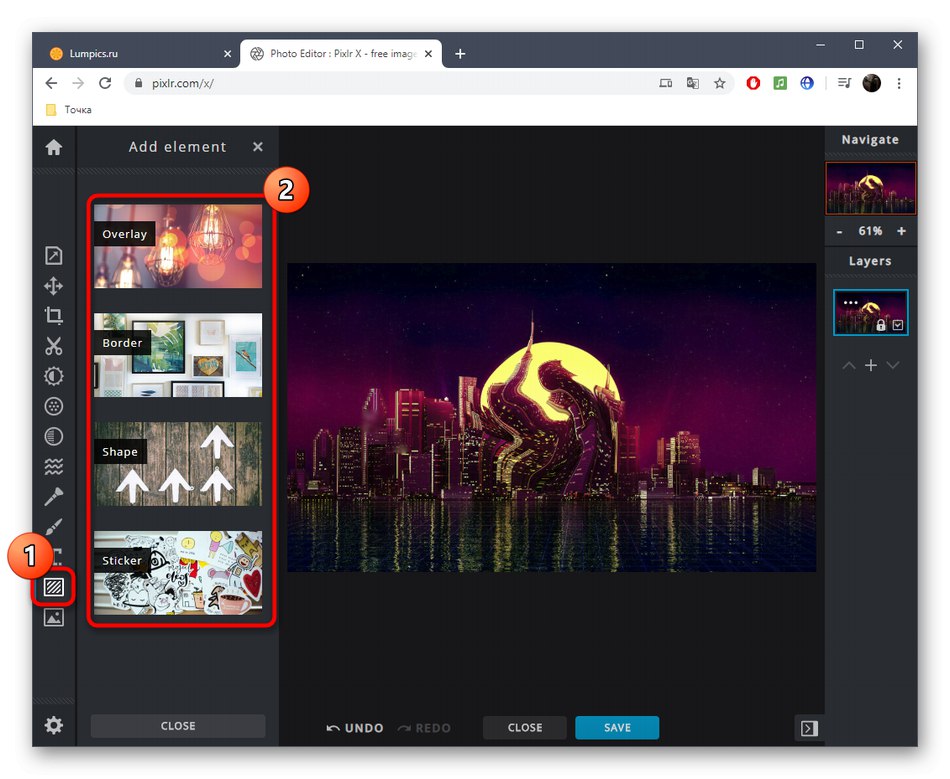
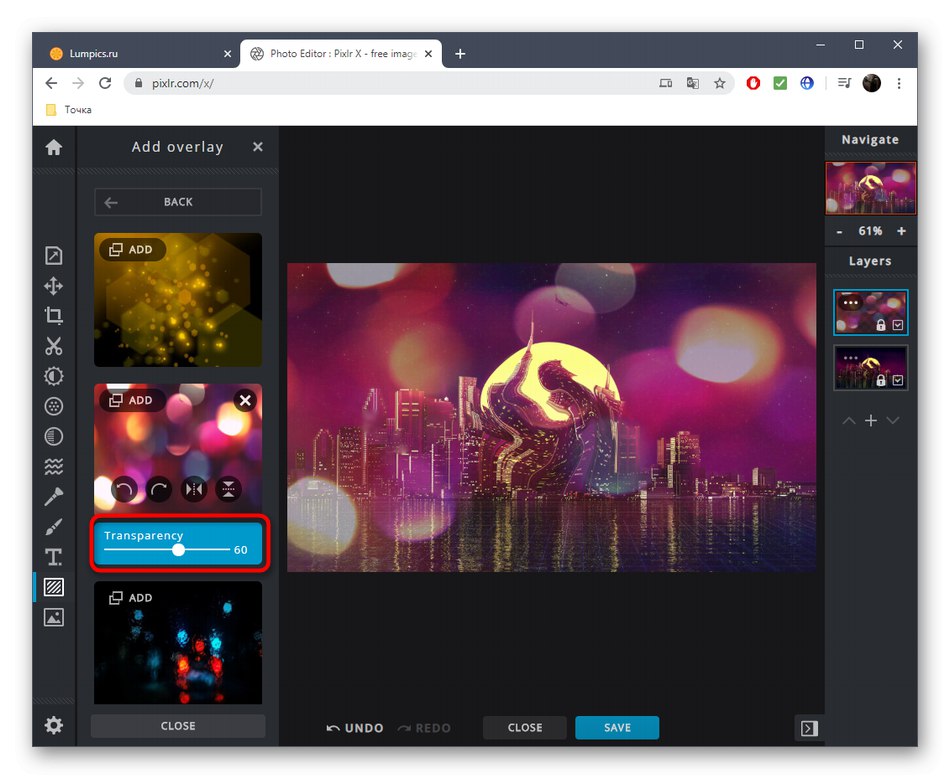
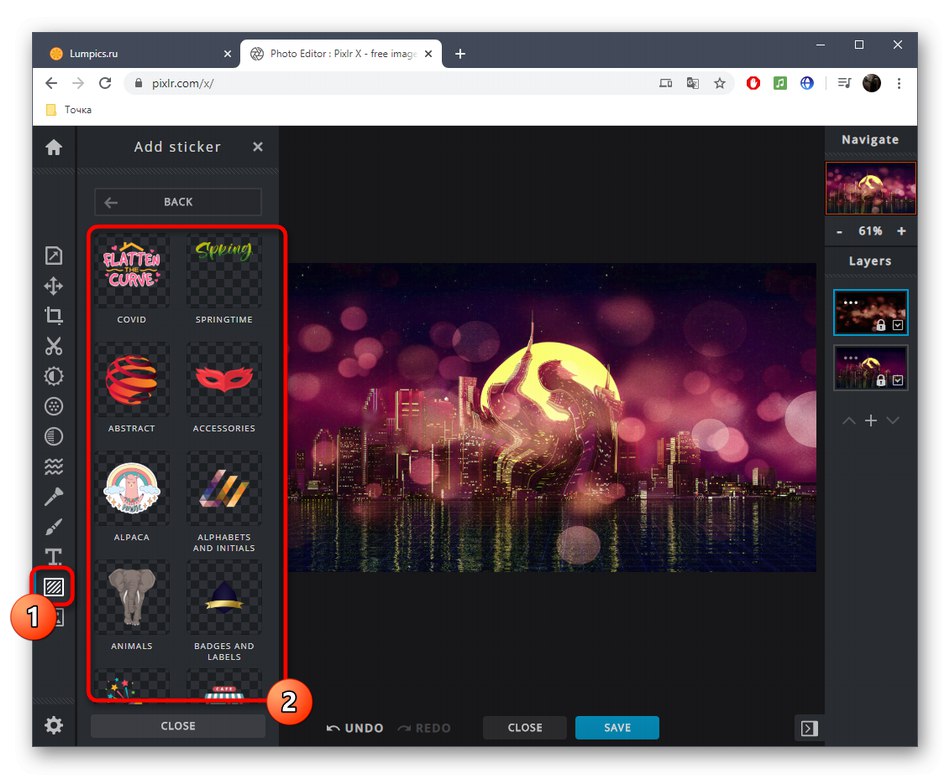
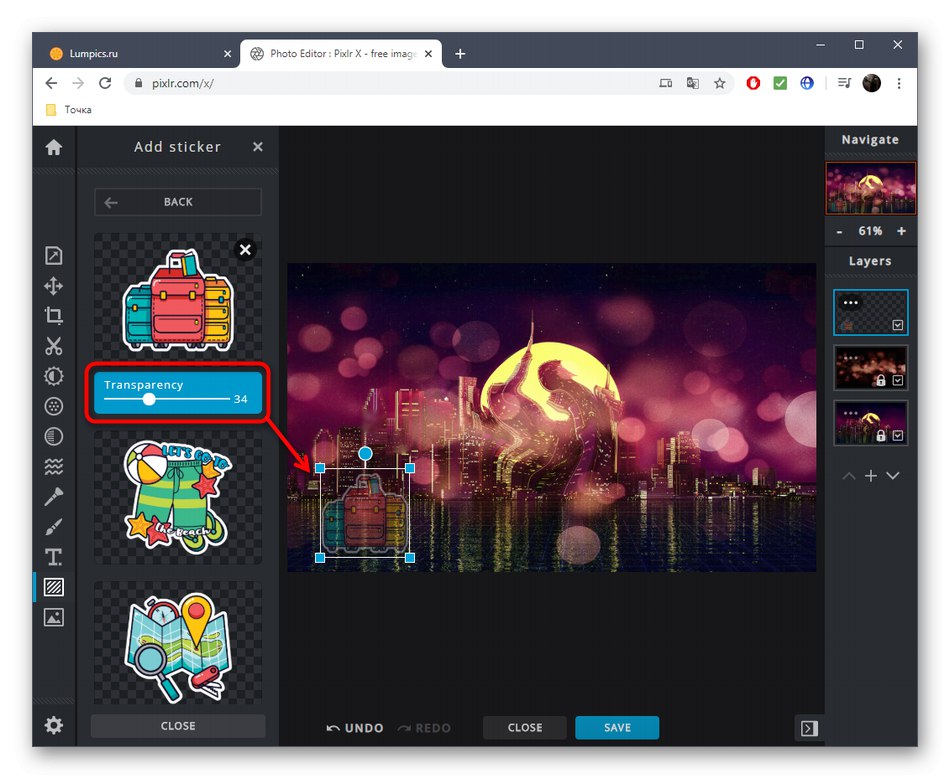
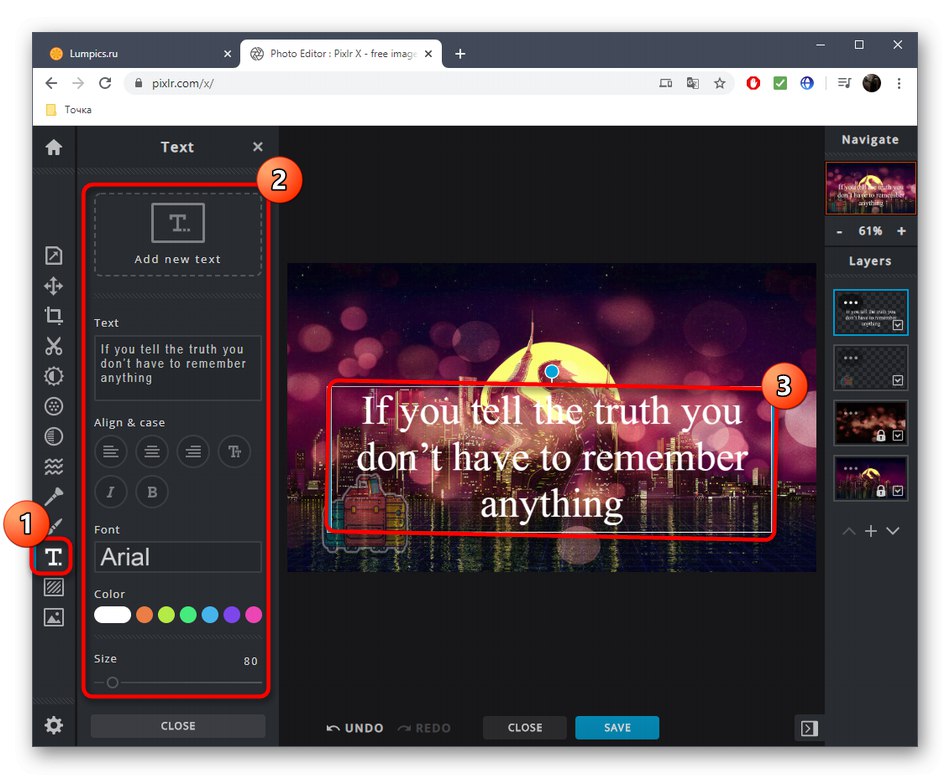
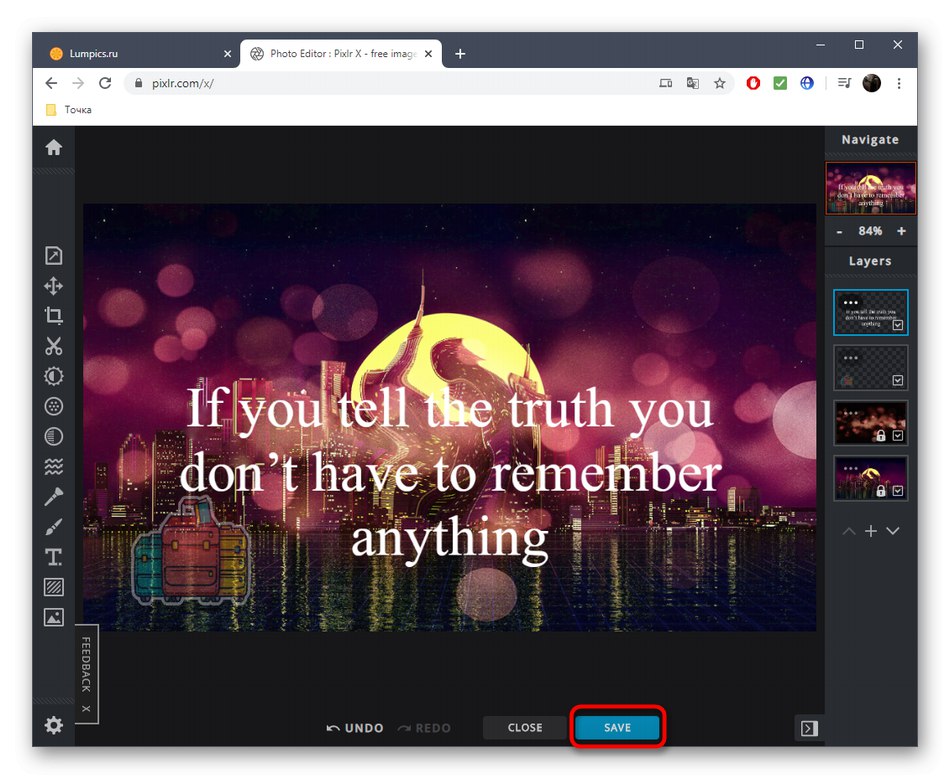
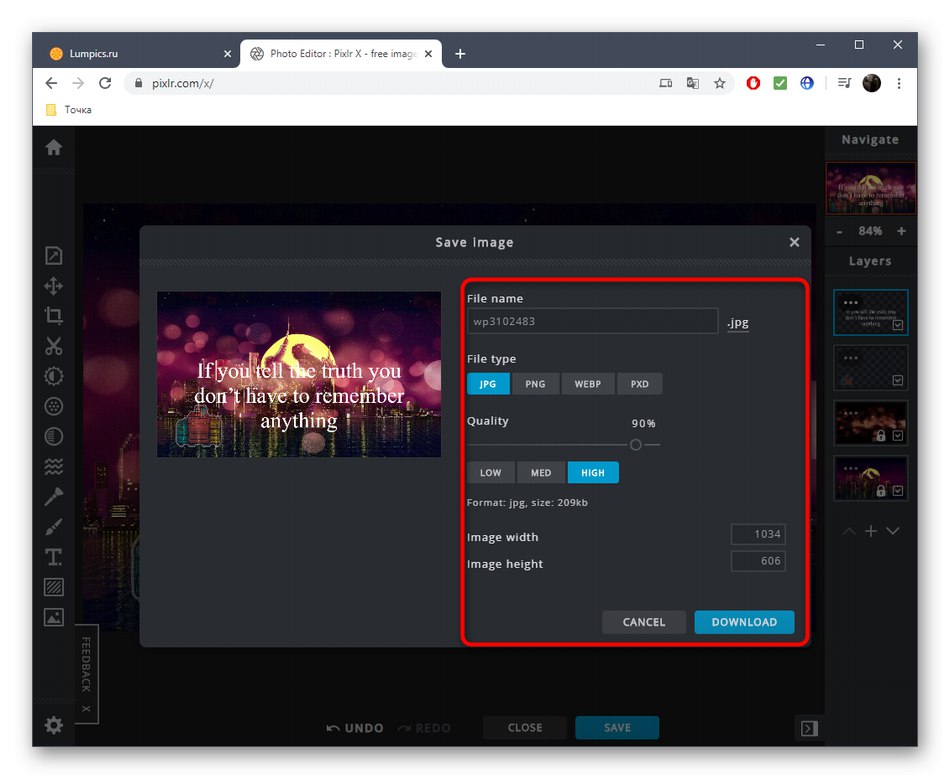
С помощта на онлайн услуги можете да извършите огромен брой други действия, които ви позволяват да украсите или подобрите снимка, придавайки й нов облик. Можете да намерите подробни тематични инструкции за това в други материали на нашия уебсайт, като кликнете върху заглавията по-долу.
Повече информация:
Създавайте онлайн рамки за снимки
Размийте фона на снимката онлайн
Създайте онлайн снимки в стил Polaroid
Променете фона на снимката онлайн
Добавете стикер към снимка онлайн
Добавете надпис към снимки онлайн