Премахване на страница в Microsoft Excel
Понякога при отпечатване на работна книга в Excel, принтерът отпечатва не само пълни с данни страници, но и празни. Това може да се случи по различни причини. Например, ако случайно поставите някакъв знак в областта на тази страница, дори и интервал, той ще бъде заснет за печат. Естествено, това отрицателно влияе върху износването на принтера и води до загуба на време. Освен това има случаи, когато не искате да отпечатвате определена страница, пълна с данни, и не искате да я отпечатате, а да я изтриете. Нека разгледаме опциите за изтриване на страницата в Excel.
съдържание
Как да изтриете страница
Всеки лист от работната книга на Excel е разделен на отпечатани страници. Техните граници служат едновременно като очертания на листа, които ще бъдат отпечатани на принтера. За да видите как документът е разделен на страници, можете да отидете в режим на маркиране или в режим страница на Excel. Това е доста лесно.
В дясната част на лентата за състоянието, която се намира в долната част на прозореца на Excel, са икони за промяна на режима на преглед на документа. Режимът по подразбиране е нормален. Иконата съответстваща на нея, най-лявата от трите икони. За да преминете към режима на оформление на страницата, кликнете върху първата икона отдясно на посочената икона.
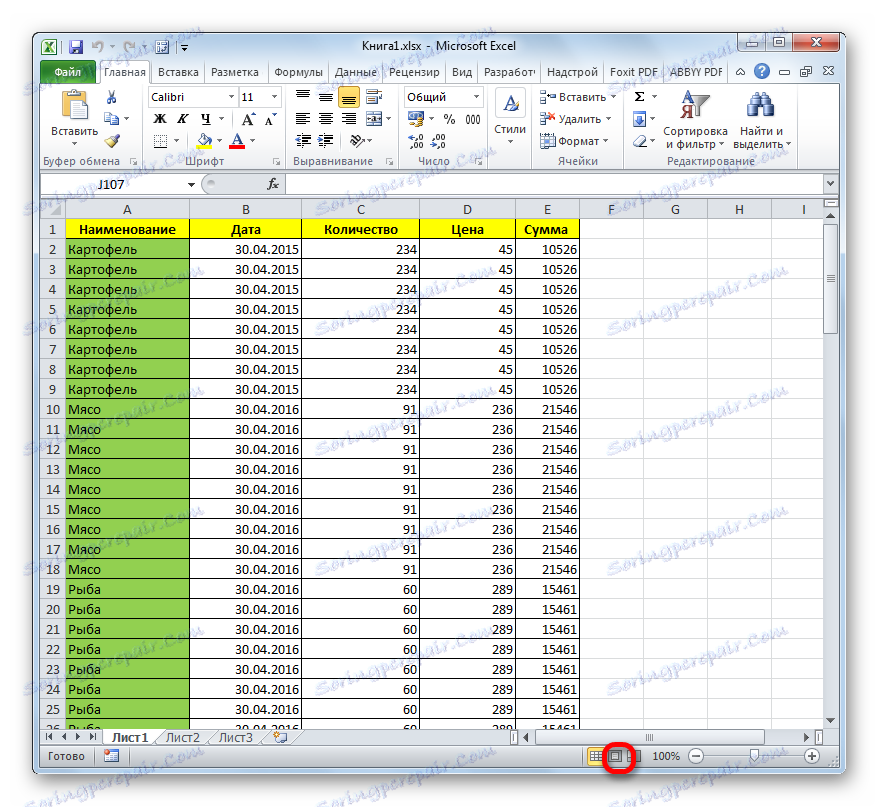
След това режимът на оформление на страницата е включен. Както можете да видите, всички страници са разделени от празно място. За да отидете в режим на страница, кликнете върху най-десния бутон в реда на горните икони.
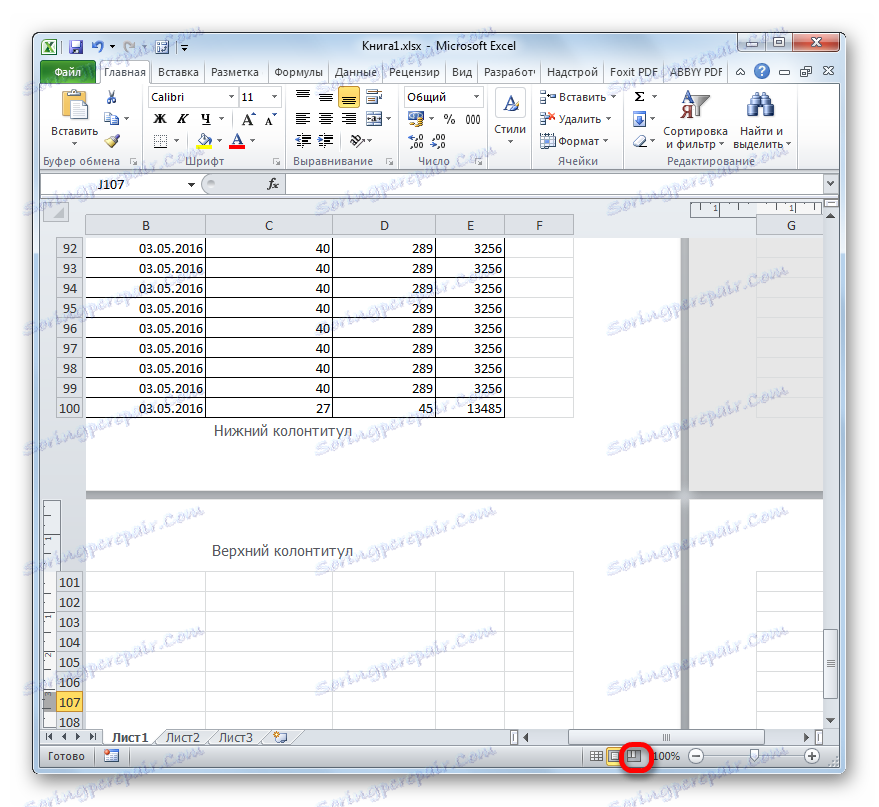
Както можете да видите, в режим на страница можете да видите не само страниците, чиито граници са обозначени с пунктирани линии, но и техните номера.
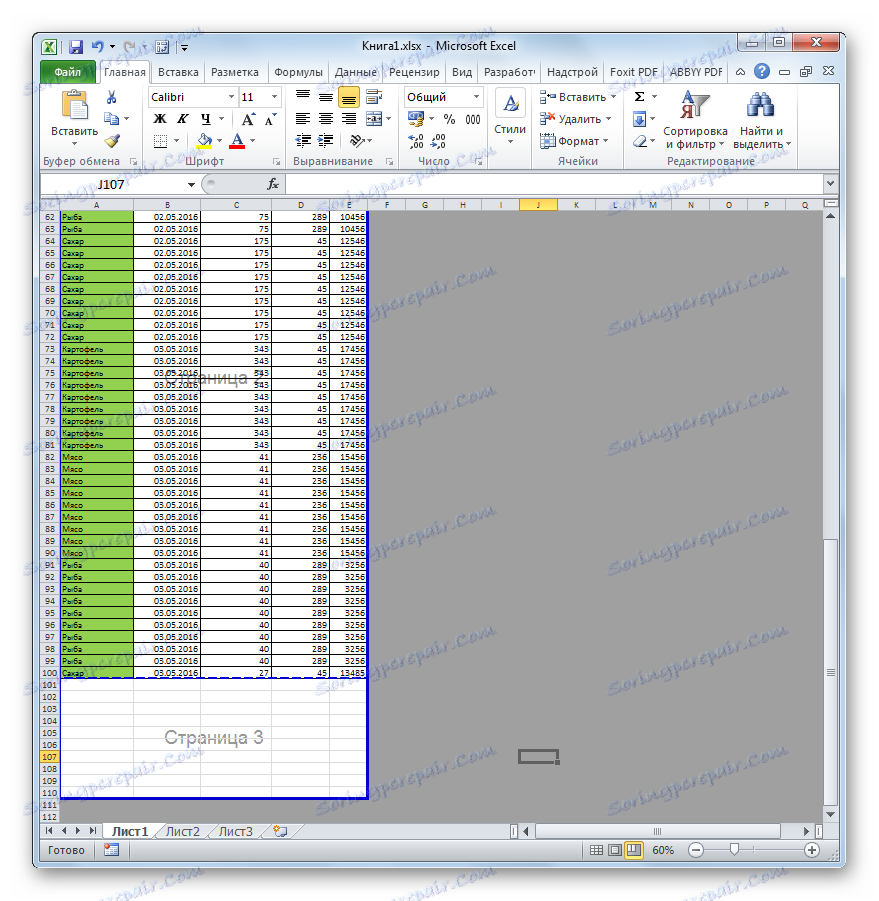
Друга възможност е да превключвате между режимите за преглед в Excel, като отворите раздела "Преглед" . Там в лентата с инструменти в лентата с инструменти за преглед на книги ще има бутони за превключване на режими, които съответстват на иконите в лентата на състоянието.
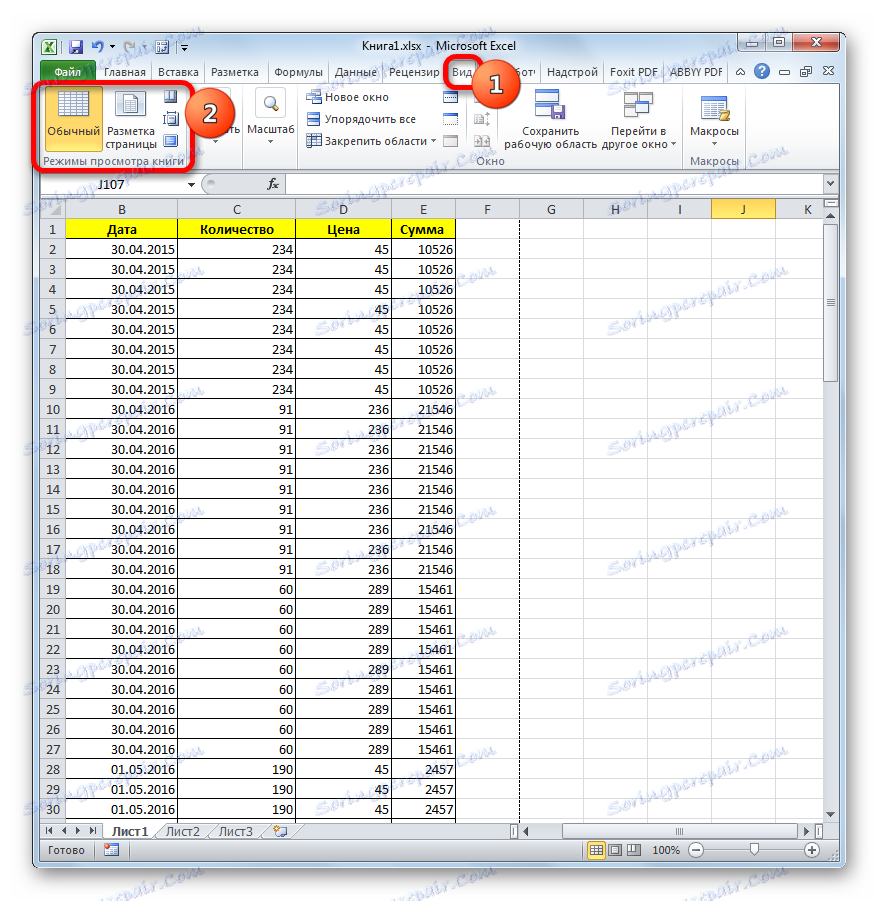
Ако, когато използвате режим на страница, се изброява диапазон, в който нищо не се визуално показва, след което на печат ще се появи празен лист. Разбира се, можете да определите обхват на страници, който не включва празни елементи чрез настройките за печат, но е най-добре да ги премахнете напълно. Така че не е нужно да извършвате същите допълнителни действия при всяко отпечатване. В допълнение, потребителят може просто да забрави да направи необходимите настройки, което ще доведе до отпечатването на празни листове.
Освен това, ако в документа има празни елементи, можете да научите от областта за визуализация. За да стигнете там, трябва да отидете в раздела "Файл" . След това отидете в раздел "Печат" . В дясната част на прозореца, който се отваря, се намира областта за визуализация на документа. Ако превъртите лентата за превъртане надолу и намерите в прозореца за визуализация, че на някои страници изобщо няма информация, това означава, че те ще бъдат отпечатани като празни листове.
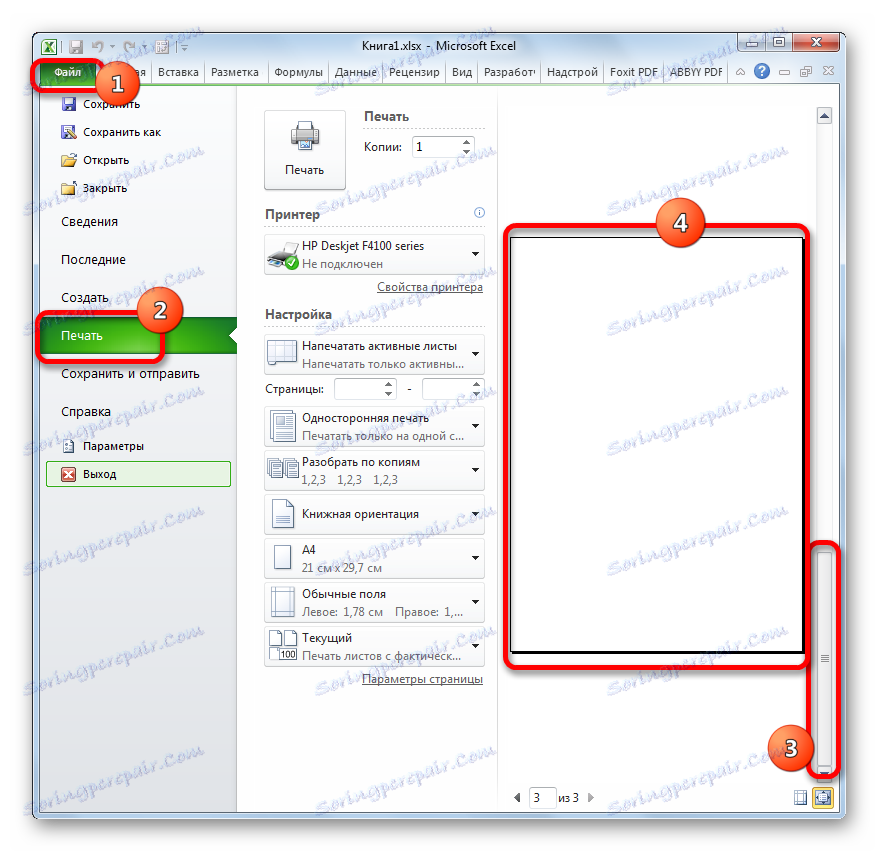
Сега нека да разгледаме конкретно начина, по който можете да изтриете празни страници от документа, в случай, че бъдат намерени, когато се изпълняват горните действия.
Метод 1: Присвояване на област за отпечатване
За да избегнете отпечатването на празни или ненужни листа, можете да зададете област за отпечатване. Помислете как се прави това.
- Изберете диапазона от данни в листа, който искате да отпечатате.
- Отворете раздела "Структура на страницата" , кликнете върху бутона "Печатна зона" , който се намира в полето "Page Setup" . Отваря се малко меню, което се състои само от два елемента. Кликваме върху "Задаване" .
- Записваме файла по стандартния начин, като щракнете върху иконата под формата на компютърна дискета в горния ляв ъгъл на прозореца на Excel.
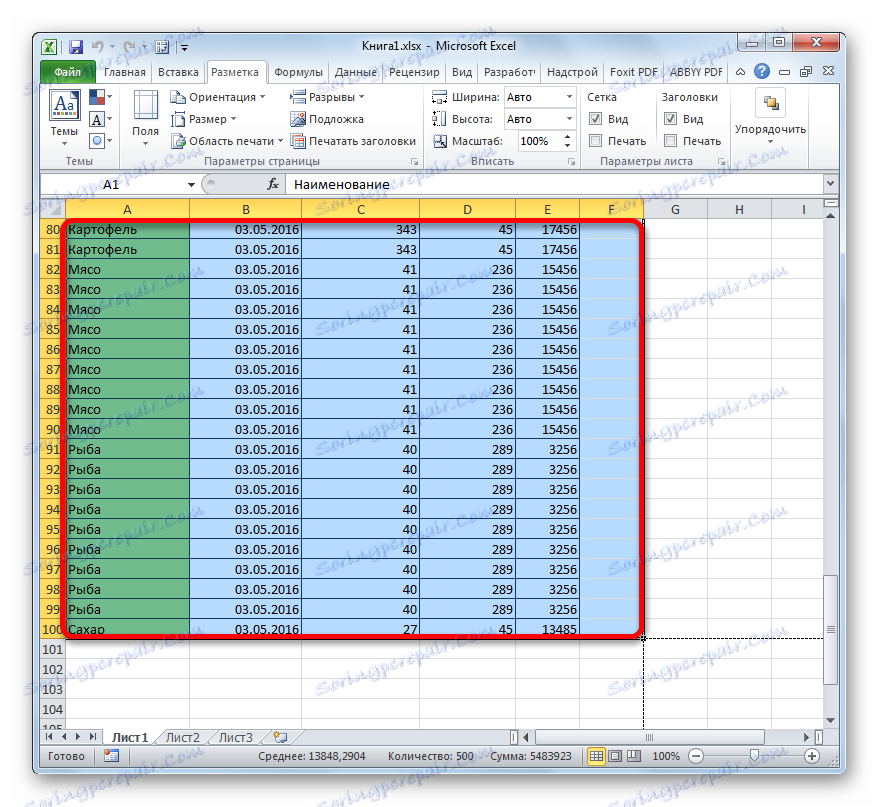
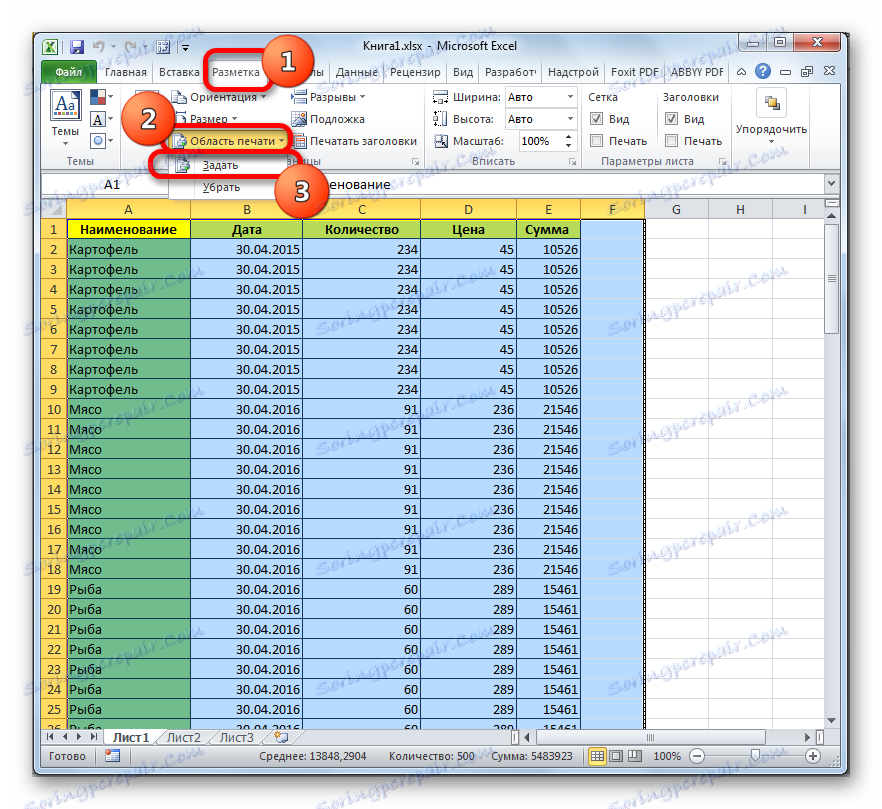
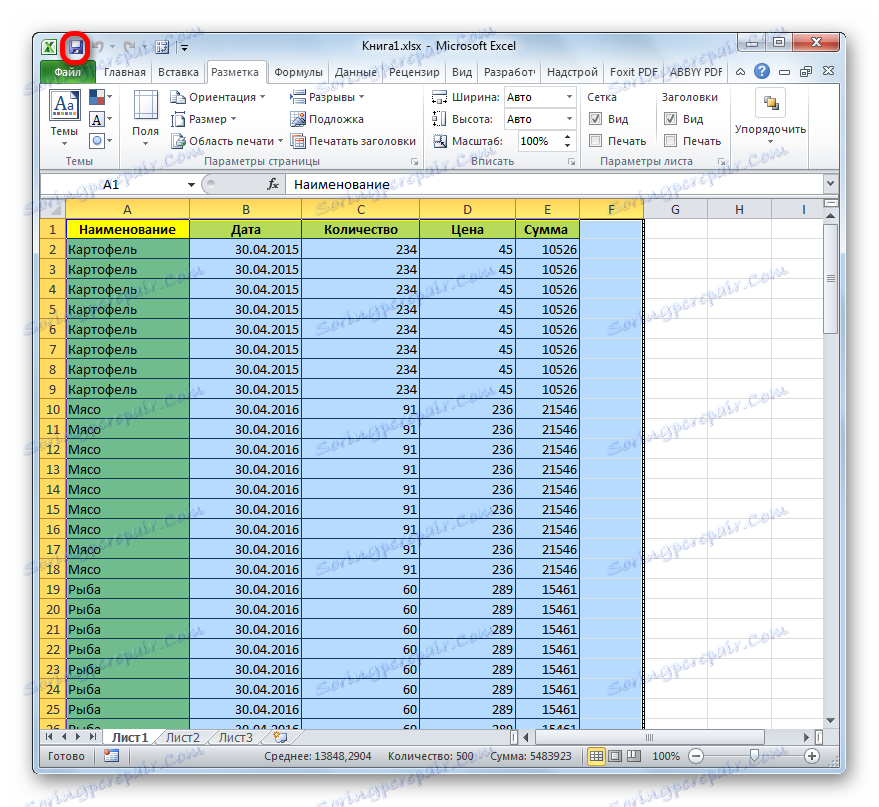
Сега, когато опитате да отпечатате този файл, само частта от документа, която сте избрали, ще бъде подадена към принтера. Така празните страници просто ще бъдат "отрязани" и тяхната разпечатка няма да бъде извършена. Но този метод има своите недостатъци. Ако решите да добавите данни към таблицата, а след това да ги отпечатате, ще трябва отново да промените областта за печат, тъй като програмата ще захранва само приблизителния обхват, посочен в принтерите.
Но друга ситуация е възможна, когато вие или друг потребител зададете областта за печат, след което таблицата е била редактирана и линии са били изтрити от нея. В този случай празните страници, които са фиксирани като област за отпечатване, пак ще бъдат изпратени в принтера, дори ако в техния диапазон не са зададени никакви знаци, включително интервал. За да се отървете от този проблем, ще бъде достатъчно просто да премахнете зоната за отпечатване.
За да премахнете зоната за печат, дори не е необходимо да изберете диапазон. Просто отидете в раздела "Маркиране" , кликнете върху бутона "Print Area" в блока "Page Setup" и изберете "Remove" от менюто, което се показва.
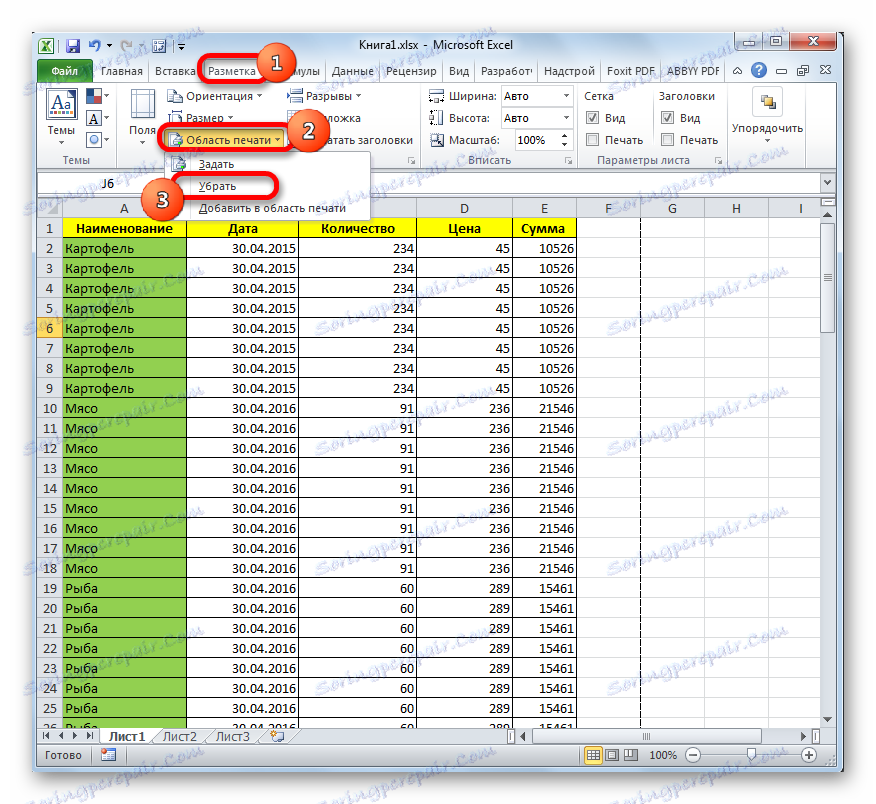
След това, ако в клетките извън таблицата няма интервали или други символи, празните диапазони няма да се считат за част от документа.
Урокът: Как да зададете областта за отпечатване в Excel
Метод 2: изтриване на цялата страница
Ако проблемът не е, че е присвоена област с празен диапазон, но причината, поради която празни страници са включени в документа, е наличието на интервали или други ненужни символи на листа, в този случай принудителното задаване на зоната за отпечатване е само половин мярка.
Както е споменато по-горе, ако таблицата се променя непрекъснато, потребителят ще трябва да зададе нови параметри за печат всеки път, когато печата. В този случай по-рационална стъпка е напълно да се премахнат от книгата обхват, съдържащ ненужни пространства или други ценности.
- Отиваме в режим на преглед на книгата по един от двата начина, които описахме по-рано.
- След като стартирате зададения режим, изберете всички страници, от които не се нуждаем. Направете това като завъртите курсора с левия бутон на мишката.
- След като сте избрали елементите, натиснете бутона Изтриване на клавиатурата. Както можете да видите, всички допълнителни страници се изтриват. Сега можете да превключите към нормален режим на гледане.
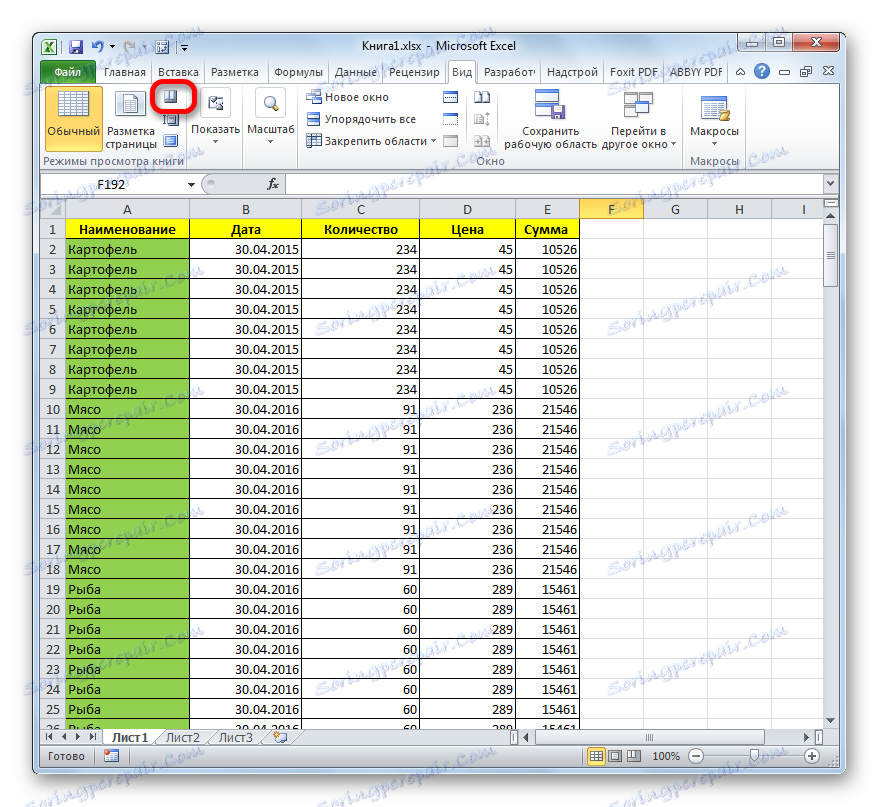
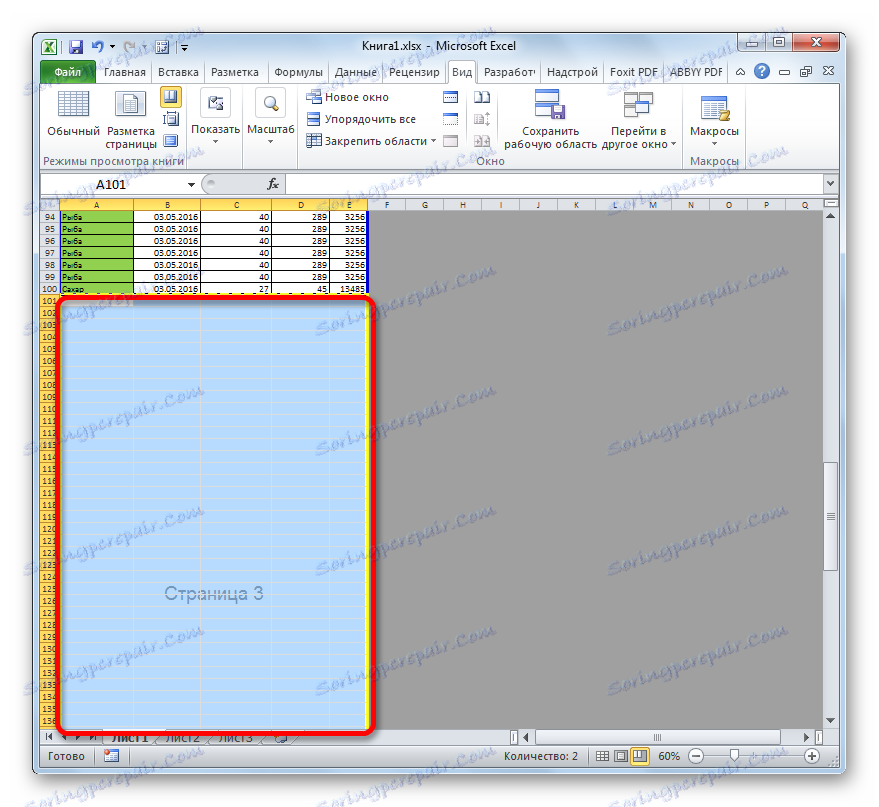
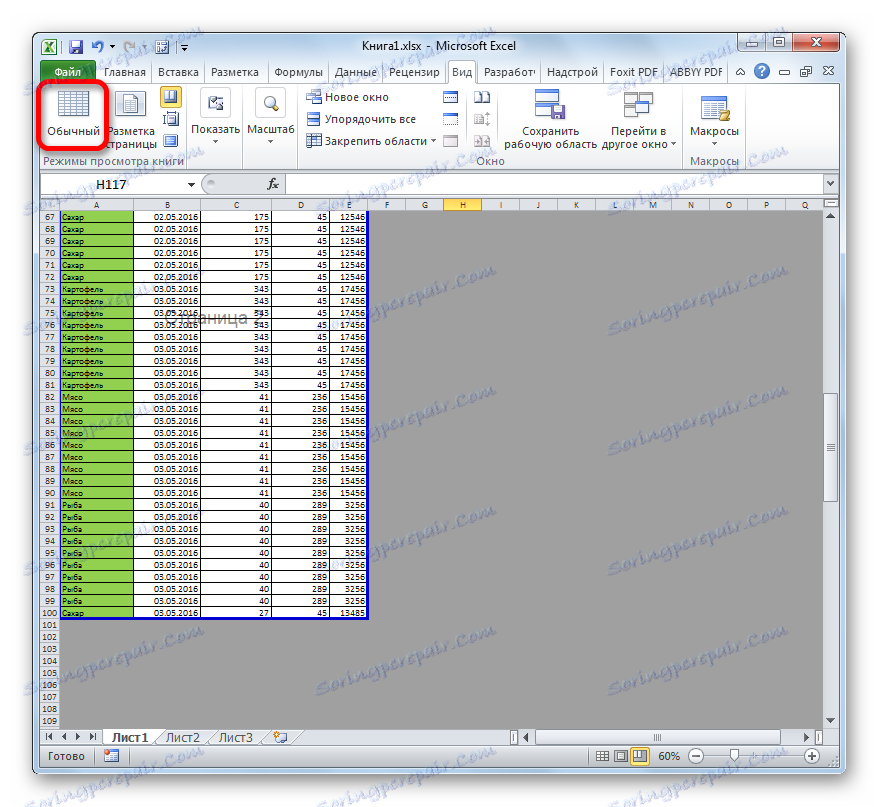
Основната причина за наличието на празни листове при отпечатване е да се създаде интервал в една от клетките в свободния диапазон. Освен това причината може да е неправилно определена област за печат. В този случай просто трябва да го анулирате. Също така, за да разрешите проблема с отпечатването на празни или ненужни страници, можете да зададете точната област за печат, но е по-добре да направите това просто като изтриете празните диапазони.