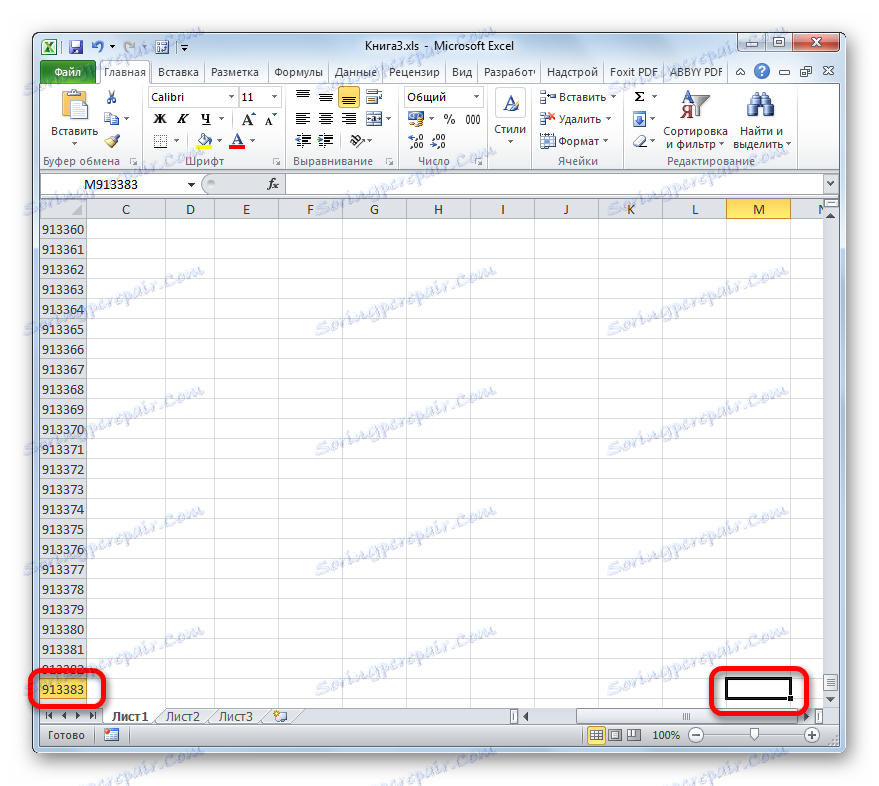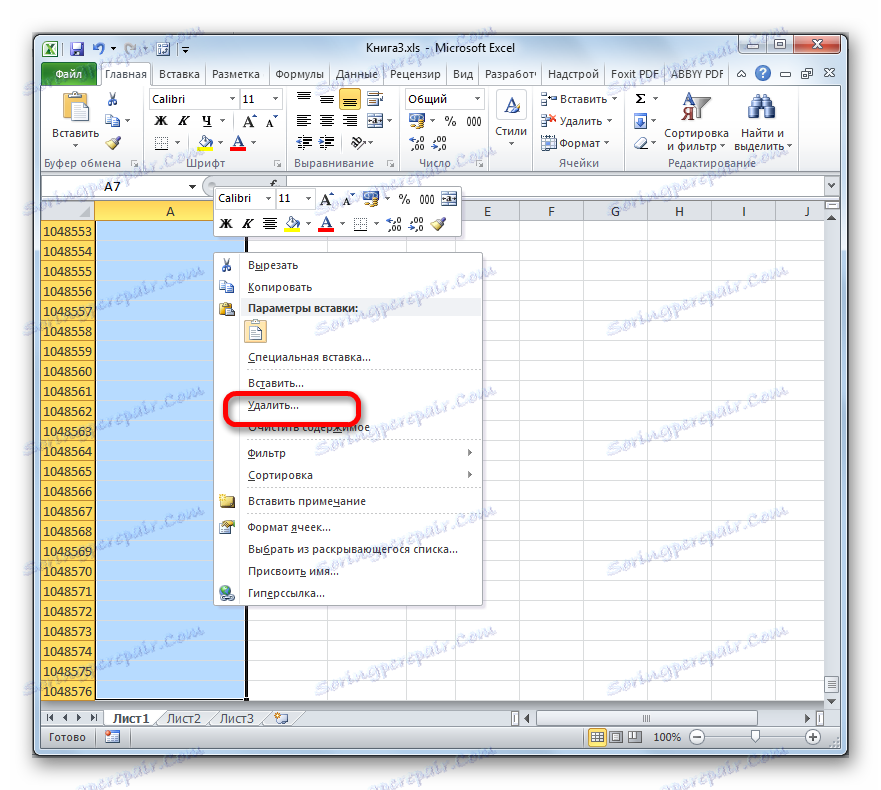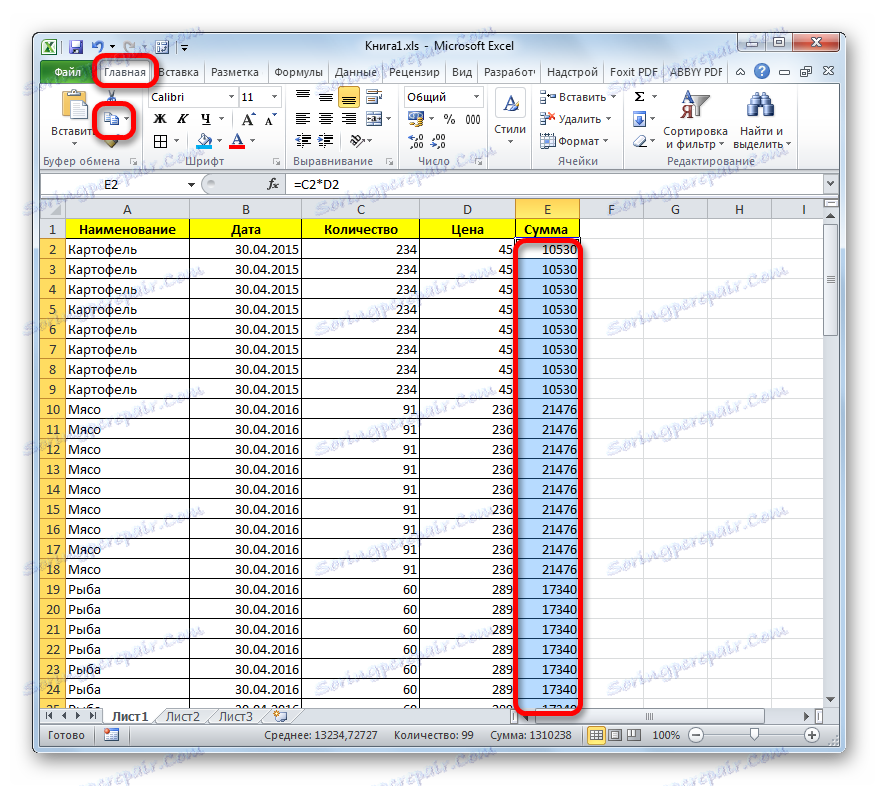Намалете размера на файла в Microsoft Excel
Когато работите в Excel, някои маси достигат доста впечатляващ размер. Това води до факта, че размерът на документа се увеличава, понякога достига дори и десетина мегабайта или повече. Увеличаването на теглото на работната книга на Excel не само увеличава пространството, което заема на твърдия диск, но по-важното е, че забавя скоростта на изпълнение на различните действия и процеси в нея. Просто казано, когато работите с такъв документ, Excel започва да се забавя. Следователно, въпросът за оптимизирането и намаляването на размера на такива книги става актуален. Нека видим как можете да намалите размера на файла в Excel.
съдържание
Процедурата за намаляване на размера на книгата
Оптимизирайте разширения файл в няколко посоки. Много потребители не предполагат, но често работната книга на Excel съдържа много ненужна информация. Когато файлът е малък за това, никой не обръща особено внимание, но ако документът стана тромав, трябва да го оптимизирате за всички възможни параметри.
Метод 1: Намалете работния диапазон
Обхватът на работа е област, в която Excel запомня. Когато документът бъде преизчислен, програмата разказва всички клетки в работното пространство. Но това не винаги съответства на обхвата, в който потребителят действително работи. Например, случайно поставено място далеч под масата ще разшири размера на работния диапазон до елемента, където се намира това пространство. Оказва се, че Excel при преизчисляване всеки път ще обработва купчина празни клетки. Нека видим как можете да разрешите този проблем с пример за конкретна таблица.
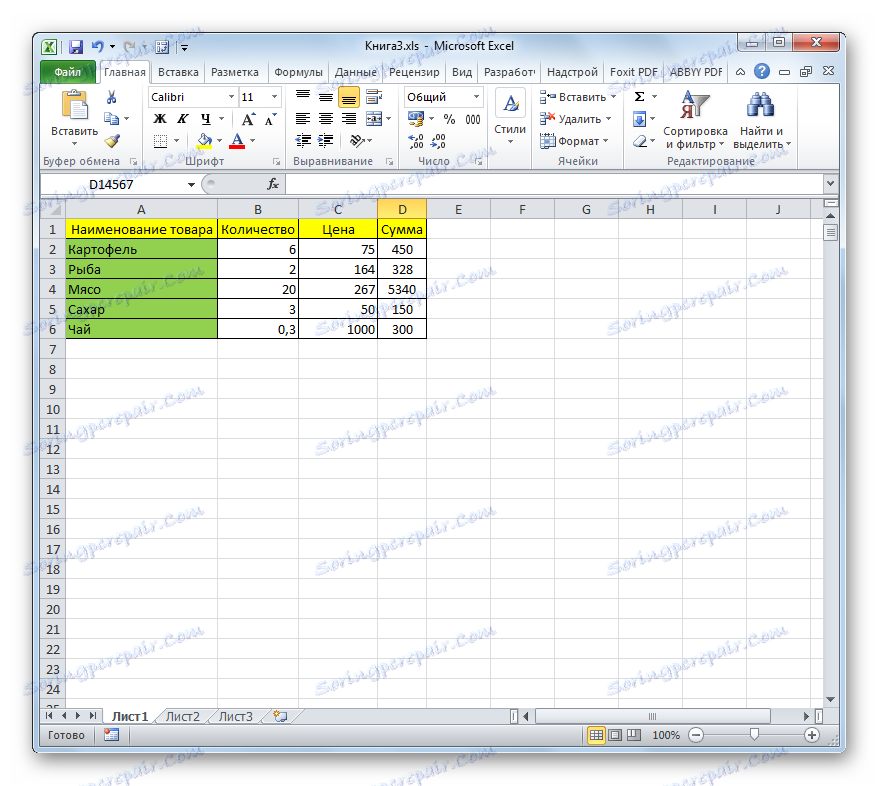
- Първо, нека да разгледаме теглото му преди оптимизацията, за да сравним какво ще бъде след процедурата. Това може да стане чрез преместване в раздела "Файл" . Отворете раздела "Информация" . Основните свойства на книгата са посочени в дясната част на прозореца, който се отваря. Първият елемент от собствеността е размерът на документа. Както можете да видите, в нашия случай това е 56.5 килобайта.
- На първо място, необходимо е да разберете колко е различно действителното работно пространство на листа от това, от което потребителят наистина се нуждае. Това е доста лесно. Влизаме във всяка клетка на масата и натискаме Ctrl + End . Excel премества незабавно до последната клетка, която програмата разглежда последния елемент на работното пространство. Както виждате, в нашия конкретен случай това е ред 913383. Като се има предвид, че таблицата действително отнема само първите шест реда, можем да заявим факта, че 913377 линии всъщност са безполезен товар, който не само увеличава размера на файла, но поради постоянното преизчисляване на целия диапазон от програмата при извършване на каквото и да е действие води до забавяне на работата по документа.
![Край на работния лист в Microsoft Excel]()
Разбира се, в действителност, толкова голяма разлика между действителния работен диапазон и този, който Excel използва за него, е доста рядкост, и ние направихме толкова много линии за яснота. Въпреки че понякога дори има случаи, когато цялата площ на листа се счита за работната площ.
- За да премахнете този проблем, трябва да изтриете всички линии, като започнете от първия празен и до самия край на страницата. За да направите това, изберете първата клетка, която е непосредствено под таблицата, и въведете Ctrl + Shift + стрелка надолу .
- Както можете да видите, след това бяха избрани всички елементи от първата колона, от посочената клетка до края на таблицата. След това кликнете върху съдържанието с десния бутон на мишката. В контекстното меню, което се отваря, изберете елемента "Изтриване" .
![Отидете при изтриване на редове до края на таблицата в Microsoft Excel]()
Много потребители се опитват да изтрият, като кликнат върху бутона Изтриване на клавиатурата, но това не е правилно. Това действие изчиства съдържанието на клетките, но не ги изтрива сами. Следователно в нашия случай няма да помогне.
- След като сме избрали елемента "Изтриване ..." в контекстното меню, се отваря малък прозорец за изтриване на клетките. Настройте превключвателя в позиция "Line" и кликнете върху бутона "OK" .
- Всички редове от избрания диапазон бяха изтрити. Уверете се, че отново запазвате книгата, като кликнете върху иконата на дискетата в горния ляв ъгъл на прозореца.
- Сега нека видим как това ни помогна. Изберете всяка клетка в таблицата и въведете Ctrl + End . Както можете да видите, Excel избра последната клетка на масата, което означава, че сега тя е последният елемент от работното пространство на работния лист.
- Сега преминете към раздела "Детайли" в раздела " Файл ", за да видите колко е намалена теглото на документа ни. Както можете да видите, сега тя е 32,5 KB. Спомнете си, че преди процедурата за оптимизиране размерът й е бил 56,5 Kb. По този начин се намалява с повече от 1,7 пъти. Но в този случай основното постижение не е дори намаляването на тежестта на досието, а фактът, че програмата вече е свободна от преизчисляване на действително неизползваната гама, което значително ще подобри скоростта на обработка на документа.
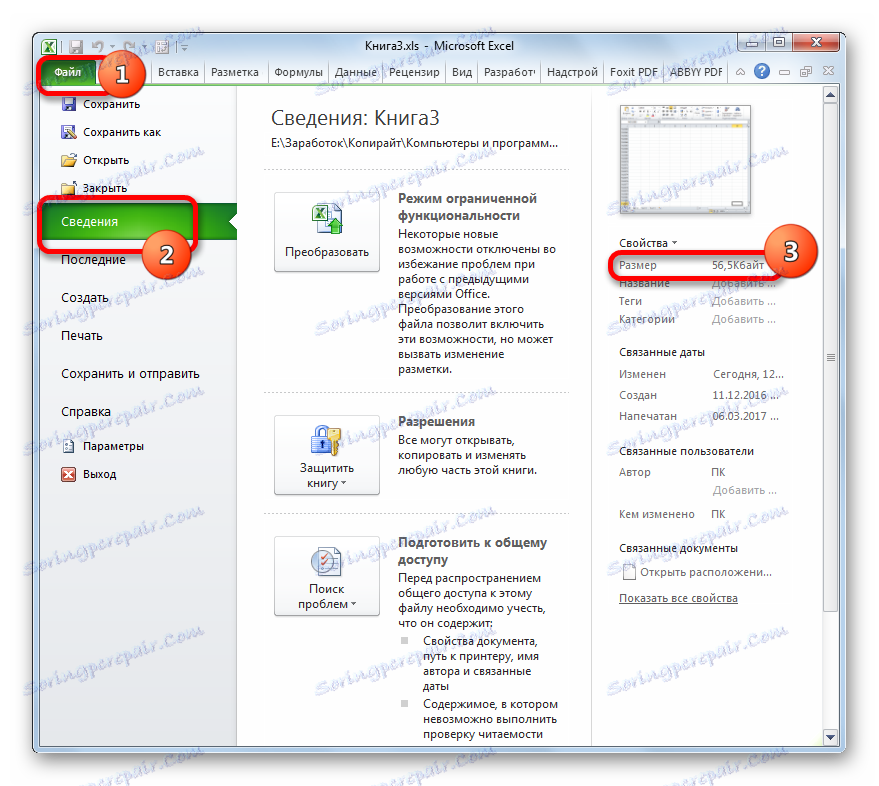
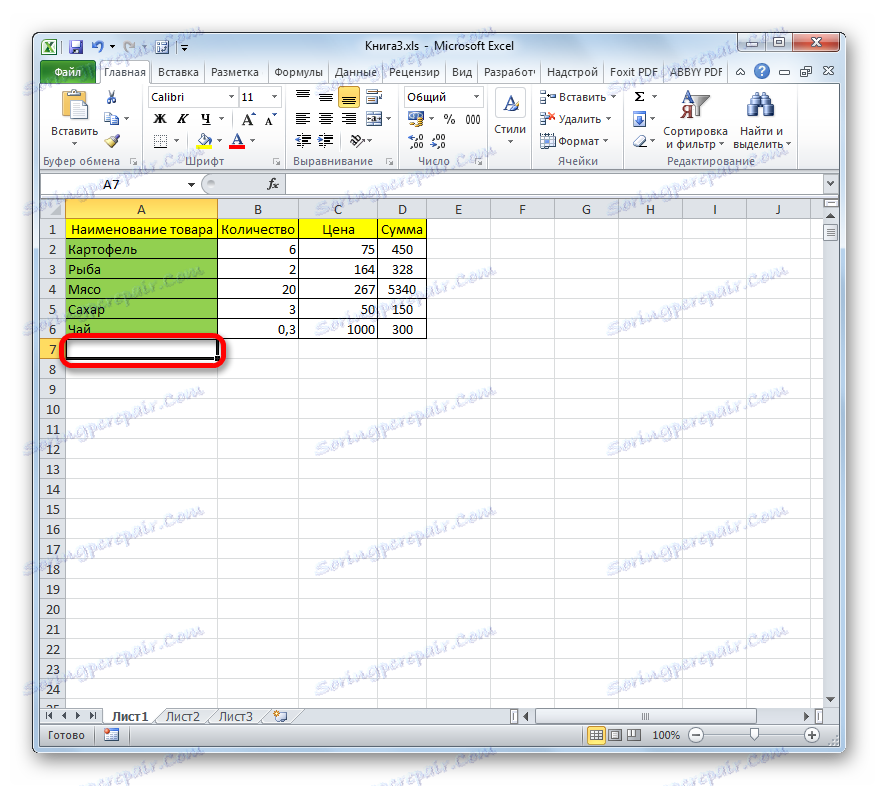

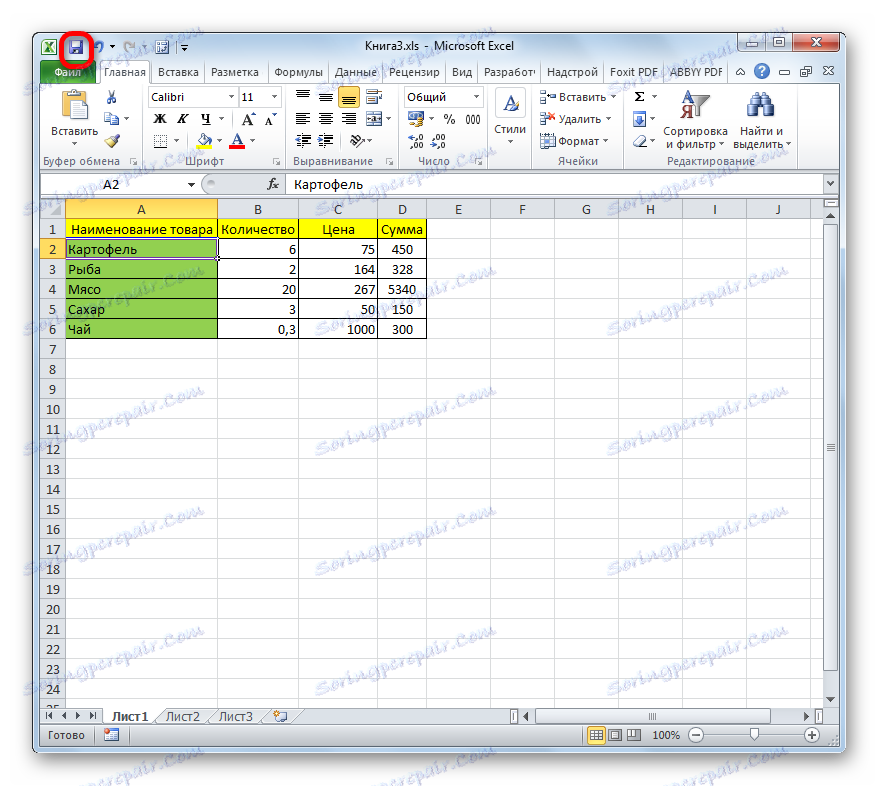
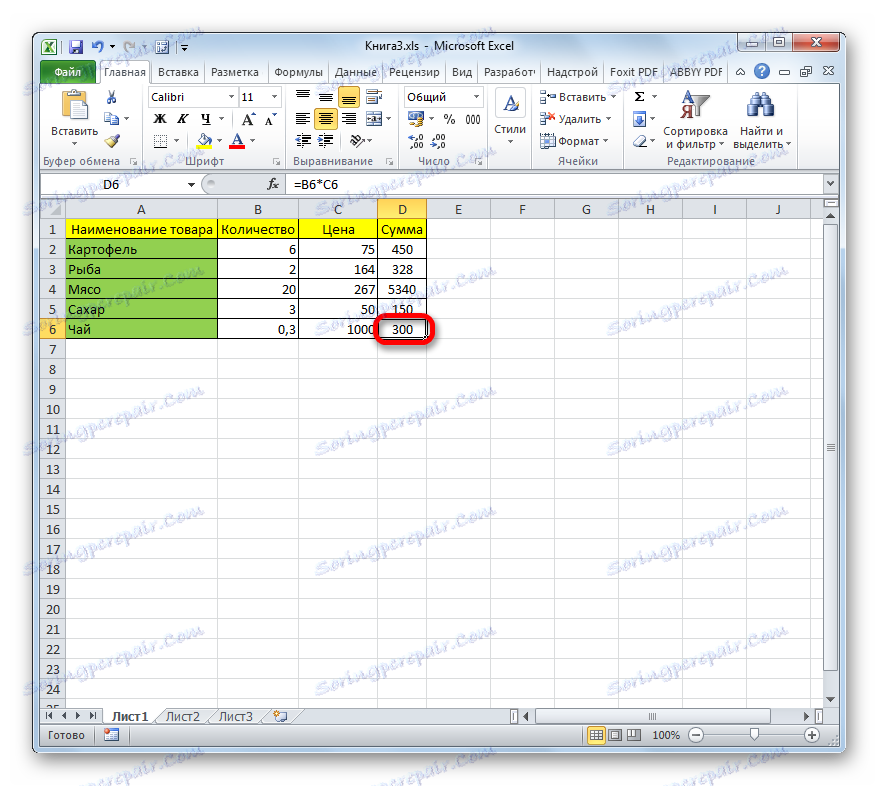
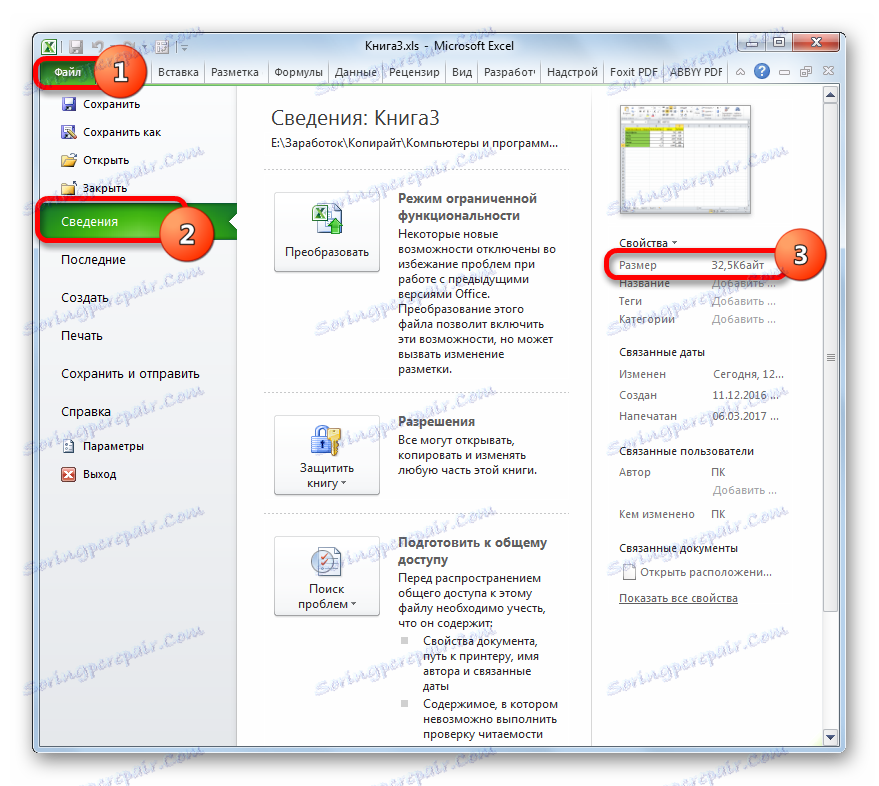
Ако има няколко листа в книгата, с която работите, трябва да проведете подобна процедура с всяка от тях. Това допълнително ще намали размера на документа.
Метод 2: Премахнете излишното форматиране
Друг важен фактор, който прави документа на Excel по-труден, е прекомерното форматиране. Това включва използването на различни типове шрифтове, граници, цифрови формати, но преди всичко се отнася до запълването на клетки с различни цветове. Така че, преди да форматирате по-нататък файла, трябва да се замислите два пъти и дали е необходимо да го направите или без тази процедура лесно да се отстраните.
Особено се отнася до книги, съдържащи голямо количество информация, които сами по себе си вече имат значителен размер. Добавянето на форматиране към дадена книга може да увеличи теглото й дори няколко пъти. Затова трябва да изберете "златната" среда между видимостта на информацията в документа и размера на файла, да приложите форматирането само там, където наистина е необходимо.
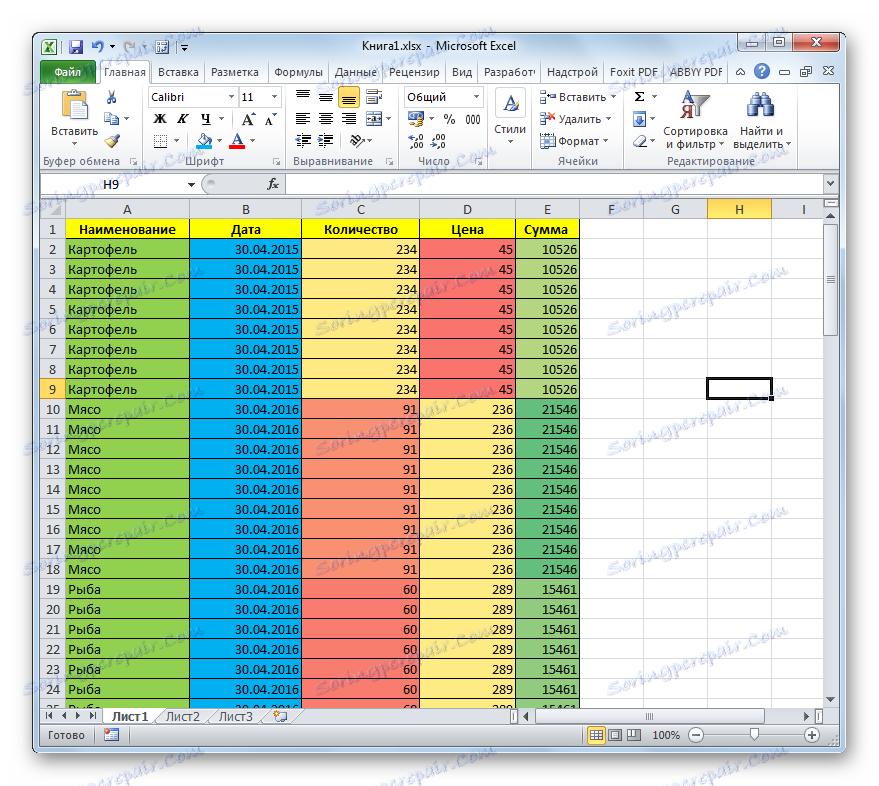
Друг фактор, свързан с форматирането, тежестта на теглото, е, че някои потребители предпочитат да форматират клетки "с марж". Това означава, че те не само форматират самата таблица, но и диапазона, който е под нея, понякога дори до края на страницата, с очакването, че когато се добавят нови редове към таблицата, няма да е необходимо да ги форматирате всеки път.
Но не е известно кога ще бъдат добавени точно нови редове и колко от тях ще бъдат добавени и че при това предварително форматиране ще претеглите файла още сега, което също ще се отрази негативно върху скоростта на работа с този документ. Следователно, ако сте приложили форматиране към празни клетки, които не са включени в таблицата, то трябва да бъдат премахнати.
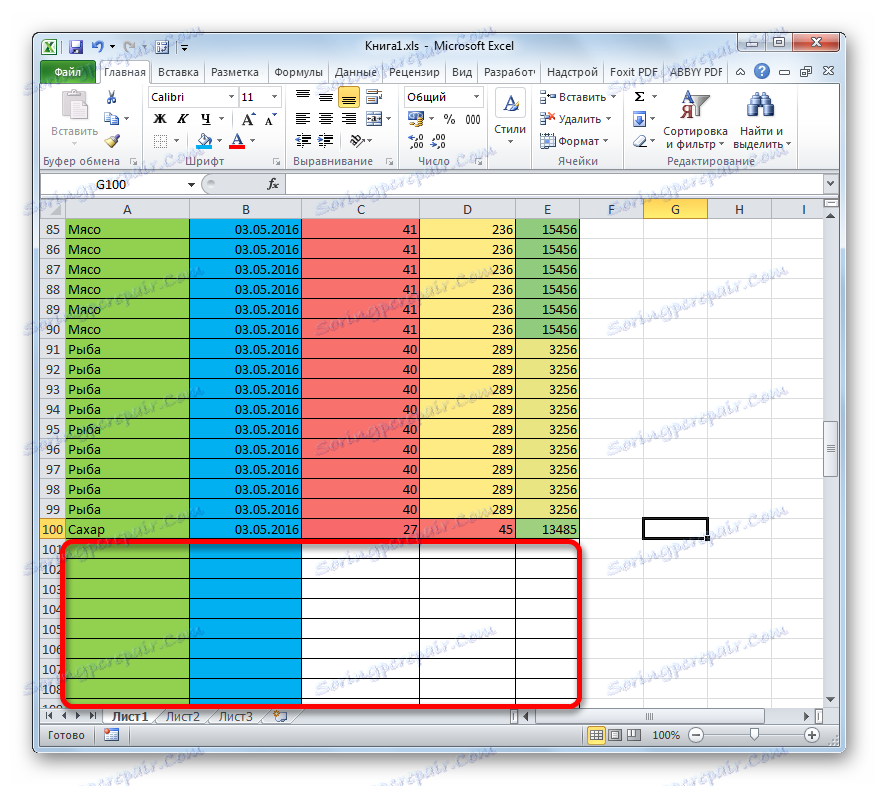
- На първо място, трябва да изберете всички клетки, разположени под обхвата на данните. За да направите това, кликнете върху номера на първия празен ред на вертикалното табло за управление. Цялата линия е подчертана. След това прилагаме вече познатата комбинация от горещи клавиши Ctrl + Shift + стрелка надолу .
- След това целият набор от редове под частта от таблицата, напълнена с данни, ще бъде откроена. В раздела "Начало" кликнете върху иконата "Изчистване" , която се намира на лентата в полето "Редактиране" . Отваря се малко меню. Изберете позицията "Изчистване на формати" в нея .
- След това действие форматирането ще бъде изтрито във всички клетки от избрания диапазон.
- По същия начин можете да изтриете ненужното форматиране в самата таблица. За да направите това, изберете отделни клетки или диапазон, в който считаме, че форматирането е минимално полезно, кликнете върху бутона "Изчистване" на лентата и изберете "Изчистване на формати" от списъка.
- Както можете да видите, форматирането в избрания диапазон на таблицата е напълно премахнато.
- След това връщаме някои елементи за форматиране в този диапазон, които смятаме за подходящи: граници, цифрови формати и т.н.
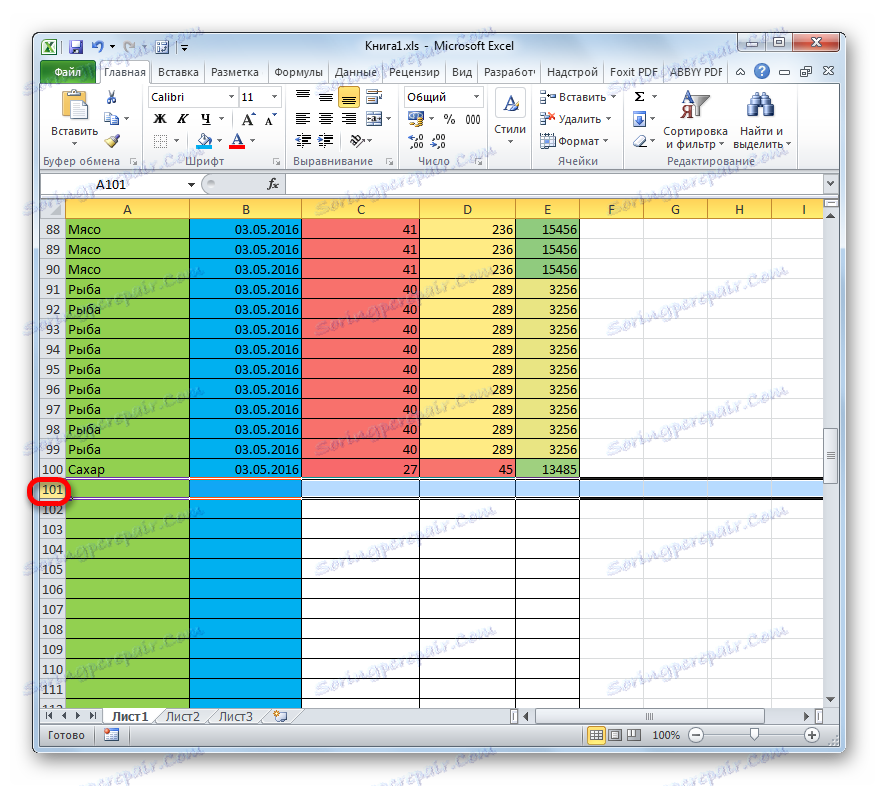
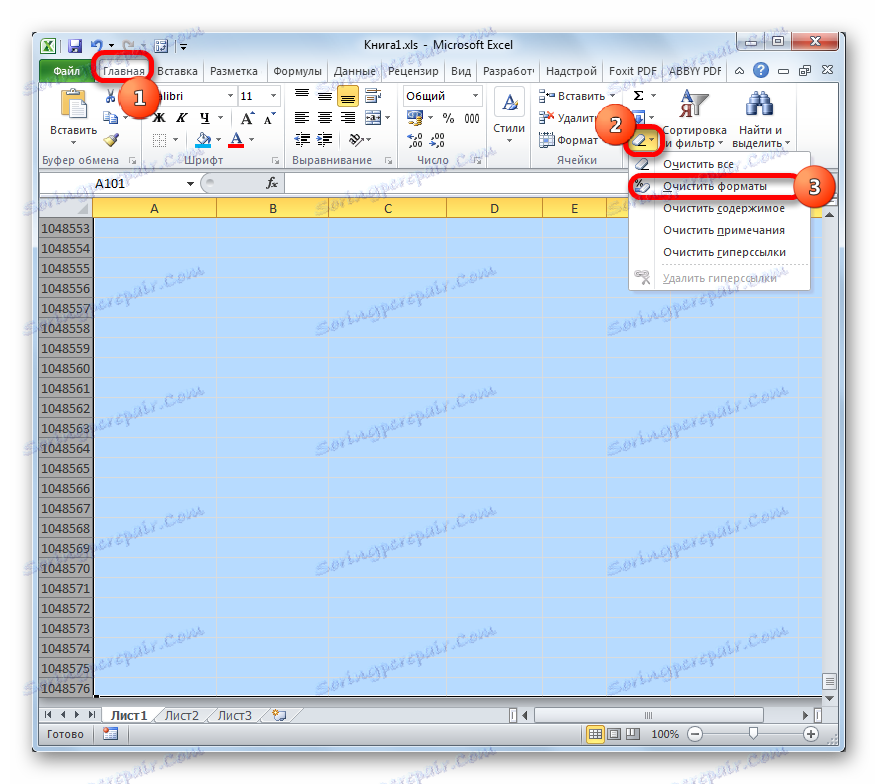
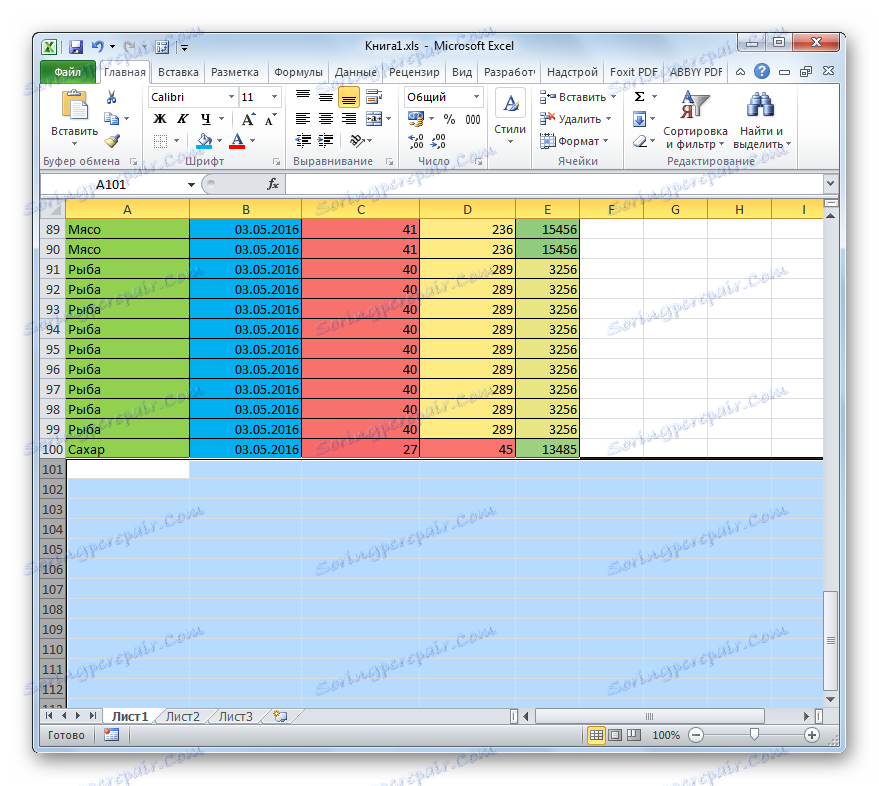
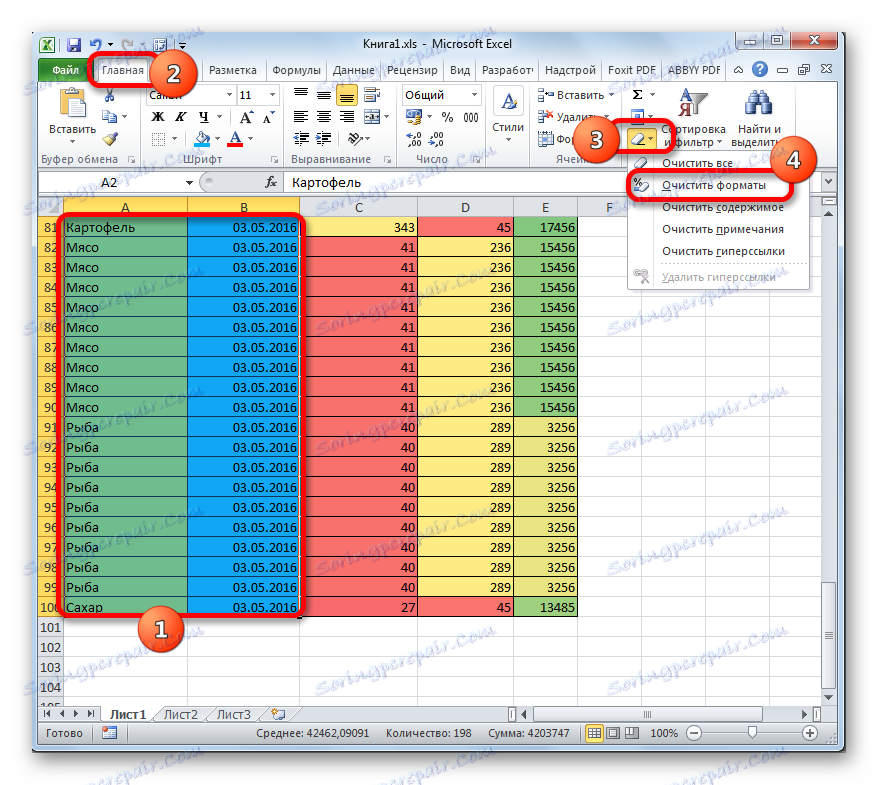
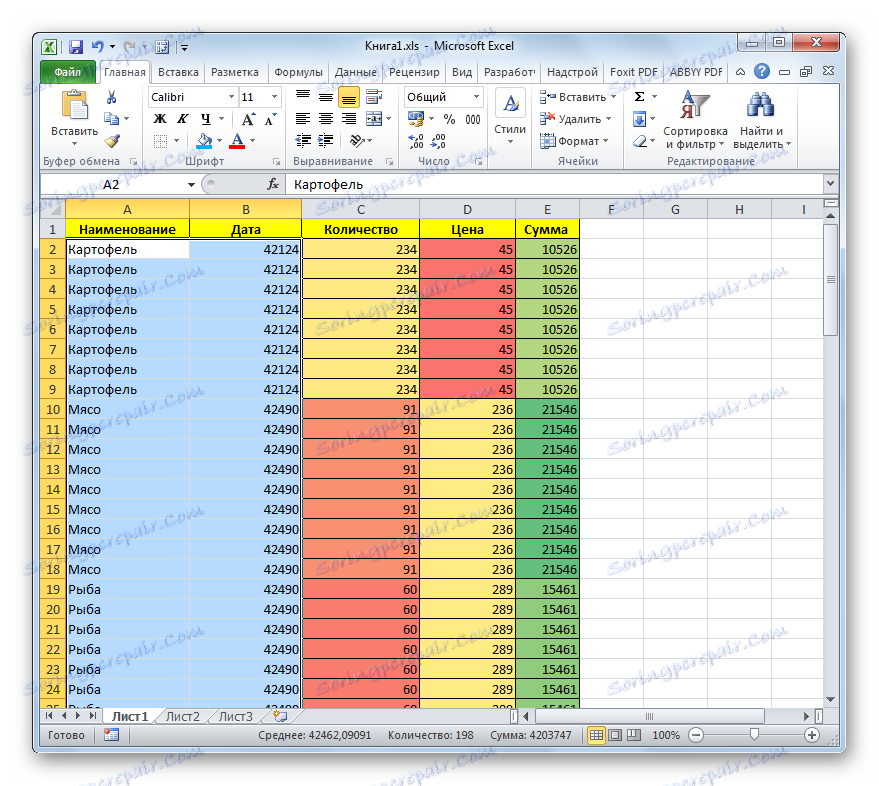
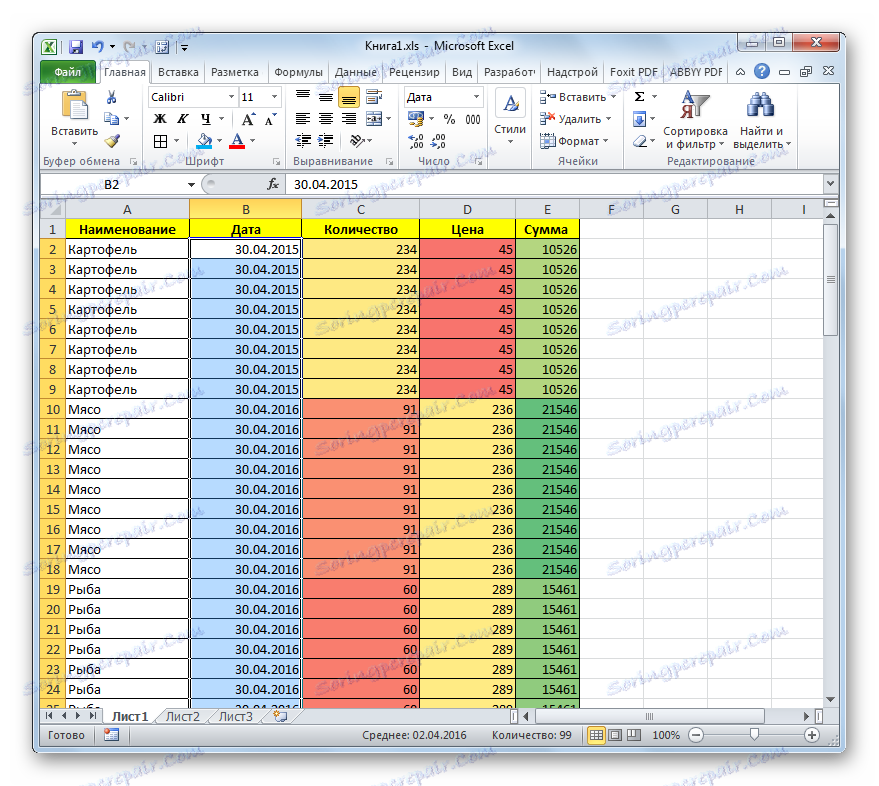
Горните действия ще намалят значително размера на работната книга на Excel и ще ускорят работата в нея. Но е по-добре първоначално да използвате форматирането само там, където е реално подходящо и необходимо, отколкото да губите време за оптимизиране на документа.
Урокът: Форматиране на таблици в Excel
Метод 3: Премахване на връзките
В някои документи има много голям брой връзки, от които стойностите са затегнати. Това също може сериозно да забави скоростта на работа в тях. Особено силно е, че шоуто е повлияно от външни препратки към други книги, въпреки че вътрешните връзки също оказват отрицателно влияние върху скоростта. Ако източникът, от който връзката взема информация, не се актуализира непрекъснато, т.е. има смисъл да се заместят референтните адреси в клетките с нормални стойности. Това може да увеличи скоростта на работа с документа. Прегледът, референцията или стойността е в определена клетка, можете да я направите във формулата, след като изберете елемент.
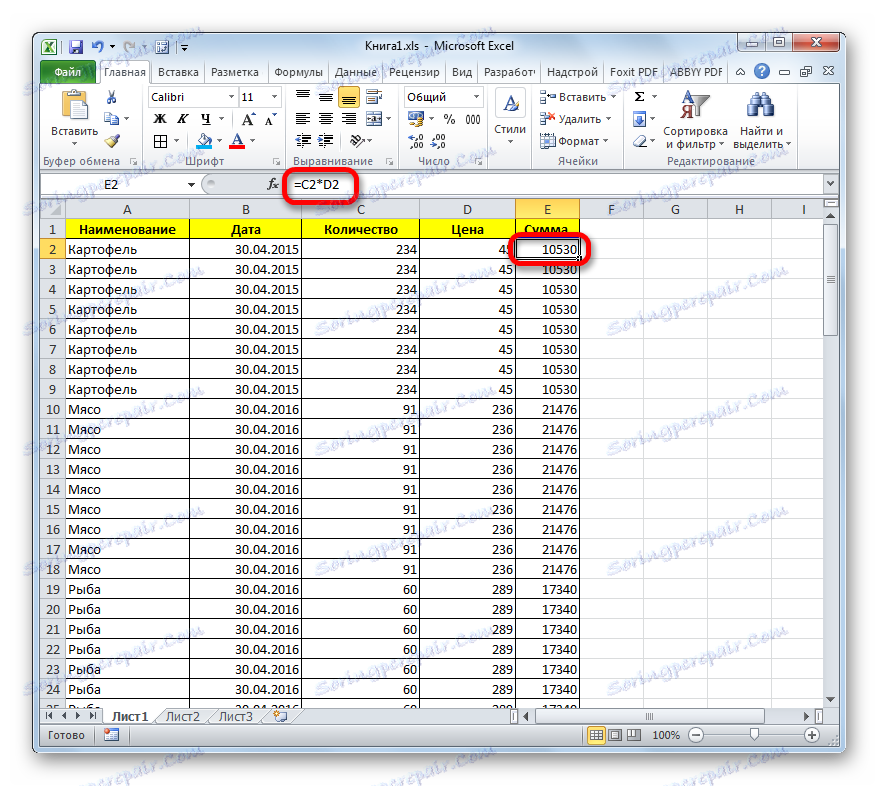
- Изберете областта, в която се съдържат връзките. В раздела "Начало" кликнете върху бутона "Копиране", разположен на лентата в групата с настройки "Клипборд" .
![Копиране на данни в Microsoft Excel]()
Алтернативно, след като изберете диапазон, можете да използвате клавишната комбинация Ctrl + C.
- След като копирате данните, не премахвайте избора от областта и кликнете върху нея с десния бутон на мишката. Извиква контекстното меню. В него в блока "Параметри за вмъкване" кликнете върху иконата "Стойности" . Тя има формата на икона с показаните цифри.
- След това всички референции в избраната област ще бъдат заменени със статистически стойности.
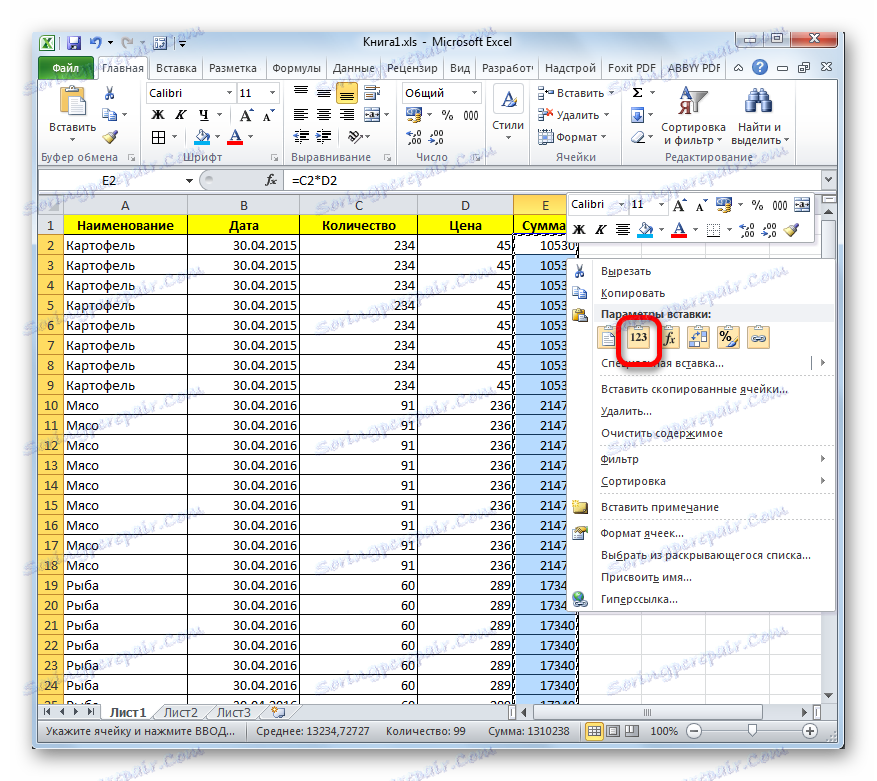
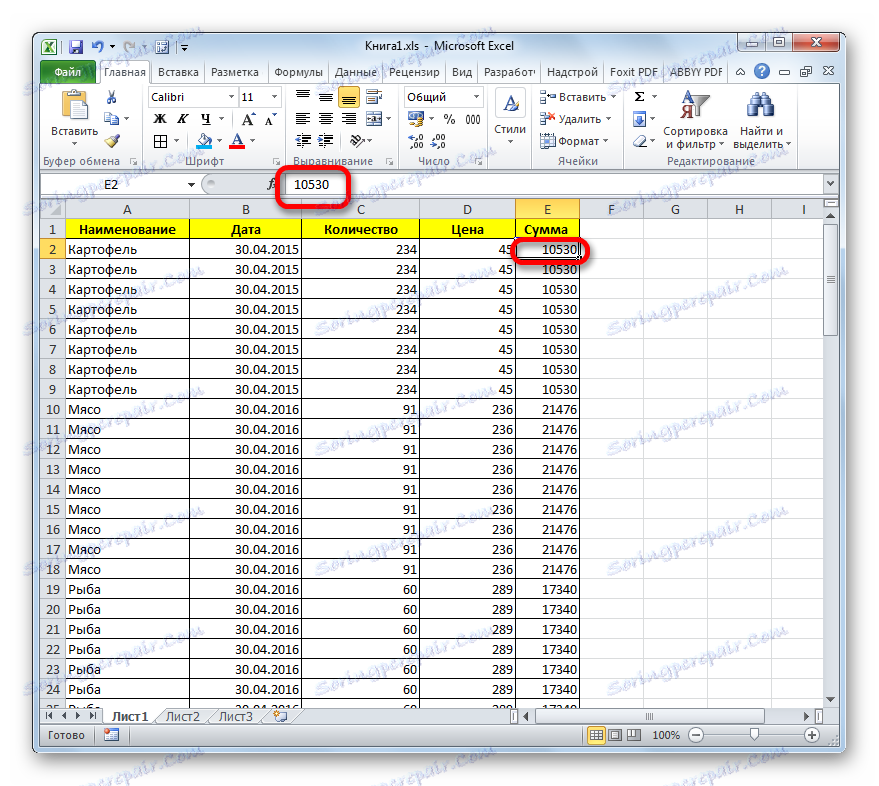
Но трябва да запомните, че тази опция за оптимизиране на работната книга на Excel не винаги е приемлива. Той може да се използва само ако данните от източника не са динамични, т.е. няма да се променят с времето.
Метод 4: Промяна на формата
Друг начин за значително намаляване на размера на файла е да се промени формата му. Този метод, вероятно повече от който и да е друг, помага да се компресира книгата, въпреки че горните опции също трябва да се използват в комплекса.
В Excel има няколко "естествени" файлови формати - xls, xlsx, xlsm, xlsb. Форматът xls е основното разширение за версията на програмата на Excel 2003 и по-стари. Вече е остаряла, но все пак много потребители продължават да се прилагат. Освен това има случаи, когато трябва да се върнете към работа със стари файлове, създадени преди много години, дори при липса на модерни формати. Да не говорим, че с книгите с това разширение има много програми на трети страни, които не знаят как да се справят с по-късни версии на Excel документи.
Трябва да се отбележи, че книгата с разширение xls е много по-голяма от текущия си xlsx кореспондент, който в момента Excel използва като основна. На първо място, това се дължи на факта, че файловете xlsx всъщност са компресирани архиви. Следователно, ако използвате разширението xls, но искате да намалите теглото на книгата, можете да го направите просто като го възстановите във формат xlsx.
- За да конвертирате документ от формат xls във формат xlsx, отворете раздела "Файл" .
- В отворения прозорец незабавно привличаме вниманието към секцията "Информация" , където се посочва, че в момента теглото на документа е 40 KB. След това кликнете върху името "Запиши като ..." .
- Отваря се прозорецът за запис. Ако искате, можете да отидете в нея в нова директория, но е по-удобно за повечето потребители да съхраняват нов документ на същото място като източника. Ако желаете, заглавието на книгата може да бъде променено в полето "Име на файл", въпреки че не е необходимо. Най-важното в тази процедура е да зададете полето "Тип файл" в " Работна книга на Excel (.xlsx)" . След това можете да натиснете бутона "OK" в долната част на прозореца.
- След като приключите със запазването, отидете в раздела "Детайли" в раздела "Файл", за да видите колко теглото е намаляло. Както можете да видите, сега той възлиза на 13,5 Kbytes срещу 40 Kbytes преди процедурата за преобразуване. Това означава, че самото запазване в съвременен формат е направило възможно компресирането на книгата почти три пъти.
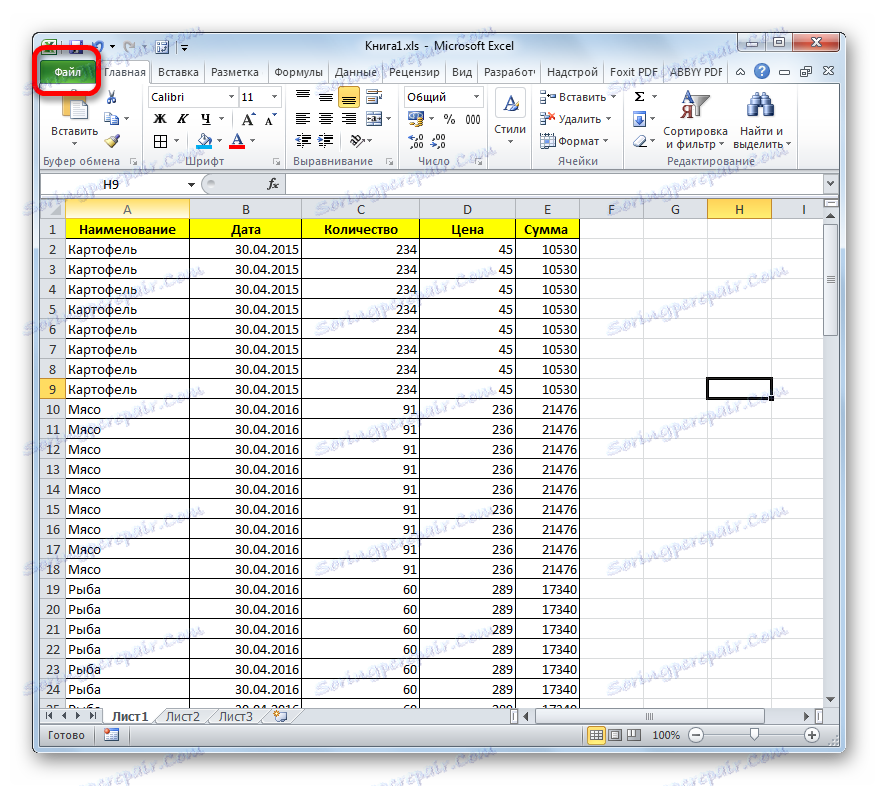
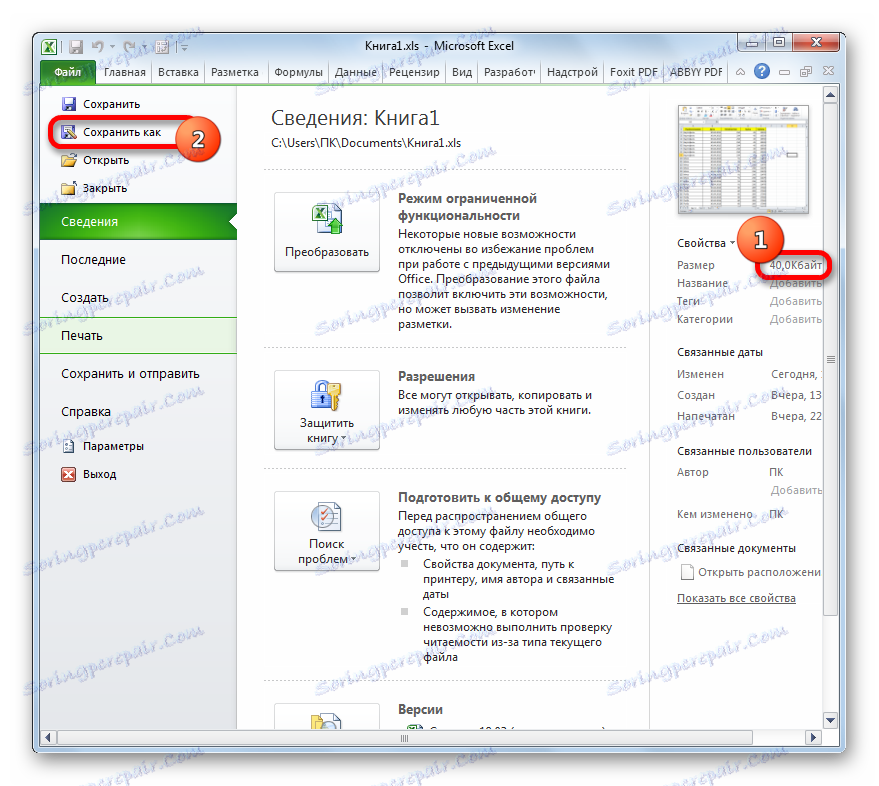
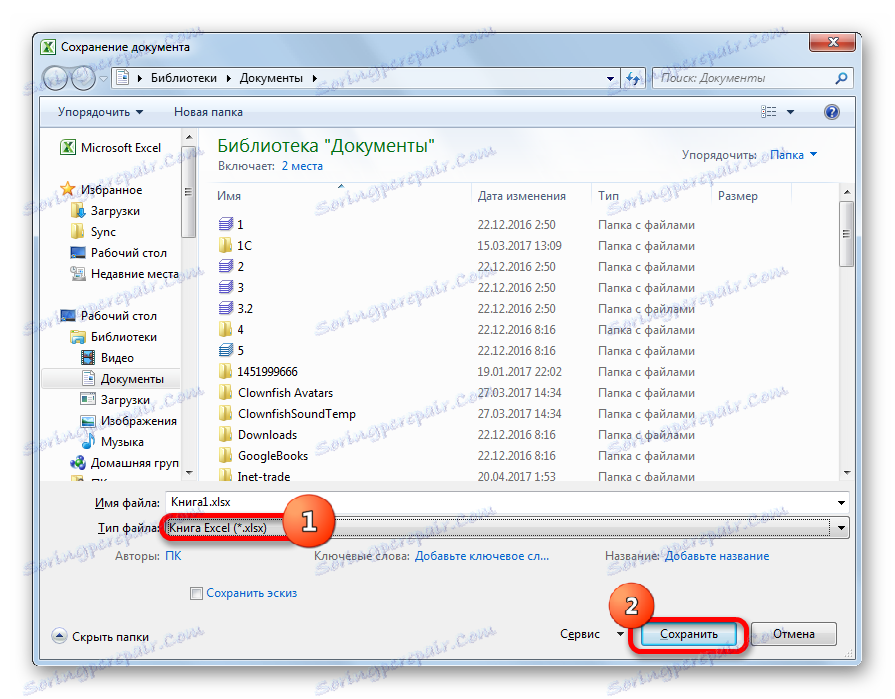
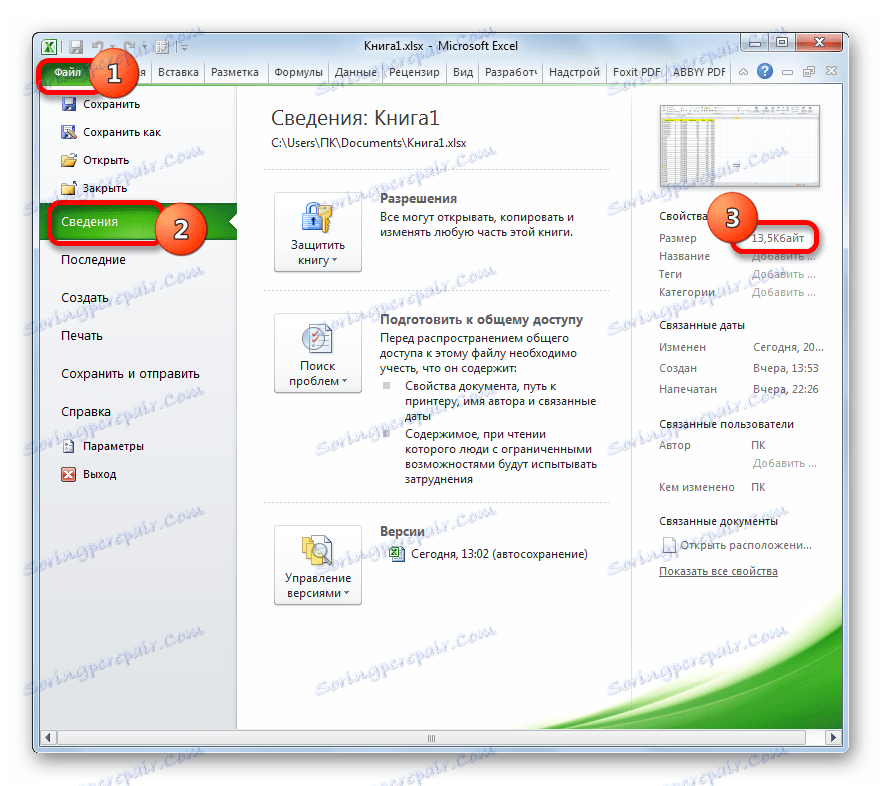
Освен това има друг модерен формат xlsb или бинарна книга в Excel. В него документът се съхранява в бинарно кодиране. Тези файлове тежат дори по-малко от книги в xlsx формат. В допълнение, езикът, в който са записани, е най-близо до Excel. Затова работи с такива книги по-бързо, отколкото при всяко друго разширение. В този случай книгата на определения формат за функционалност и възможностите за използване на различни инструменти (форматиране, функции, графики и т.н.) по никакъв начин не е по-малка от xlsx и превъзхожда xls формат.
Основната причина, поради която xlsb не стана формат по подразбиране в Excel, е, че програмите на трети страни с него не могат да работят. Например, ако трябва да експортирате информация от Excel в програмата 1C, това може да стане с xlsx или xls документи, но не и с xlsb. Но ако не планирате да прехвърлите данни към програма на трета страна, можете безопасно да запишете документа в xlsb формат. Това ще ви позволи да намалите размера на документа и да увеличите скоростта на работа в него.
Процедурата за запазване на файла в разширението xlsb е подобна на тази, която направихме за разширението xlsx. В раздела "Файл" кликнете върху "Запазване като ..." . В прозореца за отваряне, който се отваря, в полето "Тип файл" изберете опцията "Работна книга на Excel (* .xlsb)" . След това кликнете върху бутона "Запазване" .
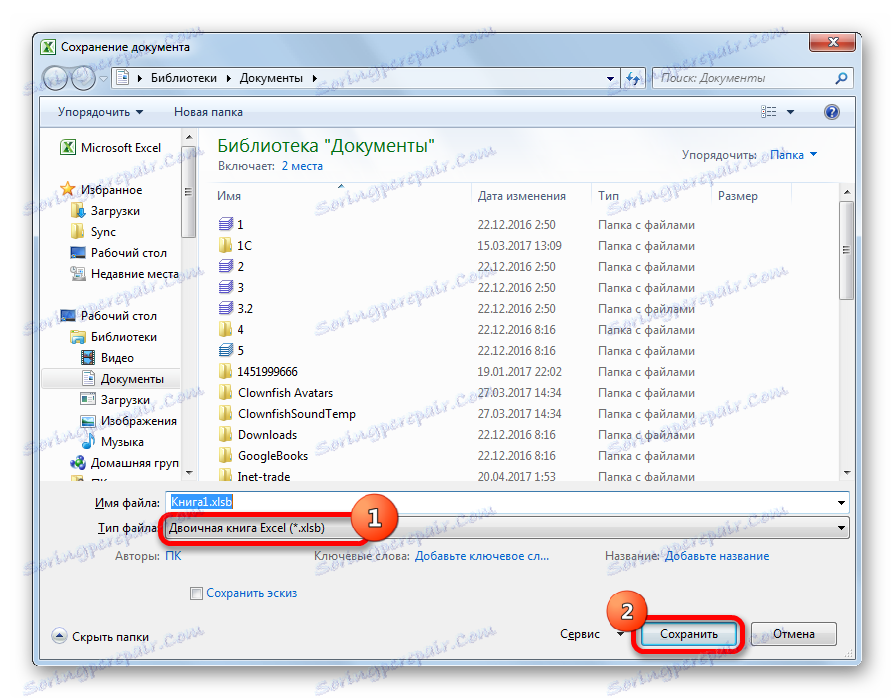
Погледнете теглото на документа в секцията "Информация" . Както можете да видите, той намалява още повече и сега е само 11,6 KB.
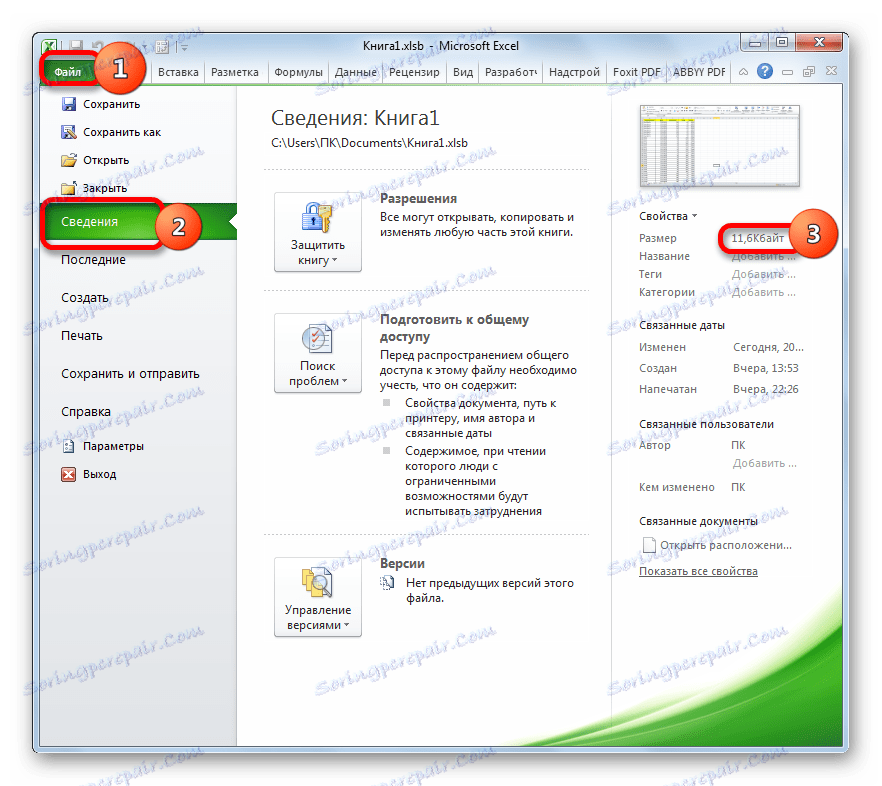
Обобщавайки общите резултати, можем да кажем, че ако работите с файл във формат xls, тогава най-ефективният начин да намалите размера му е да го запазите отново в модерни xlsx или xlsb формати. Ако вече използвате данните от файловите разширения, а след това да намалите теглото им, трябва правилно да конфигурирате работното пространство, да премахнете излишното форматиране и ненужните връзки. Най-голямата възвръщаемост ще получите, ако изпълнявате всички тези действия в комплекса, а не само една опция.