С течение на времето операционната система натрупва огромен брой различни драйвери както за вградени компоненти, така и за периферни устройства. Понякога необходимостта от такъв софтуер просто изчезва или по някаква причина той не функционира правилно, което води до премахване на всички файлове, свързани с този драйвер. Не всички потребители знаят как точно да деинсталират такива компоненти, затова днес искаме да ви запознаем с всички налични методи за постигане на тази цел в Windows 10.
Метод 1: Софтуер на трети страни
Бих искал да започна с разглеждане на инструменти на трети страни, които ви позволяват да почистите операционната система от ненужни драйвери. Този метод ще бъде оптимален за най-начинаещите потребители, които не са уверени в своите способности или просто искат да опростят процеса на деинсталиране колкото е възможно повече. Има много различни приложения, чиято функционалност е фокусирана върху премахването на софтуера. За съжаление няма да можем да ги разгледаме, но предлагаме да анализираме общите принципи на деинсталиране, като използваме примера на една програма, наречена Driver Fusion.
- Кликнете върху връзката по-горе, за да отидете на подробен преглед на Driver Fusion и да изтеглите програмата от официалния уебсайт. След като завършите инсталацията на безплатната или пълната версия, стартирайте софтуера и отидете в раздела през левия панел Почистващо средство за водачи.
- Вижте списъка с категориите оборудване тук. Изберете този, който включва хардуер с ненужни или неизправни драйвери.
- След като изберете компонент или отделно устройство, можете да видите списък с инсталирани файлове. За да ги изчистите, щракнете върху специално обозначения бутон, разположен в центъра в горната част на прозореца.
- Потвърдете деинсталирането, като изберете опцията "Да".
- Когато използвате пробната версия, ще бъдете уведомени, че някои от техните файлове не могат да бъдат изтрити. Отърваването от тях ще се случи само след закупуване на първокласен монтаж, което е недостатъкът на Driver Fusion.
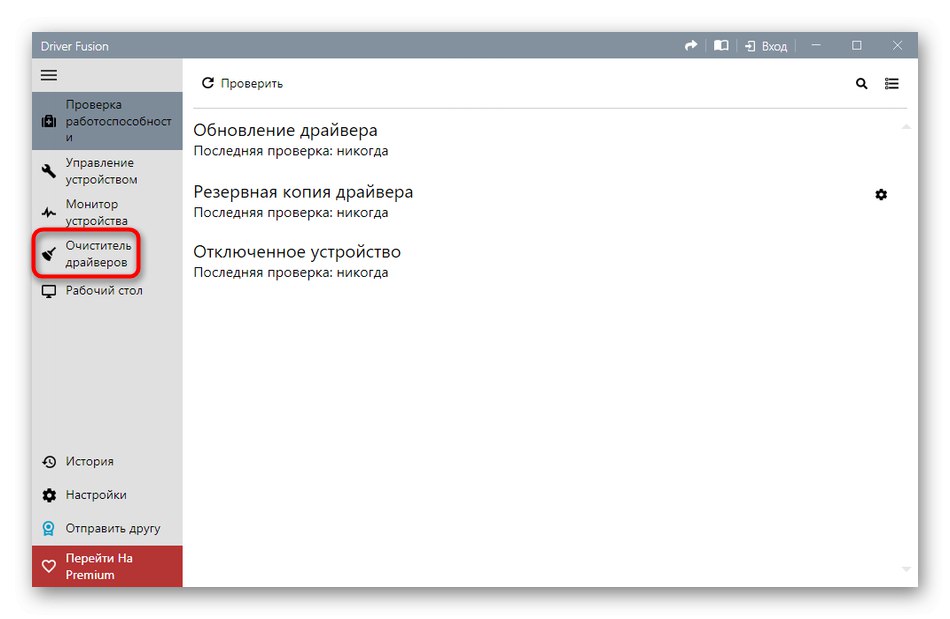
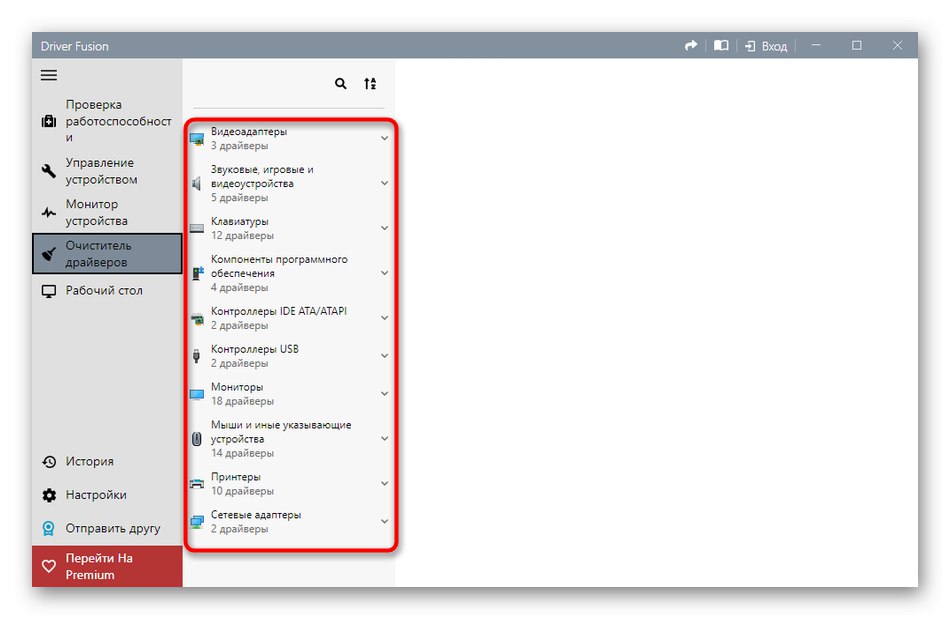
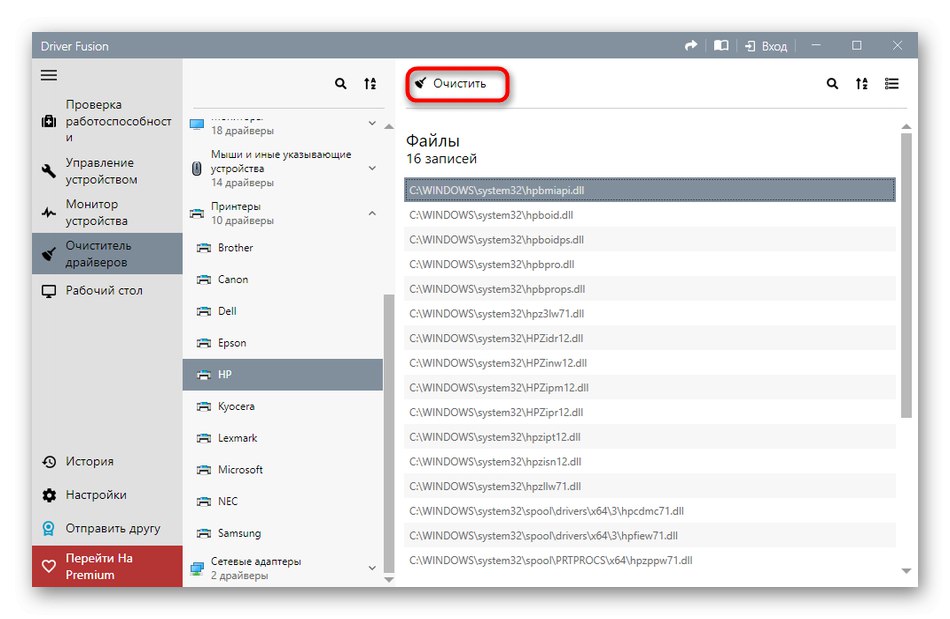
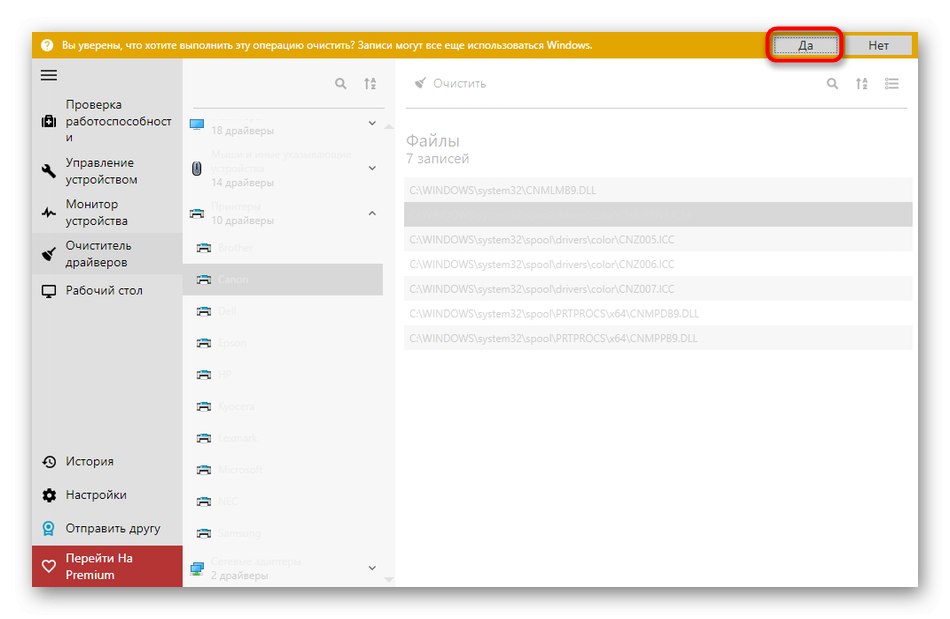
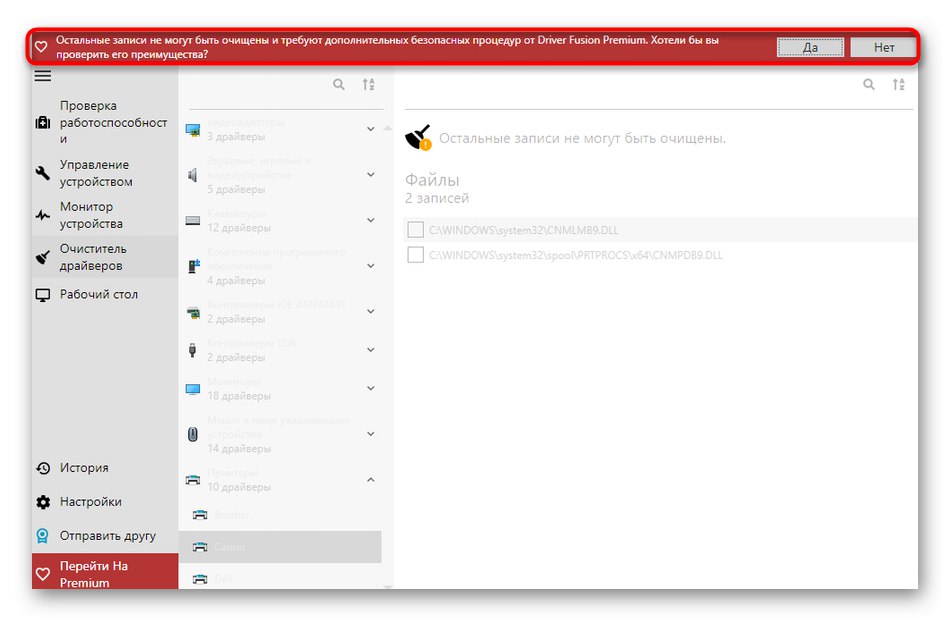
Ако недостатъците на разгледаното по-горе приложение са критични за вас или не ви устройва по някаква друга причина, препоръчваме ви да проучите прегледа на други популярни тематични решения на нашия уебсайт, където авторът подробно описва недостатъците и предимствата на всички представители на такъв софтуер. Този преглед ще ви помогне да изберете правилния софтуер и бързо да се отървете от ненужните драйвери.
Повече информация: Софтуер за деинсталиране на драйвери
Метод 2: Меню на диспечера на устройствата
Следващите методи, описани в рамките на днешния материал, предполагат използването на вградената функционалност на операционната система. Най-често потребителите използват менюто на диспечера на устройствата, за да се отърват от ненужните драйвери, така че първо ще говорим за това.
- Като начало нека обърнем внимание на потребители, които обикновено не могат да влязат в Windows след неуспешна инсталация на драйвери, което най-често се отнася до графичен софтуер. В този случай изтриването може да стане само чрез безопасен режим. В Windows 10 го въвеждате през стартираща USB флашка или диск. Прочетете повече за това по-долу.
Повече информация: Безопасен режим в Windows 10
- След като влезете успешно в операционната система, щракнете с десния бутон върху „Старт“ и в отвореното контекстно меню отидете на „Диспечер на устройства“.
- Разгледайте списъка с представени категории и разширете тази, към която принадлежи необходимото оборудване.
- Щракнете върху линията с PCM устройството и изберете елемента „Премахване на устройството“.
- Потвърдете премахването му в прозореца с предупреждение, който се появява.
- Ако в същия прозорец има елемент „Премахване на програми за драйвери за това устройство“, определено трябва да бъде отметнато.
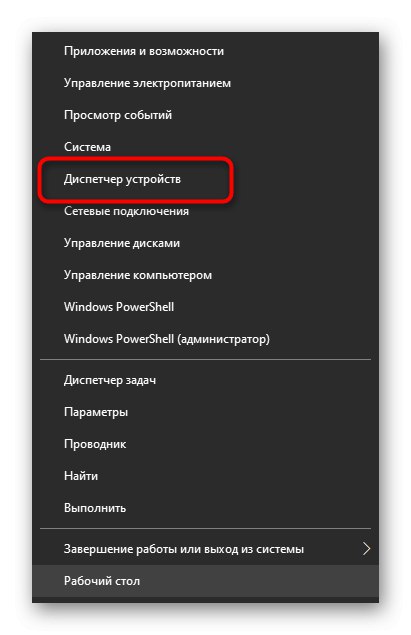
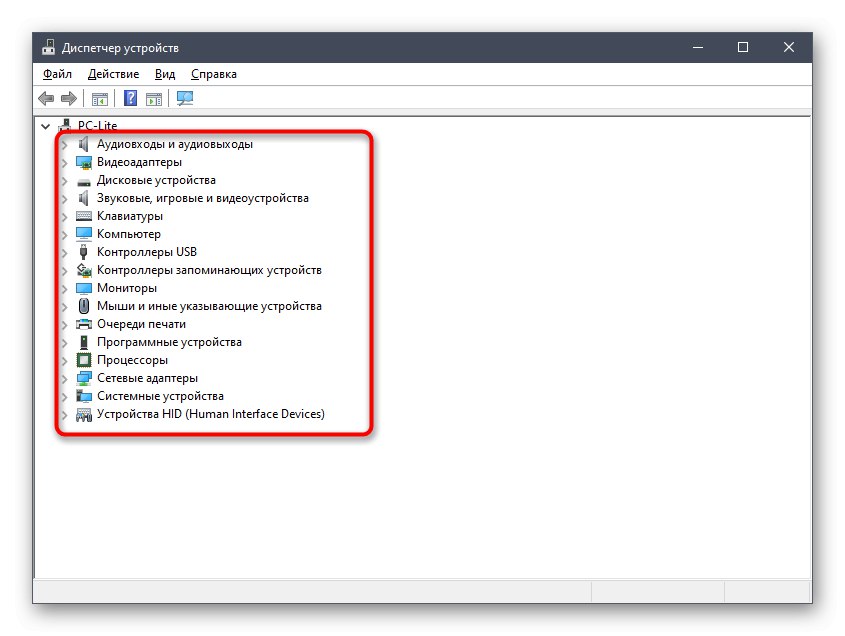
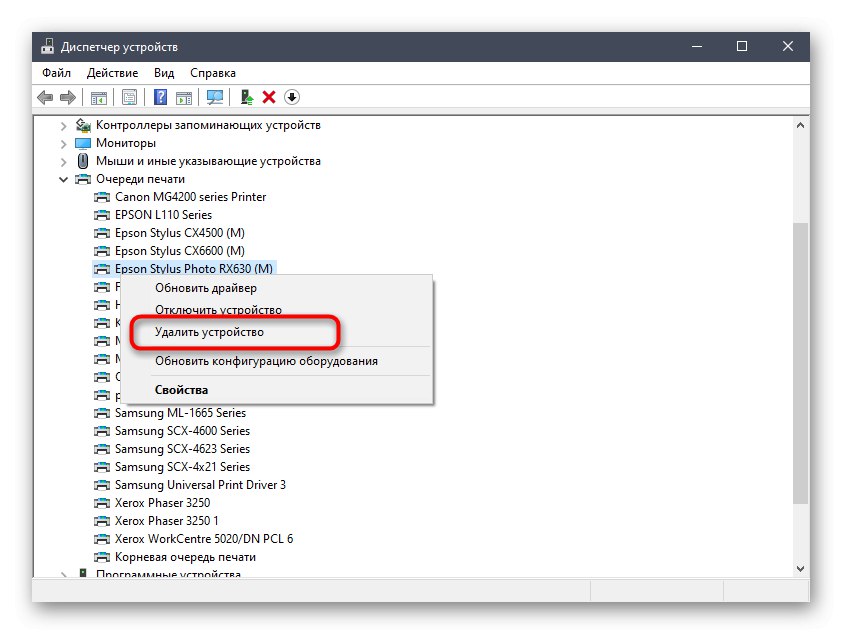
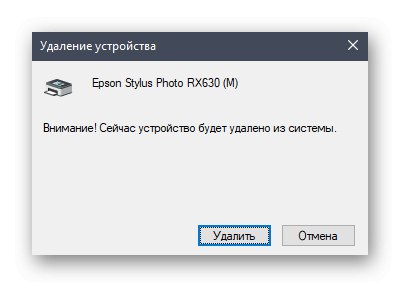
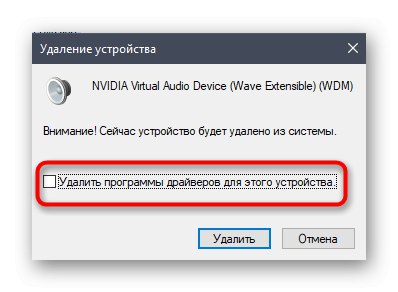
След това списъкът с устройства ще бъде незабавно актуализиран и ще трябва само да рестартирате компютъра си, за да влязат в сила всички промени. Ако сте в безопасен режим, излезте от него, както е показано в друга инструкция на нашия уебсайт, която е достъпна, като щракнете върху връзката по-долу.
Прочетете също: Как да деактивирам "Безопасен режим" на компютър с Windows
Метод 3: Раздел за кандидатстване
В някои случаи, които най-често се отнасят до графични адаптери и звукови карти, на компютъра се инсталира софтуер, който принадлежи на драйверите, но може да има графичен интерфейс и ще се счита за пълноценно приложение, показвано в съответното меню. След това, когато го премахнете, драйверите ще бъдат почистени, което ви позволява да постигнете желаната цел. Можете да проверите наличието на такива инструменти и да ги деинсталирате, както следва:
- Отвори "Старт" и отидете в менюто "Настроики".
- В новия прозорец изберете категория "Приложения".
- Изчакайте списъкът да се зареди и започнете да търсите. Например на екранната снимка по-долу виждате софтуер, свързан с драйвера на NVIDIA, и премахването му ще доведе до пълно или частично спиране на работата на адаптера.
- Приблизително същото се отнася за софтуера на Realtek, който е свързан със звукови карти, вградени в дънни платки. След като намерите необходимия ред, просто кликнете върху него с левия бутон на мишката.
- След това кликнете върху бутона, който се появява "Изтрий" и изчакайте да се зареди собственият прозорец за деинсталиране.
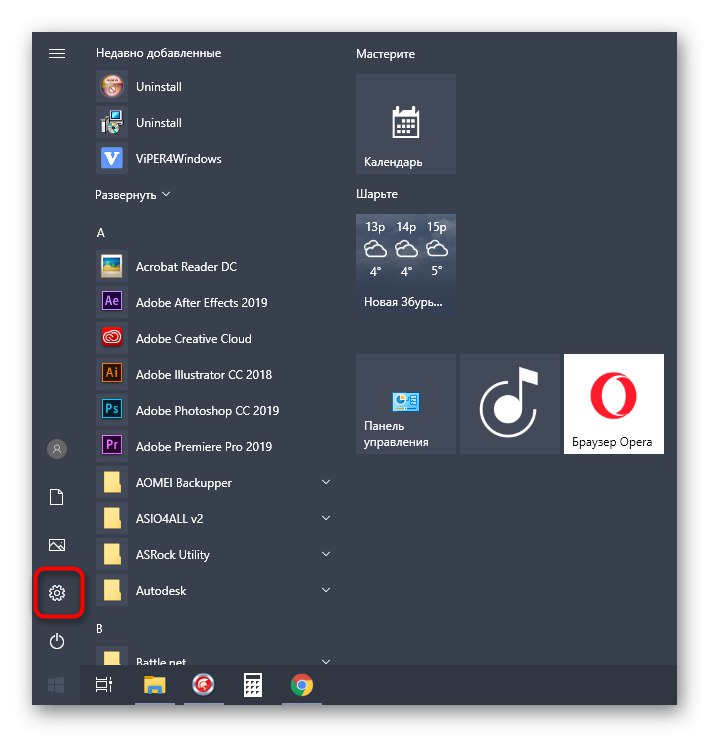
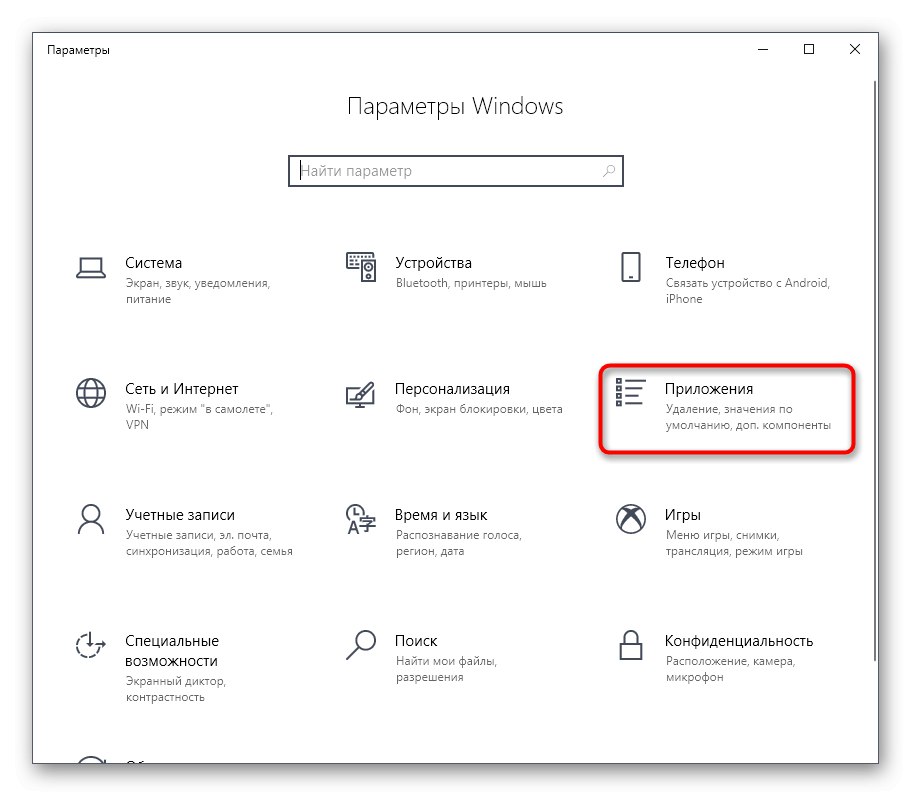
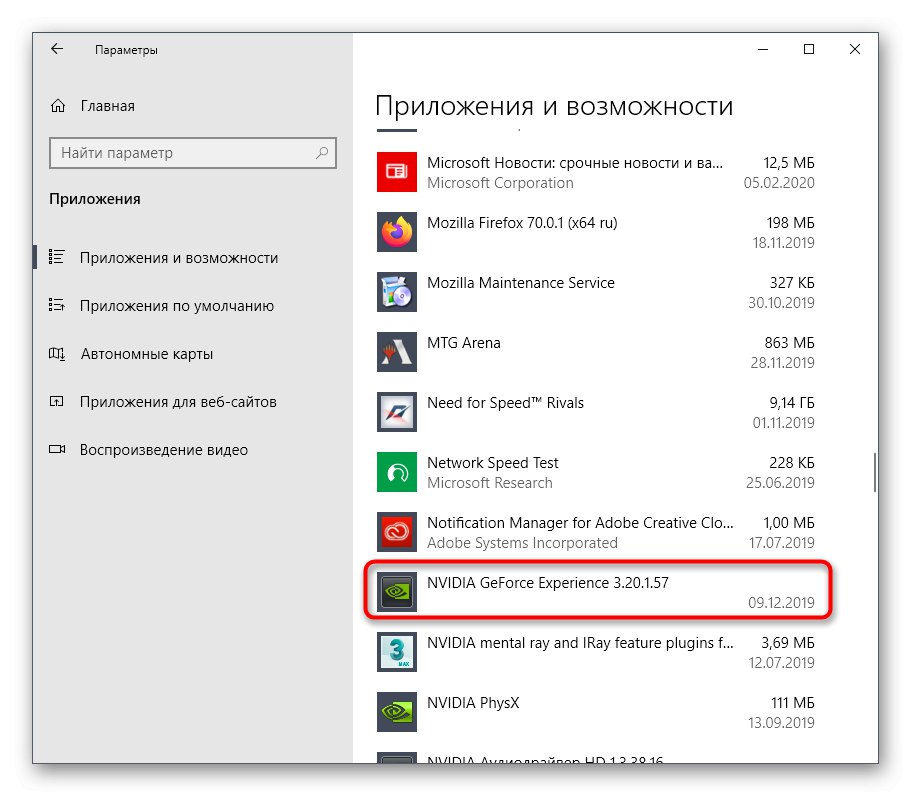
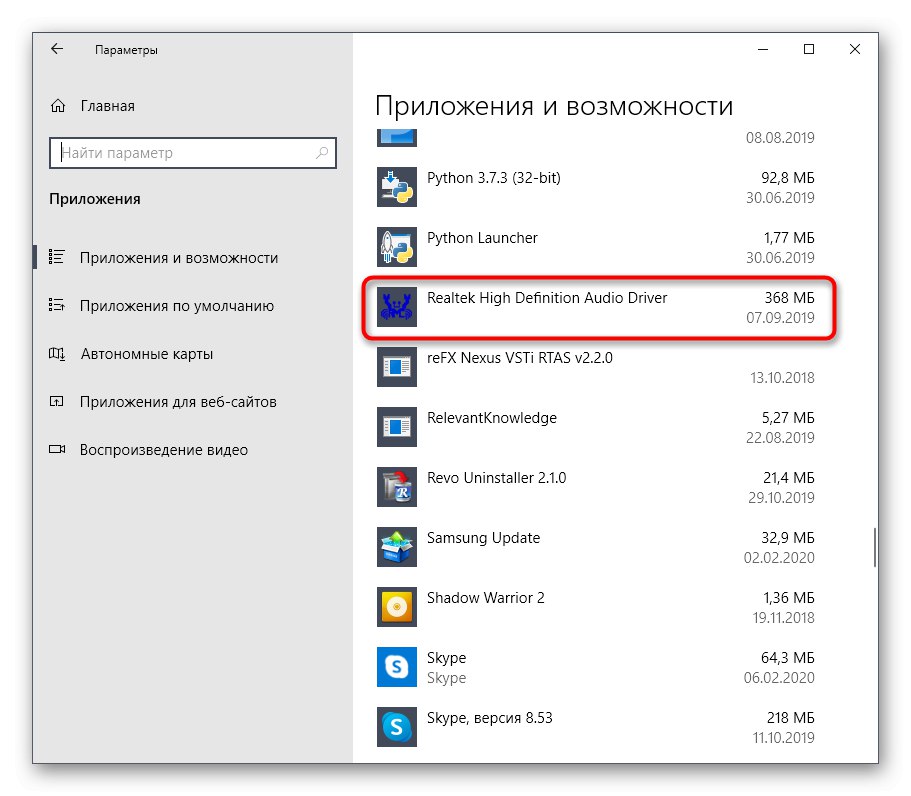
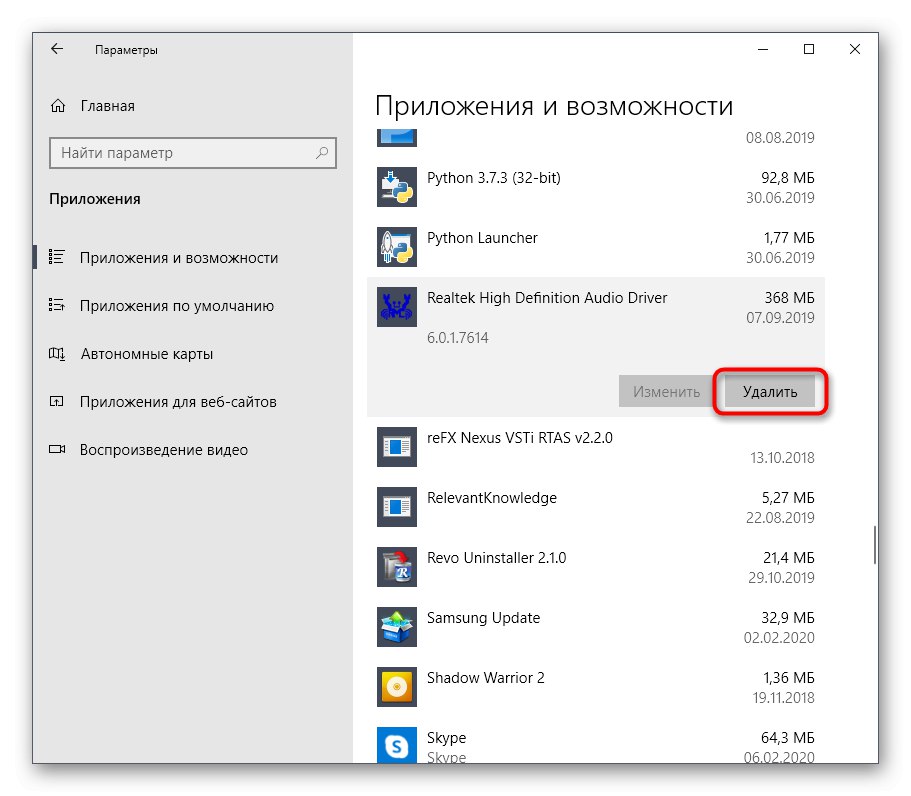
Обикновено в прозореца за деинсталиране, който се отваря, просто трябва да следвате дадените инструкции и внимателно да прочетете различните бележки под линия, за да знаете кои компоненти се премахват и до какво ще доведе това. Когато приключите, не забравяйте да рестартирате компютъра, за да актуализирате информацията. В повечето ситуации това може да се направи директно от прозореца на деинсталиращата програма.
Метод 4: Управление на печат на приложения
Името на този метод вече подсказва, че е подходящ само за онези потребители, които желаят да деинсталират драйвери за принтер. Windows 10 има отделно класическо приложение, което ви позволява не само да видите списък на всички файлове, свързани с печатащото оборудване, но и да изтриете ненужните само с няколко щраквания. Понякога този метод е по-ефективен от предишните, тъй като изтрива всяко споменаване на принтера в системата.
- За да отворите приложението „Управление на печата“ разширяване "Старт" и въведете името му в търсенето.
- В прозореца, който се отваря в левия прозорец, разгънете раздела "Сървъри за печат".
- Разширете категорията "Шофьори".
- Вижте списъка с наличните файлове и изберете подходящия.
- В менюто за допълнителни действия изберете „Премахване на пакета с драйвери“.
- Потвърдете намеренията си да деинсталирате.
- Изчакайте края на този процес. Екранът ще покаже напредъка и всички необходими подробности.
- След като се появи известието „Пакетът с драйвери е премахнат“ можете да затворите текущия прозорец.
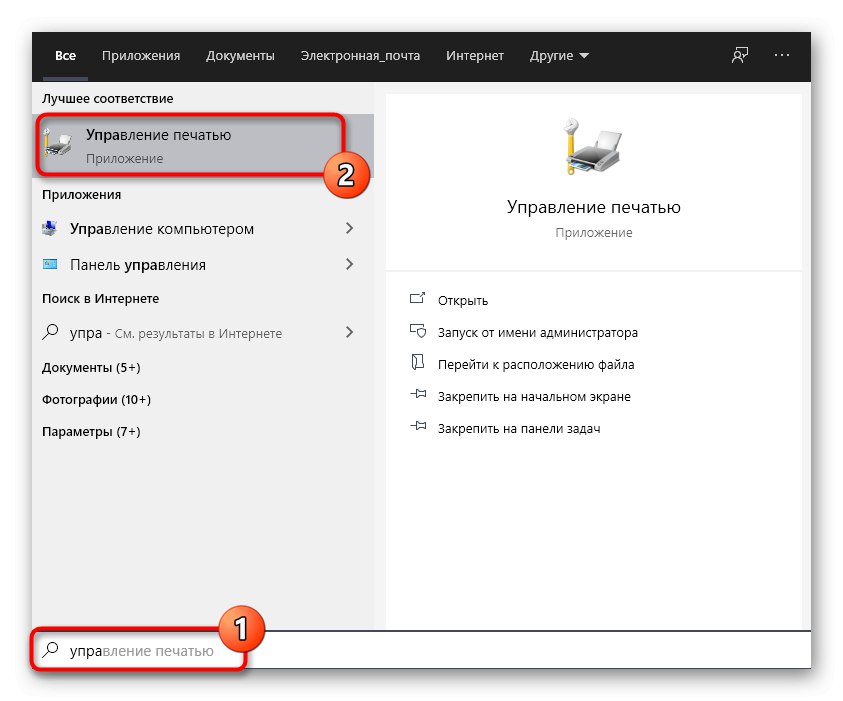
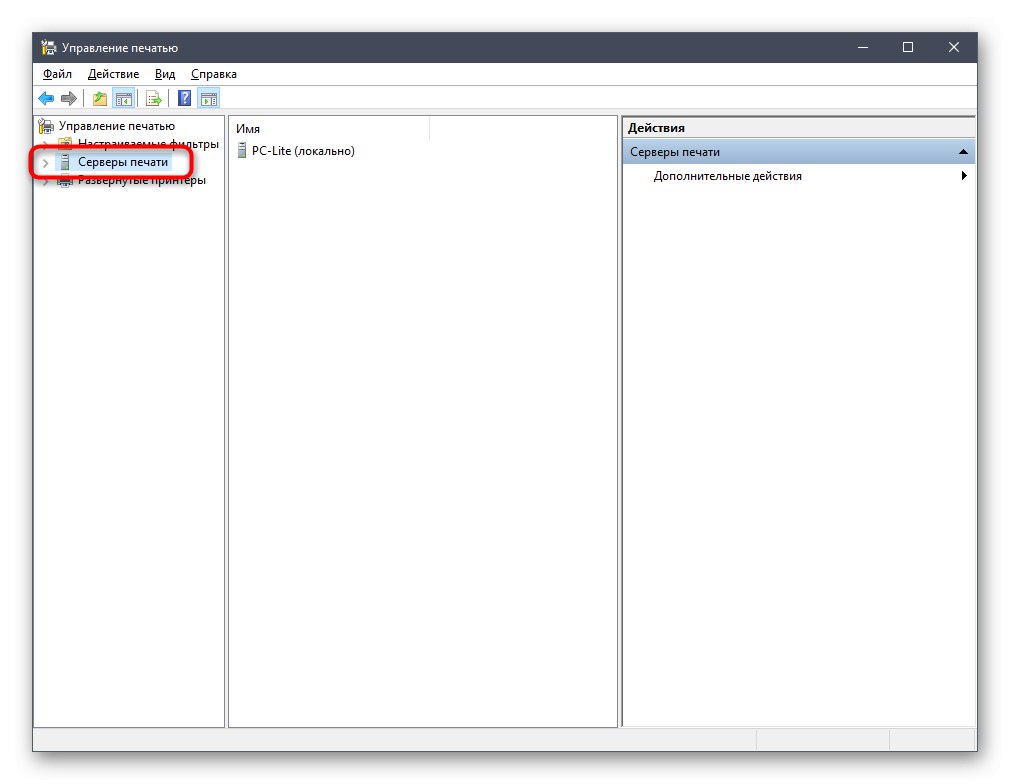
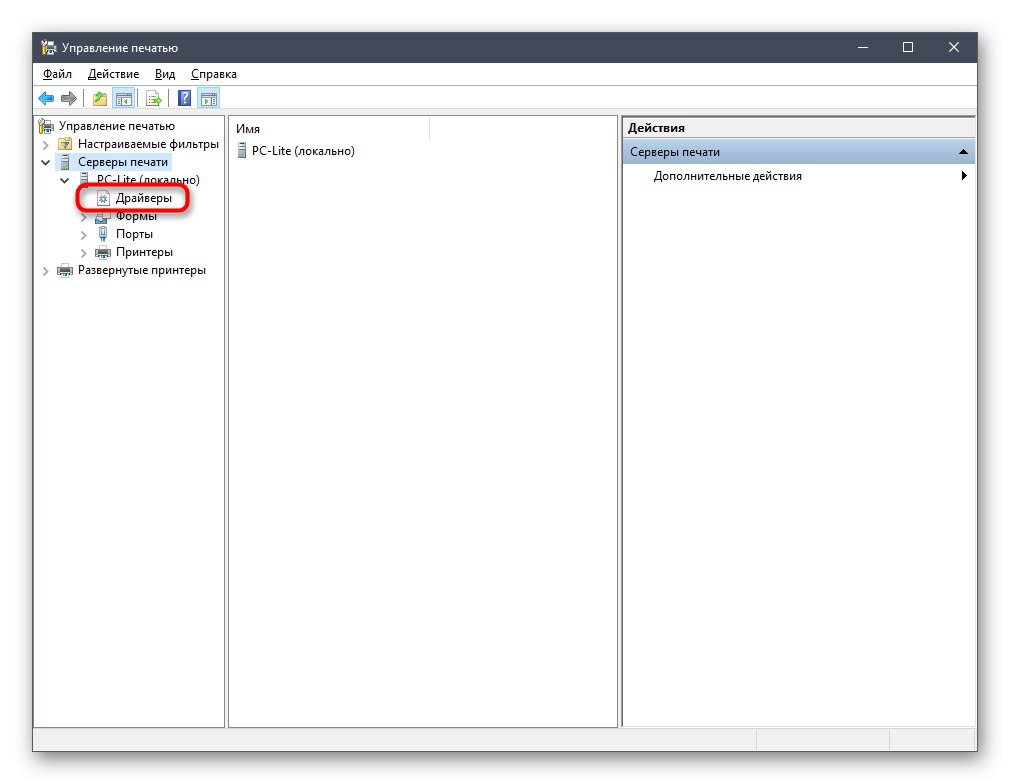

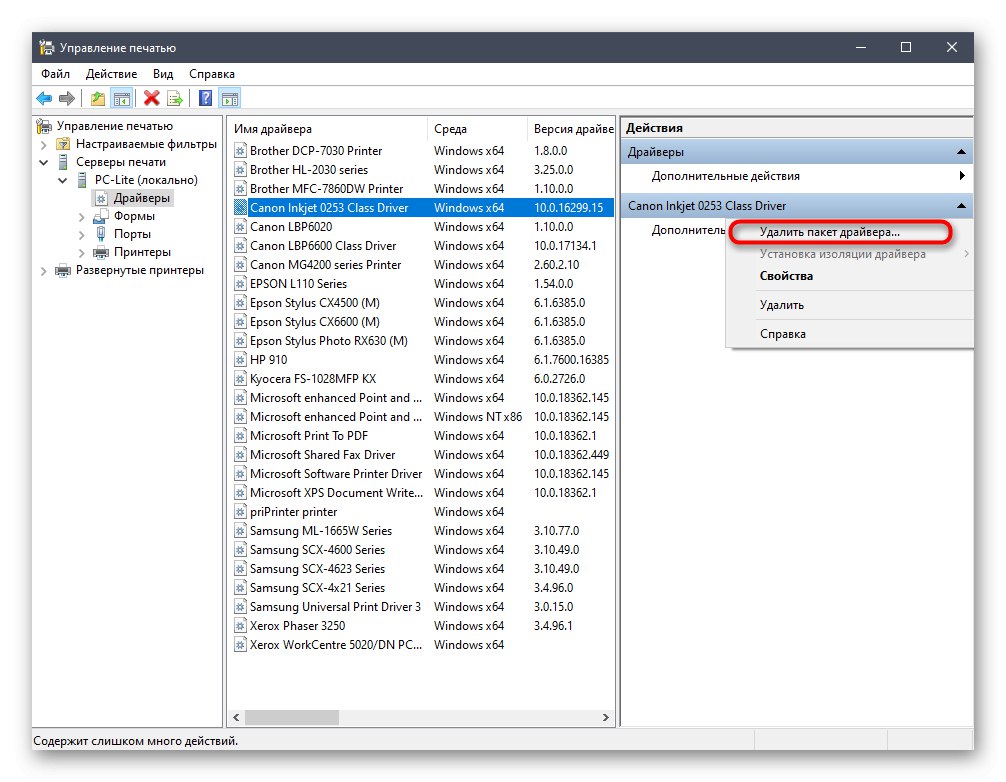
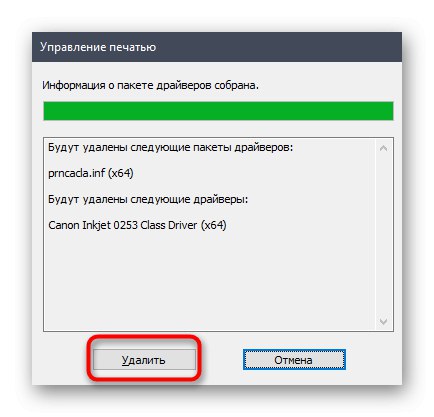
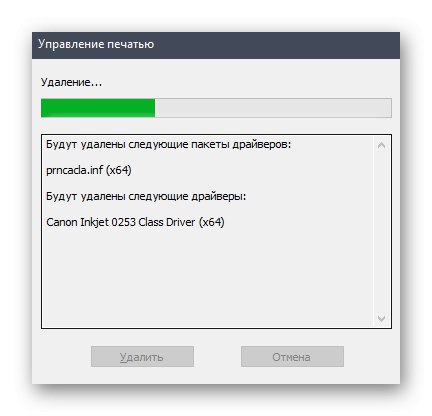
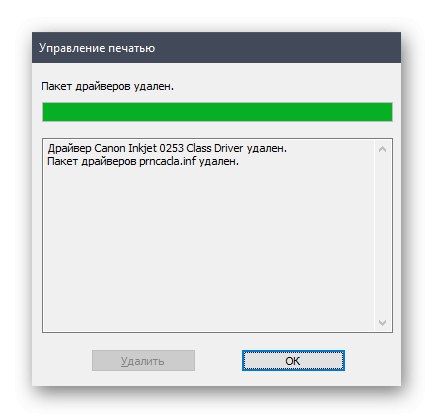
По същия начин се изчистват всички драйвери, свързани с печатащото оборудване и скенерите, които са били свързани към компютъра с по-нататъшната инсталация на съответния софтуер.
Метод 5: Премахнете скритите устройства
Ако обърнете внимание на Метод 2, ще забележите, че чрез диспечера на устройства можете да премахнете само драйверите за хардуера, който в момента е свързан към компютъра. Що се отнася до изключените устройства, те са в скрито състояние и много от тях никога повече няма да бъдат свързани към този компютър. Има метод, който ви позволява да премахнете такива скрити устройства чрез едно и също меню, но за това трябва да извършите една проста настройка.
- Отвори "Старт" и отидете на "Настроики"като щракнете върху специално обозначения бутон с форма на зъбно колело.
- В прозореца, който се отваря, се интересувате от раздела "Система".
- Слезте в долната част на левия панел и отидете на „За системата“.
- В този прозорец намерете реда "Системна информация" и кликнете върху него с левия бутон на мишката.
- Ще се отвори ново меню "Система"къде да кликнете върху кликващия надпис „Допълнителни системни параметри“.
- IN "Системни свойства" на първия раздел „Освен това“ щракнете върху бутона "Променливи на околната среда".
- Извиква се първият блок Променливи на потребителската среда... Под него е бутонът „Създаване“върху който и щракнете.
- Задайте име на променлива "Devmgr_show_nonpresent_devices" и задайте стойността му «1»и след това приложете промените.
- Проверете текущата настройка, като намерите създадената променлива в блока.
- Сега остава само да покажем скритото оборудване и да го премахнем. За да направите това, отворете диспечера на устройствата по всеки удобен начин.
- В изскачащото меню „Преглед“ активирайте елемента Показване на скритите устройства.
- Всички скрити устройства ще бъдат маркирани в синьо. Намерете необходимия, щракнете върху RMB реда и щракнете „Премахване на устройството“.
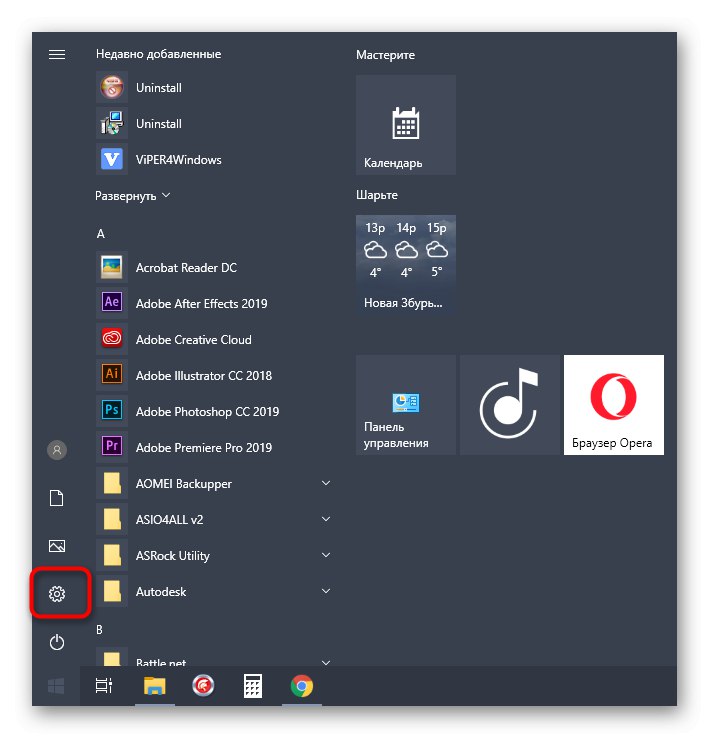
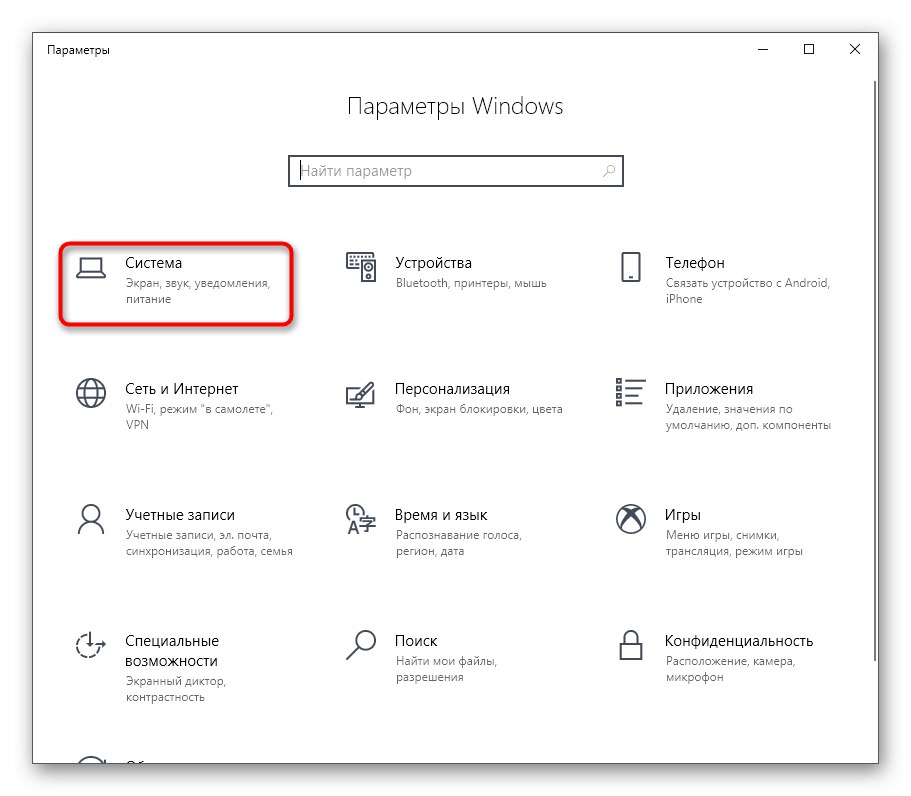
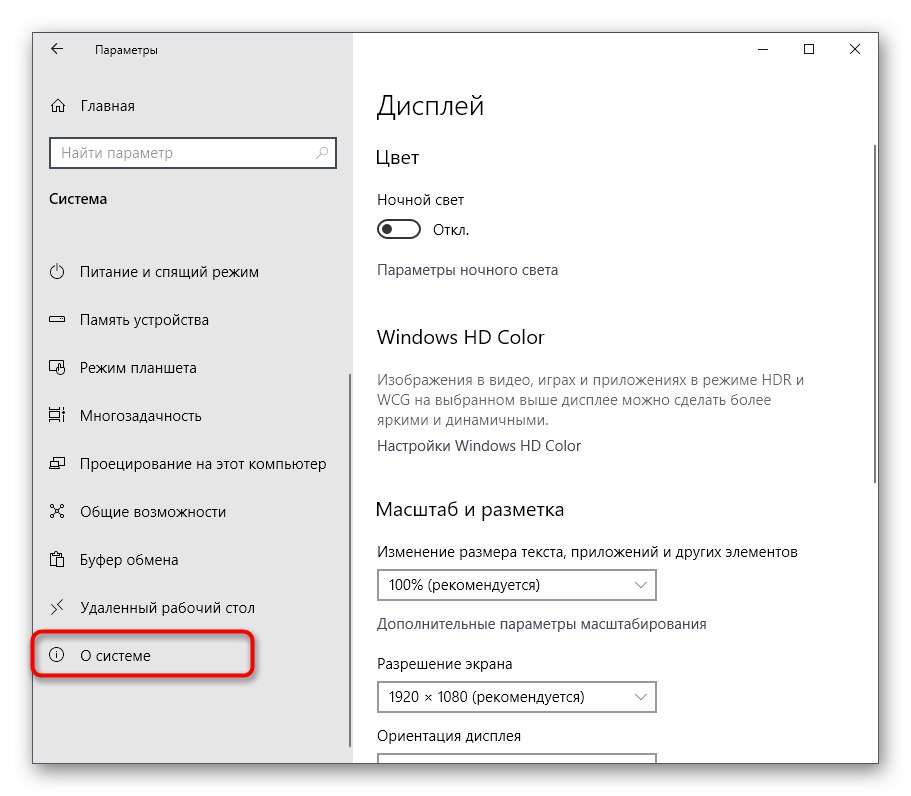
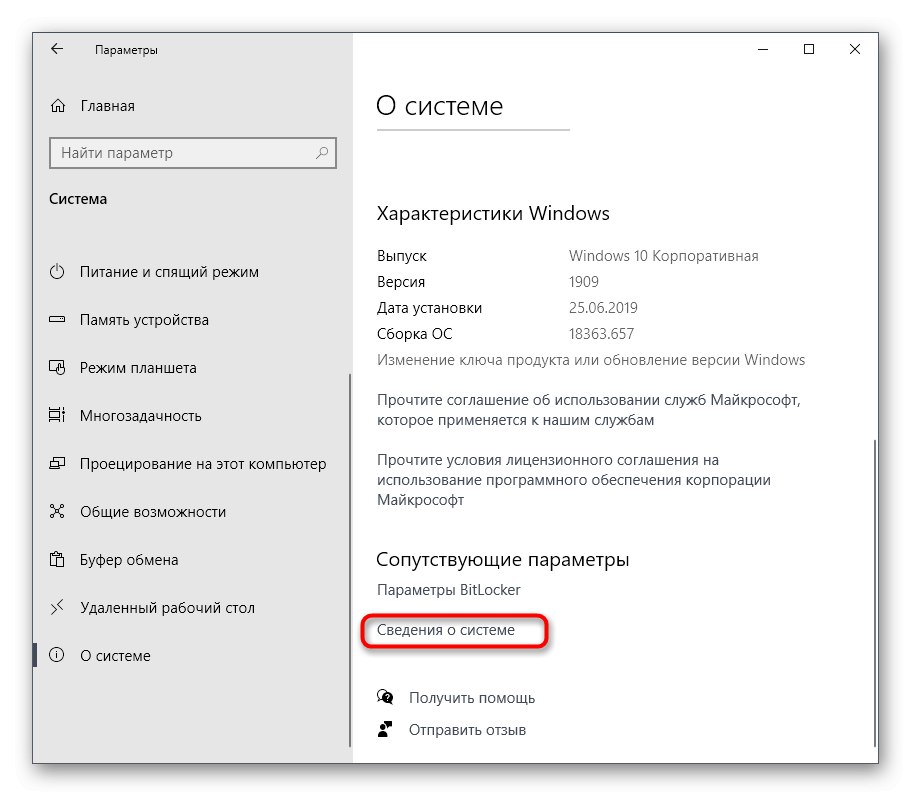
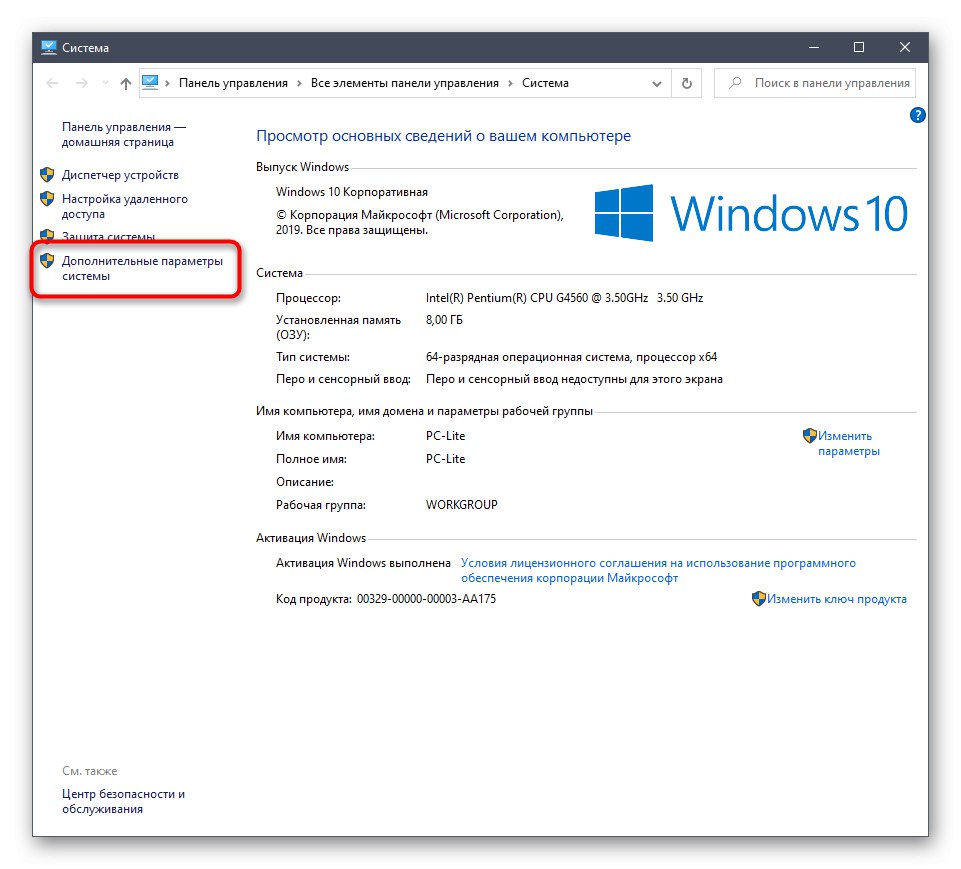
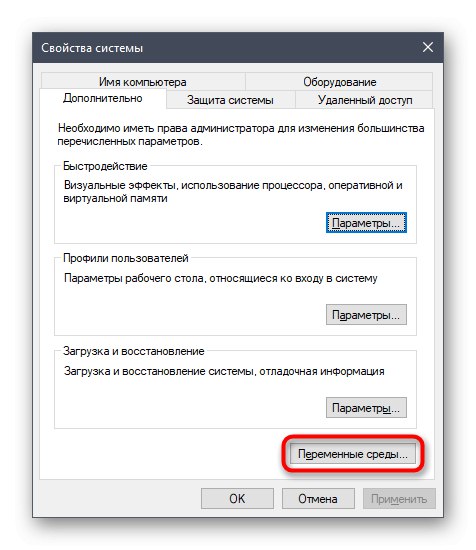
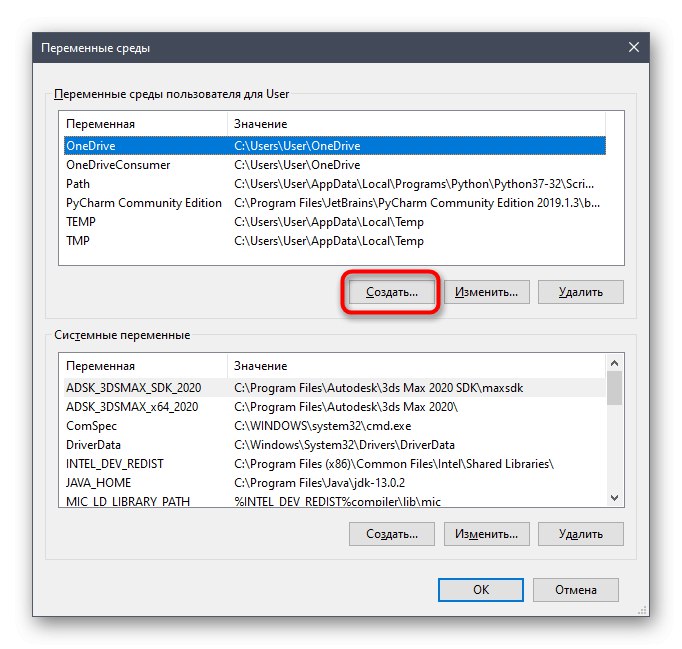
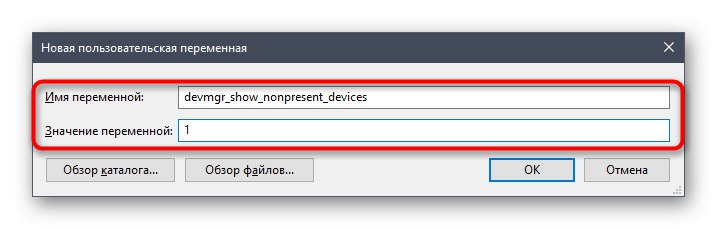
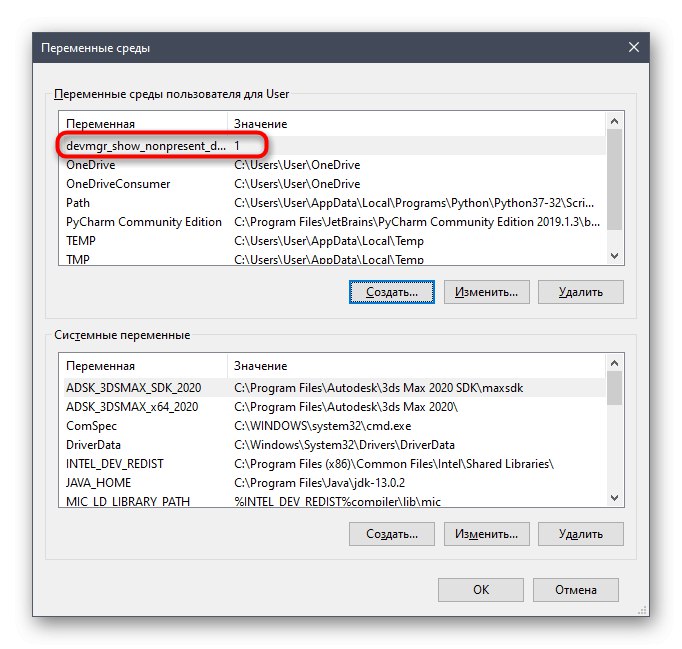
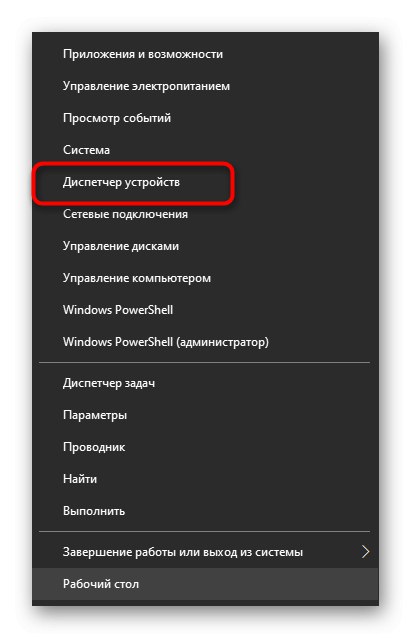
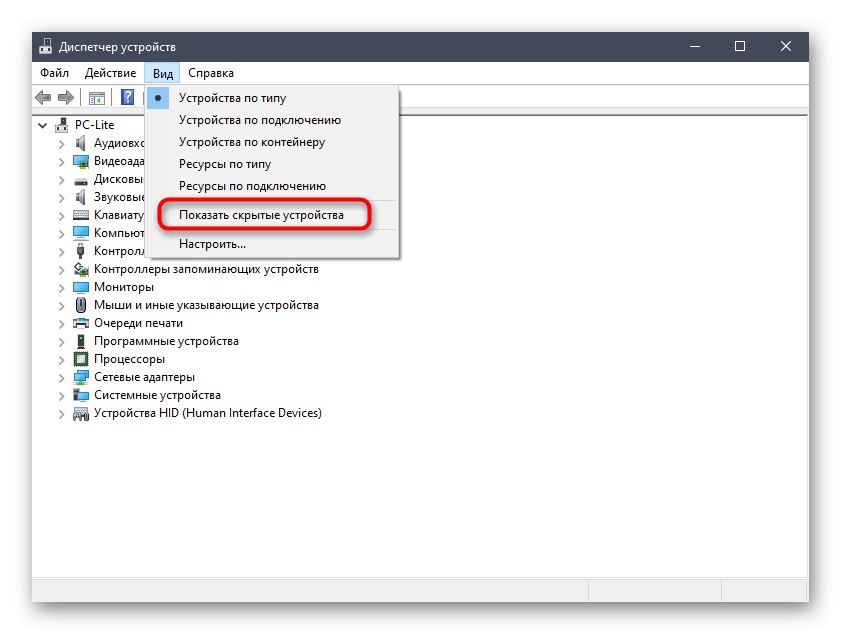
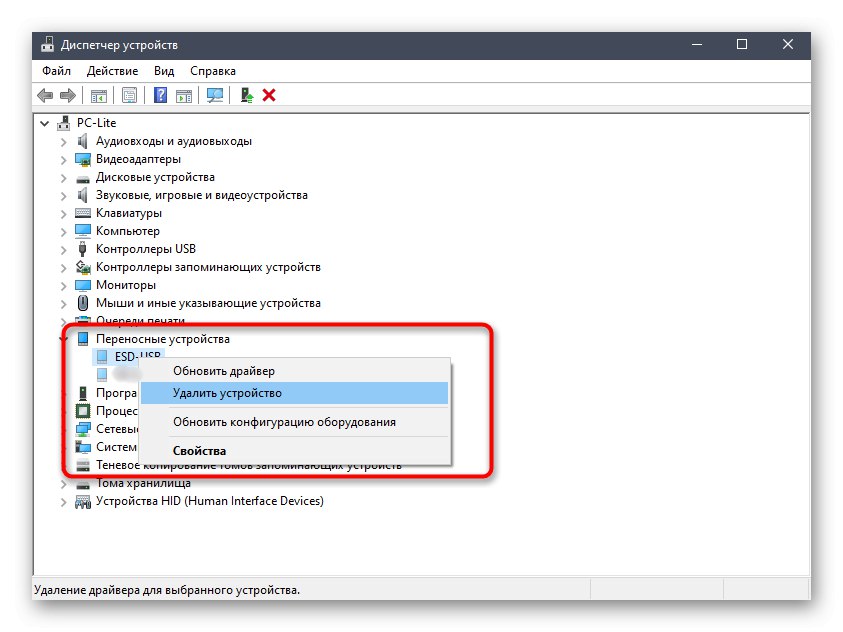
Сега, когато свържете отново отдалечено устройство, операционната система няма да го разпознае и преинсталирането ще започне. Ако вече не е необходимо да показвате скрити устройства, можете да деактивирате тази функция, като премахнете отметката от горния елемент.
Като част от днешната статия говорихме за пет метода за деинсталиране на драйвери в Windows 10. Всичко, което трябва да направите, е да изберете това, което ви интересува и, следвайки прости инструкции, бързо да се справите със задачата, като положите минимум усилия.