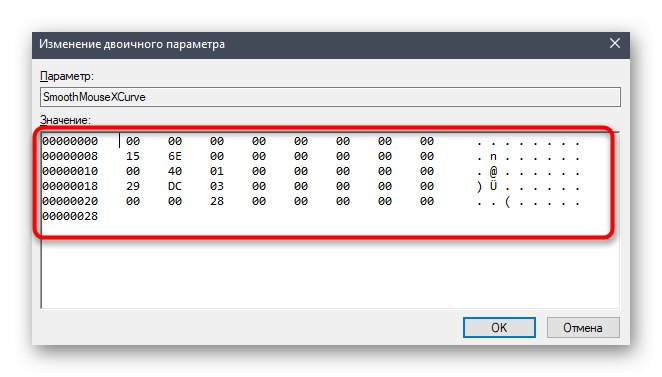Ускорението на мишката е опция, отговорна за ускоряване на движението на курсора с резки или размахващи движения на устройството. По подразбиране тази функция е активирана в операционната система, което може да причини затруднения на някои потребители при игра на игри или при взаимодействие с Windows 10. Затова предлагаме да проучим наличните методи за деактивиране на тази опция, за да оптимизираме реакцията на показалеца при движение на мишката с ръка. Днес ще разгледаме три налични варианта за изпълнение на задачата.
Деактивирайте ускорението на мишката в Windows 10
Всеки възможен начин за деактивиране на ускорението на мишката в Windows 10 има свои предимства и недостатъци, които са свързани с текущата конфигурация на ОС или нейното поведение. Предлагаме ви да проучите всяка представена инструкция, за да разберете кое ще бъде оптимално в настоящата ситуация. След това вече ще бъде възможно да се пристъпи към изпълнението му, стъпка по стъпка изпълнявайки всяко действие.
Метод 1: Меню с опции
Първият и най-лесният метод е да използвате раздела за конфигуриране на менюто "Настроики"... Тук, чрез графичното меню, като премахнете отметката само от един елемент, можете да деактивирате ускорението, което се прави по следния начин:
- Бягай "Старт" и отидете на "Настроики".
- Отворете категория "Устройства".
- Използвайте панела вляво, за да отидете до елемента "Мишка".
- Намерете надписа „Разширени опции на мишката“ и кликнете върху него с LMB.
- Ще се покаже отделен прозорец със свойства. Тук трябва да отидете в раздела Опции на показалеца.
- Премахнете отметката от квадратчето „Активиране на повишена точност на показалеца“и след това приложете промените, като щракнете върху специалния бутон.
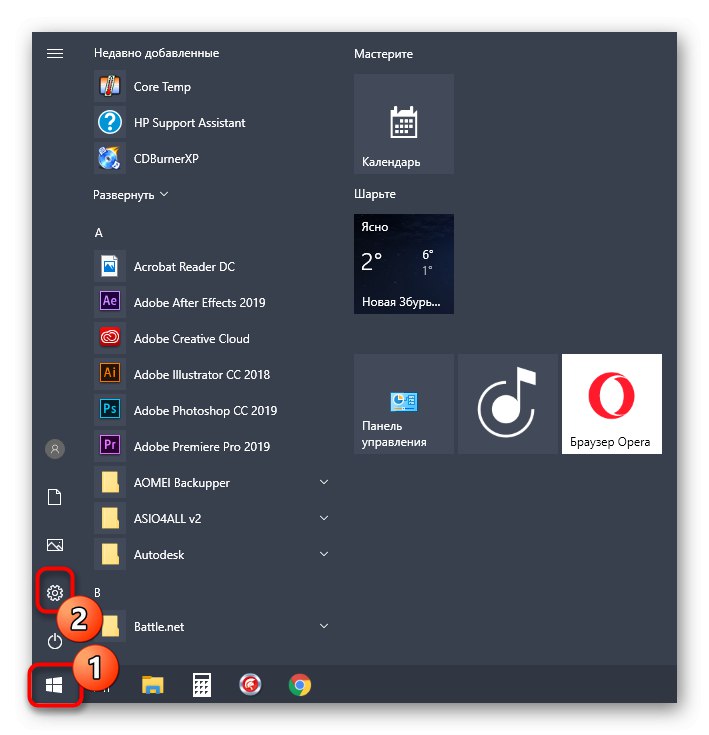
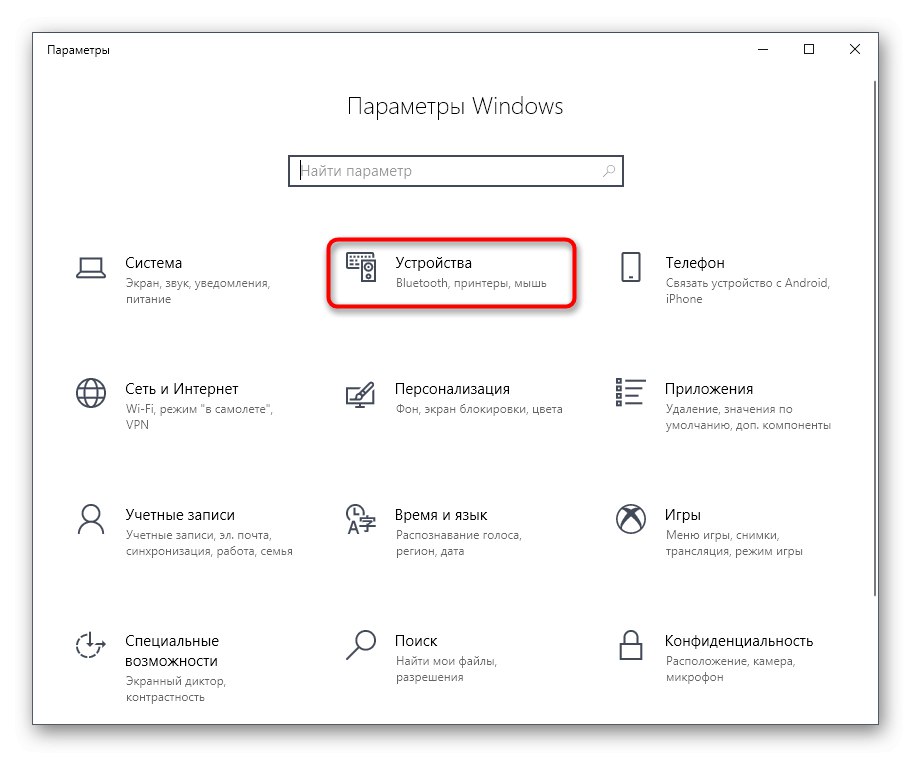
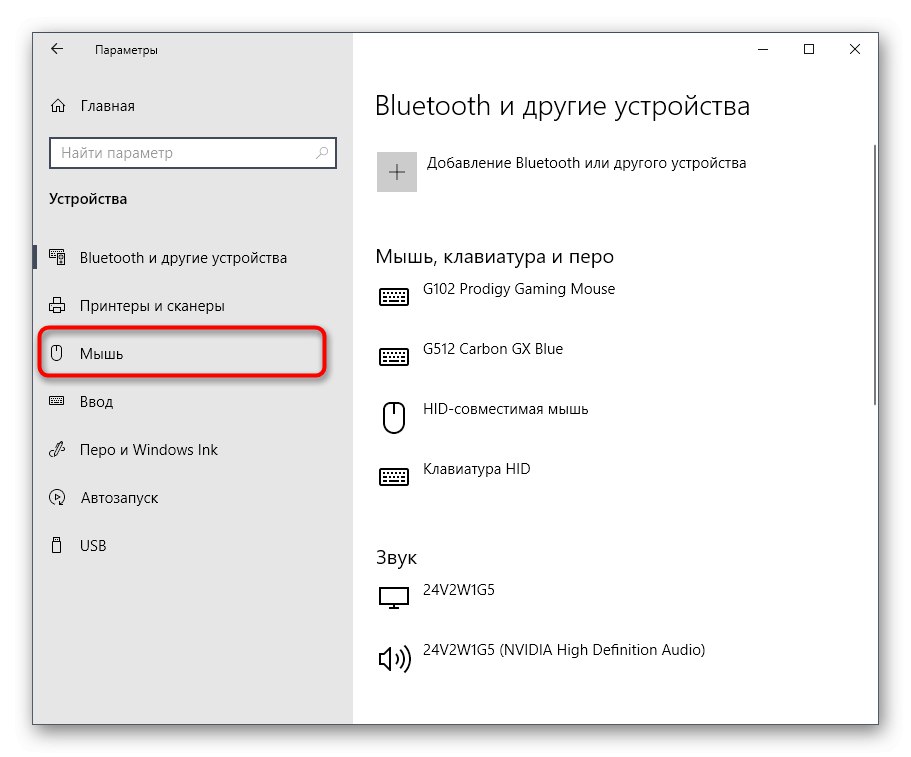
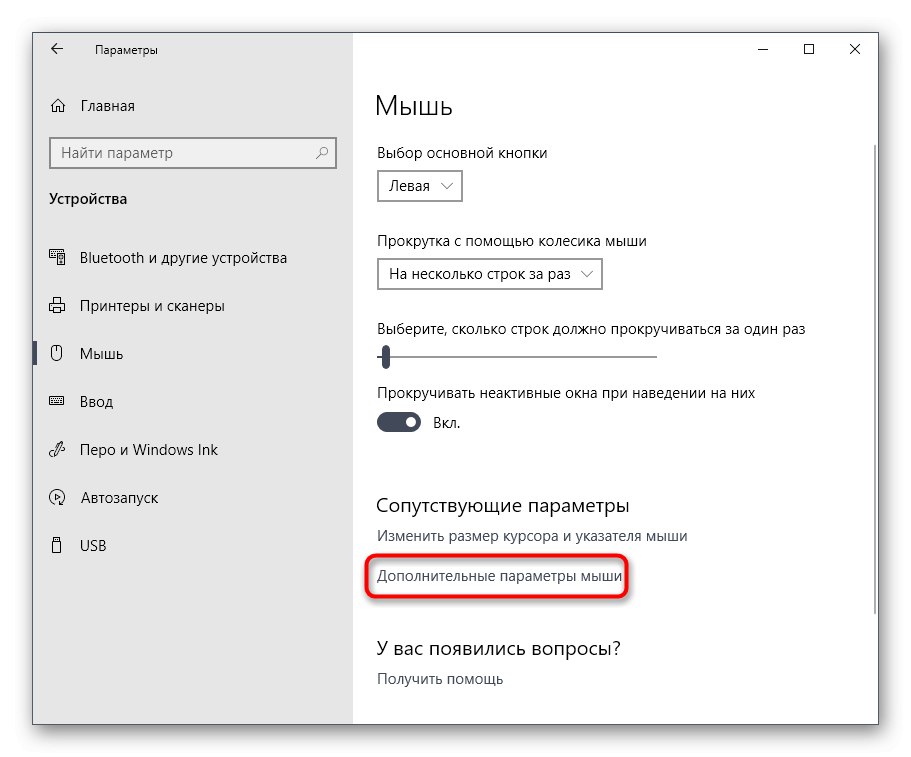
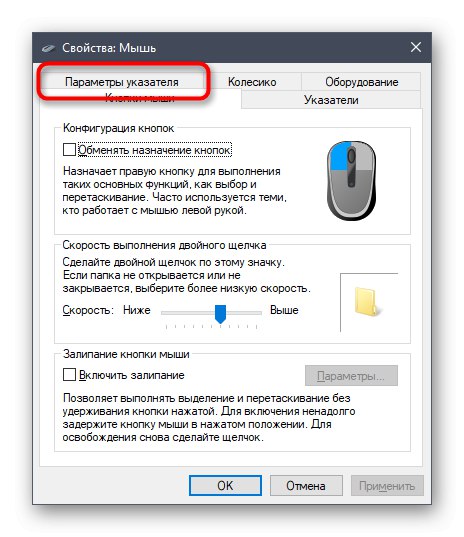
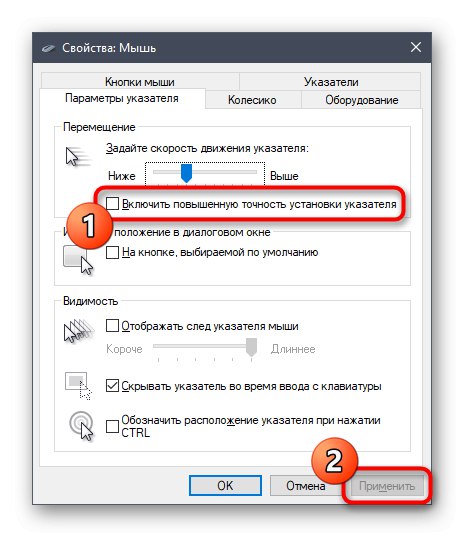
След извършване на тези промени движението на показалеца може леко да се забави. Имайки това предвид, незабавно редактирайте този параметър, като настроите оптималното положение на плъзгача в същия раздел Опции на показалеца... Препоръчително е да рестартирате компютъра си, за да сте сигурни, че настройките, които сте конфигурирали, са запазени.
Метод 2: Редактор на системния регистър
Понякога се инсталира чрез "Настроики" настройките просто се нулират, когато се създаде нова сесия на операционната система. Понякога това се случва след стартиране на определена игра, което в крайна сметка води до повторно активиране на ускорението на мишката. В такива ситуации е по-добре да се обърнете към редактора на системния регистър, за да направите сами редакции на необходимите файлове.
- Имайте предвид, че следните конфигурации се основават на стандартна скала на екрана от 100%. Ако имате персонализирана стойност, препоръчваме да върнете състоянието по подразбиране. За това в менюто "Настроики" отворете раздела "Система".
- Преместете се през левия панел до „Дисплей“.
- Тук, в "Мащаб и оформление" задайте стойността „100% (препоръчително)“.
- Сега можете да преминете директно към редактиране на системния регистър. Отворете помощната програма "Изпълни"държи клавишната комбинация Win + R... В реда пишете
regeditи кликнете върху Въведете. - Използвайте адресната лента за бързо навигиране по пътя
HKEY_CURRENT_USERCКонтролен панелМишка. - Намерете тук три параметъра с имена "Чувствителност на мишката", "SmoothMouseXCurve" и "SmoothMouseYCurve"... Щракнете двукратно левия бутон на мишката върху първия, за да преминете към промяна на стойността.
- IN "Чувствителност на мишката" препоръчително е да зададете скоростта на курсора по подразбиране. Следователно, в реда "Стойности" пиши
10и запазете промените си. - Отворете прозореца за редактиране "SmoothMouseXCurve" и заменете съдържанието с това по-долу.
= шестнадесетичен:
00,00,00,00,00,00,00,00,
C0, CC, 0C, 00,00,00,00,00,
80,99,19,00,00,00,00,00,
40,66,26,00,00,00,00,00,
00,33,33,00,00,00,00,00![Променете втората настройка, за да деактивирате ускорението на мишката в Windows 10]()
След това отворете "SmoothMouseYCurve" и заменете "Стойност" На
= шестнадесетичен:
00,00,00,00,00,00,00,00,
00,00,38,00,00,00,00,00,
00,00,70,00,00,00,00,00,
00.00, A8.00.00.00.00.00,
00.00, E0.00.00.00.00.00 - След като приложите всички промени, следвайте пътя
HKEY_USERS.DEFAULTControl PanelMouse. - Намерете параметъра "Скорост на мишката" и го отворете за промяна.
- Задайте стойността
0и кликнете върху "ДОБРЕ". - Стойност на параметъра "MouseThreshold1" и "MouseThreshold2" също променете на
0.
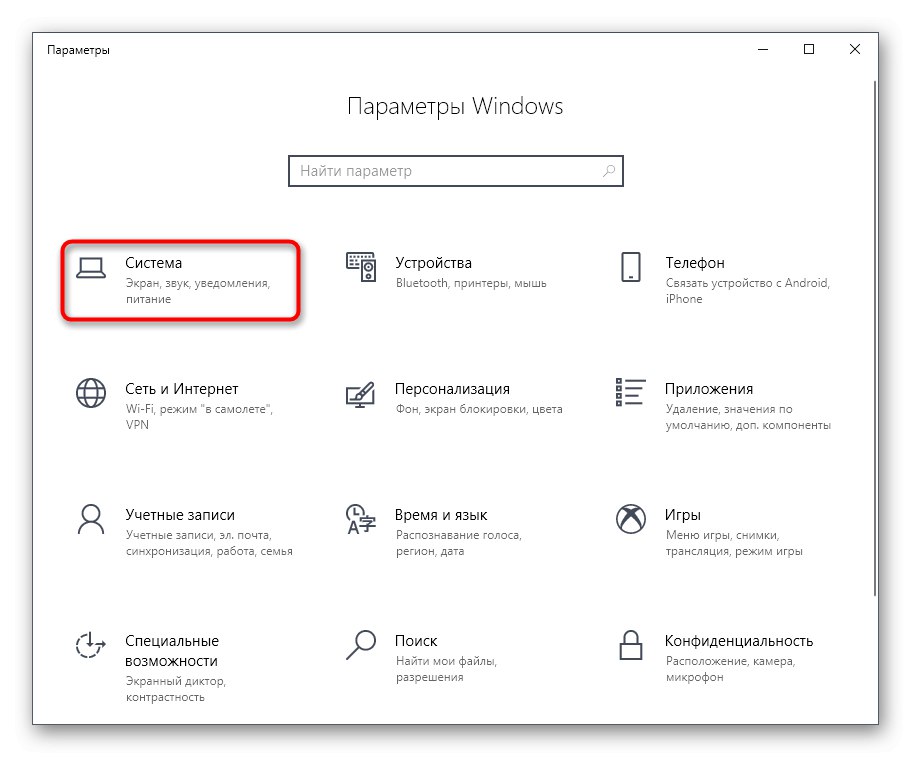
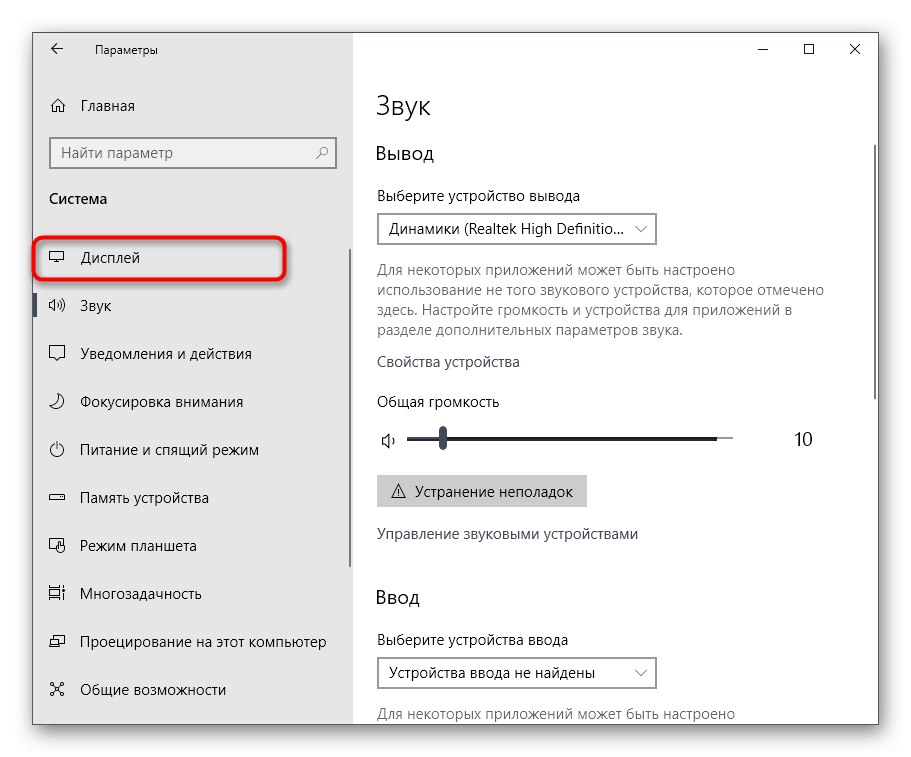
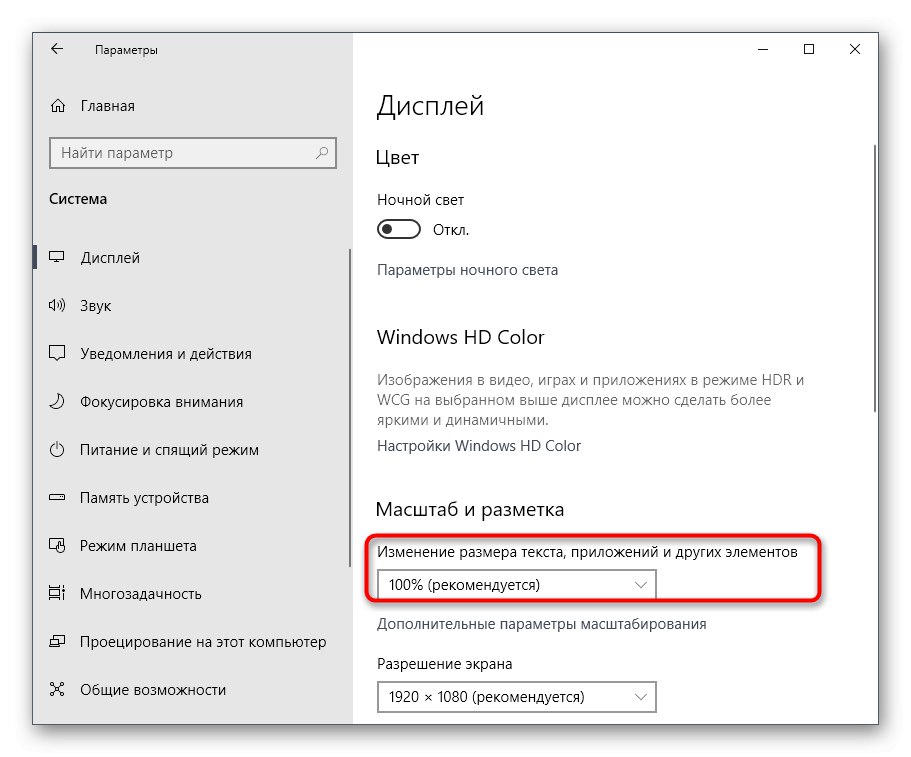
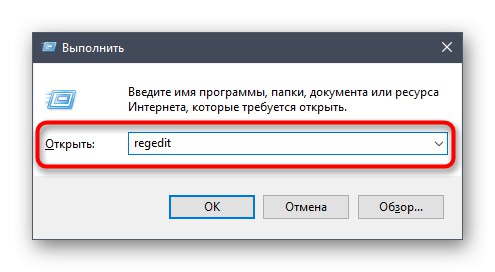
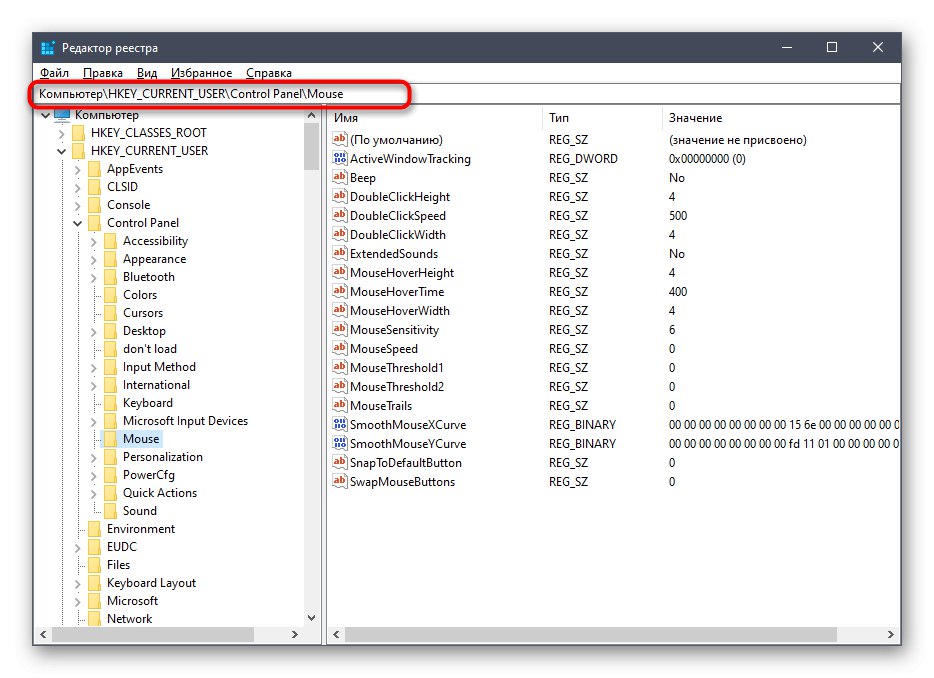
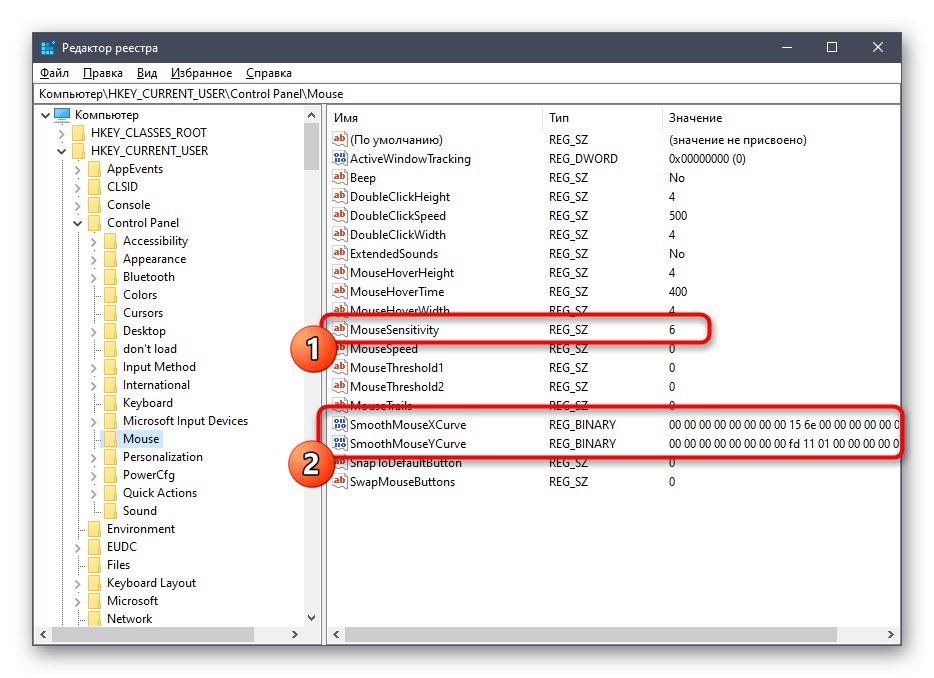
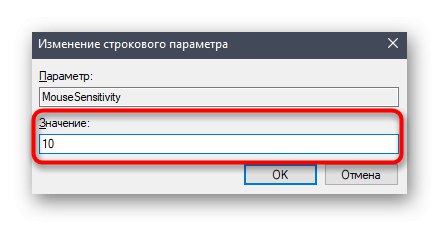
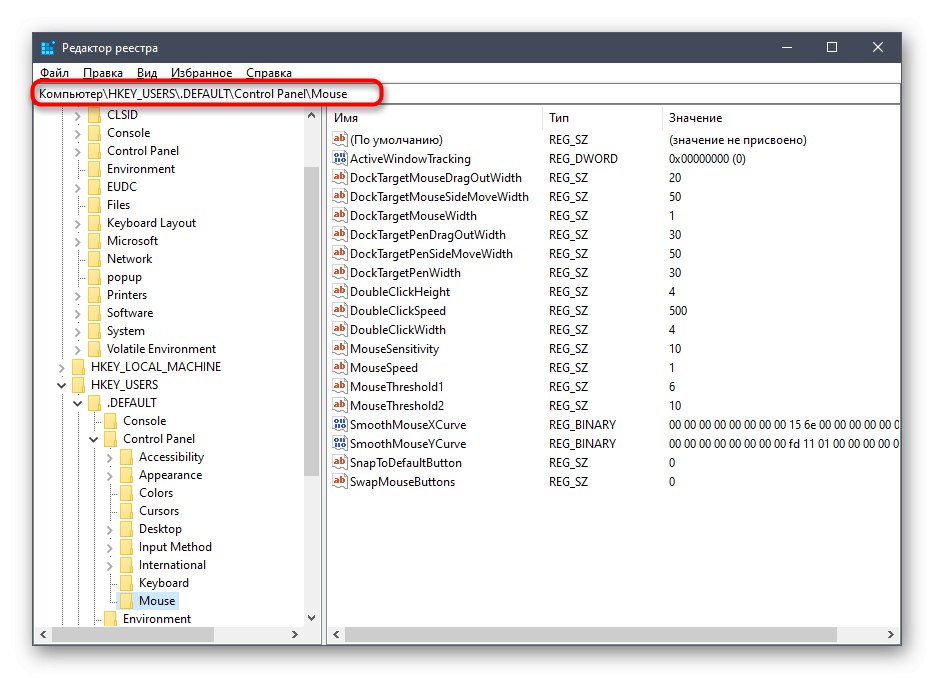
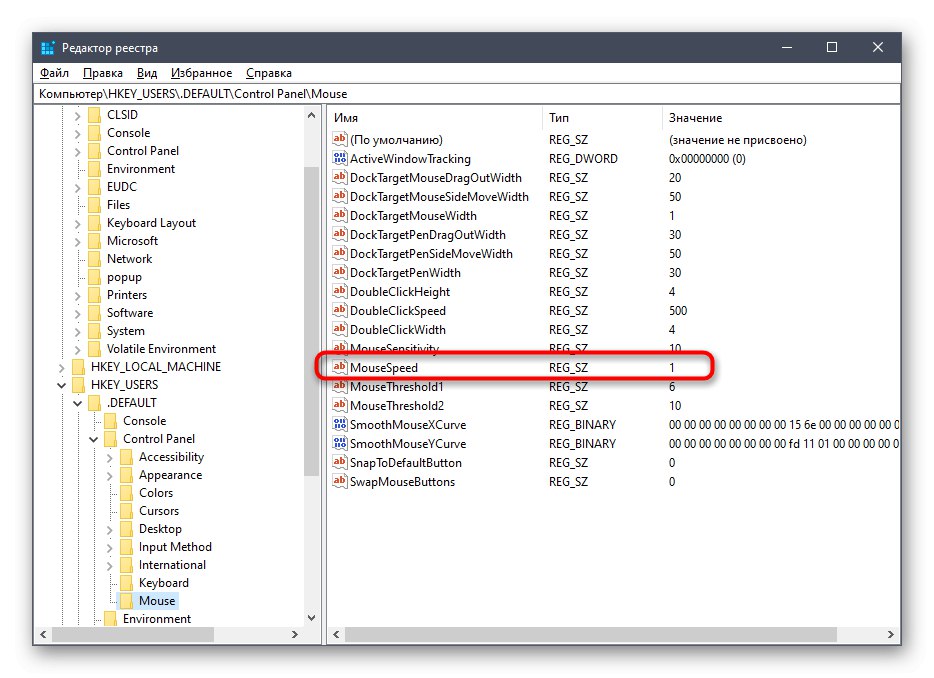
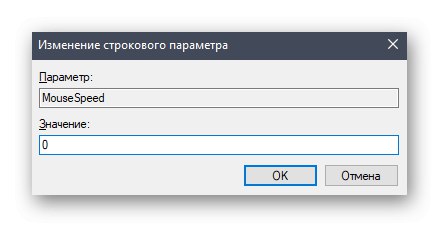
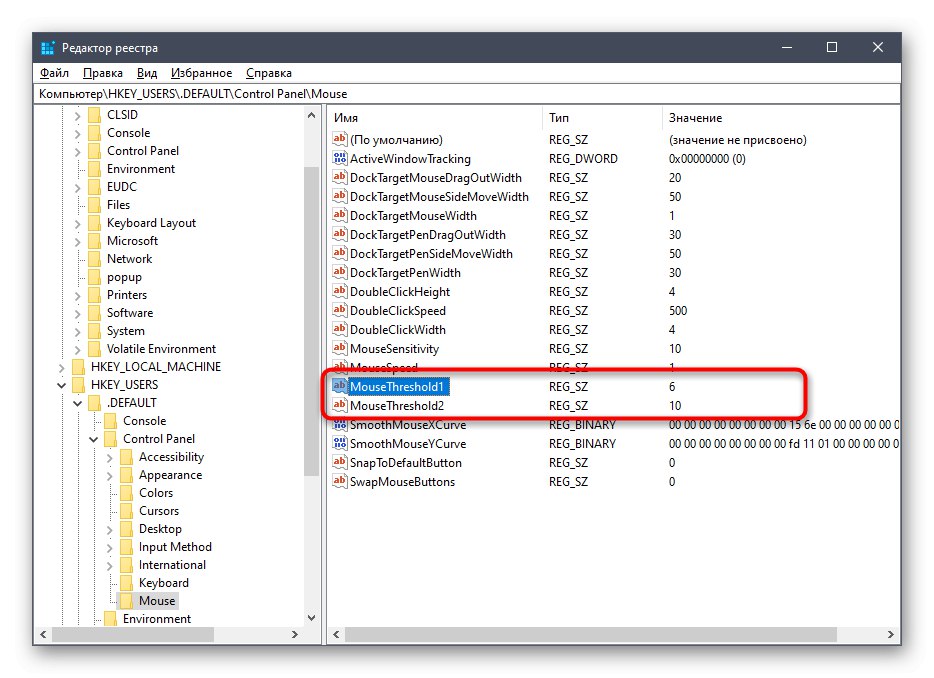
След като всички промени са запазени, не трябва да има проблеми. Имайте предвид обаче, че всяка конфигурация, направена чрез Редактора на системния регистър, ще влезе в сила само след като рестартирате компютъра си. Направете това и едва след това преминете към взаимодействие с мишката.
Метод 3: Променете опциите за стартиране на играта
Понякога ускорението на мишката се намесва само в определени игри, тъй като прави движението на курсора непредсказуемо. Някои потребители просто не искат да правят глобални промени в операционната система или по някаква причина не са запазени. В този случай трябва да промените параметрите за стартиране или конфигурационния файл на конкретно приложение. Нека да разгледаме тази процедура с Valve игри (Counter-Strike, Dota 2, Half-Life) чрез официалния клиент.
- Стартирайте Steam и отидете в личната си библиотека с игри.
- Намерете тук играта, от която се нуждаете. Щракнете с десния бутон върху иконата му и изберете "Имоти".
- В прозореца, който се появява, се интересувате от бутона „Задаване на параметри за стартиране“.
- Въведете
-noforcemparms -noforcemaccelи кликнете върху "ДОБРЕ".
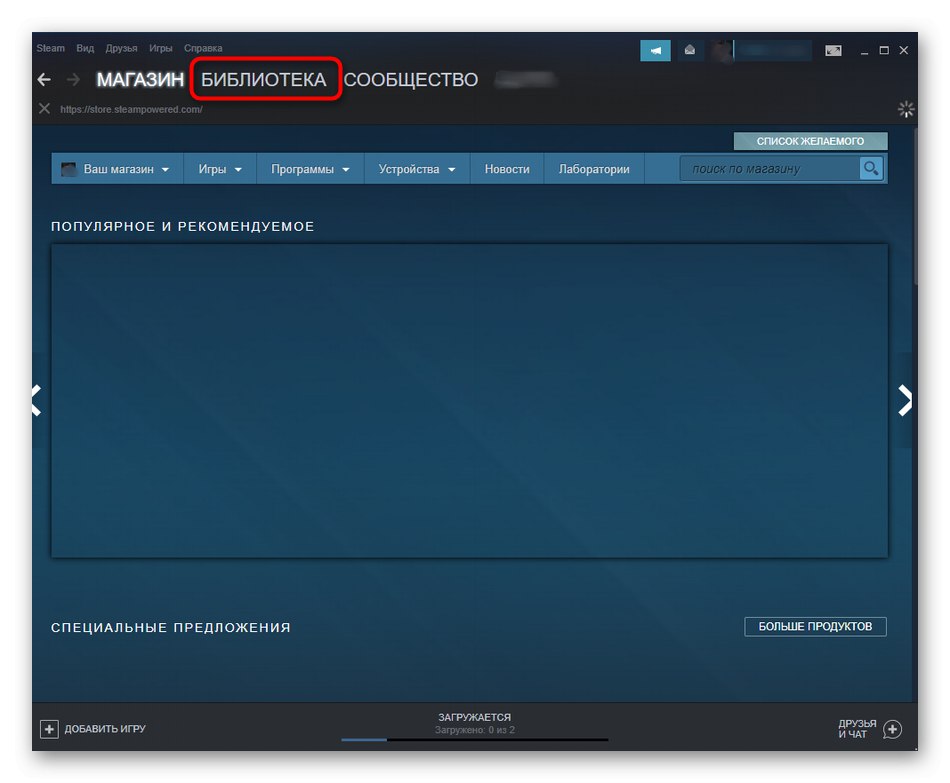
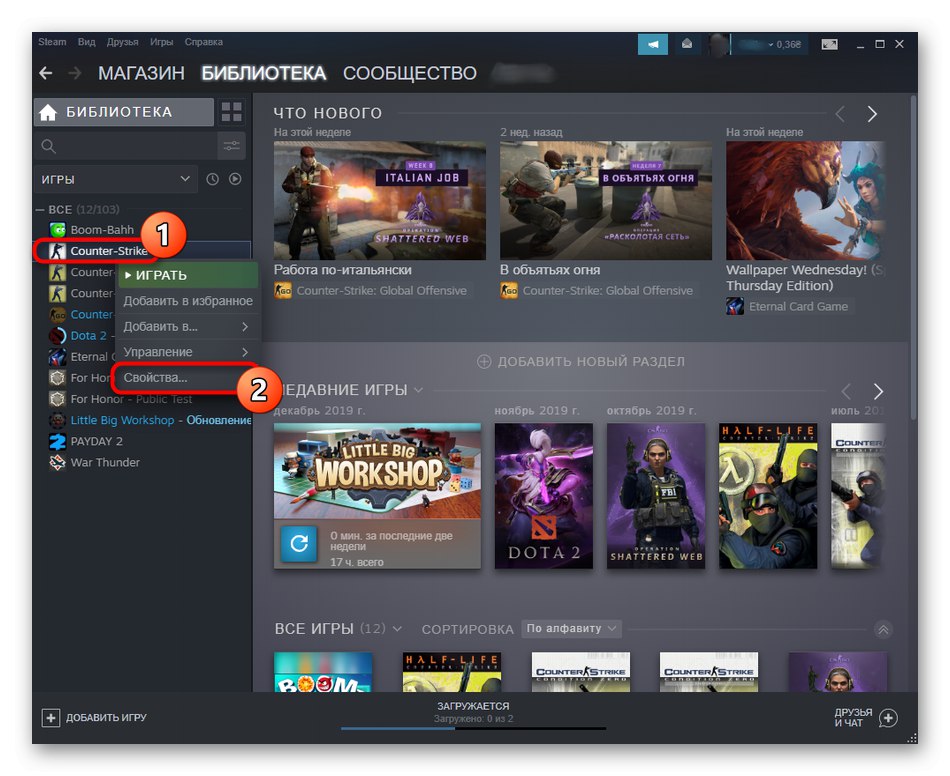
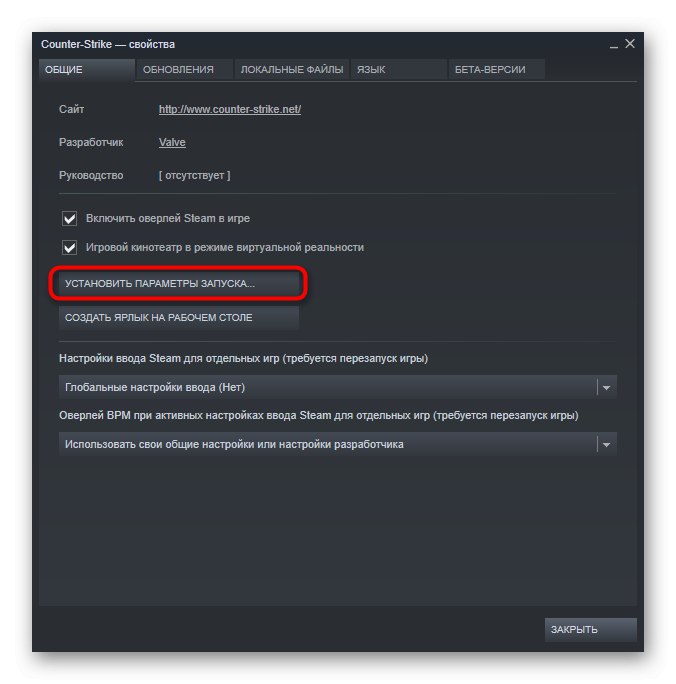
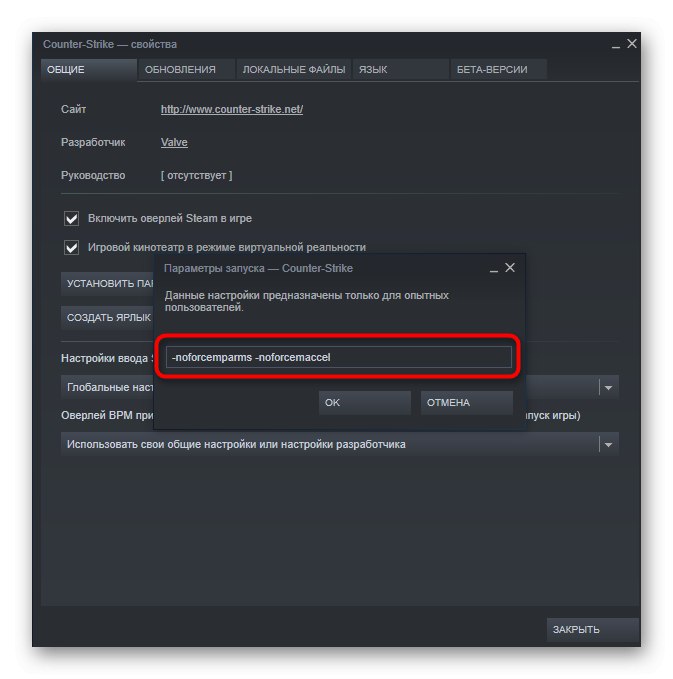
Тези две опции автоматично ще деактивират ускорението на мишката при стартиране на играта и ще оптимизират реакцията на движение. Ако Steam липсва, можете да направите тази настройка за игрите на Valve чрез пряк път:
- Намерете иконата на играта и щракнете с десния бутон върху нея. В контекстното меню, което се показва, изберете "Имоти".
- В раздела "Етикет" намери полето "Предмет".
- Отстъпете последния знак в края на реда, вмъкнете
-noforcemparms -noforcemaccelкато кандидатствате след тази промяна.
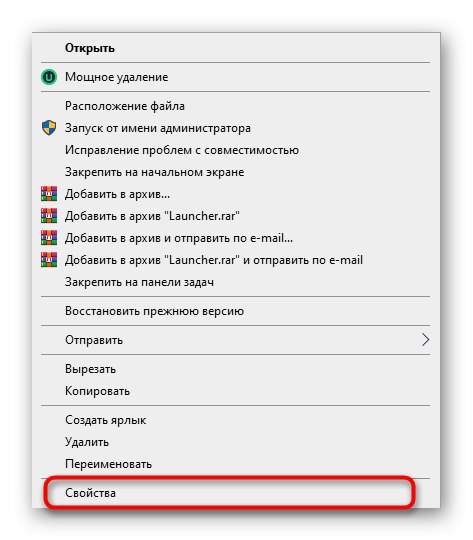
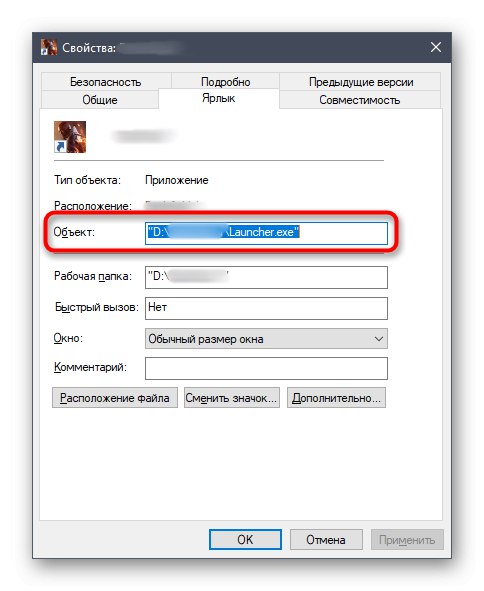
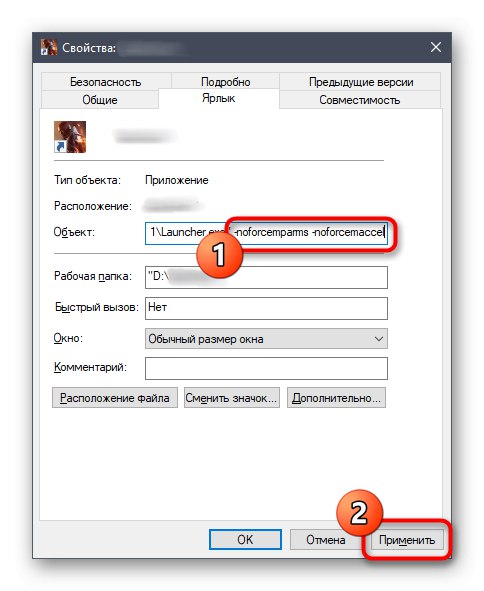
За съжаление тази настройка не работи за игри от други компании, така че ще трябва да отидете в менюто с опции в самото приложение и да деактивирате ускорението там, ако има съответния елемент. Освен това можете да се обърнете към форумите на играта или да зададете въпрос на разработчика, за да разберете какви промени да направите в конфигурационните файлове за изпълнение на задачата.
Това бяха три налични опции за деактивиране на ускорението на мишката в Windows 10. Всяка от тях има свой собствен алгоритъм от действия, който се опитахме да опишем възможно най-подробно. Всичко, което трябва да направите, е да определите най-добрия начин и да генерирате инструкции за изпълнение на желаната конфигурация.