
"Режим на игра" Е една от иновациите в Windows 10, която е насочена към активни геймъри в различни приложения. Функционалността му включва активиране на спомагателни клавишни комбинации, възможност за бързо създаване на екранни снимки и запис на случващото се на екрана. По подразбиране този режим е активен, което създава определени затруднения за някои потребители, така че е необходимо да го деактивирате. Това може да се направи по четири различни начина, всеки от които има свои собствени характеристики. Нека се спрем на всеки от тях по-подробно.
Деактивирайте режима на игра в Windows 10
Имайте предвид, че понякога потребителят просто трябва да затвори някои панели или да изключи известията от Xbox Center, докато самият режим на игра трябва да бъде оставен включен. В такава ситуация ви съветваме да отидете директно на Метод 4, и на всички, които се интересуват от пълно деактивиране "Режим на игра" с всички панели и съобщения, следвайте инструкциите по-долу.
Метод 1: Меню "Опции"
Windows 10 има специален раздел в менюто "Настроики", който е отговорен за настройката на режима на игра. Това е най-лесният и бърз начин да деактивирате тази опция или да я конфигурирате въз основа на вашите собствени нужди. Тази операция ще отнеме буквално една минута.
- Отвори "Старт" и отидете на "Настроики".
- Тук изберете раздел "Игри".
- Извиква се първият раздел в левия прозорец "Меню на играта"... Тя отговаря за показването на панел за записи на живо или скрийншотове. Преместете плъзгача за опции в състояние „Изключено“за да деактивирате този панел.
- Основната функция, която се разглежда днес, е в раздела "Режим на игра"... В него просто преместете плъзгача "Режим на игра" до деактивирано състояние, за да направи тази опция недостъпна за стартиране директно във всяко приложение.
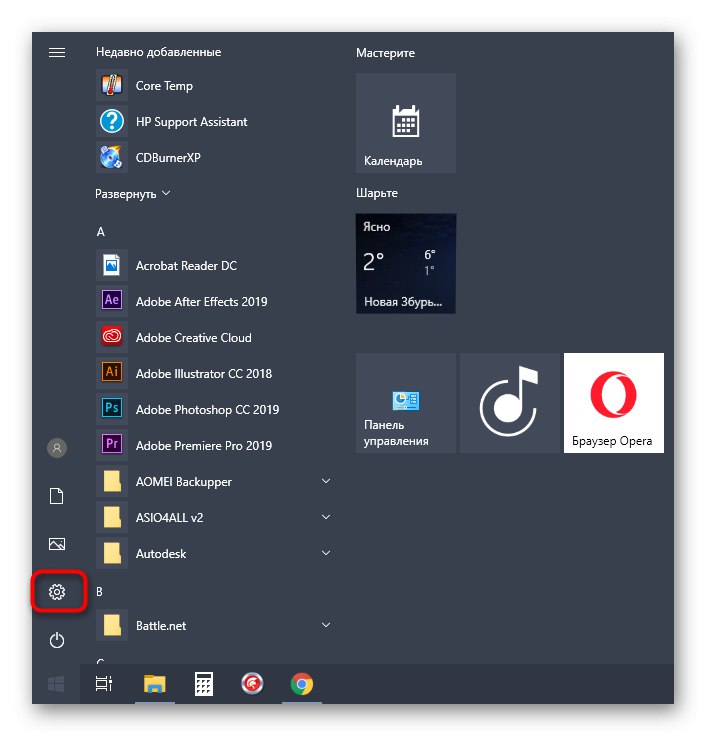
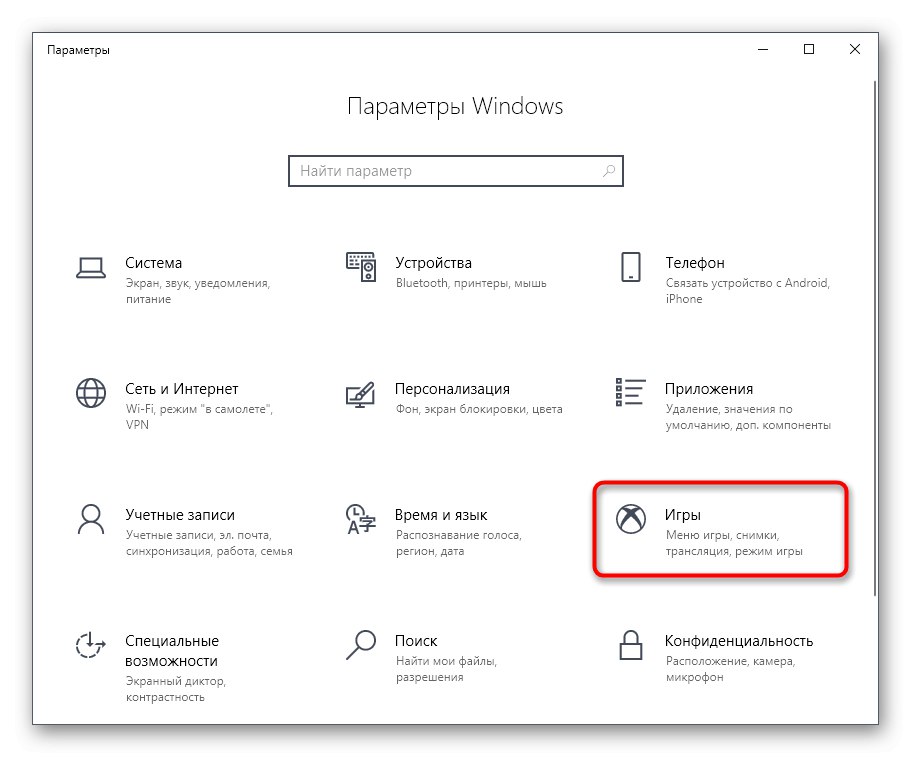
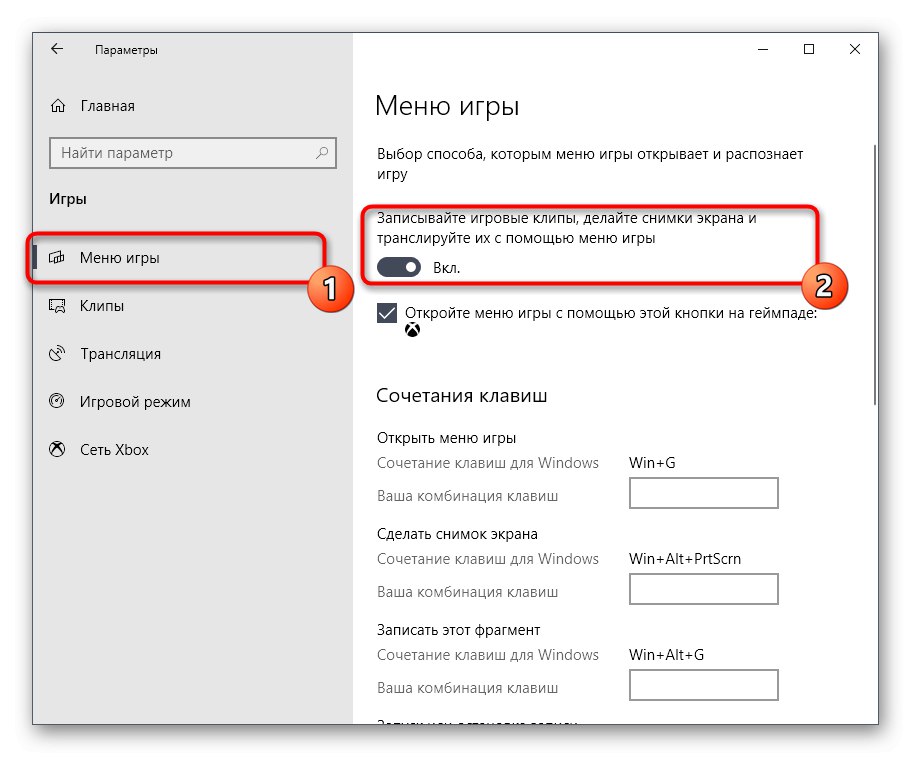
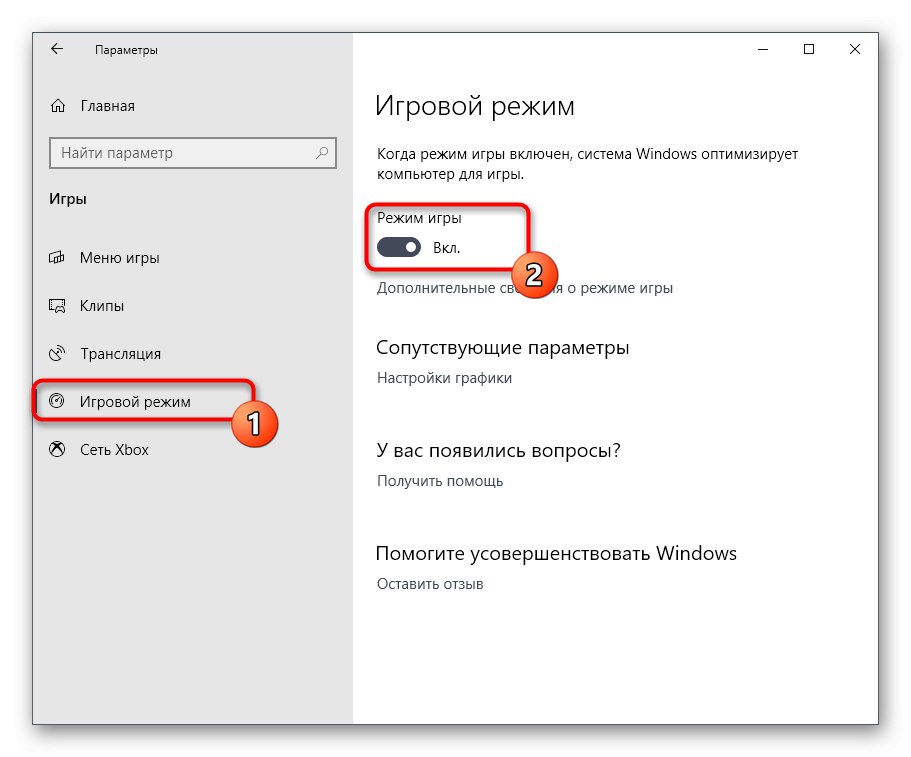
Това бяха всички стъпки, които трябва да изпълните, за да деактивирате успешно режима на игра в Windows 10. След това можете спокойно да започнете да стартирате приложения и да сте сигурни, че в автоматичен режим не се показват ненужни известия или панели.
Метод 2: Редактор на системния регистър
Понякога горният метод е неефективен поради определени системни грешки или нарушения в системния регистър. В такива ситуации "Режим на игра" при всяко рестартиране компютърът ще се активира отново. Това се поправя чрез ръчно регулиране на параметрите в редактора на системния регистър, което изглежда така:
- Отворете помощната програма "Изпълни"например, задържане на клавишната комбинация Win + R... В съответното поле въведете
regeditи кликнете върху Въведете. - В редактора на системния регистър продължете по пътя
HKEY_CURRENT_USERS СофтуерMicrosoftGameBarза да намерите опциите, които искате. - Сега можете отделно да конфигурирате показването на всеки елемент в панела на режима на игра или да го деактивирате изобщо.
- За да направите това, щракнете двукратно върху необходимия параметър с левия бутон на мишката и променете стойността на 0... Променете го на 1ако искате да активирате елемента.
- За взаимодействие със себе си "Режим на игра" извиканият параметър "AllowAutoGameMode"... Възможно е да не е в активната директория, така че трябва да я създадете ръчно. Щракнете върху празно място RMB и изберете „Създаване“ — „DWORD параметър (32-битов)“.
- Назовете обекта
AllowAutoGameModeи се уверете, че по подразбиране е 0... Той е отговорен за деактивирането на този режим.
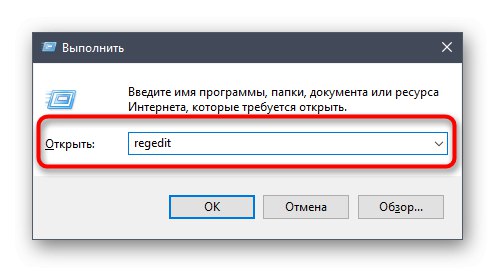
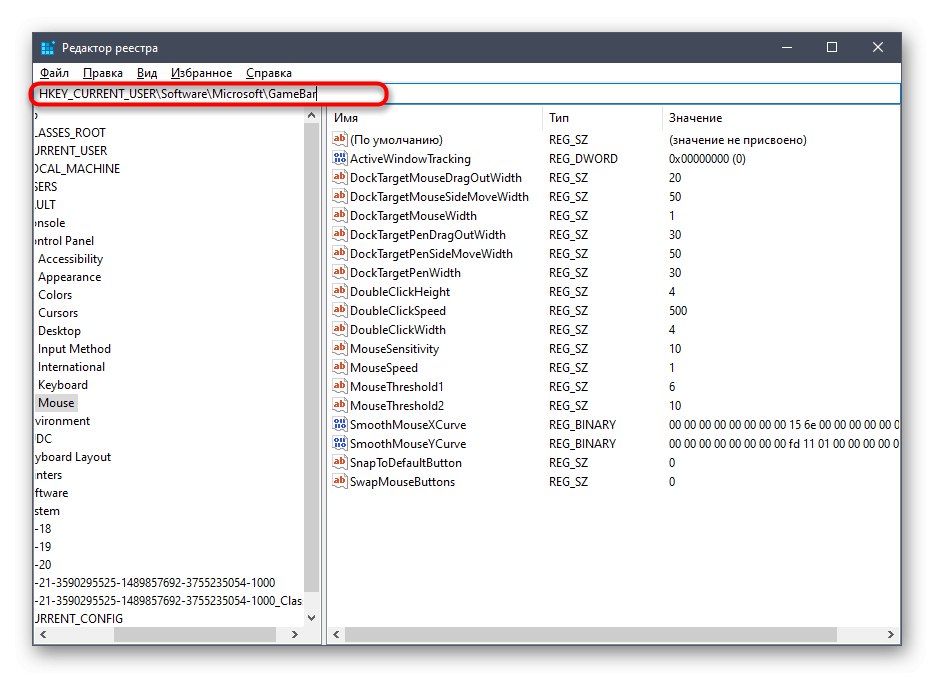
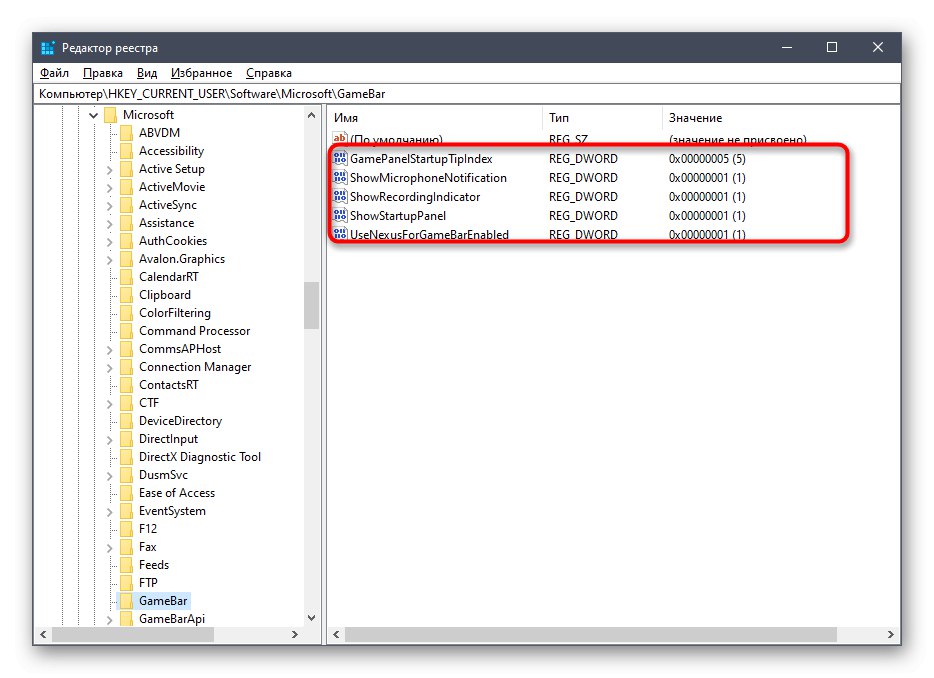
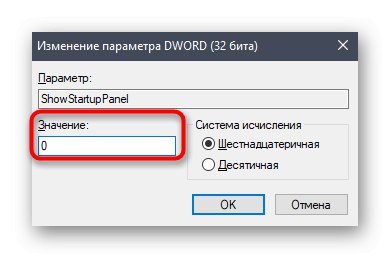
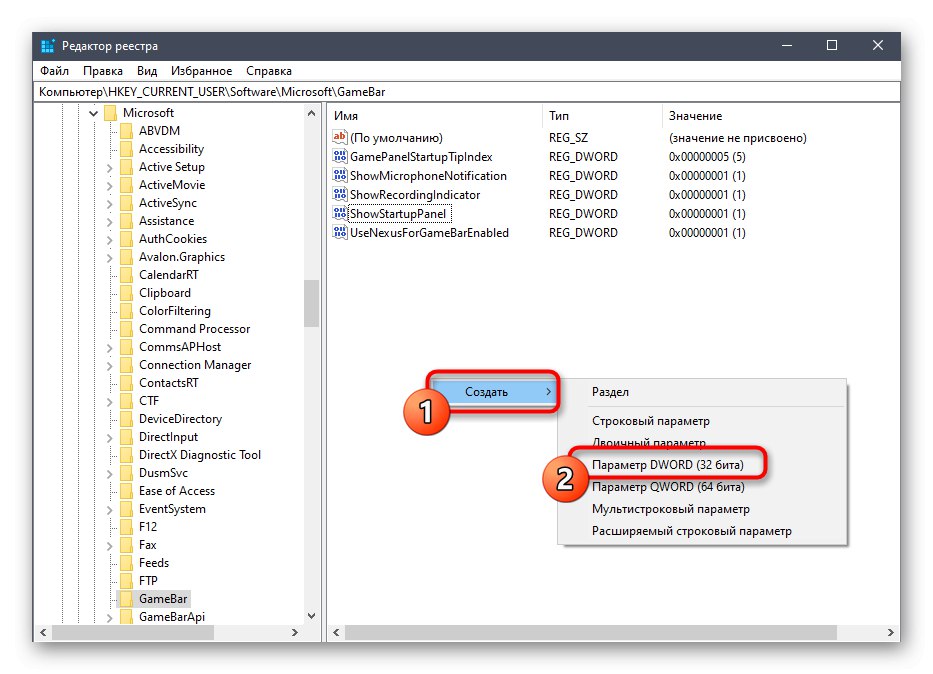
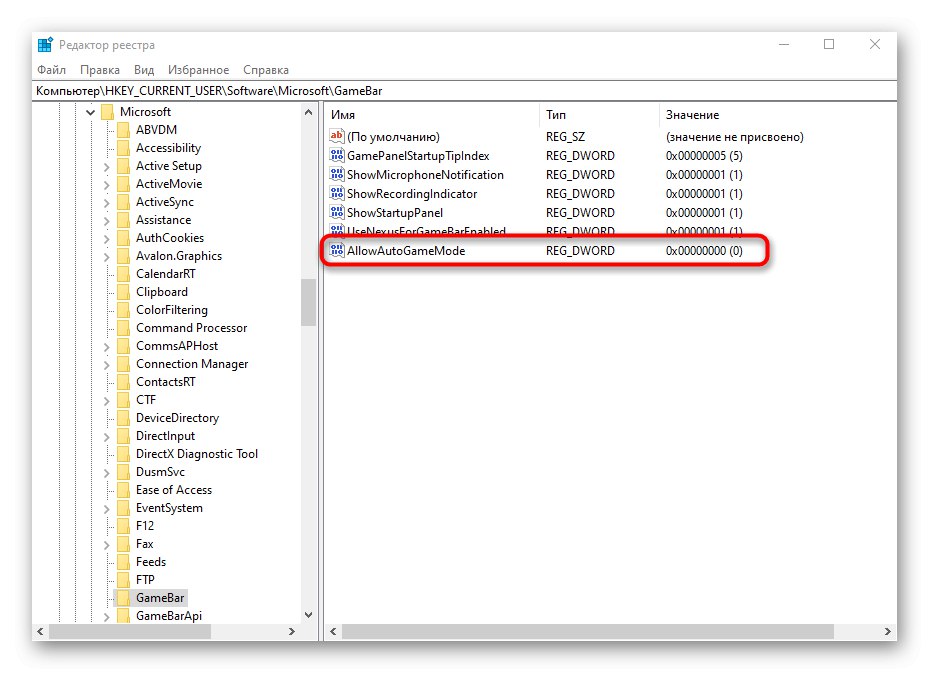
Всички промени, направени в редактора на системния регистър, се активират само когато е създадена нова сесия на операционната система, така че рестартирайте компютъра си и едва след това продължете да проверявате извършените действия.
Метод 3: Управление на известията с Xbox Console Companion
Веднага отбелязваме, че този метод е подходящ само за собственици на акаунти в Xbox, които взаимодействат със съответното приложение в Windows. Целта му е да деактивира известия за тост от Xbox Console Companionкоито могат да се появят по време на игра.
- Отвори "Старт" и използвайте търсене, за да намерите приложението Xbox Console Companion.
- След като влезете в личния си акаунт, отидете в раздела "Настройки".
- Интересувате ли се от раздели "Често срещани са" и „Известия“... Първият активира свързани акаунти и автоматично влизане. Деактивирайте това, ако не искате да влизате и да показвате известия всеки път, когато стартирате играта.
- В раздела „Известия“ махнете отметките, които не са ви необходими, и след това затворете Xbox Console Companion и преминете към удобна игра.
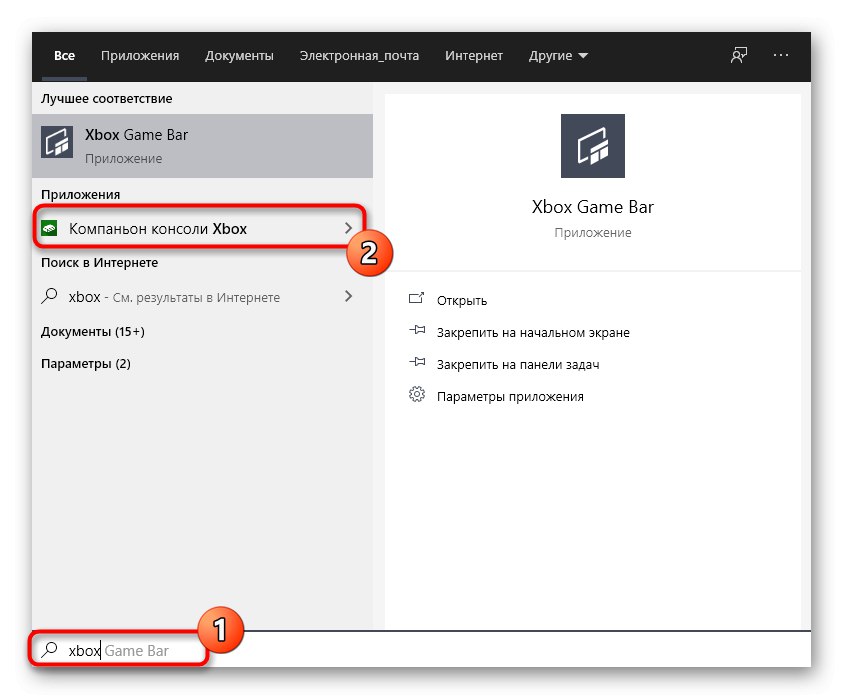
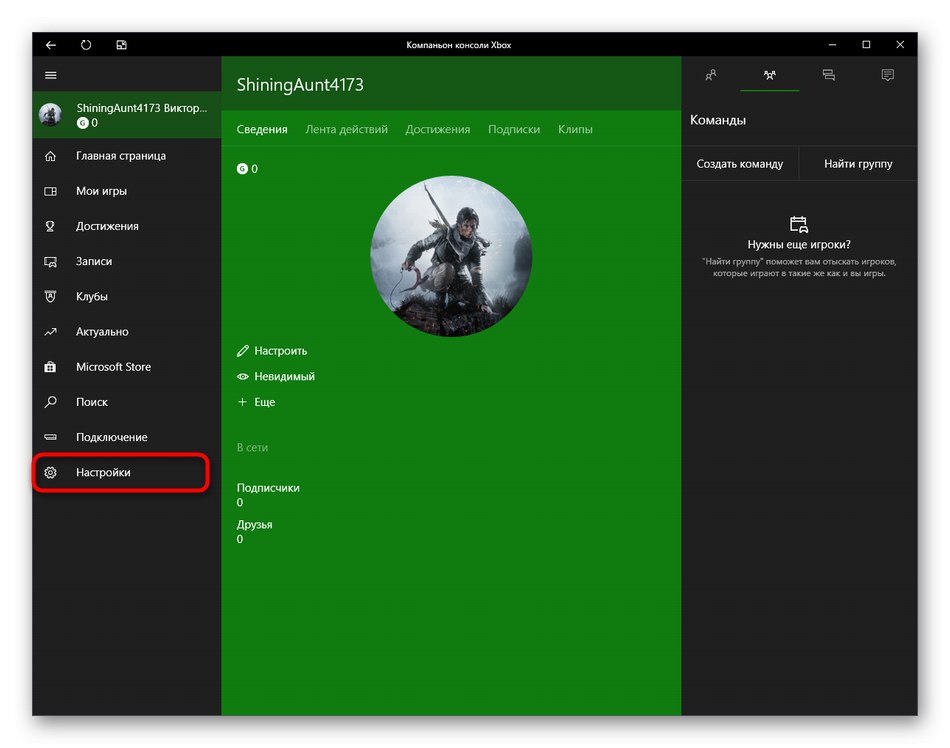
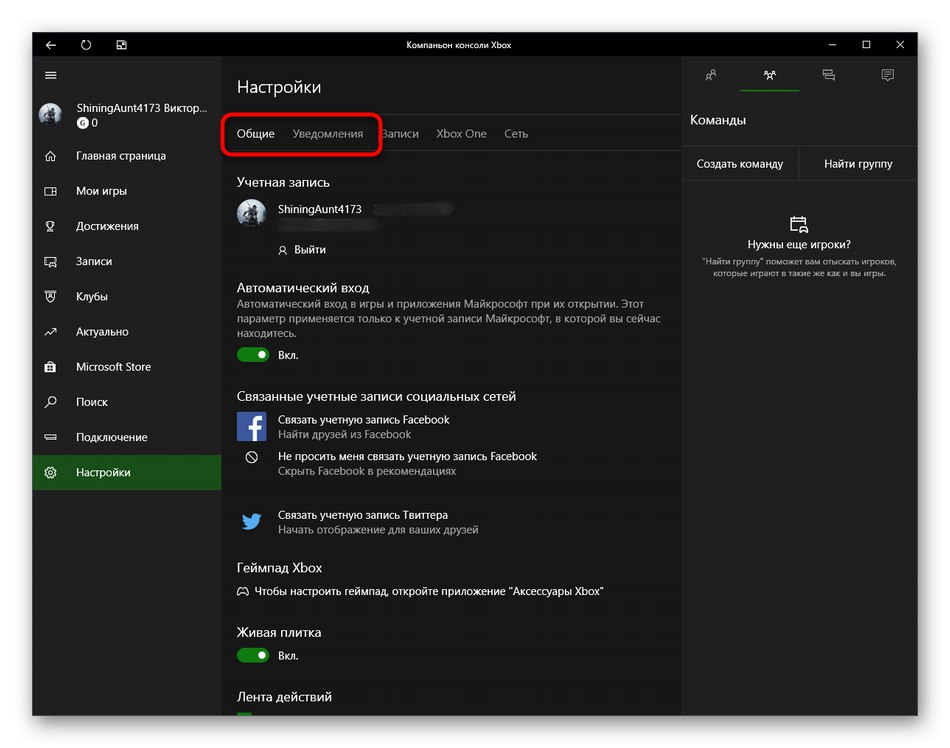
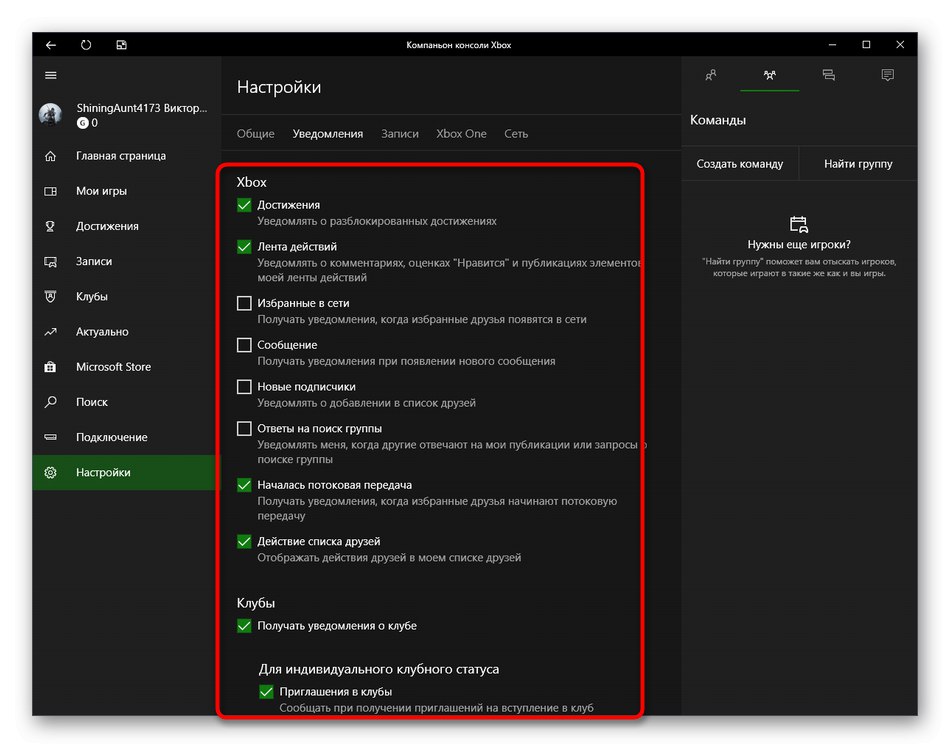
Метод 4: Управление на панели в режим на игра
Както вече знаете, този метод не е фокусиран върху пълното деактивиране на режима на игра, а по-скоро ви позволява да контролирате показаните панели. Това ще ви позволи да зададете оптималната конфигурация, така че ненужните елементи да не пречат на играта. Първо прочетете раздела "Настройки"... Тук в раздела "Общ" налична опция „Показване на съвети в началото на играта“... Деактивирайте го, за да избегнете безполезни намеци. След това преминете към „Известия“ и други категории за деактивиране или активиране на отделни панели. Обърнете внимание и на клавишните комбинации. Всички панели по подразбиране се извикват или скриват чрез комбинация Win + G.
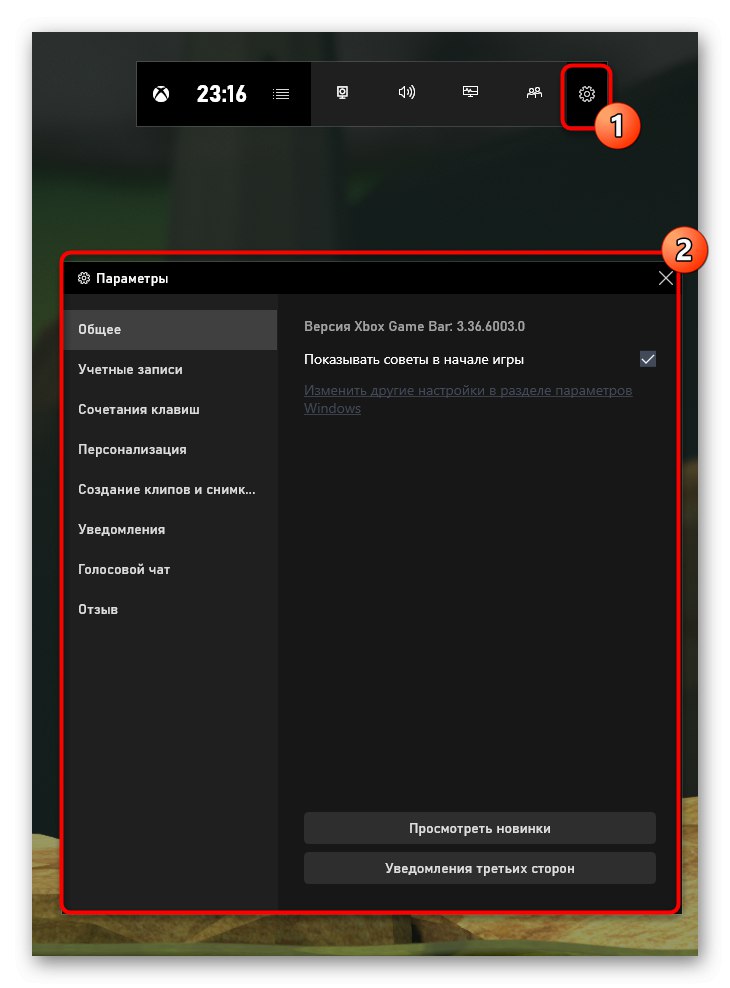
Освен това обърнете внимание на „Наслагвания“... Те ви позволяват да зададете параметрите за запис на предавания. Например можете да изключите показването на информация за изпълнението или постиженията на екрана. Панелите, които са активни в момента, са маркирани със звездичка и простото щракване с левия бутон на мишката деактивира или активира тази функция.
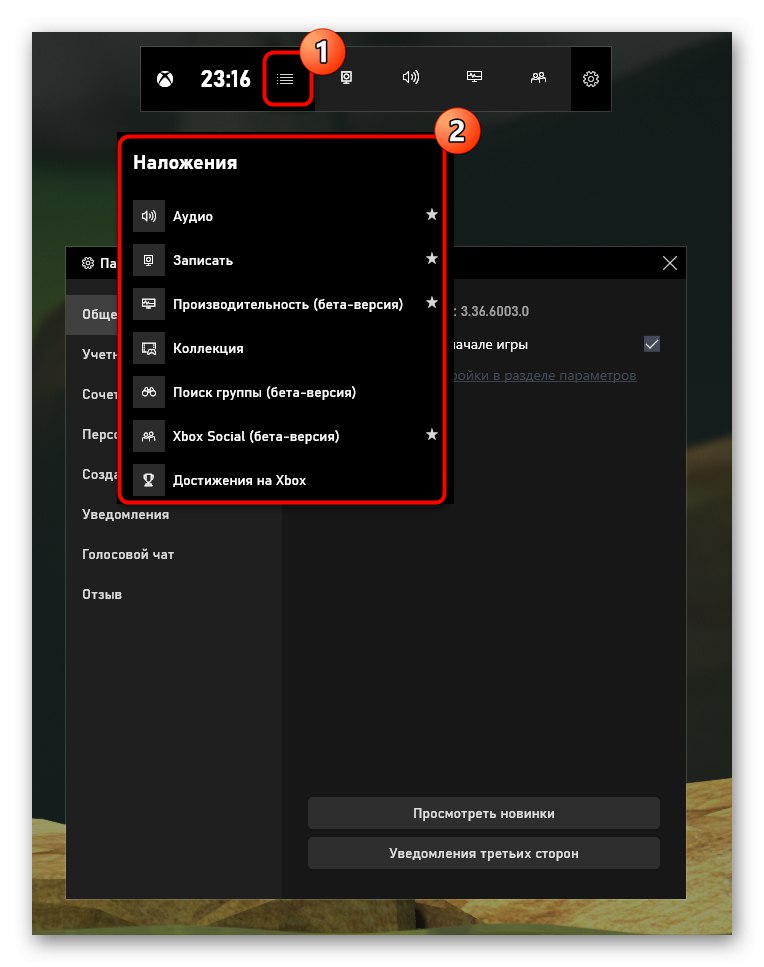
Днес научихте за методите за изключване "Режим на игра" в Windows 10 и как да управлявате наличните панели и известия. Използвайте дадените инструкции, за да се справите със задачата и ако трябва да активирате отново този режим, вижте отделна статия на нашия уебсайт, като използвате връзката по-долу.
Повече информация: Активиране на режима на игра в Windows 10