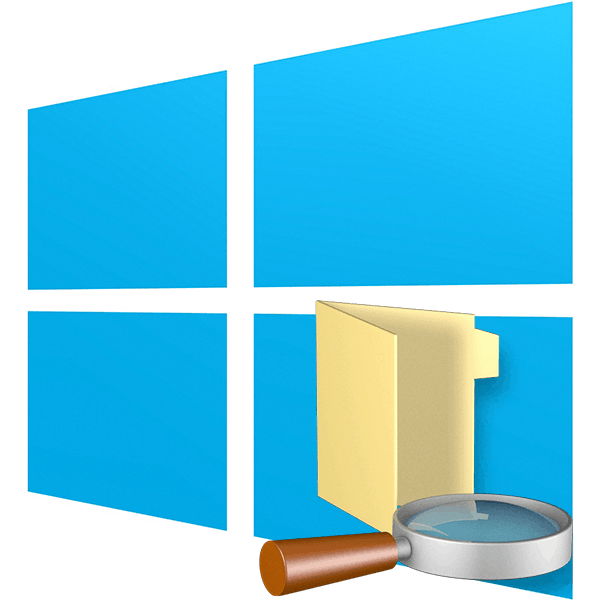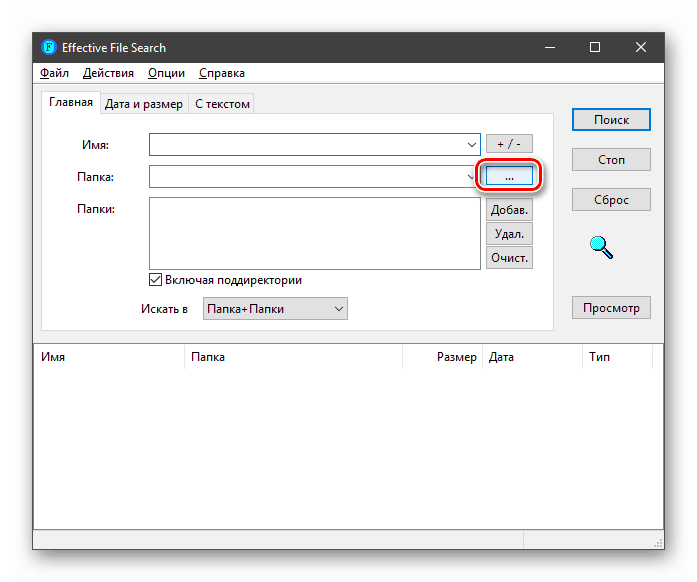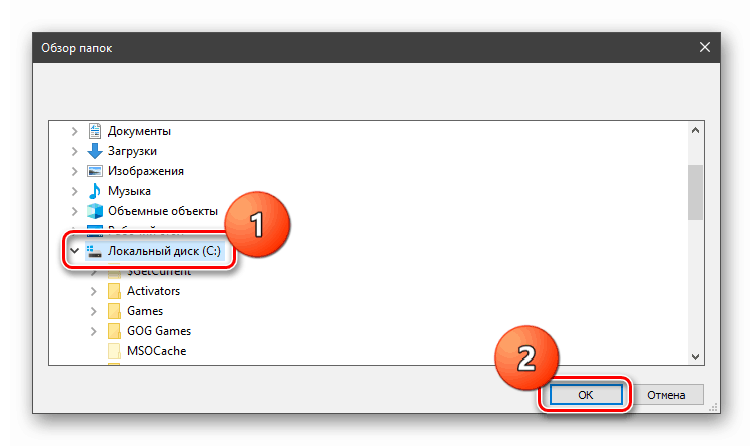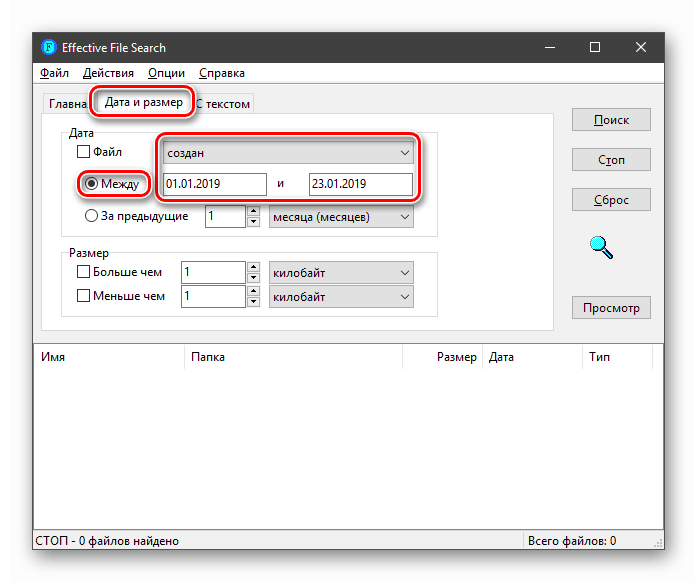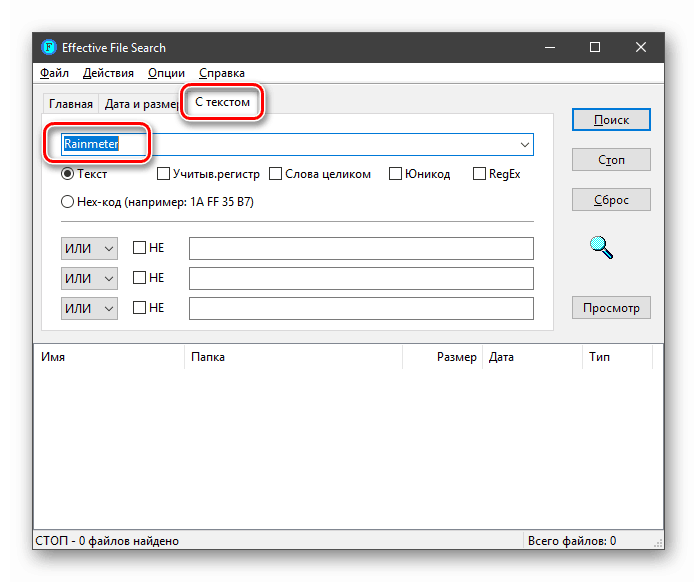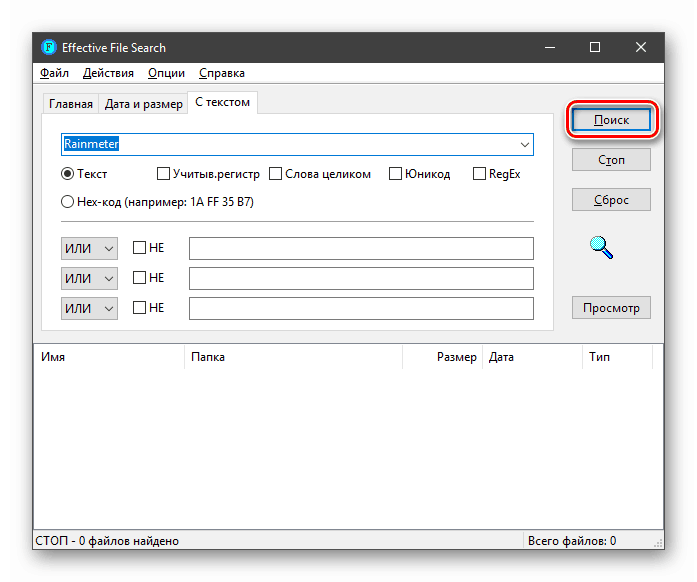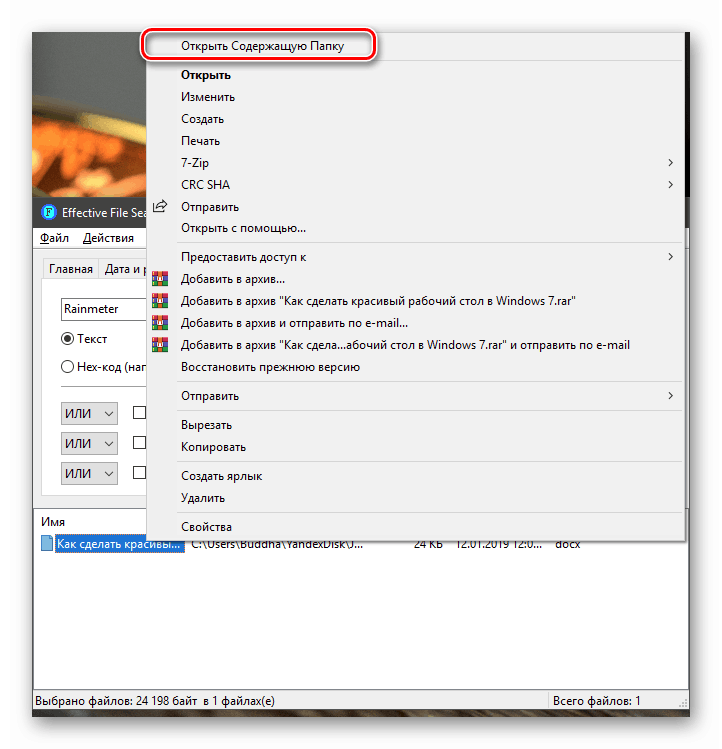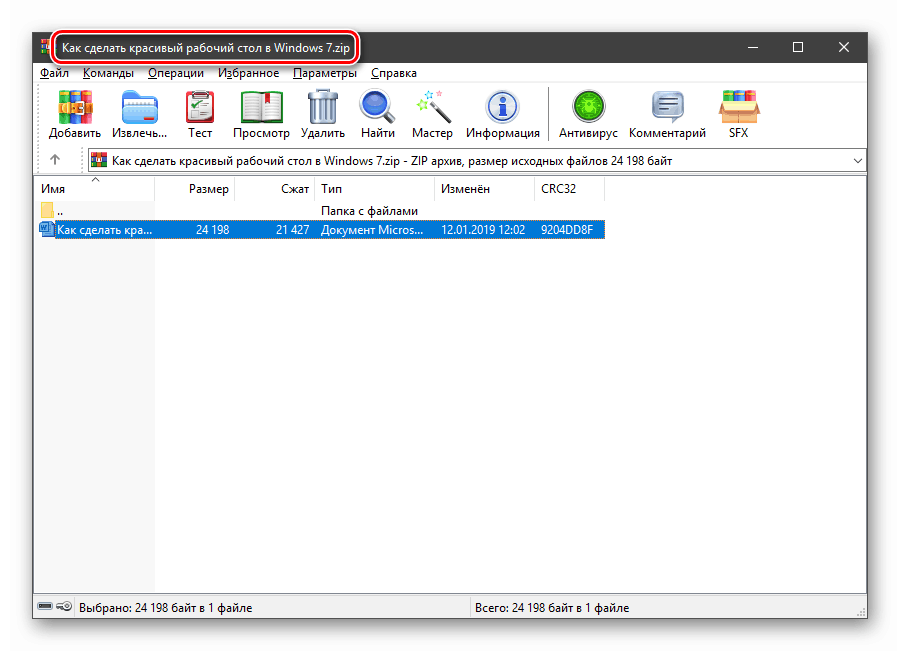Начини за намиране на файлове в Windows 10
Много потребители съхраняват на компютрите си голям брой различни файлове - музикални и видео колекции, пълни папки с проекти и документи. При тези условия намирането на точните данни може да доведе до значителни трудности. В тази статия ще научим как ефективно да търсим файловата система Windows 10. t
Съдържанието
Търсене на файлове в Windows 10
Можете да търсите файлове в първите десет по няколко начина - като използвате вградени инструменти или програми на трети страни. Всеки от методите има свои нюанси, които ще обсъдим по-късно.
Метод 1: Специален софтуер
Има много програми, предназначени да решат задачата, която днес е поставена и всички те имат подобна функционалност. Като пример, ние ще използваме Ефективно Търсене на Файлове, като най-прост и удобен инструмент. Този софтуер има една характеристика: може да се превърне в преносим, т.е. да се запише на USB флаш устройство и без използването на допълнителни инструменти (прочетете прегледа на линка по-долу).
Вижте също: Програми за намиране на файлове на вашия компютър
За да опишем принципа на действие, нека да моделираме тази ситуация: трябва да я намерим на диск C: един компресиран документ MS Word съдържа информация за програмата Rainmeter. Освен това знаем, че е добавен към архива през януари и нищо повече. Да започнем търсенето.
- Стартирайте програмата. Първо, отидете в менюто “Опции” и поставете отметка в квадратчето до “Търсене на архиви” .
![Настройване на търсенето на данни в архивите в програмата Effective File Search]()
- Натиснете бутона за преглед близо до полето „Папка“ .
![Отидете на настройката на мястото за търсене на файлове в програмата за ефективно търсене на файлове]()
Изберете локалното устройство C: и натиснете OK .
![Избиране на локален диск като област за търсене в Ефективно търсене на файлове]()
- Отидете в раздела „Дата и размер“. Тук поставяме ключа в позицията „Между“ , избираме параметър „Създаден“ и ръчно задаваме периода от време.
![Задаване на прогнозния период от време за създаване на файл в програмата за ефективно търсене на файлове]()
- В раздела "С текста" в най-горното поле напишете думата или фразата за търсене (Rainmeter).
![Настройване на търсенето на файлове по съдържание в Ефективно търсене на файлове]()
- Сега натиснете "Търсене" и изчакайте завършването на операцията.
![Изпълнение на операция за търсене на файлове в програмата за ефективно търсене на файлове]()
- Ако кликнем върху файла в списъка с резултати от търсенето и изберем елемента „Отваряне на папка“ ,
![Отидете в папката, съдържаща намерения файл в програмата Effective File Search]()
тогава ще видим, че това наистина е ZIP архив. След това можете да премахнете документа (просто го плъзнете на работния плот или на друго удобно място) и да работите с него.
![Архивиране, съдържащо желания документ в програмата Ефективно търсене на файлове]()
Вижте също: Как да отворите zip файл
Както можете да видите, обработката на ефективното търсене на файлове е доста проста. Ако трябва да настроите по-прецизно търсенето, можете да използвате други програмни филтри, например да търсите файлове по разширение или размер (вж. Прегледа).
Метод 2: Стандартни системни инструменти
Във всички версии на Windows има вградена система за търсене, а в "десетте най-добри" е добавена възможността за бърз достъп до филтрите. Ако поставите курсора в полето за търсене, в менюто "Explorer" се появява нов раздел със съответното име.
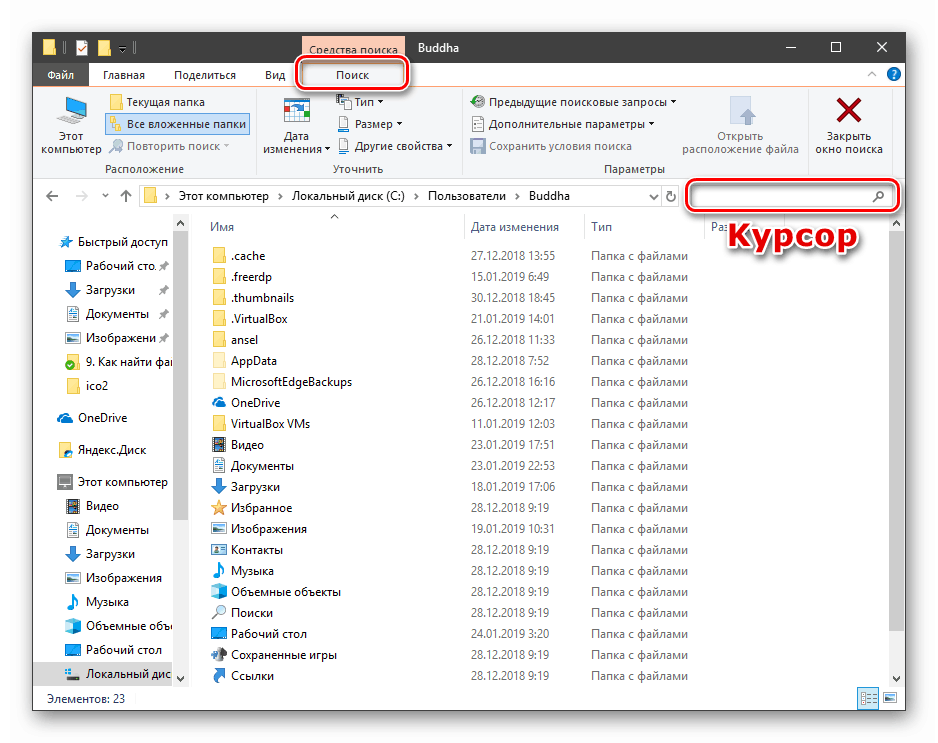
След като въведете името или разширението на файла, можете да укажете местоположението на търсенето - само текущата папка или всички подпапки.
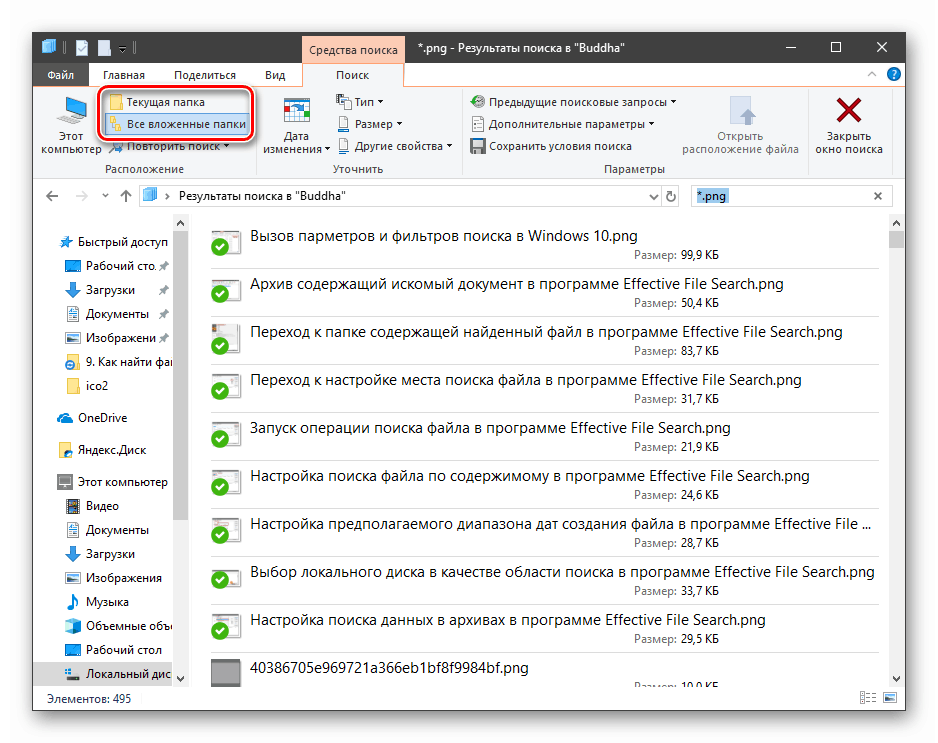
Като филтри е възможно да се използва вида на документа, неговия размер, дата на промяната и „Други свойства” (най-често срещаните се дублират за бърз достъп до тях).
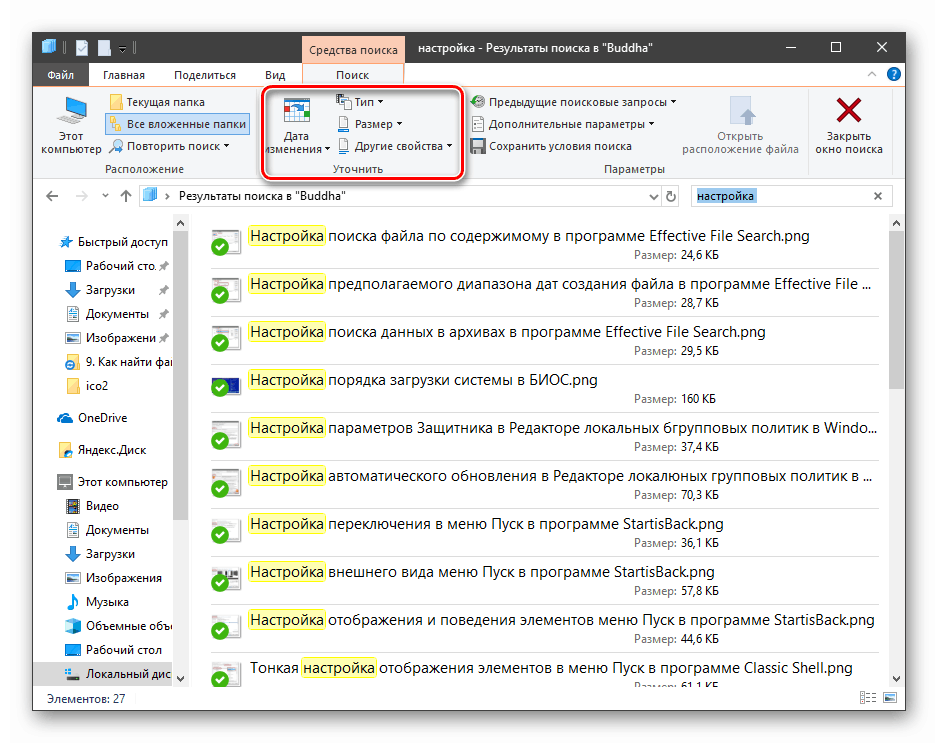
Още няколко полезни опции са от падащия списък Разширени опции .
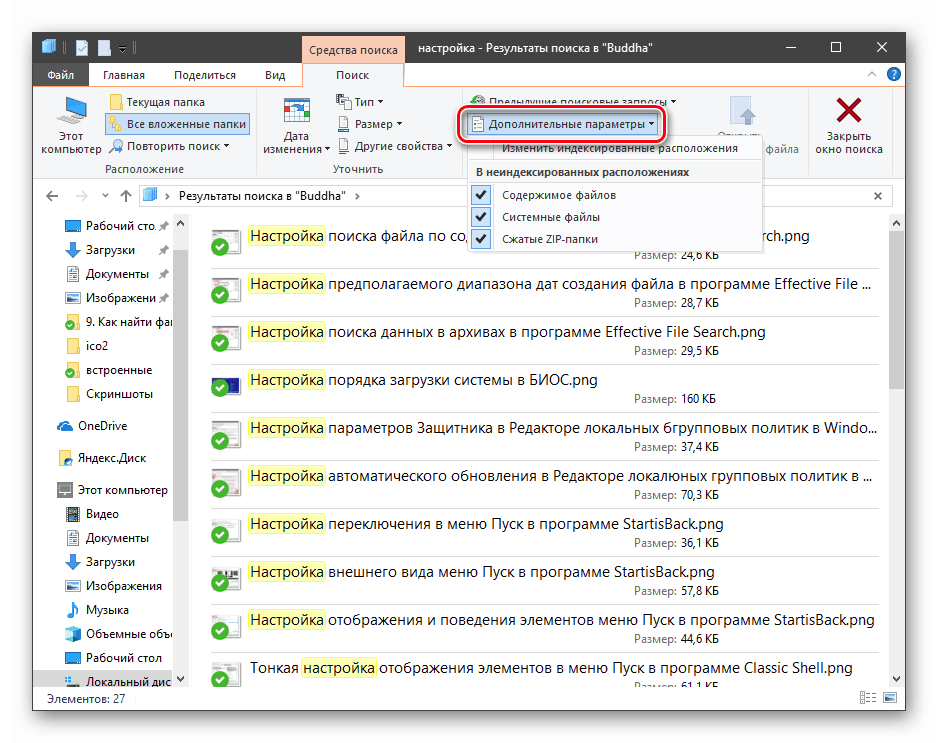
Тук можете да активирате търсенето по архиви, съдържание, както и в списъка на системните файлове.
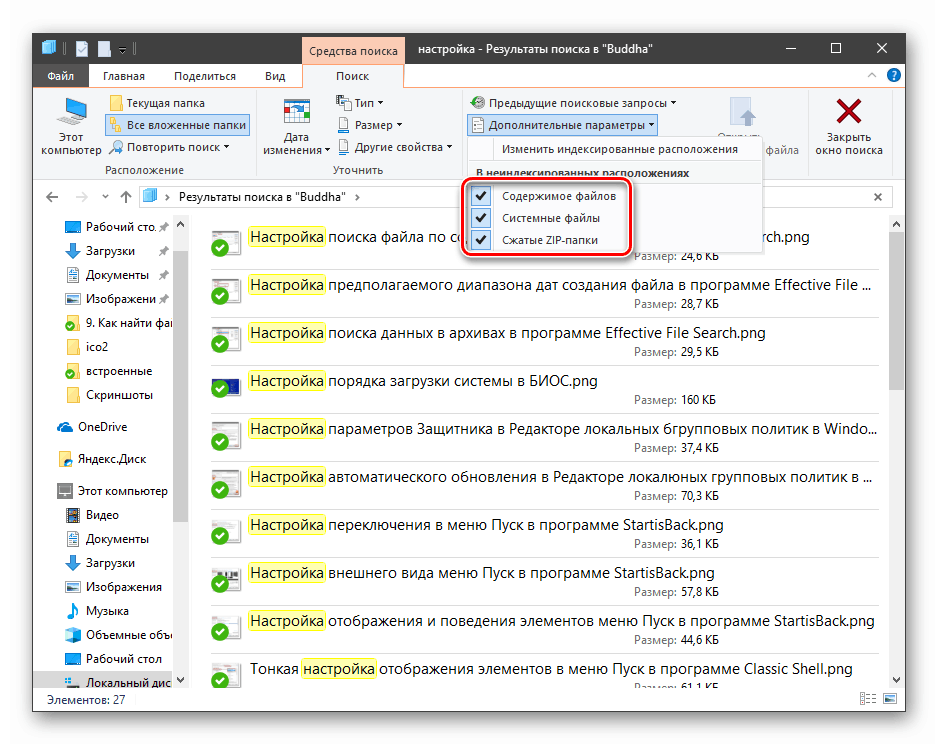
В допълнение към инструмента, вграден в Explorer, в Windows 10 има и друга възможност за намиране на необходимите документи. Той е скрит под иконата за лупа близо до бутона "Старт" .
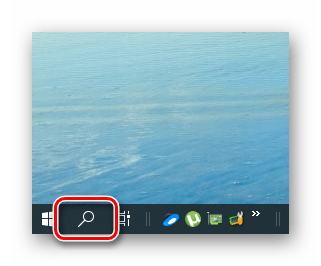
Алгоритмите на този инструмент са малко по-различни от използваните в "Explorer" и само тези, които са създадени наскоро са включени в изхода. Въпреки това, съответствието (съответстващо на искането) не е гарантирано. Тук можете да изберете само типа - "Документи" , "Снимки" или да изберете друг от трите филтъра в списъка "Други" .
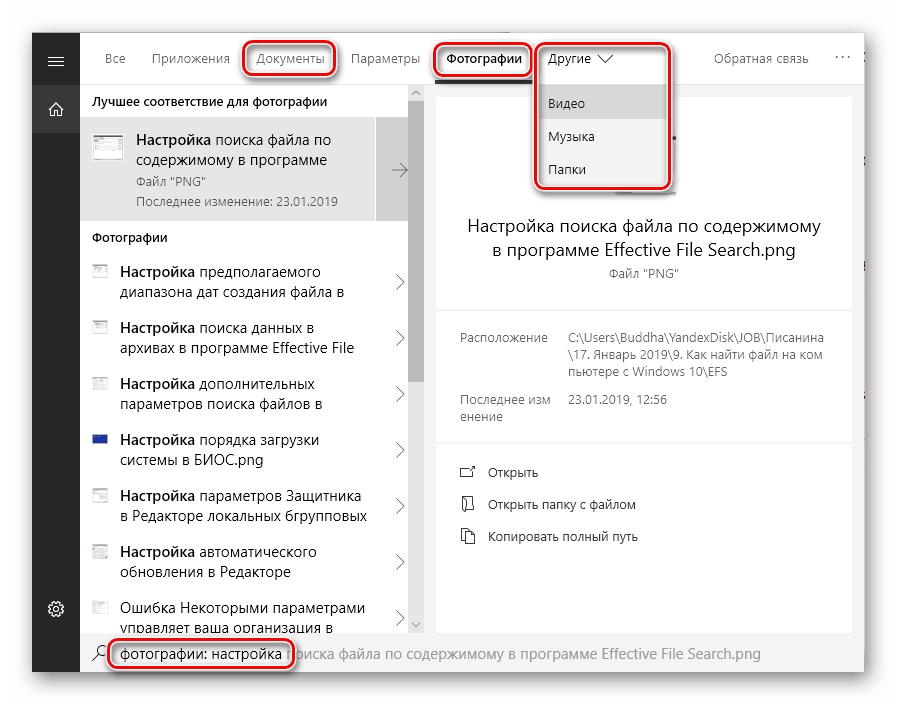
Този тип търсене ще ви помогне бързо да намерите последните използвани документи и изображения.
заключение
В описаните методи има няколко разлики, които ще помогнат да се определи изборът на инструмент. Вградените инструменти имат един основен недостатък: след въвеждане на заявката, сканирането започва веднага и, за да приложите филтри, трябва да изчакате да приключи. Ако това се прави в движение, процесът започва отново. Програмите на трети страни нямат този минус, но изискват допълнителни манипулации под формата на избор на подходяща опция, изтегляне и инсталиране. Ако често не търсите данни на вашите дискове, можете да се ограничите до търсене в системата и ако тази операция е сред обикновените, по-добре е да използвате специален софтуер.