Метод 1: Клавиш Shift
Залепващите клавиши се изключват по същия начин, както са включени - чрез натискане Shift... Натиснете го 5 пъти, за да спрете функцията. Ако системата включи звук за някои натискания на клавиши по време на залепване, ще чуете кратък звуков сигнал, показващ успешното завършване на действието.
Метод 2: Настройки на Windows
Чрез стандартното приложение "Настроики" Можете както да конфигурирате лепкави клавиши, така и да контролирате състоянието на функцията.
- Разгънете "Старт" и кликнете върху иконата на зъбно колело, за да влезете "Настроики".
- Отидете в менюто "Специални умения".
- Превъртете левия прозорец до раздела „Взаимодействие“ и отидете от тук до "Клавиатура".
- Намерете блока Използвайте Sticky Keys и плъзнете копчето, като щракнете върху него. Освен това можете да видите други параметри, ако планирате да използвате функцията в бъдеще.
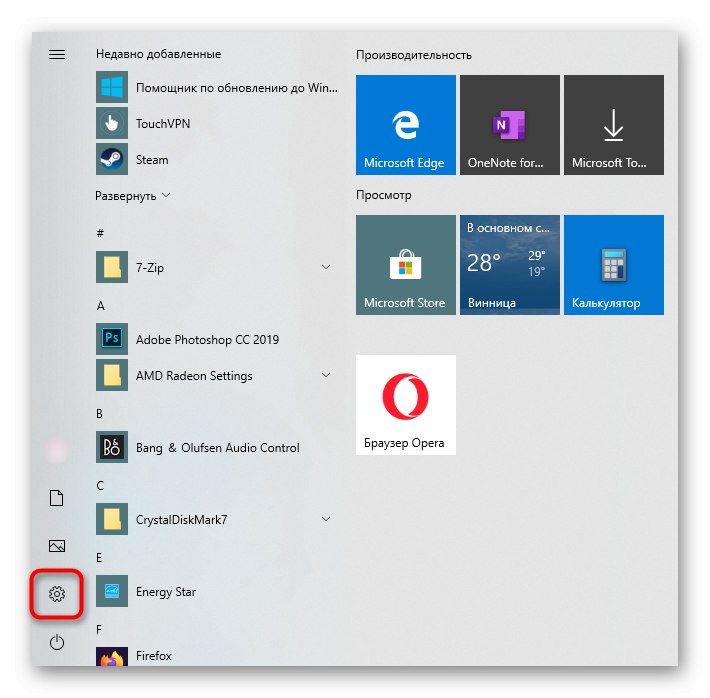
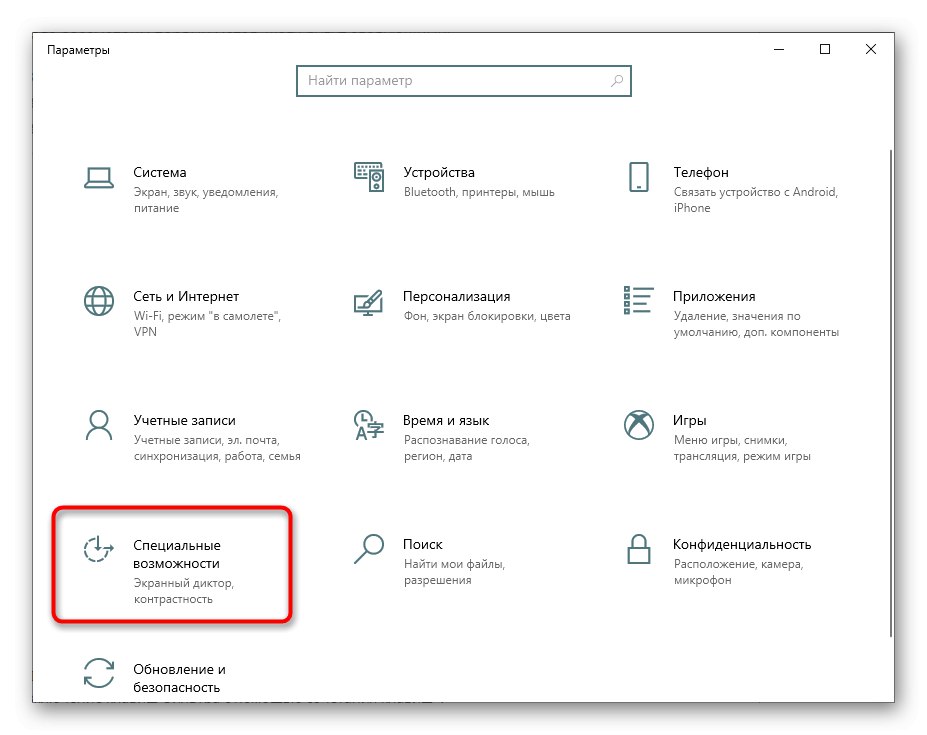
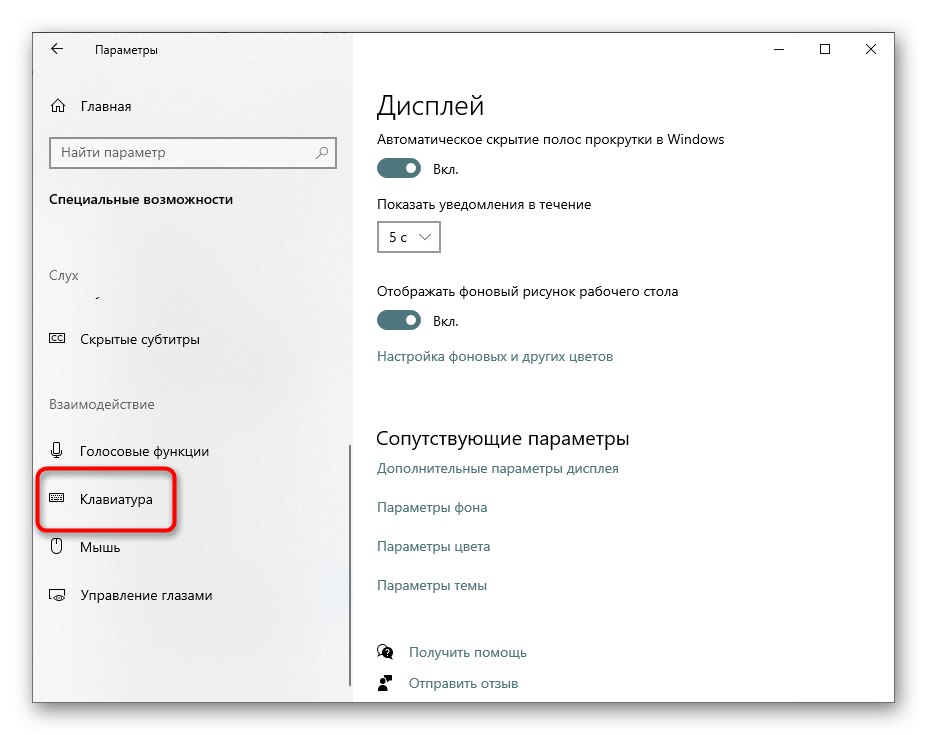
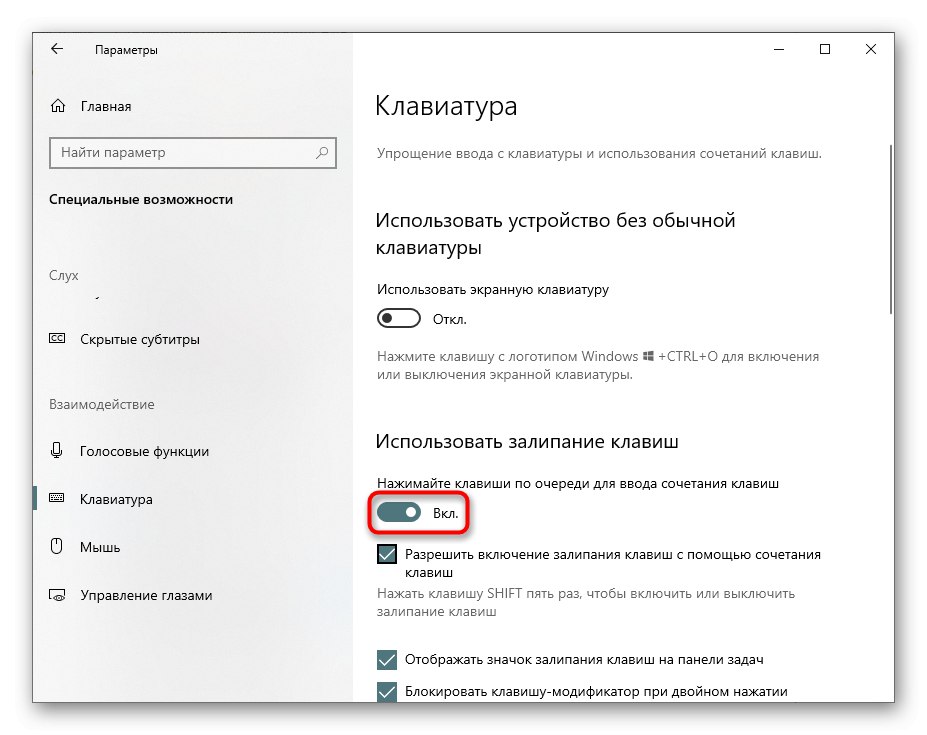
Метод 3: Икона на тавата
Със стандартните настройки на Sticky Keys, активирането им създава икона на тава, разположена в лентата на задачите. Може да е точно до други икони или да се скрие в мини-прозорец.
- Намерете го там и щракнете двукратно с левия бутон на мишката.
- Разделът ще се отвори "Контролни панели", където веднага ще бъдете подканени да конфигурирате тази функция. Премахнете отметката от квадратчето Активирайте Sticky Keys и натиснете "ДОБРЕ".
- Между другото, можете да използвате това приложение и в бъдеще, ако "Настроики" не ви устройват. За да направите това, намерете "Контролен панел" през "Старт".
- Отидете на Център за лесен достъп.
- Намерете менюто „Улесняване на работата с клавиатурата“.
- Настройките, които ви интересуват, се намират там, просто превъртете малко страницата надолу.
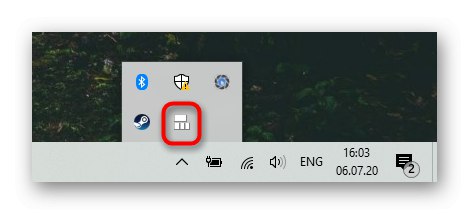
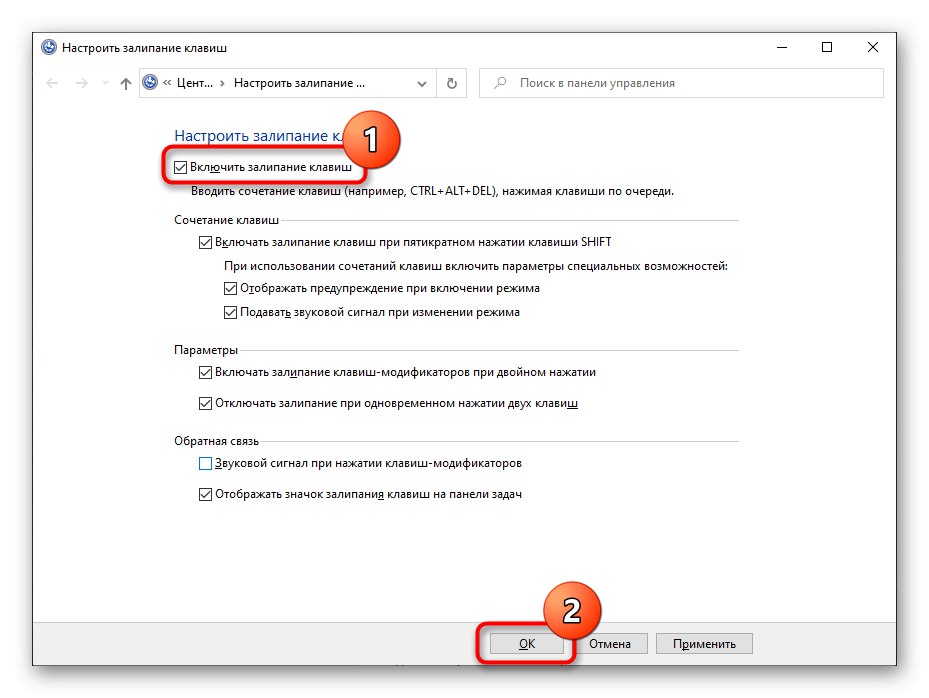
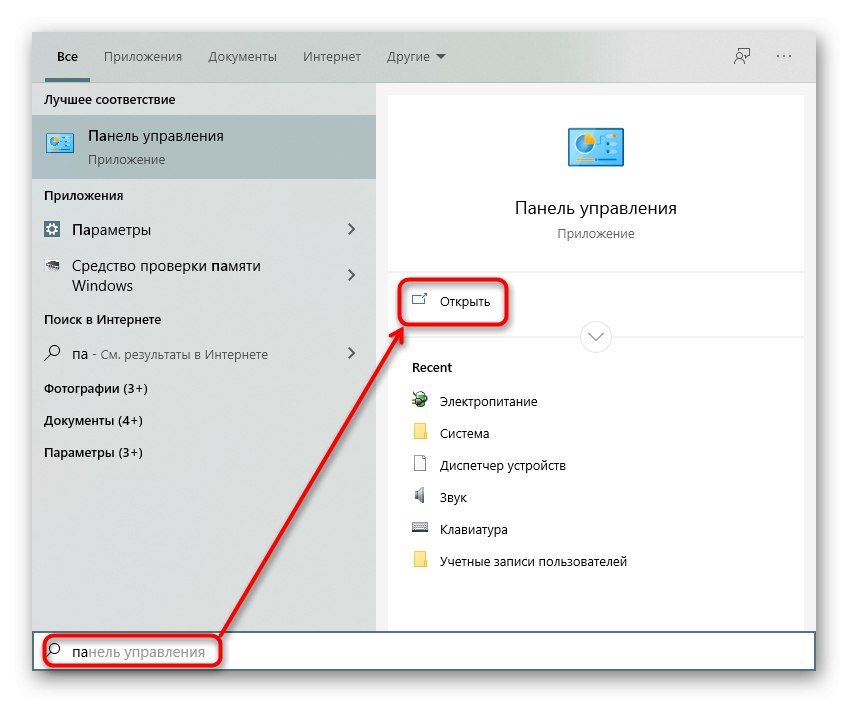
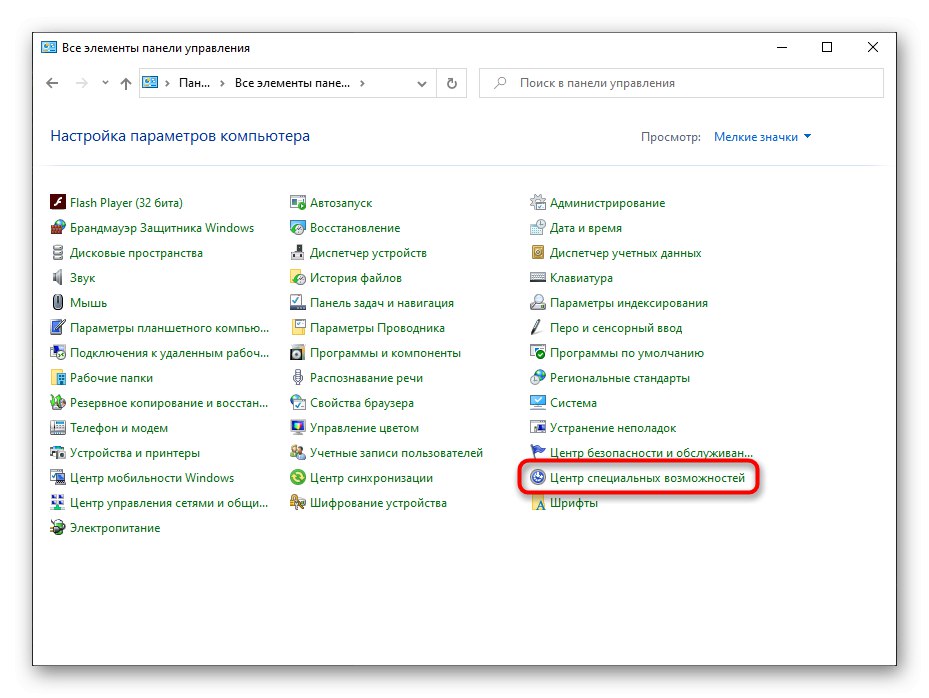
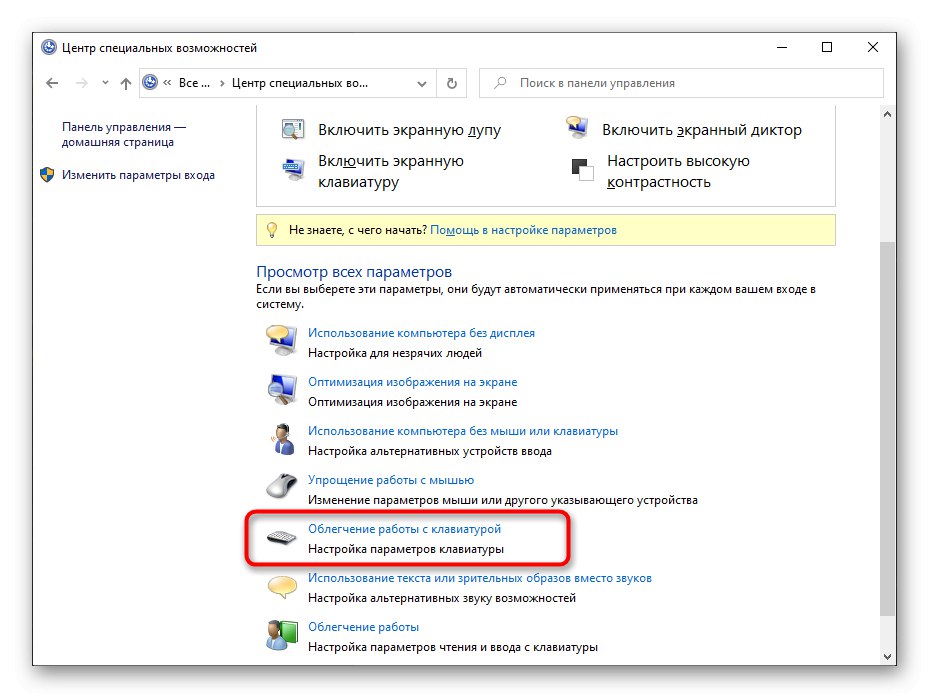
Какво да направите, ако Sticky Keys не се изключат
Понякога тези методи не успяват да изключат залепването - доста често функцията се включва отново при следващия път, когато влезете в Windows. В такава ситуация може да помогне следното.
Включете или изключете настройките за залепване
Опитайте се да отидете на "Настроики" или "Контролен панел" и включете всички лепкави елементи. Рестартирайте компютъра си, след което деактивирайте всички активирани опции по същия начин. Рестартирайте компютъра си отново. Тази опция понякога е ефективна за потребители, които деактивират лепкавия ключ Shift.
Конфигуриране на захранването на клавиатурата
При някои модели клавиатури разглежданият проблем се появява поради някои софтуерни конфликти. Промяната на една настройка на мощността помага да ги поправите.
- Щракнете с десния бутон върху „Старт“ и отидете на „Диспечер на устройства“.
- Намерете списъка "Клавиатури" и да го разширите. Извикайте свойствата на свързаното устройство, като щракнете двукратно върху него с левия бутон на мишката.
- Превключете към раздел "Управление на енергията" и премахнете отметката от квадратчето „Разрешаване на това устройство да събужда компютъра от режим на готовност“... Запазете и затворете прозореца с бутона "ДОБРЕ".
- Освен това проверете дали Sticky Keys е деактивиран в текущата сесия. Ако не, деактивирайте ги, рестартирайте Windows 10 и проверете дали проблемът е разрешен.
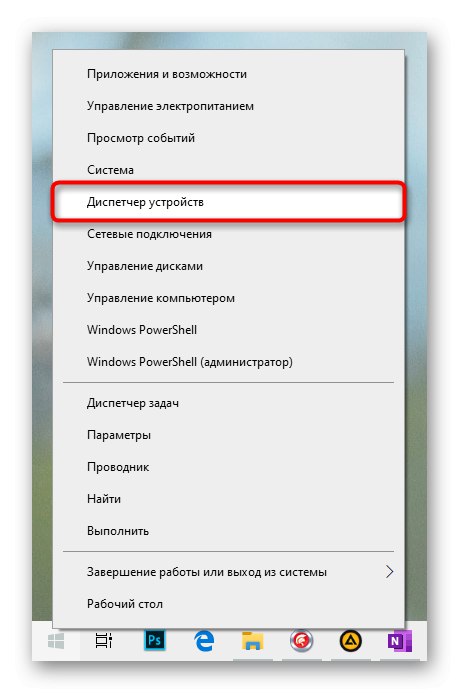
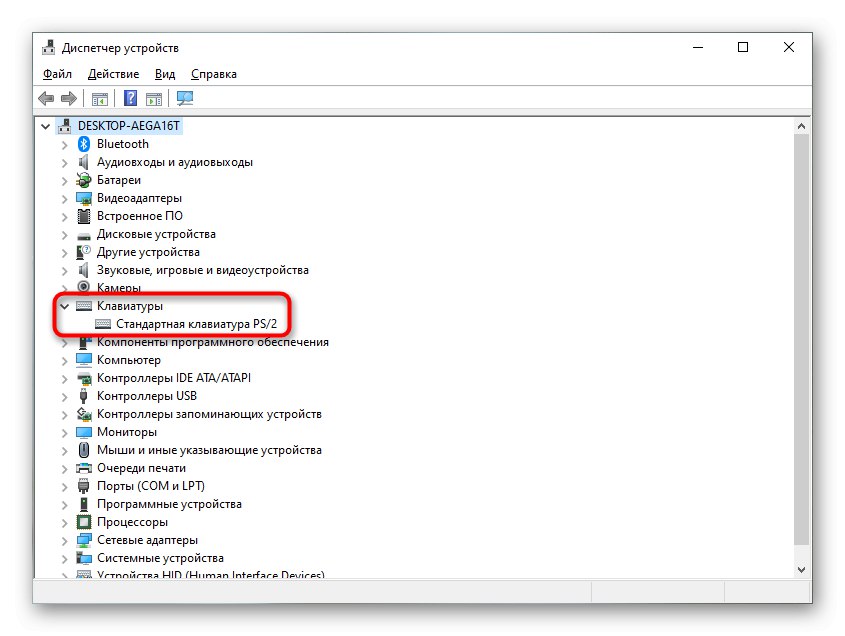
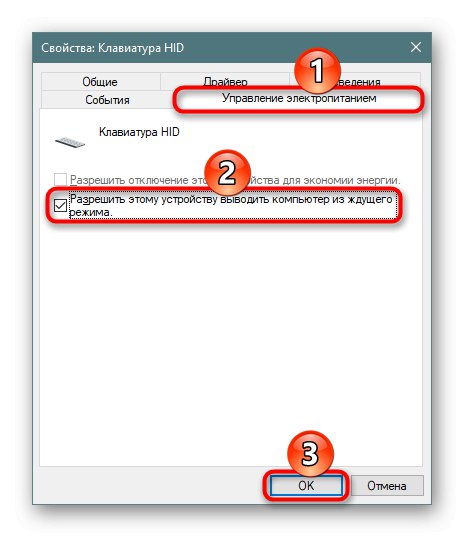
Отстраняване на проблеми с драйверите
Понякога проблемът причинява софтуерът на клавиатурата. След това трябва да опитате да намерите източника на неуспеха.
Актуализация на драйвера
- Отворете отново „Диспечер на устройства“ и намерете клавиатурата си там. Щракнете с десния бутон върху него и изберете „Актуализиране на драйвера“.
- Използвайте автоматично търсене.
- Ако софтуерът не се нуждае от актуализация, ще получите известие и след това преминете към следващите раздели на тази статия. Когато драйверът все още е актуализиран, рестартирайте компютъра си и проверете дали Sticky Keys е изчистен.
- Собствениците на лаптопи могат също да изтеглят нова версия на драйвера от официалния уебсайт на производителя на устройството, но за потребителите на настолни компютри с отделна клавиатура този съвет е малко вероятно да бъде полезен: като правило собствено приложение се изтегля от официалния уебсайт за допълнителен контрол (създаване на макроси, настройка на подсветката) и е малко вероятно може да причини проблем.
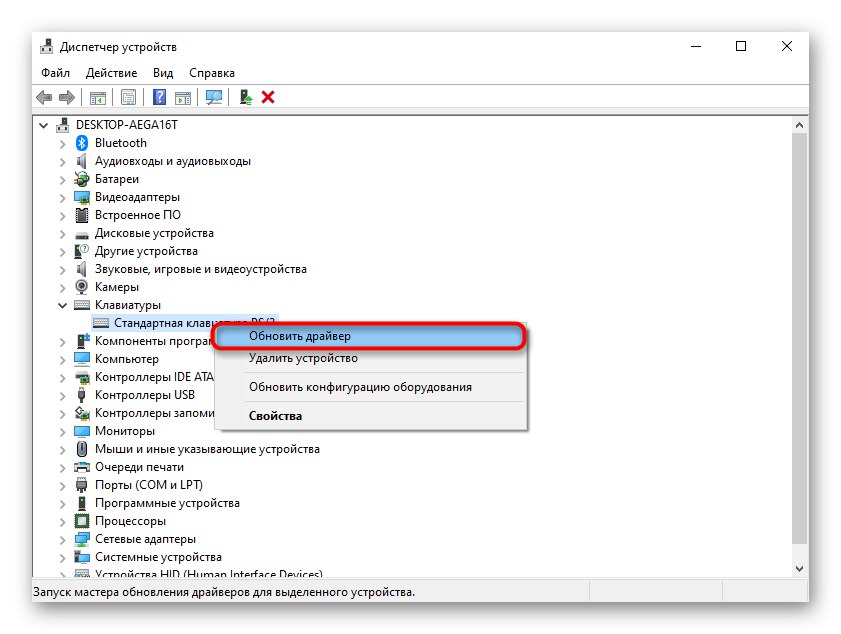

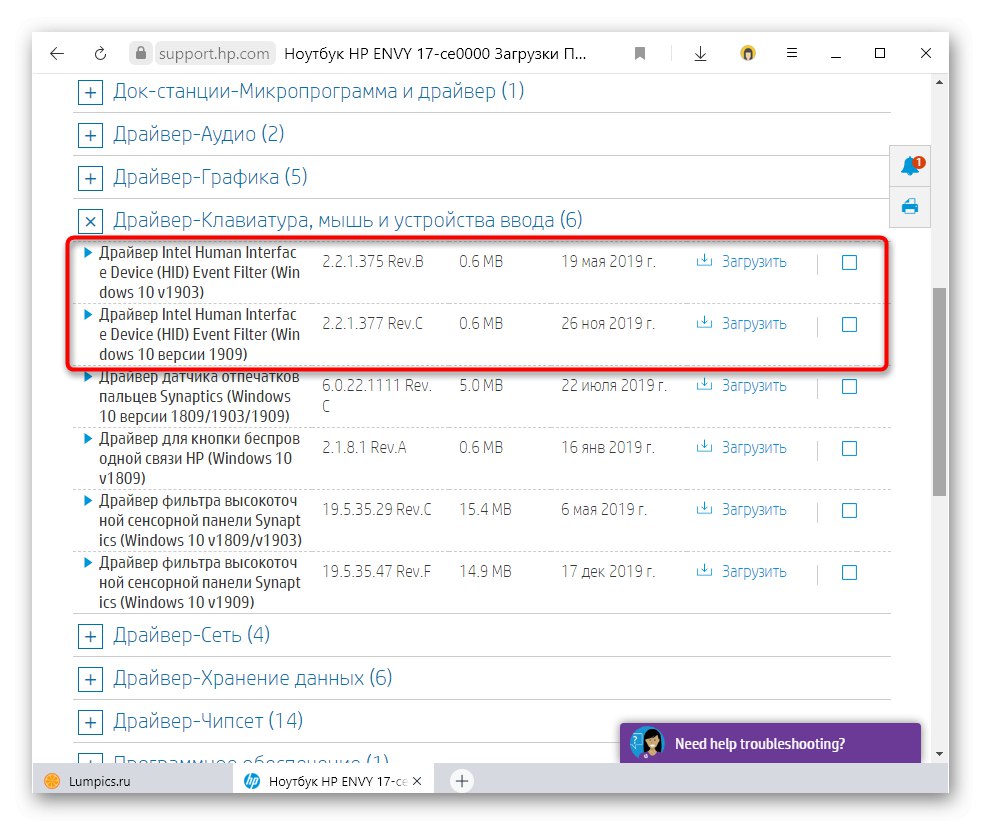
Премахване на драйвера на клавиатурата
Методът за актуализация не помага често, тъй като в повечето случаи просто няма актуализации на драйвери за това устройство. В такава ситуация е по-добре да преинсталирате стандартния драйвер, който автоматично инсталира Windows. За целта е достатъчно да премахнете драйвера, след което операционната система ще го преинсталира сама при следващото включване на компютъра.
- IN „Диспечер на устройства“ намерете клавиатурата, щракнете с десния бутон върху нея и използвайте елемента „Премахване на устройството“.
- Отговорете утвърдително на предупредителния прозорец.
- Изпратете компютъра си да се рестартира.
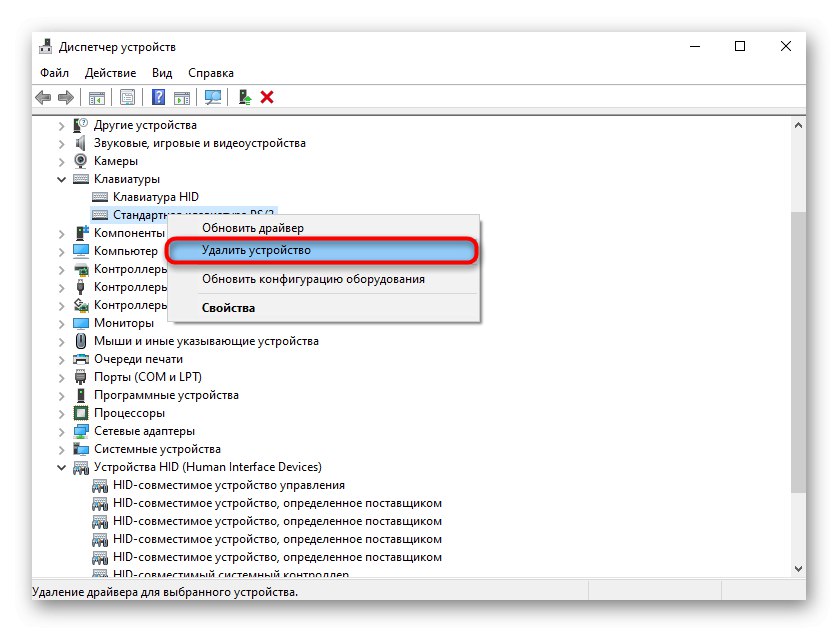
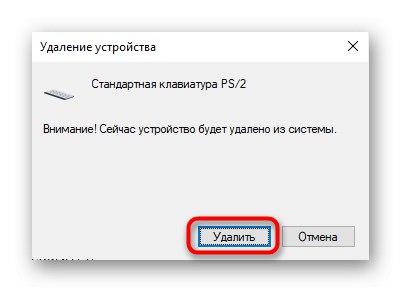
Не забравяйте, че лепкавите клавиши не винаги са резултат от подходящи настройки в операционната система. Хаотичните лепкави бутони могат да показват механичен проблем като разлята течност, запушен прах или неизправност на устройството.
Прочетете също: Почистване на клавиатурата у дома