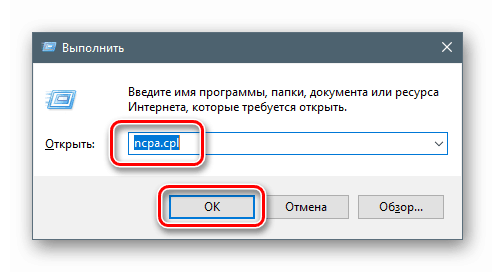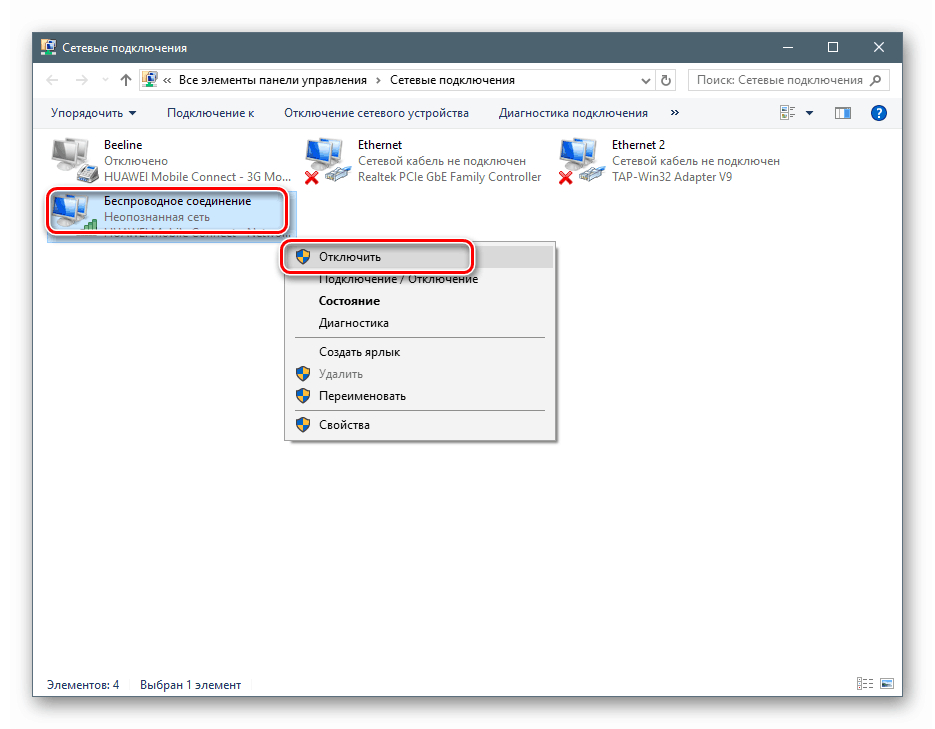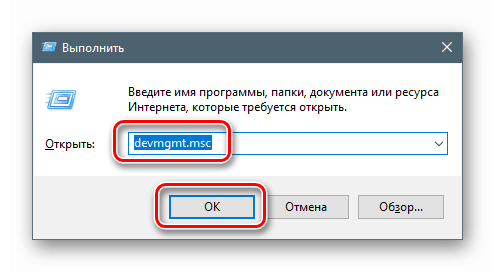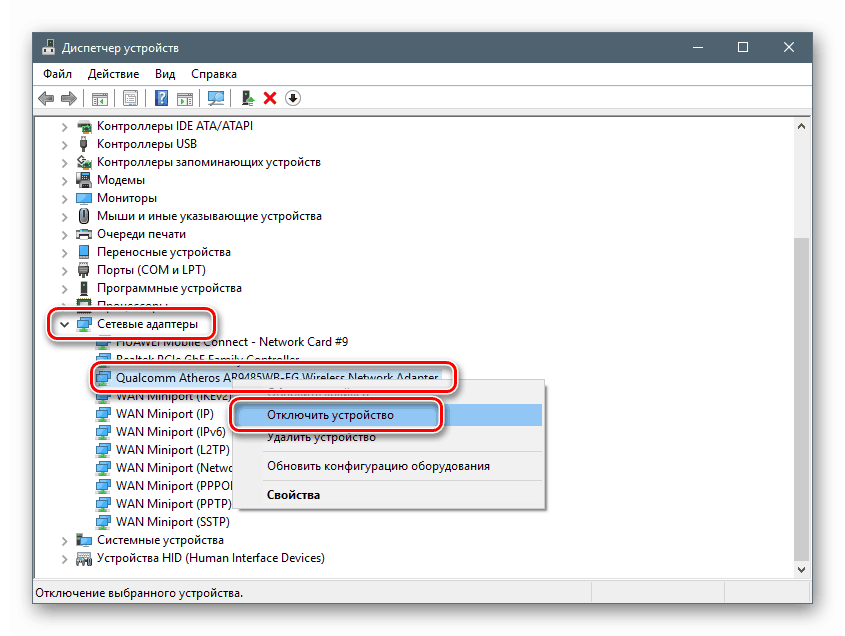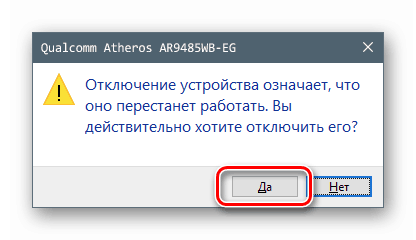Изключването на Wi-Fi на лаптоп
Безжичните технологии, като Wi-Fi, са много удобно средство за комуникация. Въпреки това, в някои ситуации е необходимо да се ограничи достъпът на компютър или лаптоп до мрежата по една или друга причина. В тази статия ще представим няколко начина за деактивиране на Wi-Fi.
Съдържанието
Wi-Fi е изключен
Има няколко начина за изключване на устройството от безжичната мрежа. Използваните инструменти са доста разнообразни - от специални ключове и ключове до софтуерни инструменти, вградени в операционната система.
Метод 1: „Лентата на задачите“
Това е най-лесният начин да прекъснете връзката. В областта за уведомяване в лентата на задачите намерете иконата на мрежата и кликнете върху нея. В изскачащия прозорец изберете Wi-Fi мрежата, кликнете върху активната връзка и натиснете бутона "Прекъсване на връзката" .
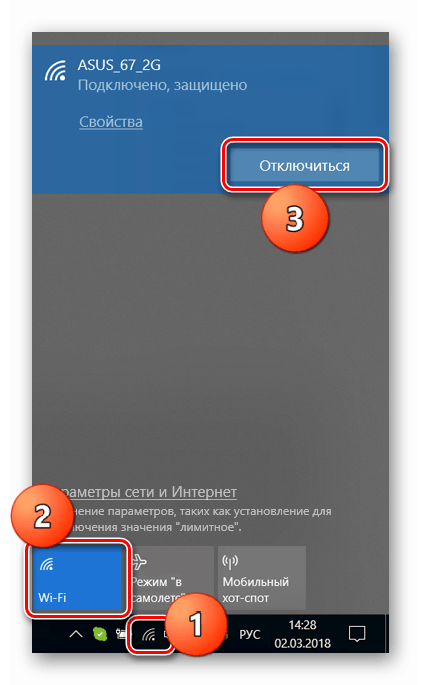
Метод 2: Бутони и функционални бутони
В случаите на някои лаптопи има отделен бутон или превключвател за управление на Wi-Fi адаптера. Намерете ги лесно: просто внимателно проверете устройството. Най-често превключвателят се намира на панела близо до клавиатурата.
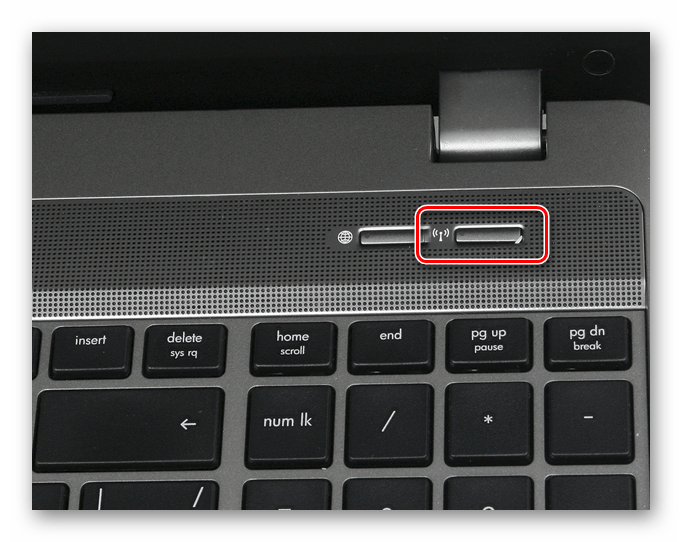
Друго място е на един от краищата. В този случай ще видим малък лост с иконата на мрежата до него.

На самата клавиатура има и специални клавиши за изключване на безжичната връзка. Обикновено те се намират в реда F1-F12 и носят съответната значка. За да активирате функцията, трябва допълнително да задържите Fn .
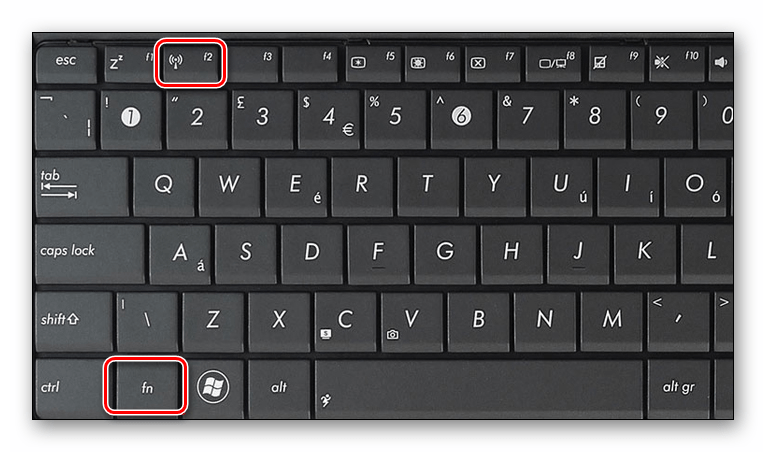
Метод 3: Изключете адаптера в мрежовите настройки
Тази операция включва работа с Центъра за мрежи и споделяне . Универсален начин за достъп до необходимия раздел за всички версии на Windows е низът "Run".
- Натиснете клавишната комбинация Windows + R и въведете командата
ncpa.cplКликнете върху OK .
![Превключете на управлението на настройките на мрежовия адаптер от реда Изпълнение в Windows 10]()
- Отваря се системен прозорец, в който се изброяват всички мрежови връзки. Сред тях се намира тази, чрез която е осигурен достъп до безжичната мрежа, кликнете върху него с десния бутон на мишката и изберете опцията "Disable" .
![Деактивирайте безжичния адаптер в центъра за мрежи и споделяне в Windows 10]()
Метод 4: Деактивирайте адаптера в "Диспечер на устройствата"
Недостатъкът на предишния метод е, че след рестартиране адаптерът може да се активира отново. Ако имате нужда от по-стабилен резултат, трябва да използвате инструментите "Диспечер на устройствата" .
- Достъпът до необходимото оборудване се извършва и от линията "Run" .
devmgmt.msc![Достъп до диспечера на устройства от ред Run в Windows 10]()
- Отворете клона с мрежови устройства и намерете подходящия адаптер. Обикновено в неговото име има думата "Wireless" или "Wi-Fi" . Кликнете върху него с PCM и в контекстното меню кликнете върху „Disable“ .
![Деактивирайте безжичния адаптер в Windows 10 Device Manager]()
„Диспечер“ ще ни предупреди, че устройството ще спре да работи. Съгласяваме се, като кликнете върху бутона „Да“ .
![Потвърждение за изключване на безжичния адаптер в Windows 10 Device Manager]()
заключение
Ограничаването на достъпа до лаптоп до безжичната мрежа увеличава сигурността на устройството, когато се използва на обществени места, и също така намалява консумацията на енергия. Като цяло, всички методи, разгледани по-горе, позволяват да се постигне желания резултат, но има някои различия. В първия случай не е необходимо да извършвате сложни действия, просто натиснете бутона на кутията. Вярно е, че отново включете Wi-Fi и го направете бързо, не само вие, но и външен човек. За по-голяма надеждност е по-добре да използвате софтуера на системата, включително “Device Manager” , ако е необходимо да изключите случайно активиране на адаптера при рестартиране.