Свържете iPhone към компютър чрез USB
Зареждането на iPhone, както и управлението на всички файлове може да се случи с помощта на компютър, и за това не е необходимо да инсталирате iTunes. За да се свържете, ви е необходим USB кабел, който съответства на модела на телефона ви.
Съдържанието
Свържете iPhone към компютър чрез USB
Въпреки бързо развиващите се безжични технологии, USB кабелите все още се използват във всички модели iPhone. Те ви позволяват да зареждате устройството от адаптери с различен капацитет, както и да синхронизирате с компютър. Тел може дори да се използва за предаване на интернет връзка.
Избор на USB кабел
За разлика от повечето Android устройства, различните модели на iPhone използват различни USB кабели. По-старите версии до iPhone 4S бяха свързани към компютър с 30-пинов конектор.
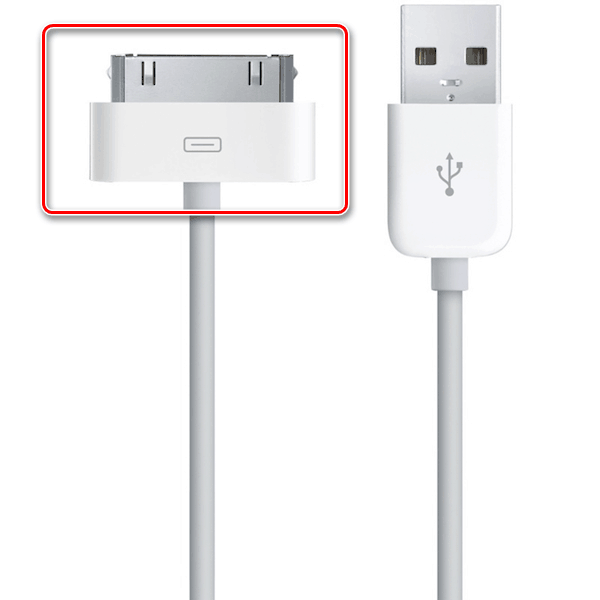
През 2012 г. се появи иновативен и по-компактен USB кабел - Lightning. Той все още е стандарт в най-новите модели, включително съответния конектор, използван за свързване на слушалки. Следователно, ако имате iPhone 5 и повече, свържете устройството само с Lightning.

Първа връзка
Първият път, когато свържете смартфона с нов компютър, потребителят ще получи въпроса дали да се доверите на този компютър. Ако кликнете върху "Не вярвам" , ще бъде невъзможно да прегледате и редактирате данните на iPhone. В този случай телефонът ще бъде таксуван само. Ние анализираме ясно как да се свържете чрез USB.
Моля, обърнете внимание, че за да синхронизирате вашето устройство с компютър, ви е необходим iTunes, който можете да изтеглите от линка по-долу.
- Изтеглете и отворете iTunes и свържете вашия iPhone към компютъра. В появилия се прозорец кликнете върху „Продължи“.
- В телефона, натиснете "Доверие" .
- Въведете паролата си, за да потвърдите действието.
- Кликнете върху иконата на устройството в горното меню, за да продължите с настройката на параметрите на връзката.
- Отидете в "Общ преглед" и настройте важна функция: създаване на резервни копия. Тук ние се интересуваме от създаването на копия на iCloud, което се случва автоматично веднъж дневно с активното свързване на смартфона към интернет чрез Wi-Fi, а iPhone трябва да се зарежда. Ако желаете, можете да създадете резервно копие ръчно, за да направите това, кликнете върху „Създаване на копие сега“.
- За да запазите резервните копия на вашия компютър и редовно да ги актуализирате, когато се свързвате, трябва да активирате съответните функции. Слез долу и провери полетата за: "Автоматично синхронизиране, ако iPhone е свързан" и "Синхронизиране на този iPhone през Wi-Fi" . Натиснете “Finish”, за да завършите настройката.
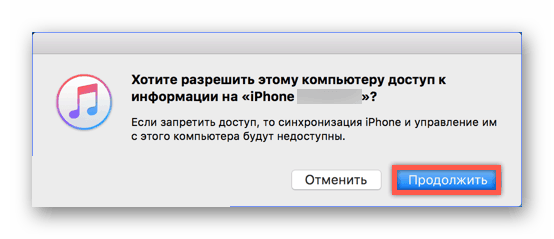

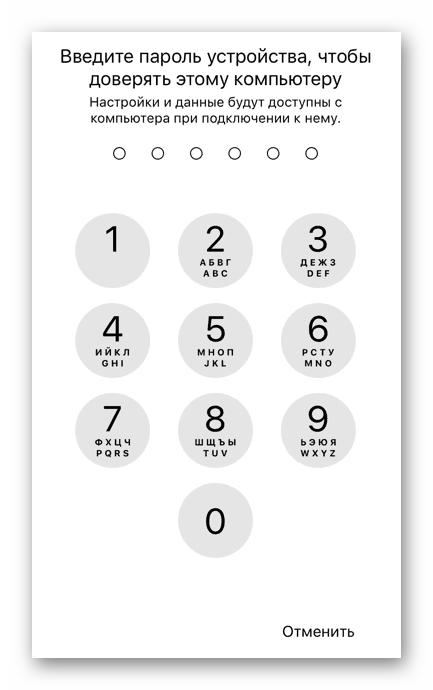

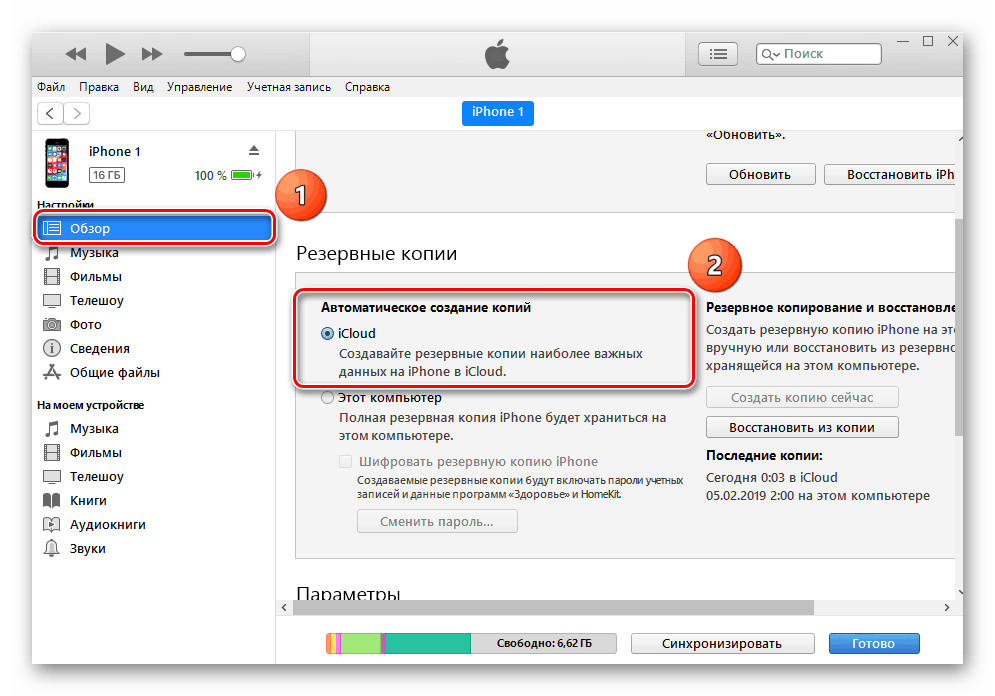
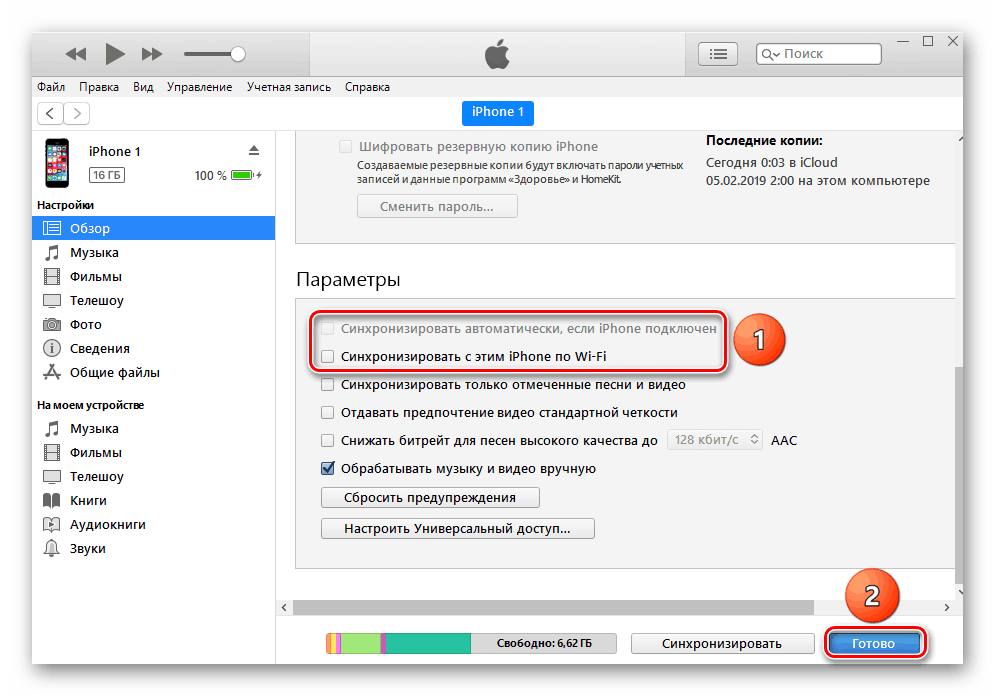
Вижте също: Как да използвате iCloud на iPhone
Свържете без iTunes
Можете да управлявате файлове на вашия iPhone чрез компютър, без да използвате стандартната програма iTunes. Това ще ни помогне с Windows Explorer.
Вижте също: Стартирайте "Explorer в Windows 7 / Windows 10
Използвайки този метод, можете да преглеждате само снимки и видеоклипове на вашия iPhone чрез Explorer, както и да копирате данните на вашия компютър. Изтриване и редактиране на файлове не може.
- Чрез USB кабела свържете отключения телефон към компютъра и щракнете върху “Allow”, когато известието се появи на екрана на iPhone.
- След това iPhone ще се появи в Explorer в секцията “Устройства и устройства” .
- За да видите необходимите файлове, потребителят трябва да отиде в определена папка. Кликнете върху „Вътрешна памет“ .
- Придвижете се до папката DCIM .
- Кликнете върху „100APPLE“ . В тази папка можете да сортирате файлове по дата на създаване или промяна за по-удобна работа.
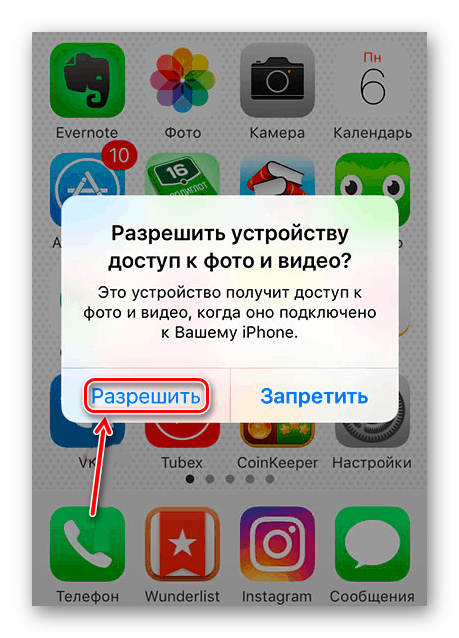
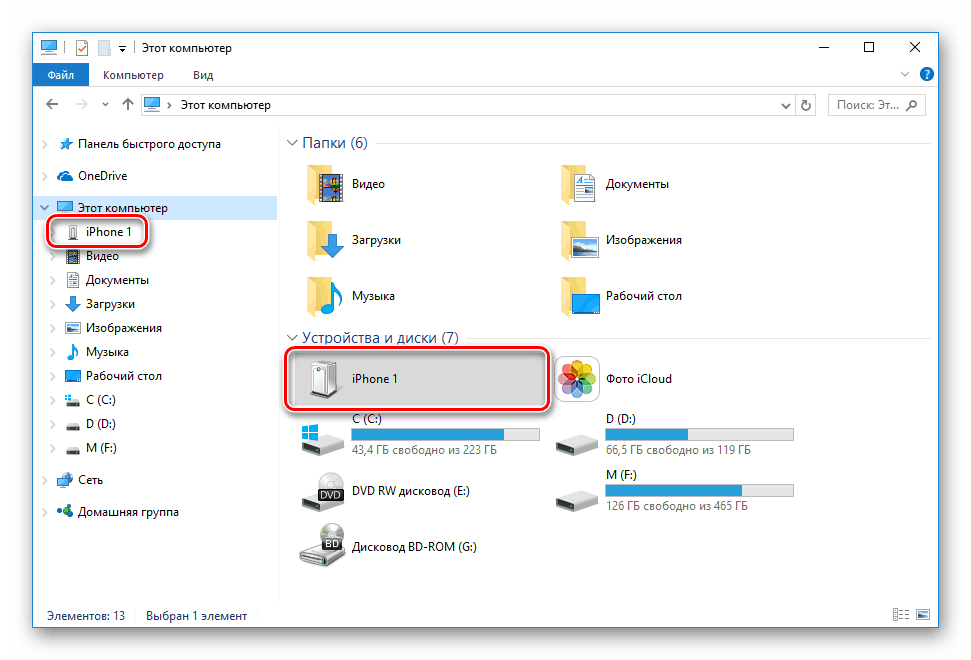
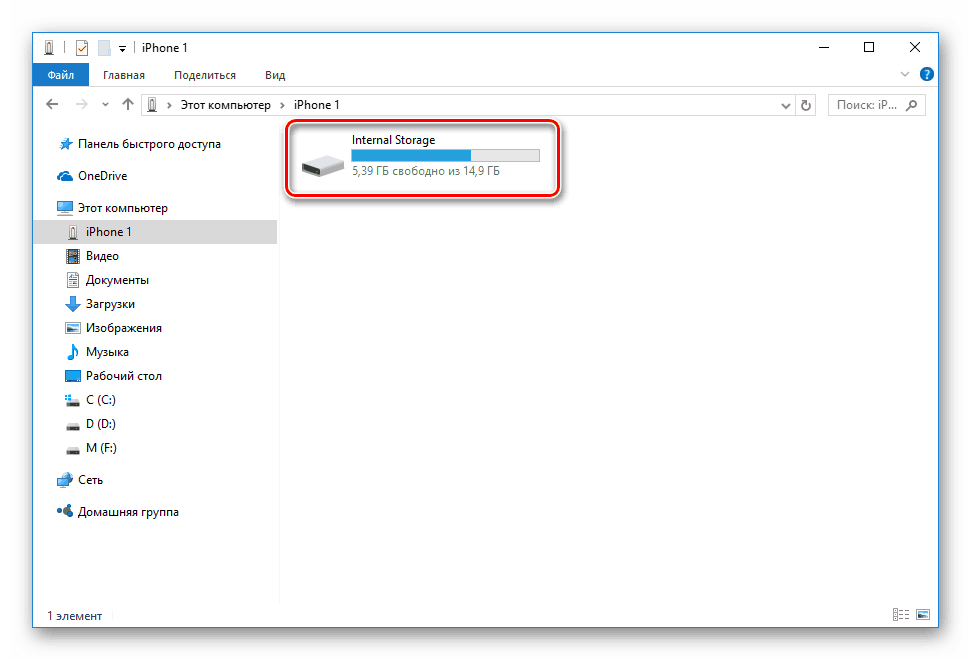
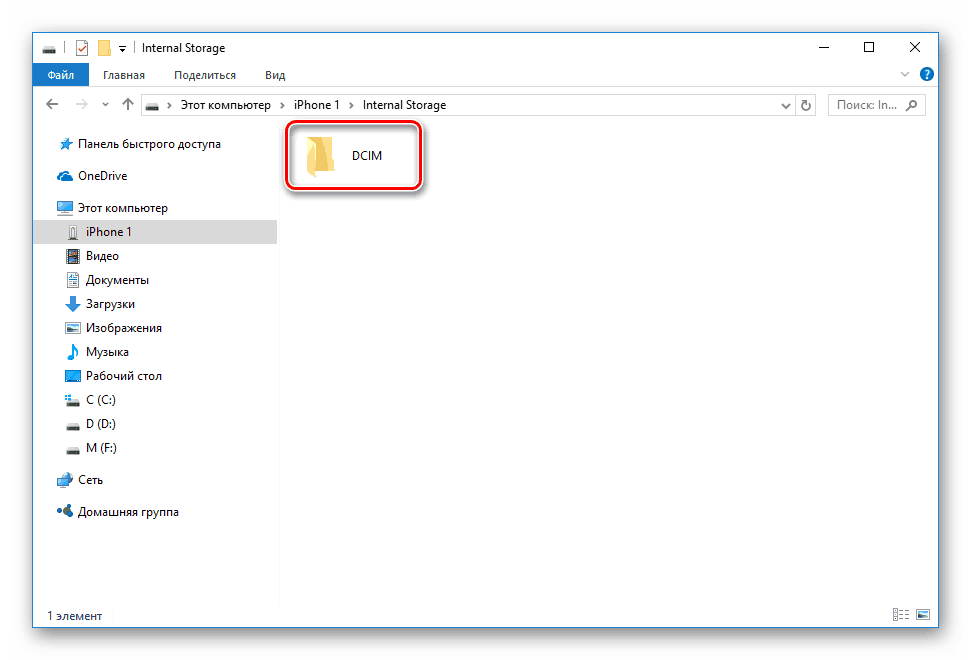
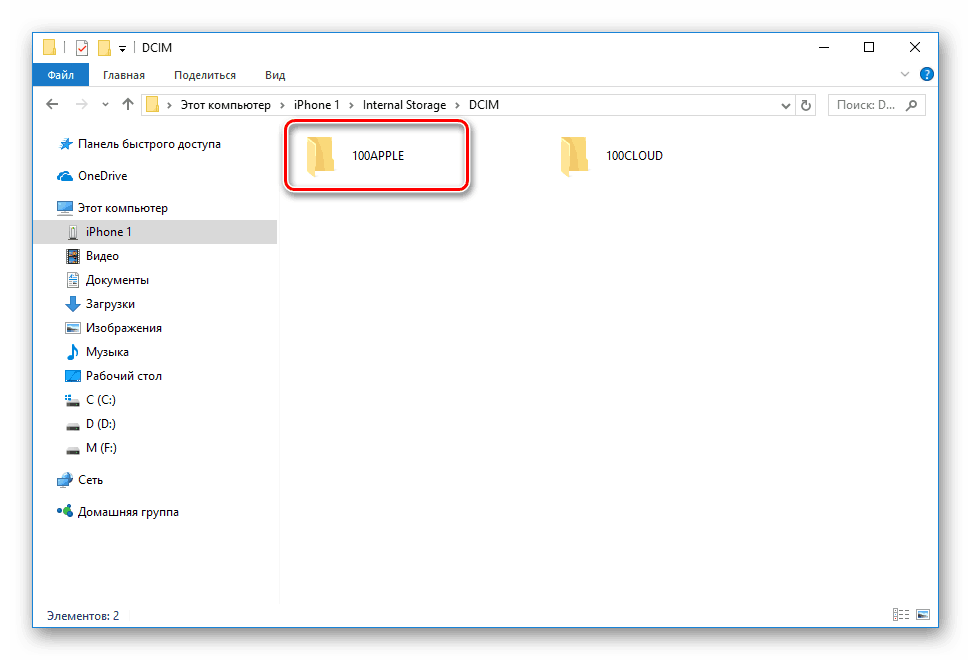
Файлови мениджъри
Подмяната на Tunes с пълен набор от подобни функции може да бъде файлов мениджър на трета страна. Например iTools или iFunBox. Връзката и синхронизацията в тези програми е бърза и дори не изисква въвеждане на парола.
В няколко от нашите статии обсъдихме подробно как да работим с файлови мениджъри за iOS. Съветваме ви да прочетете.
Още подробности:
Как да използвате iTools
Софтуер за синхронизиране на iPhone с компютър
Режим на модема
USB кабелът се използва не само за зареждане и синхронизиране с компютъра. С него можете да организирате интернет достъп за компютъра. Тази функция се нарича "Режим на модема" . Работи както чрез Wi-Fi, Bluetooth, така и чрез кабел.
Вижте също: Как да върнем модемния режим на iPhone
- Свържете вашия смартфон към компютъра и отидете в Настройки .
- Изберете секцията "Режим на модема" .
- В следващия раздел активирайте функцията, като плъзнете превключвателя надясно. Ако компютърът е автоматично свързан към мрежата, в горната част на екрана ще се появи специален панел, който показва броя на връзките.
- Ако компютърът не се свърже автоматично с наличната мрежа, отидете в "Списък на мрежовите услуги" в настройките и намерете iPhone.
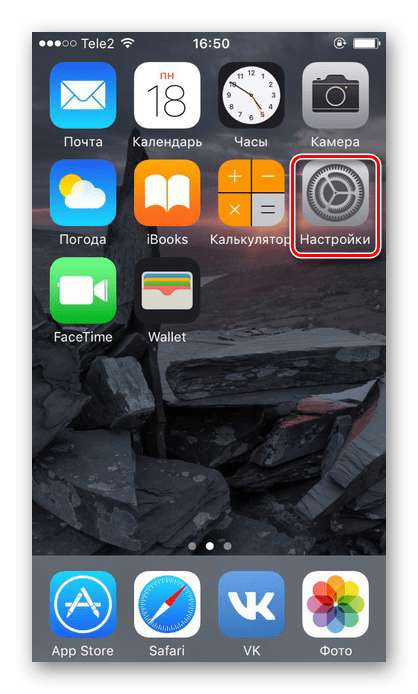
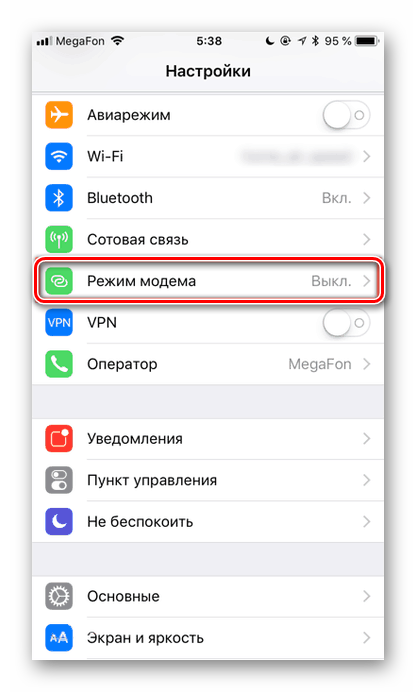
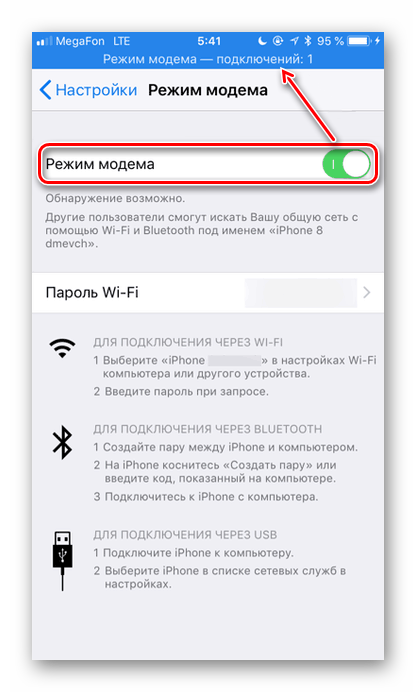
Отмяна на доверието
Понякога потребителят трябва да отмени доверието в конкретен компютър, за да му попречи да управлява файловете на смартфона. За да направите това, не е необходимо да свързвате iPhone към компютъра, просто отидете на настройките.
Функцията за доверие се нулира веднага за всички компютри, които преди това са били синхронизирани с устройството.
- Отворете настройките на iPhone.
- Отидете в раздела "Основни" .
- Превъртете до края на списъка и намерете елемента "Нулиране" .
- Изберете „Нулиране на географските настройки“.
- Въведете паролата, за да потвърдите действията си. След това кликнете върху „Нулиране на настройките“ в появилото се меню. Не е необходимо рестартиране на устройството. Не се притеснявайте, всички данни ще останат на вашето устройство. След тази процедура трябва само да активирате отново приложенията за достъп до геоданни, тъй като тези настройки също се нулират.
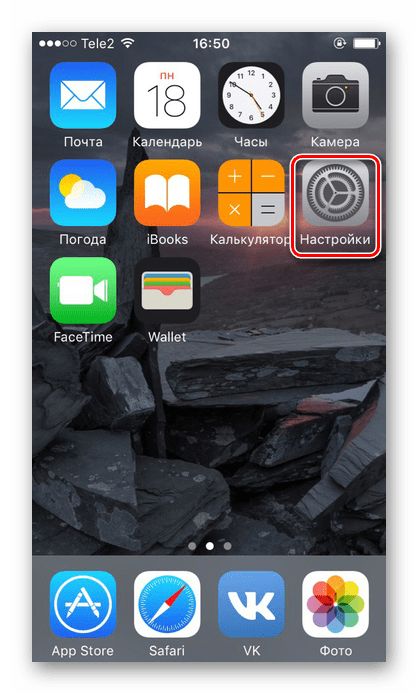
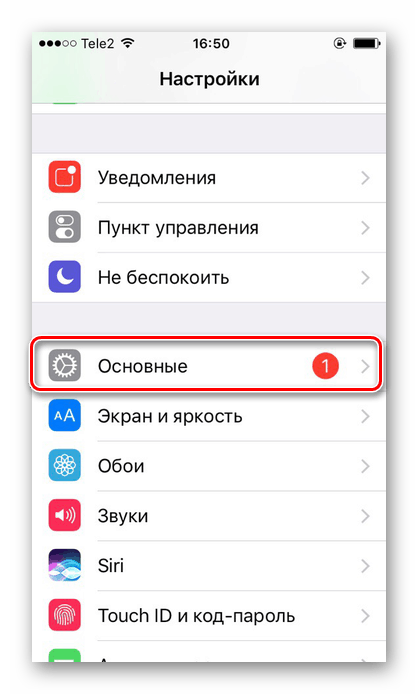

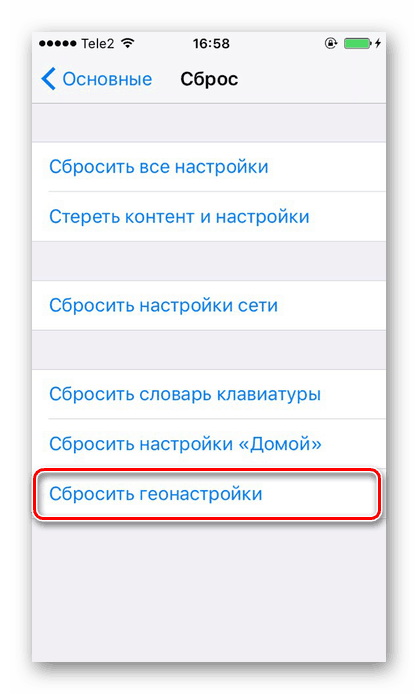
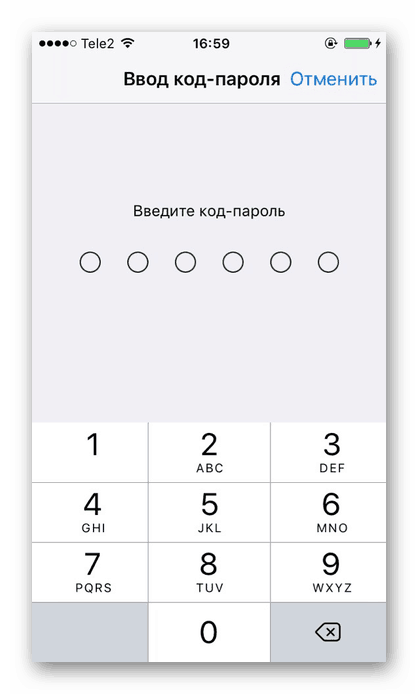
Грешки при свързване
При рядко свързване на iPhone към компютър, но има проблеми със синхронизирането. Това най-често се вижда в iTunes. Apple препоръчва постоянно актуализиране на iOS, както и на самата IT-унция, до последната версия, за да се избегнат грешки. Това обаче може да е неизправност на смартфона. По-подробно за проблемите при свързването на iPhone с компютъра, ще разкажем в следващата статия.
Още подробности: iPhone не се синхронизира с iTunes: първопричини
Изпълнението на Windows също влияе на успешното свързване на iPhone към компютъра. Можете също да разберете за това в нашата статия и да се опитате сами да разрешите проблема.
Още подробности: Windows не вижда iPhone: решаване на проблеми
В момента кабелните технологии са по-ниски по ефективност и удобство за безжична връзка. Въпреки това, в определени ситуации, USB кабелът може да помогне за свързване и синхронизиране на iPhone с компютър, когато няма интернет или Wi-Fi или Bluetooth не работи.