Деактивирайте Wi-Fi на рутера
Сега ни е трудно да си представим пълен живот без безжичен достъп до интернет. Много информация и забавления се предлагат у дома, в офиси, в търговски центрове и на други места от всяко устройство, което поддържа Wi-Fi технология. Това е много удобно и практично. Но всеки собственик на маршрутизатора може да е в неотложна необходимост по различни причини, за да спре разпространението на безжичния сигнал от устройството ви. Как може да се направи това?
съдържание
Изключване на Wi-Fi на маршрутизатора
За да забраните разпространението на безжичния сигнал от вашия маршрутизатор, трябва да направите промени в конфигурацията на мрежовото устройство. Ако искате да оставяте достъп до Wi-Fi само за себе си или за избраните потребители, можете да активирате и конфигурирате филтрирането по MAC, URL или IP адрес. Нека разгледаме подробно двата варианта на примера на оборудването от TP-LINK.
Вариант 1: Деактивиране на Wi-Fi разпространението на маршрутизатора
Изключването на Wi-Fi на маршрутизатора е изключително просто, трябва да влезете в уеб интерфейса на устройството, да намерите желания параметър и да промените състоянието му. Тези действия не трябва да причиняват непреодолими трудности за обикновения потребител.
- Отворете всеки браузър на компютър или лаптоп, свързан към маршрутизатора. В полето за адрес на интернет браузъра въведете валидния IP адрес на маршрутизатора. По подразбиране са най-често срещани
192.168.0.1и192.168.1.1, в зависимост от производителя и модела на маршрутизатора, има и други опции. Кликнете върху клавиша Enter . - Прозорецът за упълномощаване на потребителя изглежда влиза в конфигурацията на рутера. Въведете потребителското име и паролата за достъп в съответните полета. Ако не сте ги променили, те са еднакви във фабричната версия:
admin. - В отворения уеб клиент на маршрутизатора отидете в раздела "Безжичен режим" . Тук ще открием всички настройки, от които се нуждаем.
- На страницата за настройки на безжичния режим премахнете отметката от квадратчето "Безжична мрежа" , т.е. напълно изключете предаването на Wi-Fi сигнала в локалната мрежа. Потвърждаваме решението си, като кликнете върху бутона "Запазване" . Страницата се презарежда и промените влизат в сила. Готово!
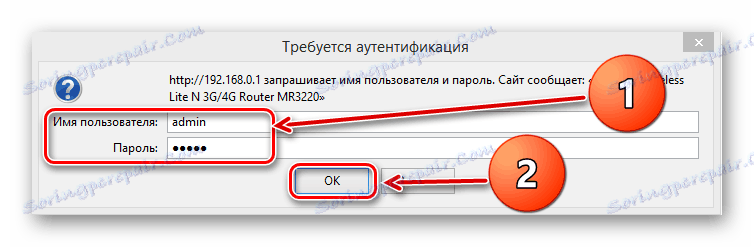
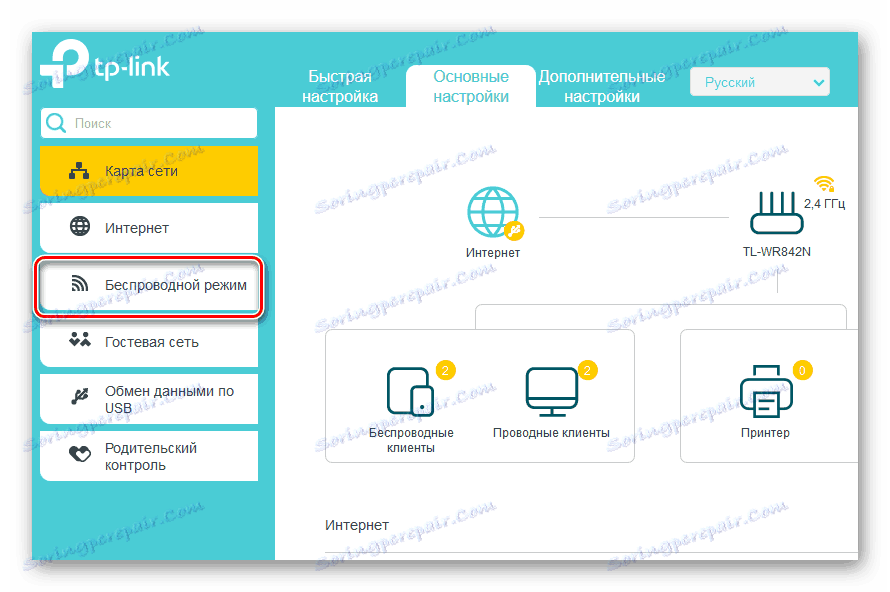
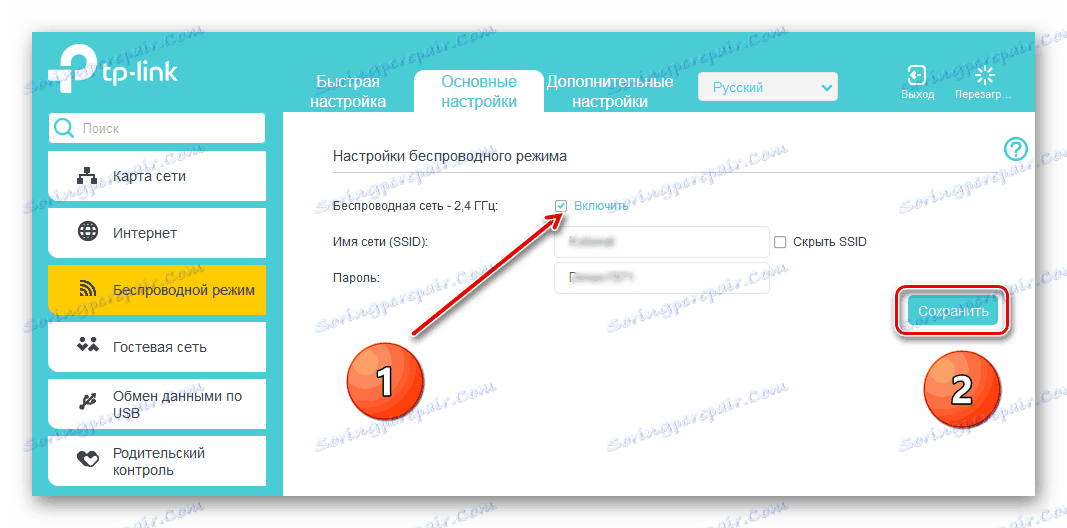
Опция 2: Конфигуриране на филтрирането по MAC адрес
Ако желаете, можете да изключите Wi-Fi само за отделни потребители на локалната мрежа. За да направите това, конфигурацията на рутера съдържа специални инструменти. Нека се опитаме да активираме филтрирането на маршрутизатора си и да оставим безжичен достъп само на себе си. Като пример, използвайте компютър с инсталиран Windows 8.
- Първо трябва да изясните MAC адреса си. Кликнете с десния бутон върху "Старт", а в контекстното меню изберете елемента "Команден ред (администратор)" .
- В командния ред, който се
getmac, въведете:getmacи кликнете върху клавиша Enter . - Вижте резултатите. Пренаписваме или запаметяваме комбинацията от номера и букви от блока "Физически адрес" .
- След това отваряме интернет браузъра, въвеждаме IP адреса на рутера, идентифицираме потребителя и влизаме в уеб клиента на мрежовото устройство. В лявата колона изберете секцията "Безжична връзка" .
- В подменюто за изскачащи прозорци можете да отидете на страницата "филтриране на MAC адрес" . Всички настройки, от които се нуждаем.
- Сега трябва да използвате самата услуга безжично филтриране на MAC адреси в маршрутизатора.
- Решаваме правилата за филтриране, т.е. да забраняваме, или обратно, да разрешаваме безжичен достъп до станциите, които ще изброим. Поставяме знак в съответното поле.
- Ако е необходимо, в малък прозорец потвърждаваме избора на правилото.
- На следващия раздел напишете вашия MAC адрес, който преди това открихме, и кликнете върху бутона "Запазване" .
- Проблемът е решен. Сега ще имате безжичен достъп до маршрутизатора, а останалите потребители ще имат само кабелен достъп.
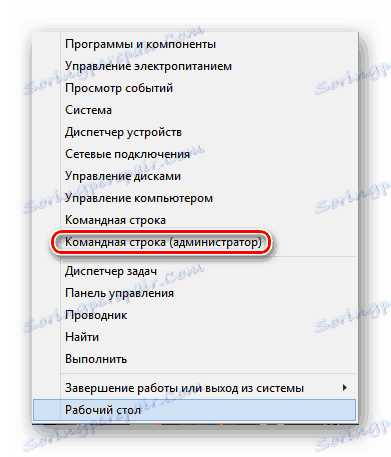
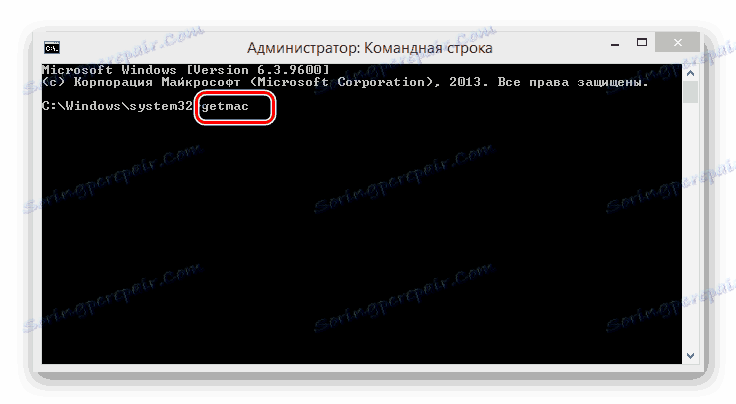
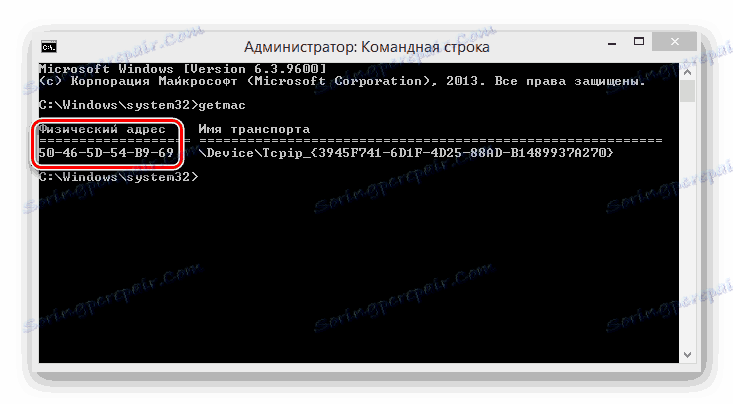
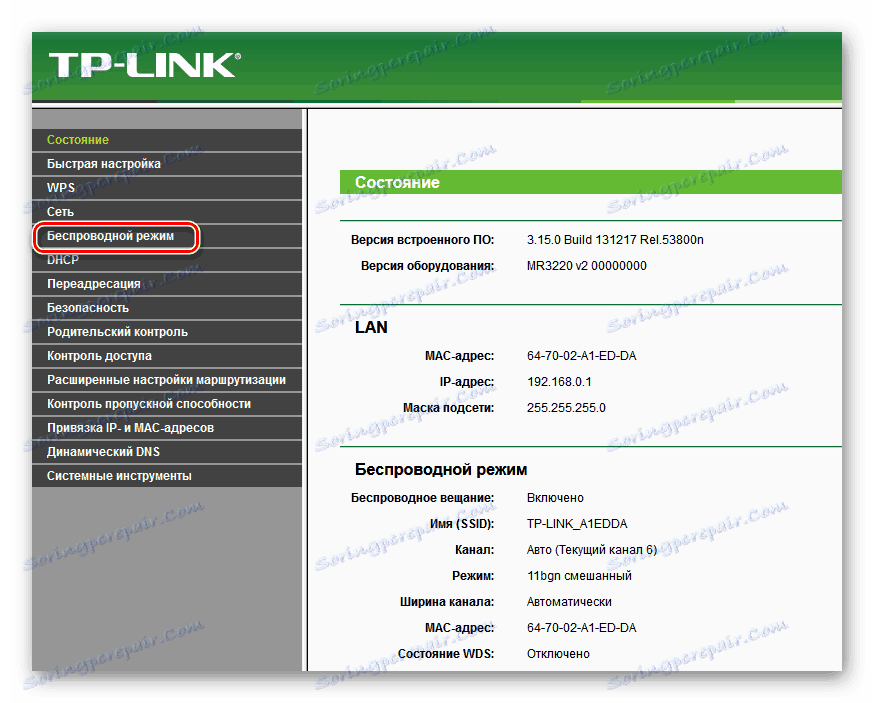
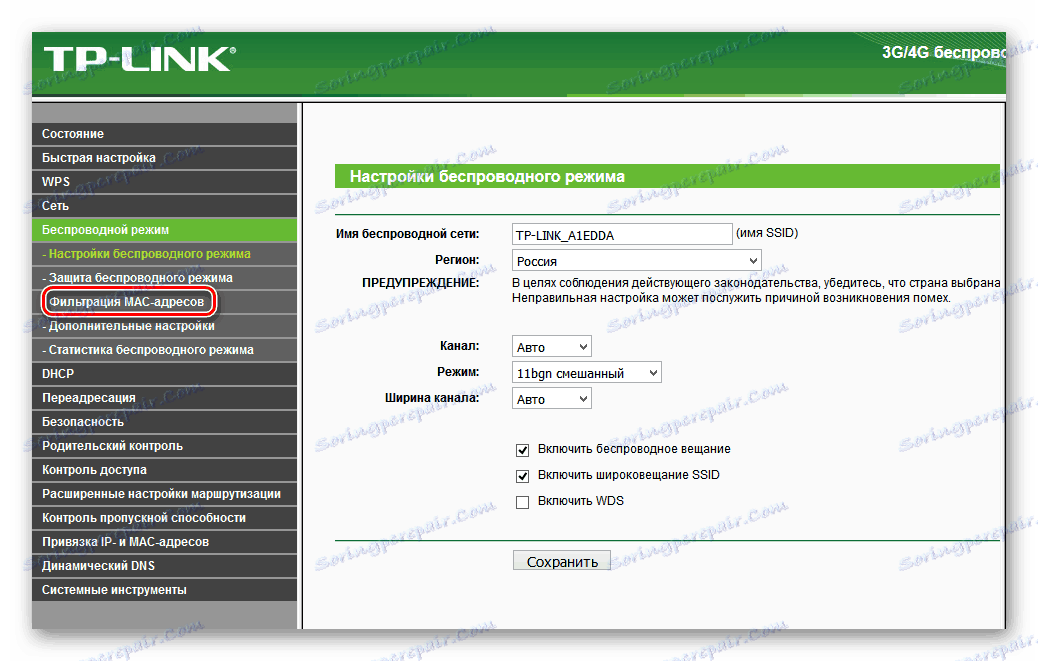
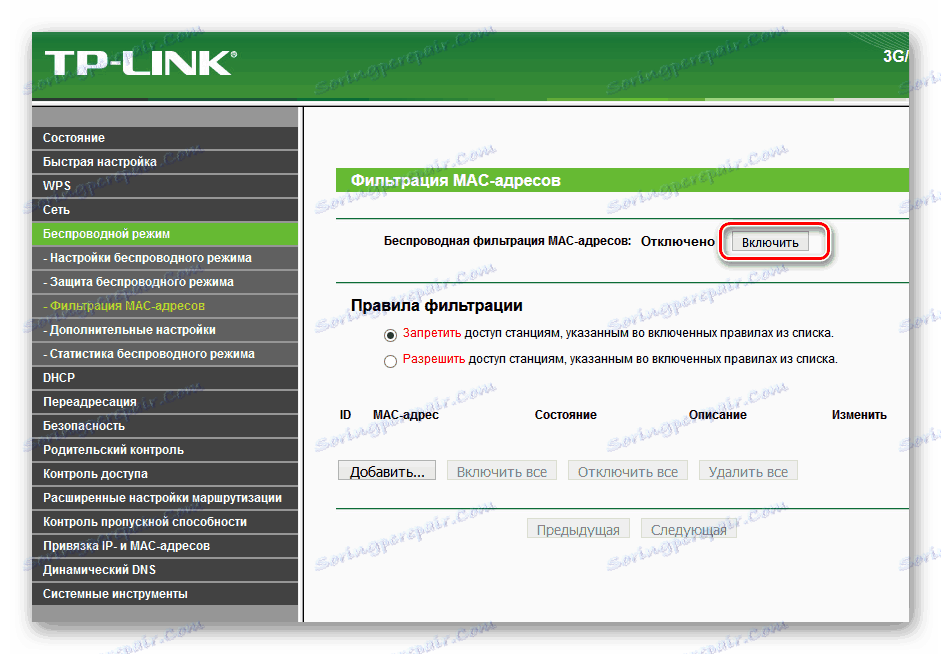
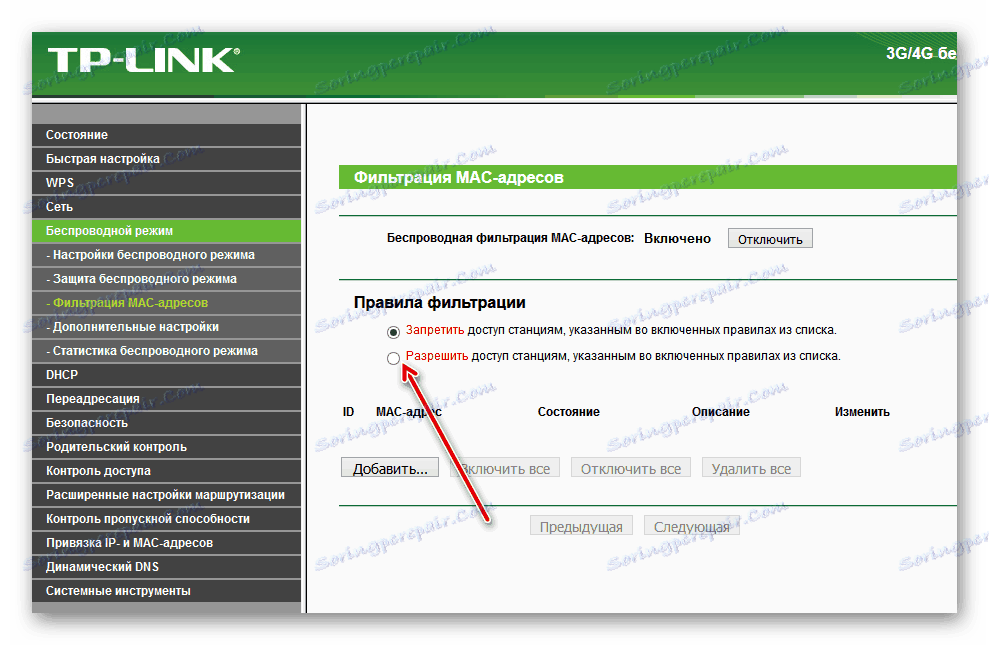
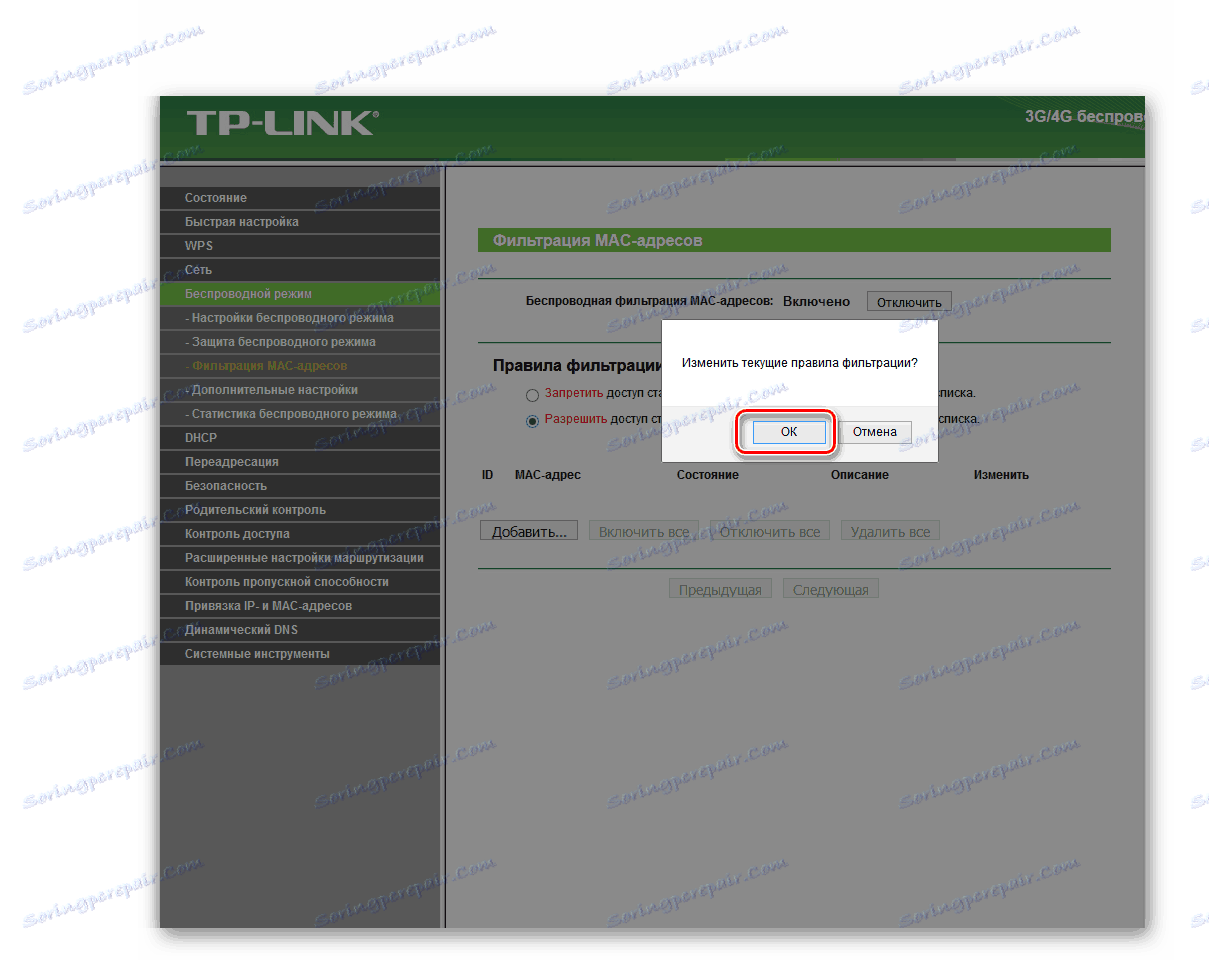
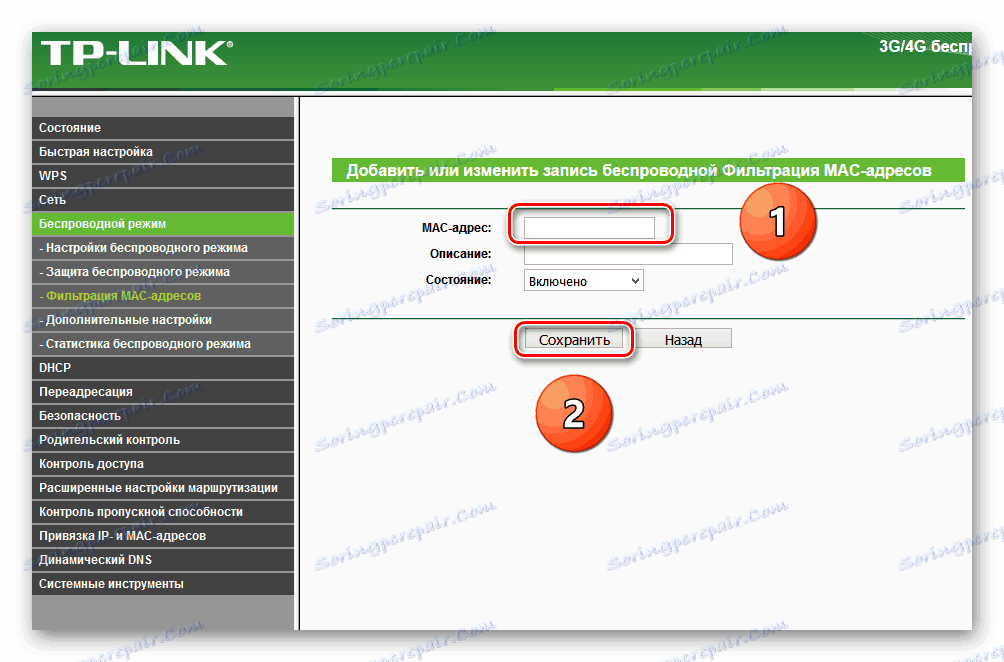
Нека да обобщим. Можете да изключите Wi-Fi на маршрутизатора напълно или за отделни абонати. Това се прави без много трудности и независимо. Така че използвайте тази възможност в най-голяма степен.
Вижте също: Променете Wi-Fi канала на маршрутизатора
