Почти всеки лаптоп е оборудван по подразбиране с Wi-Fi адаптер, който ви позволява да се свържете с безжична връзка и дори да разпространявате интернет. В случай на устройства под Windows 8, това може да стане по няколко начина, като се използват както стандартни инструменти, така и програми на трети страни. Днес ще ви разкажем подробно за разпространението на интернет от лаптоп на тази операционна система.
Проверка и конфигуриране на адаптера
За да започнете да работите с Wi-Fi и да започнете да разпространявате интернет, трябва предварително да се уверите, че модулът работи правилно и, ако е необходимо, да инсталирате драйвера от официалния уебсайт на производителя на устройството. Ако използвате Wi-Fi връзка за достъп до Интернет, можете да пропуснете целия този етап.
- Щракнете с десния бутон на мишката върху логото на Windows в лентата на задачите и през менюто отворете раздела "Интернет връзка".
- Тук трябва да проверите наличността на артикула "Безжична мрежа"... Освен това можете да разгледате свойствата и да се уверите, че връзката преминава през Wi-Fi адаптера.
- Ако тази връзка е обозначена със сива икона с подпис "Хора с увреждания", не забравяйте да щракнете с десния бутон и чрез списъка изберете „Активиране“... Това ще активира модула.
- Сега щракнете върху LMB върху иконата на мрежата в лентата на задачите и използвайте плъзгача в блока "Безжична мрежа"... Тази опция за активиране на Wi-Fi е универсална, тъй като единствената алтернатива са клавишните комбинации, които са уникални за различните модели.
- Като допълнителна мярка, отворете менюто от първата стъпка "Контролен панел" и отидете в папката "Администрация".
- Щракнете двукратно левия бутон на мишката върху иконата "Услуги".
- Намерете и използвайте Споделяне на интернет връзка и "Услуга за автоматична настройка на WLAN"... По подразбиране те трябва да бъдат активирани, но понякога може да е и обратното.
- Можете да проверите дали безжичната връзка работи правилно чрез Командна линия, за да отворите отново, щракнете с десния бутон върху иконата на Windows в лентата на задачите и изберете подходящия елемент.
- Копирайте и поставете командата по-долу, като използвате „Контекстно меню“ "Командна линия"и натиснете клавиша "Enter" на клавиатура.
netsh wlan шоу драйвери - Когато се появят множество редове с информация за адаптера за безжична мрежа, трябва да намерите елемента Поддръжка на хоствана мрежа и се уверете, че стойността "Да"... В противен случай няма да работи за разпространение на Wi-Fi.
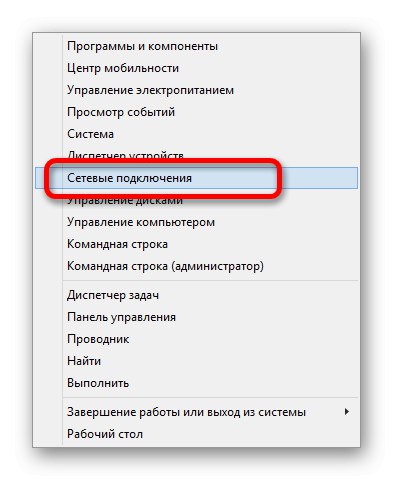
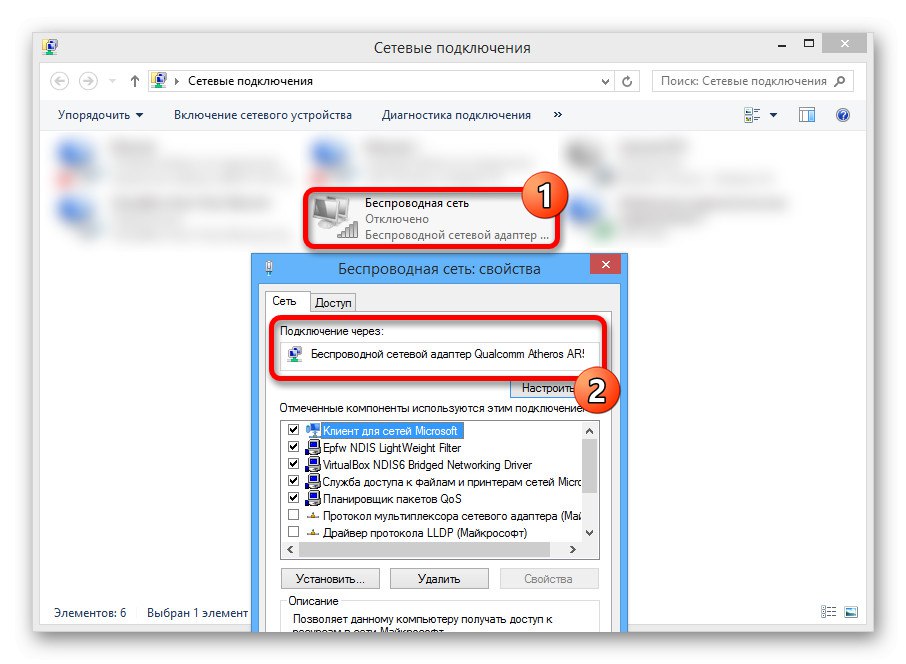
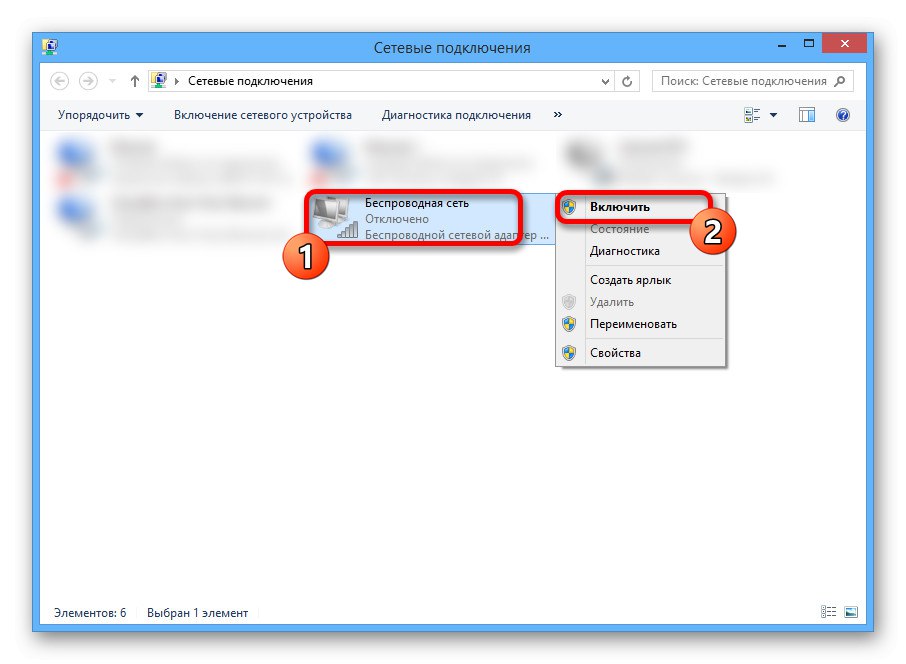
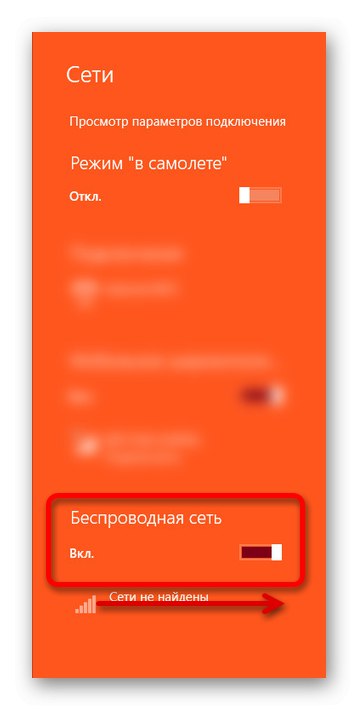
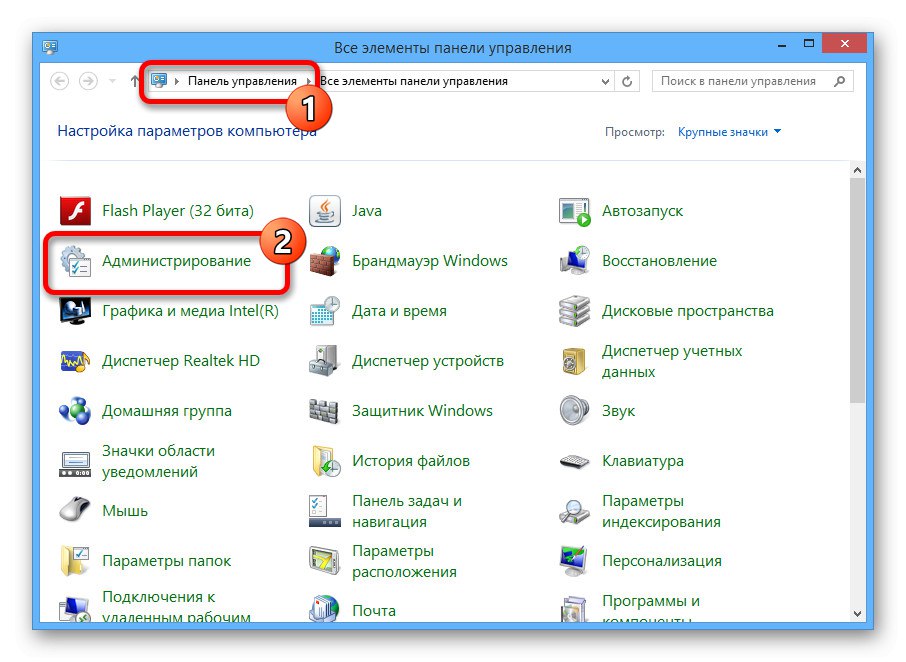
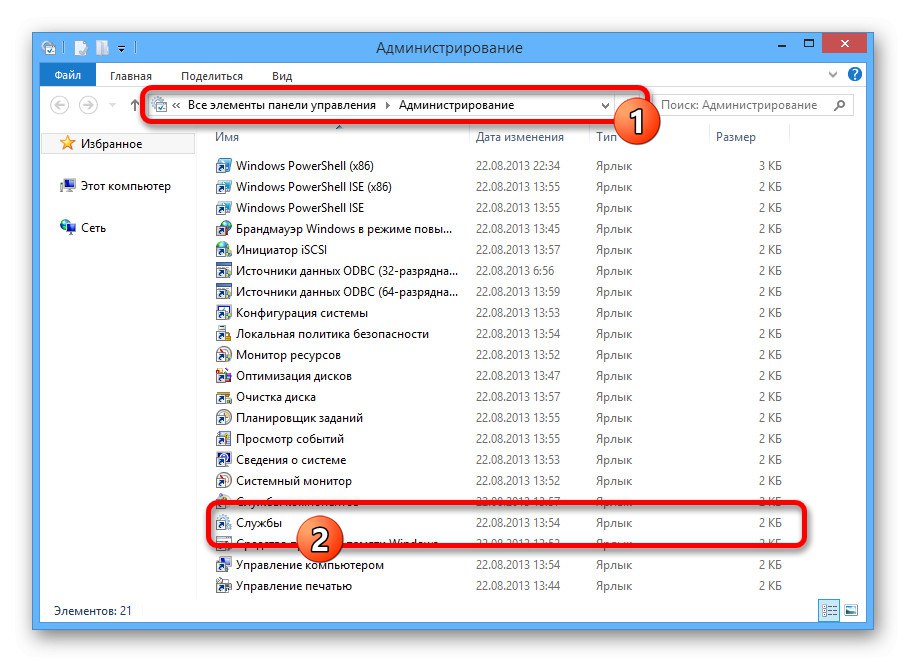
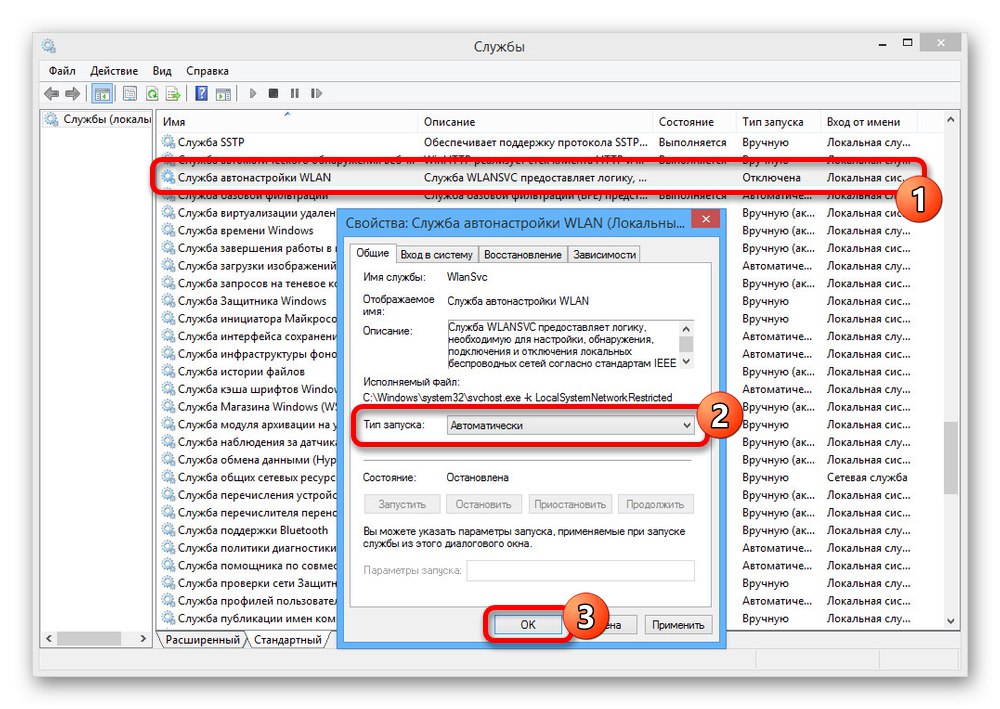
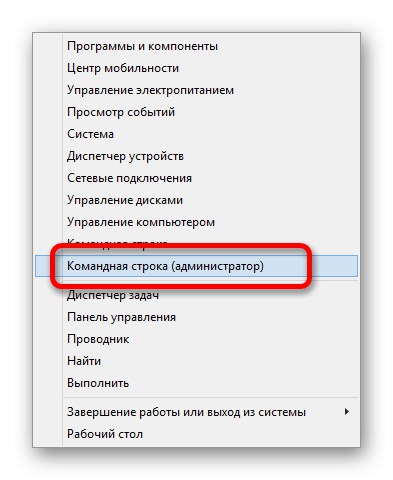

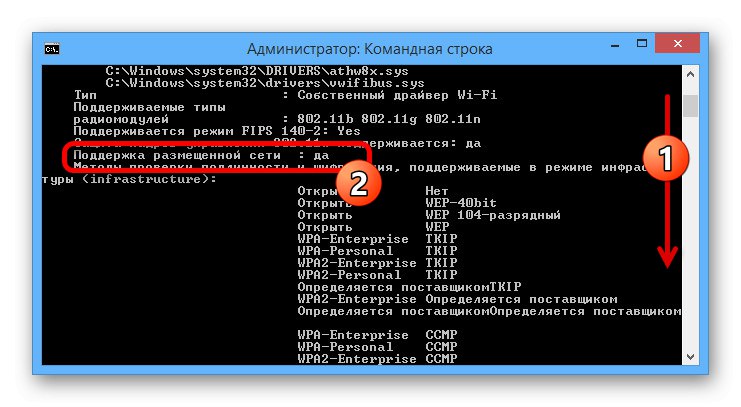
Ако съобщението се появи „В системата няма безжичен интерфейс“тогава не сте включили безжичната връзка или драйверите липсват на лаптопа.
Повече информация: Инсталиране на драйвери за Wi-Fi адаптера
Метод 1: Програми на трети страни
Най-лесният начин за разпространение на Wi-Fi на G8 е използването на софтуер на трети страни, който осигурява удобен интерфейс за настройка на нови мрежи. За да разрешите проблема, можете да използвате всяка опция, която ви подхожда от прегледа на връзката по-долу.
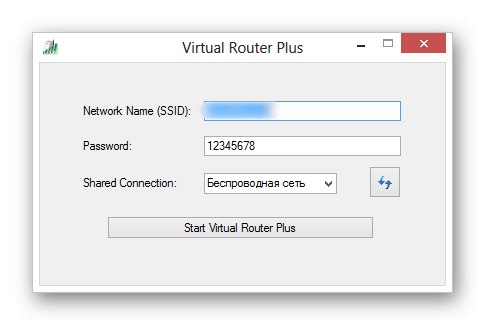
Повече информация: Програми за разпространение на Wi-Fi от лаптоп
Метод 2: "Команден ред"
Основният начин за разпространение на Wi-Fi от лаптоп под Windows 8 без инсталиране на допълнителни програми е използването "Командна линия"... Тази опция трябва да се разглобява стъпка по стъпка поради по-големия брой настройки.
Стъпка 1: Създайте мрежата
Процедурата за създаване на мрежа въпреки необходимостта от използване "Командна линия"няма да отнеме много време. Освен това всяка добавена мрежа ще бъде достъпна без повторно създаване дори след рестартиране на операционната система.
- Щракнете с десния бутон върху логото на Windows в лентата на задачите и изберете от това меню „Команден ред (администратор)“.
- Сега въведете или дублирайте следната команда, преди да изпълните, не забравяйте да редактирате стойностите според вашите собствени изисквания:
netsh wlan задайте хостван мрежов режим = позволете ssid = soringpcrepair.com ключ = 12345678- Променете стойността след "SSID =" към всеки, но без интервали.
- За да зададете паролата, редактирайте стойността след "КЛЮЧ =", който може да се състои най-малко от осем от всякакви знаци.
- След въвеждане на командата натиснете клавиша "Enter"за да създадете нова мрежа. Тази процедура ще отнеме известно време, но в резултат ще се покаже съобщение за успех.
- Можете да стартирате Wi-Fi и по този начин да го направите достъпен за други устройства, като използвате още една команда:
netsh wlan стартиране на хоствана мрежа
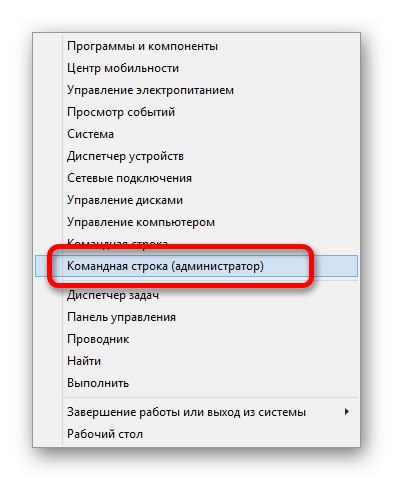


Ако се появи съобщение като на екранната снимка, можете да проверите откриването на мрежата от всяко друго устройство. Ако обаче възникне грешка, ще трябва да извършите още едно действие и да повторите горната процедура.
- Както в първия раздел на инструкциите, щракнете с десния бутон върху иконата "Старт"но сега се разширява „Диспечер на устройства“.
- В подраздел "Мрежови адаптери" щракнете с десния бутон върху линията "Безжичен мрежов адаптер"... Тук трябва да използвате елемента „Ангажиране“.
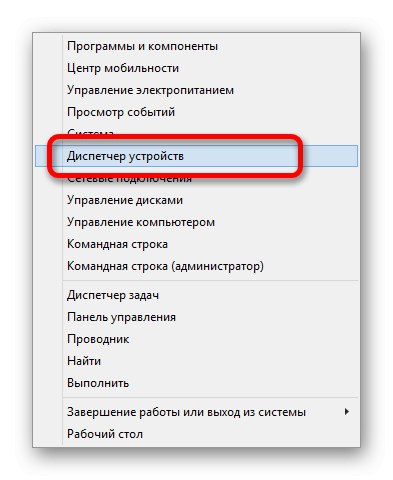
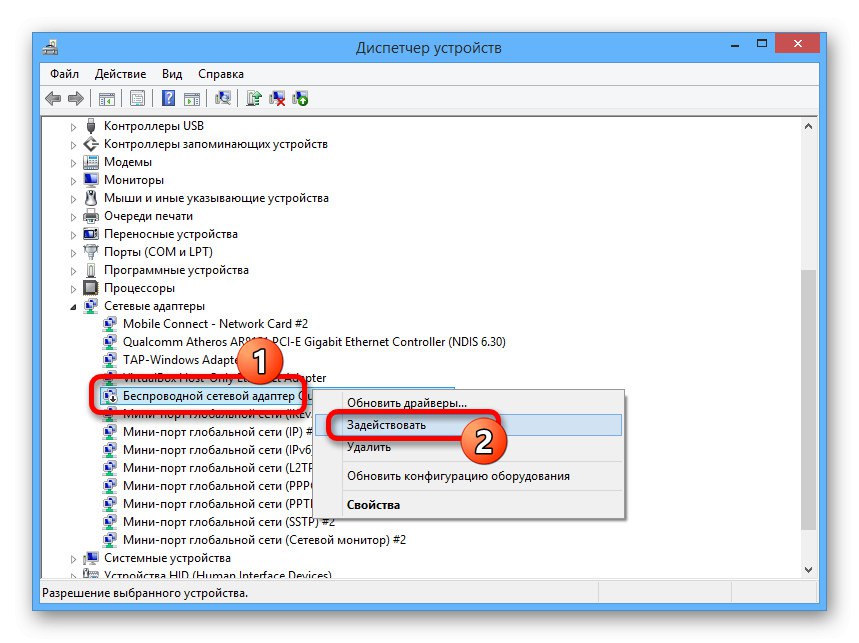
След това пресъздаването на мрежата трябва да премине стабилно без грешки, завършвайки с предварително посоченото съобщение.
Стъпка 2: Достъп до настройките
Тъй като основната цел на свързването чрез Wi-Fi е разпространението на интернет, освен създаването на мрежа, е необходимо да се разреши и общ достъп до активната връзка. Всяка връзка може да действа в ролята си, включително самия Wi-Fi.
- Щракнете с десния бутон върху иконата на Windows в лентата на задачите и отидете на "Интернет връзка".
- Изберете връзката, която използвате за свързване с интернет, щракнете с десния бутон и отворете прозореца "Имоти".
- Отворете раздела „Достъп“ и поставете отметка в квадратчето, отбелязано на екранната снимка.
- Тук, от падащото меню по-долу, трябва да изберете „LAN връзка“... Използвайте бутона, за да завършите. "ДОБРЕ".
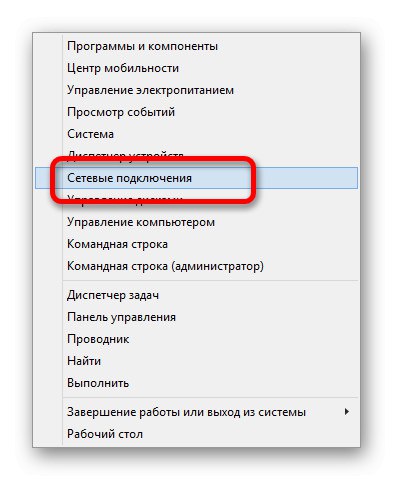
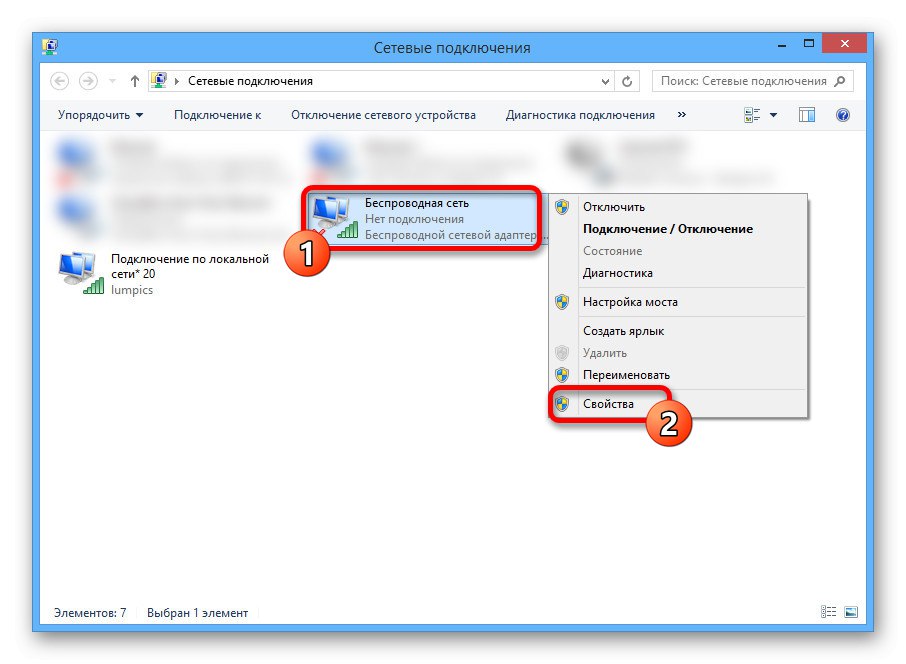
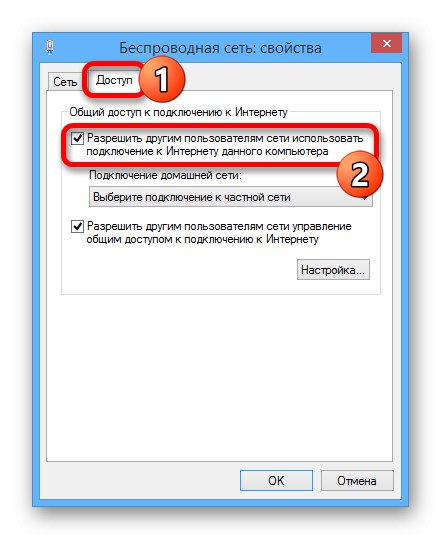
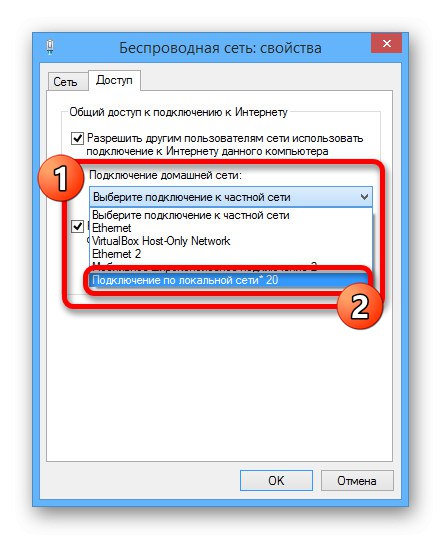
Рестартирайте активната връзка, за да работи Wi-Fi разпределението правилно.
Стъпка 3: Управление на мрежата
Всеки път, когато лаптопът се изключи, създадената мрежа ще бъде деактивирана, блокирайки съществуващите връзки и откриване от други устройства. За да активирате отново разпространението, отворете отново „Команден ред (администратор)“ и този път изпълнете само една команда:
netsh wlan стартиране на хоствана мрежа

За да деактивирате разпространението с включен лаптоп, можете също да използвате специалната команда по-долу. В този случай изключването може да се извърши не само поради "Командна линия", но и чрез просто изключване на Wi-Fi.
netsh wlan спиране на хоствана мрежа

И двете команди могат да бъдат запазени отделно, като се използва всеки текстов редактор във формата ".BAT"... Това ще активира или деактивира мрежите, като просто щракнете с десния бутон върху файла и изберете "Изпълни като администратор".
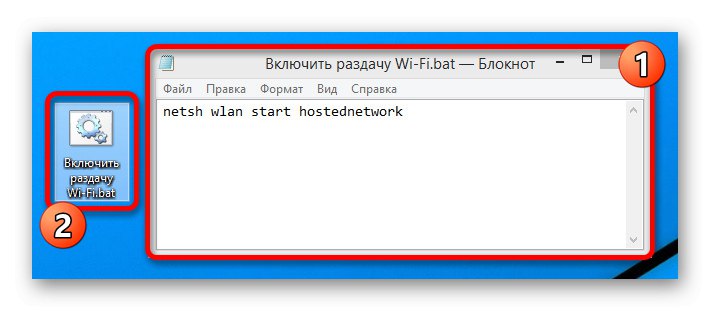
Последната важна команда за управление на разпространението на Интернет е да премахнете напълно точката за достъп. За това в Командна линия просто въведете следното и натиснете "Enter".
netsh wlan задава хостван мрежов режим = забрани

Има и отделна команда за преглед на съществуващите мрежи. Използвайте го, ако сте забравили името на мрежата или просто искате да видите колко клиенти са свързани.
netsh wlan show hostednetwork

Използвайки предоставените инструкции, можете лесно да конфигурирате разпространението на Wi-Fi на лаптоп с Windows 8.