Изтеглете и инсталирайте драйвера за Wi-Fi адаптера
Wi-Fi адаптерът е устройство, което предава и получава информация чрез безжична комуникация, така да се каже, по ефира. В модерния свят такива адаптери в една или друга форма се намират в почти всички устройства: телефони, таблети, слушалки, компютърни периферни устройства и много други. Естествено, за тяхната правилна и стабилна работа изисква специален софтуер. В тази статия ще Ви разкажем къде да намерите, как да изтеглите и инсталирате софтуера за Wi-Fi адаптера на компютър или лаптоп.
съдържание
Опции за инсталиране на софтуер за Wi-Fi адаптер
В повечето случаи, заедно с всяко компютърно устройство, има инсталационен диск с необходимите драйвери. Но какво ще стане, ако нямате такъв диск за една или друга причина? Предоставяме на вашето внимание няколко начина, единият от които със сигурност ще ви помогне да разрешите проблема с инсталирането на софтуер за безжична мрежова карта.
Метод 1: Уебсайтът на производителя на устройството
За собствениците на интегрирани безжични адаптери
На лаптопите, като правило, безжичният адаптер е интегриран в дънната платка. В някои случаи можете да намерите такива дънни платки и за стационарни компютри. Следователно, за да търсите софтуер за Wi-Fi такси, на първо място, е необходимо на официалния сайт на производителя на дънната платка. Имайте предвид, че в случая на лаптопи, производителят и моделът на самия преносим компютър ще съвпадат с производителя и модела на дънната платка.
- Научаваме данните на нашата дънна платка. За да направите това, натиснете едновременно бутоните "Win" и "R" на клавиатурата. Ще се отвори прозорецът "Изпълнение" . В него въведете командата "cmd" и натиснете "Enter" на клавиатурата. Така че отваряме командния ред.
- С помощта на него ще познаем производителя и модела на дънната платка. Въведете поредните стойности. След като въведете всеки ред, натиснете "Enter" .
wmic baseboard get Manufacturerwmic подложка получи продукт
В първия случай ще познаем производителя на дънната платка, а във втория - модела. В резултат на това ще трябва да получите подобна картина.
- Когато научихме данните, от които се нуждаем, отидете на официалния сайт на производителя. В този пример отиваме ASUS сайт ,
- Отидете на сайта на производителя на вашата дънна платка, трябва да намерите полето за търсене на неговата основна страница. Обикновено до такова поле има значка под формата на лупа. В това поле трябва да посочите модела на дънната платка, който научихме по-рано. След като въведете модела, натиснете "Enter" или върху иконата под формата на лупа.
- Следващата страница ще покаже всички резултати от търсенето. Търсим устройството ви в списъка (ако е така, тъй като името е въведено точно) и кликнете върху връзката под формата на името му.
- Сега търсим подраздел с името "Поддръжка" за вашето устройство. В някои случаи може да се нарече "Поддръжка" . Когато намерите такъв, кликнете върху името му.
- На следващата страница намираме подразделът с драйвери и софтуер. По правило заглавието на този раздел включва думите "Драйвери" или "Драйвери" . В този случай се нарича "Драйвери и помощни програми" .
- Преди да изтеглите софтуера, в някои случаи ще бъдете помолени да изберете вашата операционна система. Имайте предвид, че понякога, за да изтеглите софтуера, си струва да изберете версията на операционната система, която е под инсталираната. Например, ако лаптопът се продава с инсталираните WIndows 7, тогава драйверът трябва да бъде претърсен в съответната секция.
- В резултат ще видите списък с всички драйвери за вашето устройство. За по-голямо удобство всички програми се категоризират според вида на оборудването. Трябва да намерим раздел, който да споменава "Безжична връзка" . В този пример се нарича това.
- Отворете този раздел и вижте списъка с драйвери, които можете да изтеглите. В близост до всеки софтуер има описание на самото устройство, версията на софтуера, датата на пускане и размера на файловете. Естествено, всеки елемент има свой собствен бутон за изтегляне на избрания софтуер. Той може по някакъв начин да бъде наречен или да бъде под формата на стрелка или флопи диск. Всичко зависи от уеб сайта на производителя. В някои случаи има връзка с надписа "Изтегляне" . В този случай връзката се нарича "глобална" . Кликнете върху връзката си.
- Ще започне изтеглянето на необходимите файлове. Това може да бъде инсталационен файл или цял архив. Ако това е архив, не забравяйте да извлечете цялото съдържание на архива в отделна папка, преди да стартирате файла.
- Стартирайте файла, за да започнете инсталирането. По правило се нарича "Настройка" .
- Ако вече имате инсталиран драйвер или системата го е идентифицирала и сте инсталирали основния софтуер, ще видите прозорец с избор на действия. Можете да актуализирате софтуера, като изберете реда "UpdateDriver" или го инсталирате чист, като маркирате елемента "Повторно инсталиране" . В този случай изберете "Reinstall", за да премахнете предишните компоненти и да поставите оригиналния софтуер. Препоръчваме ви да направите същото. След като изберете типа инсталация, кликнете върху бутона "Напред" .
- Сега трябва да изчакате няколко минути, за да може програмата да инсталира необходимите драйвери. Всичко това се случва в автоматичен режим. Накрая просто виждате прозорец със съобщение за края на процеса. За да завършите, просто трябва да кликнете върху бутона "Завършване" .
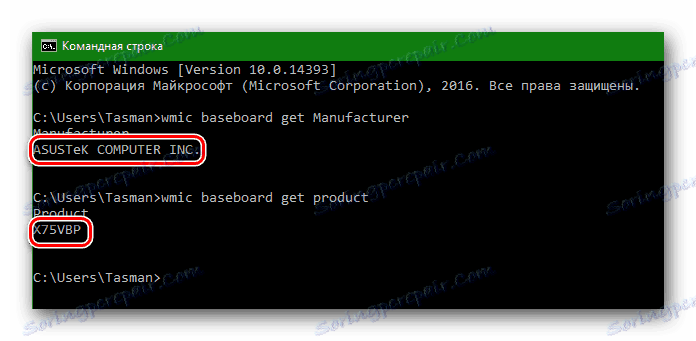
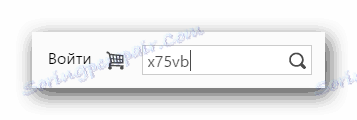
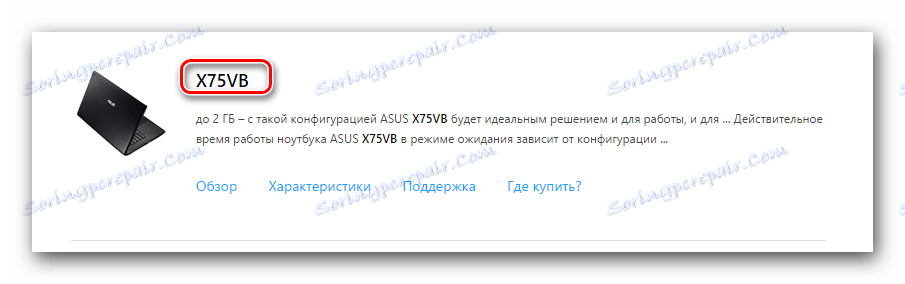
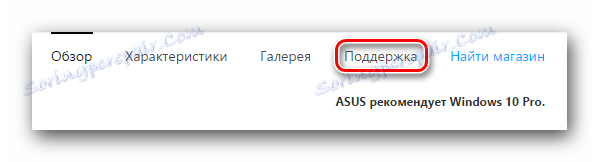

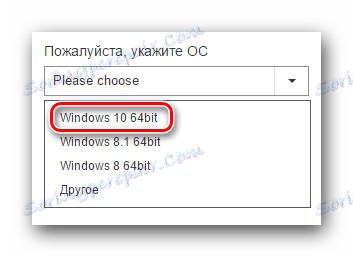
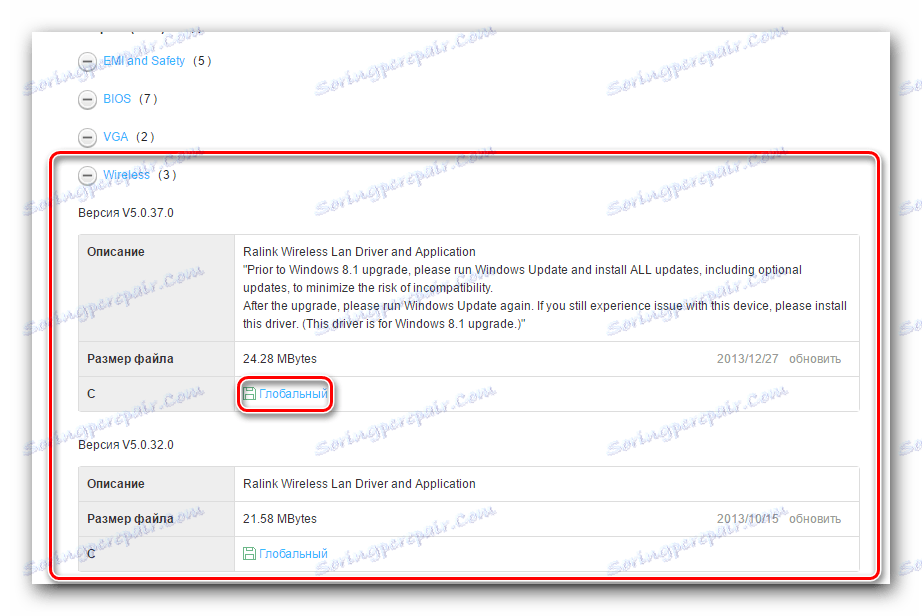
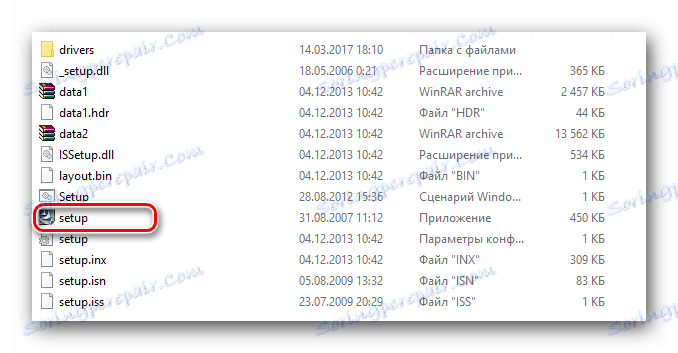
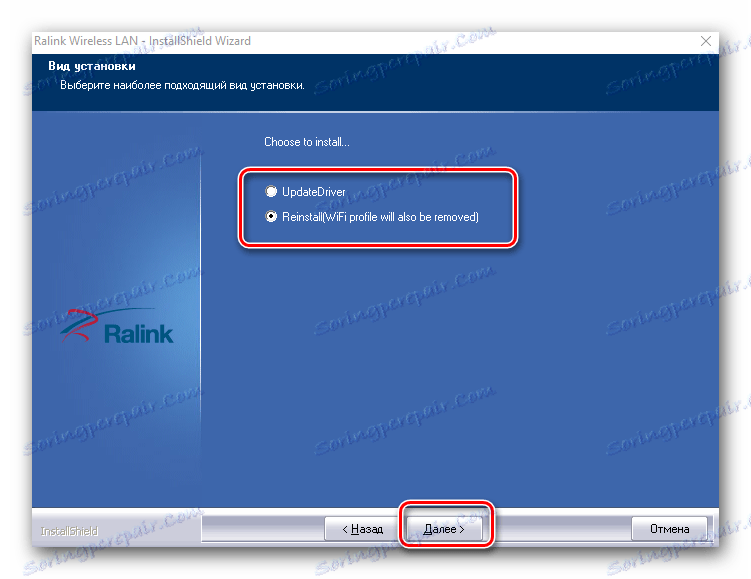
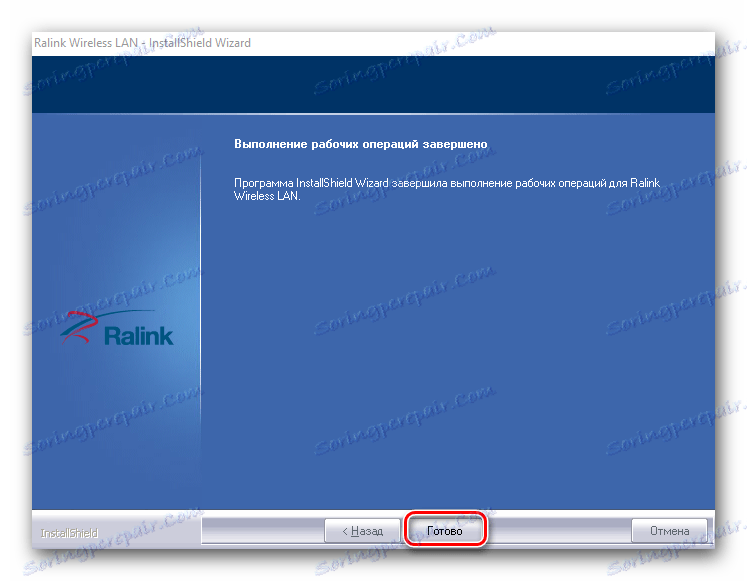
След като инсталацията завърши, препоръчваме ви да рестартирате компютъра, въпреки че системата не го предлага. Това завършва процеса на инсталиране на интегрирани безжични адаптери. Ако всичко е направено правилно, в тавата на лентата на задачите ще видите съответната икона на Wi-Fi. ![]()
За собствениците на външни Wi-Fi адаптери
Външните безжични адаптери обикновено са свързани или чрез PCI-конектор или чрез USB-порт. Процесът на инсталиране на такива адаптори не се различава от описаните по-горе. Процесът на определяне на производителя е малко по-различен. В случай на външни адаптери, всичко е дори малко по-лесно. Обикновено производителят и моделът на такива адаптери посочват самите устройства или кутиите към тях. 
Ако не можете да определите тези данни, трябва да използвате един от начините по-долу.
Метод 2: Помощни инструменти за актуализиране на драйвери
Към днешна дата програмите за автоматично актуализиране на драйверите са станали много популярни. Тези помощни програми сканират всичките ви устройства и идентифицират остарял или липсващ софтуер за тях. След това изтеглят необходимия софтуер и го инсталират. Ние разгледахме представители на такива програми в отделен урок.
Урокът: Най-добрите програми за инсталиране на драйвери
В този случай ще инсталираме софтуера за безжичния адаптер, използвайки програмата Шофьорски гений , Това е една от комуналните услуги, базата на оборудване и драйвери, която надхвърля основата на популярната програма DriverPack Solution , Между другото, ако все още предпочитате да работите със DriverPack Solution, може да ви е необходим урок за актуализиране на драйвери с тази програма.
Урокът: Как да актуализирате драйвера на компютъра с помощта на DriverPack Solution
Хайде да се върнем на Driver Genius.
- Пуснете програмата.
- От самото начало ще бъдете помолени да проверите системата. За да направите това, кликнете върху бутона "Стартиране на потвърждението" в главното меню.
- Няколко секунди след теста ще видите списък на всички устройства, за които трябва да актуализирате. Потърсете безжичното устройство в списъка и го маркирайте с отметка вляво. След това кликнете върху бутона "Напред" в долната част на прозореца.
- В следващия прозорец може да се покаже двойка устройства. Едната е мрежова карта (Ethernet), а другата е безжичен адаптер (Мрежа). Изберете последната и кликнете върху бутона "Изтегляне" по-долу.
- Ще видите процеса на свързване на програмата със сървърите за изтегляне на софтуера. След това се върнете на предишната страница на програмата, където можете да проследите процеса на изтегляне на специална линия.
- Когато изтеглянето на файловете приключи, на екрана ще се покаже бутонът "Инсталиране" . Когато тя стане активна, натиснете.
- След това ще бъдете подканени да създадете точка за възстановяване. Направете го или не - изберете. В този случай ще отхвърлим това предложение, като кликнете върху съответния бутон "Не" .
- В резултат на това ще започне процесът на инсталиране на драйвера. Накрая в лентата на състоянието ще се появи "Инсталиран" . След това програмата може да бъде затворена. Както и при първия метод, препоръчваме ви да рестартирате системата в края.
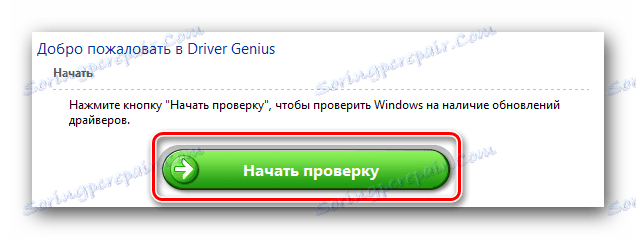
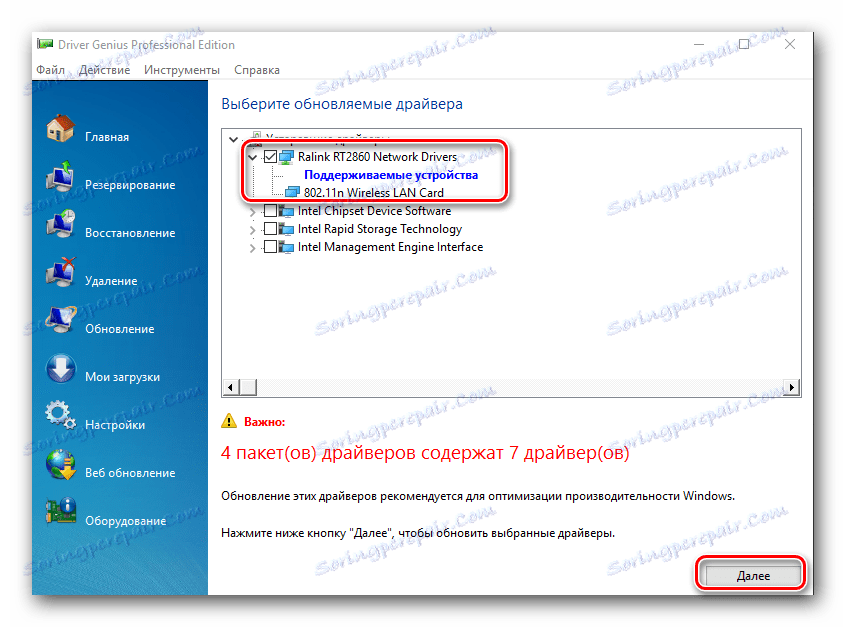
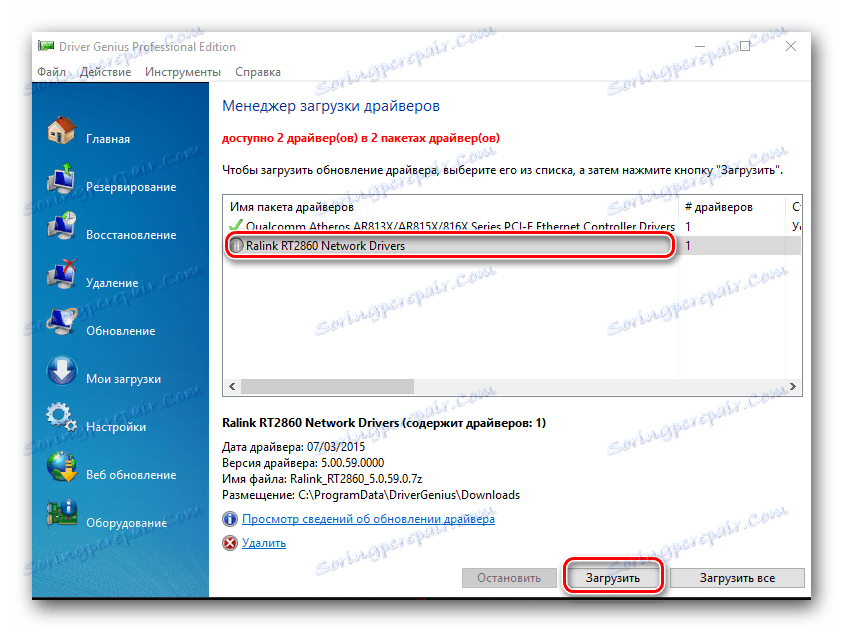
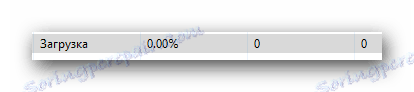
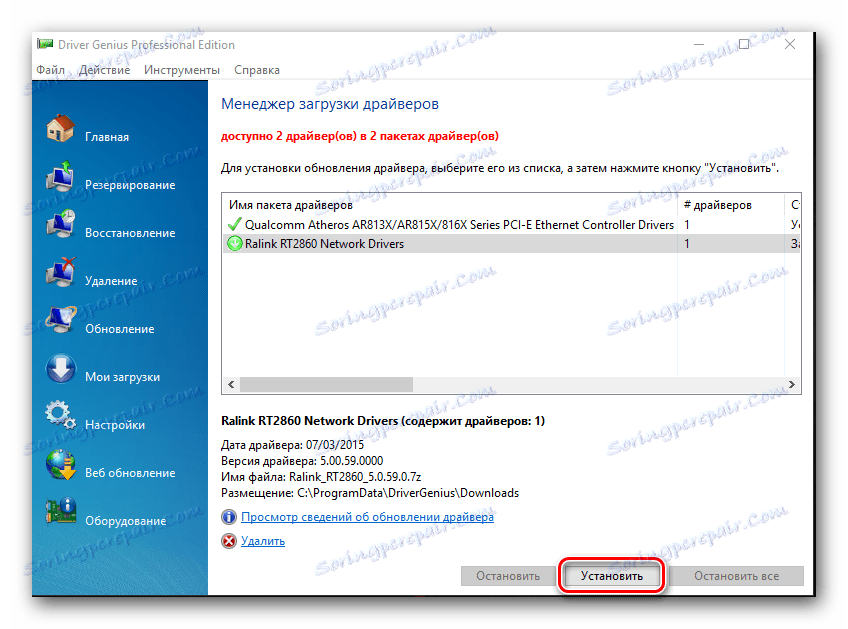
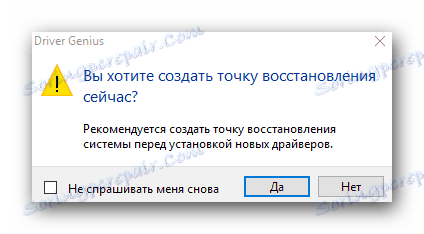
Метод 3: Уникален ID на хардуера
По този начин имаме отделен урок. Връзка към нея ще намерите по-долу. Самият метод е да откриете идентификационния номер на устройството, за който се изисква водача. След това трябва да посочите този идентификатор за специални онлайн услуги, които се специализират в софтуерното търсене. Да открием ID на адаптера за Wi-Fi.
- Отворете "Диспечер на устройства" . За да направите това, кликнете върху иконата "Моят компютър" или "Този компютър" (в зависимост от версията на Windows) и изберете последния елемент "Properties" в контекстното меню.
- В отворения прозорец вляво ще потърсим елемента "Device Manager" и щракнете върху този ред.
- Сега в "Device Manager" търсим клон "Мрежови адаптери" и го отворим.
- В списъка търсим устройство с думата "Безжичен" или "Wi-Fi" в заглавието. Кликнете с десния бутон върху това устройство и изберете "Свойства" от падащото меню.
- В прозореца, който се отваря, трябва да отидете в раздела "Детайли" . В реда "Имоти" ние избираме елемента "Идент . Оборудване" .
- В полето по-долу ще видите списък с всички идентификатори за Вашия Wi-Fi адаптер.
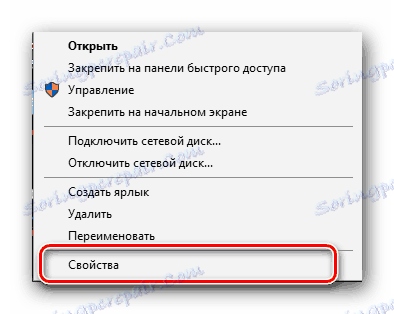
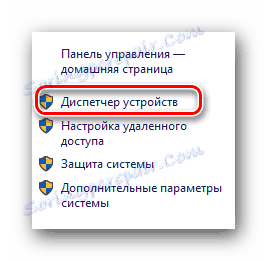
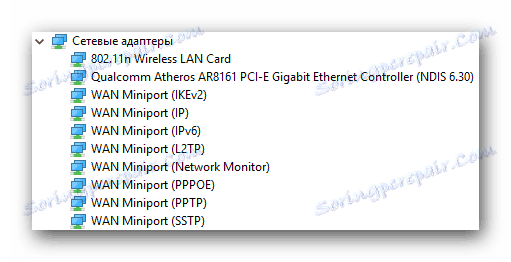
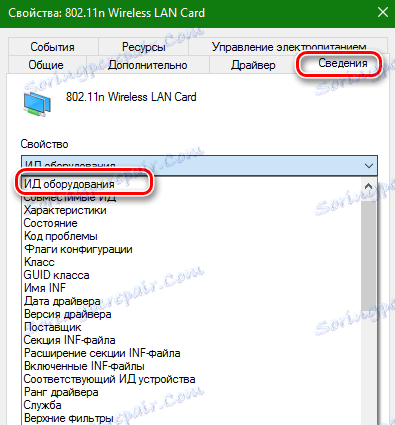
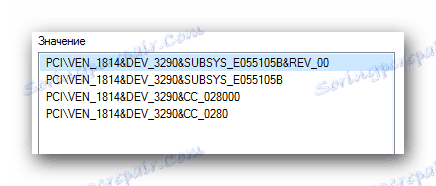
Когато научихте ID, трябва да го използвате на специални онлайн ресурси, които ще вземат драйвера за този идентификационен номер. Описахме такива ресурси и пълния процес на търсене на идентификационния номер на устройството в отделен урок.
Урокът: Търсене в драйвери по ID на хардуера
Обърнете внимание, че описаният метод в някои случаи е най-ефективният при намирането на софтуер за безжичен адаптер.
Метод 4: Управление на устройства
- Отворете "Диспечера на устройства" , както е показано в предишния метод. Също така, отворете клон с мрежови адаптери и изберете този, от който се нуждаете. Кликнете върху него с десния бутон на мишката и изберете елемента "Актуализиране на драйверите" .
- В следващия прозорец изберете типа на търсенето на драйвери: автоматично или ръчно. За да направите това, просто кликнете върху грешния ред.
- Ако сте избрали ръчно търсене, ще трябва да посочите местоположението на търсенето на драйвери на вашия компютър. След като изпълните всички тези стъпки, ще видите страницата за търсене на драйвери. Ако бъде намерен софтуерът, той автоматично ще бъде инсталиран. Имайте предвид, че този метод не помага във всички случаи.
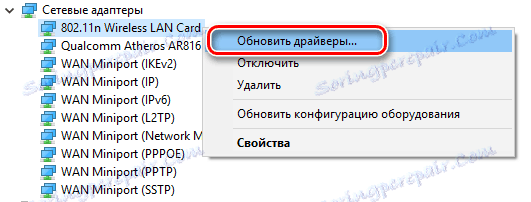
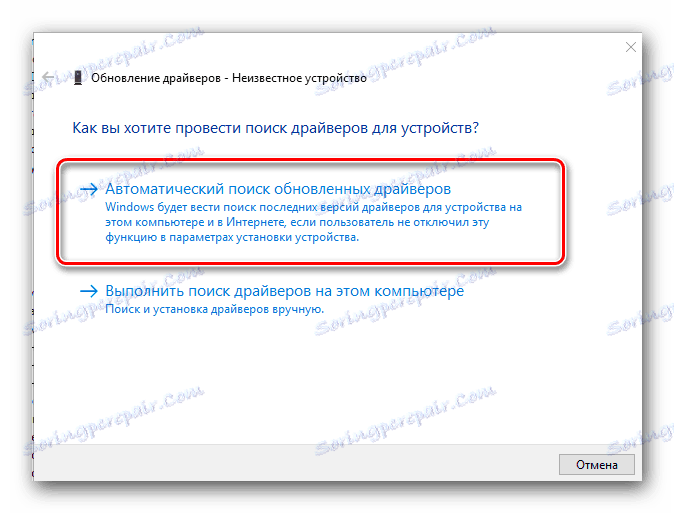
Надяваме се, че една от горните опции ще ви помогне да инсталирате драйверите за вашия безжичен адаптер. Многократно обърнахме внимание на факта, че важните програми и драйвери винаги трябва да бъдат поддържани. Този случай не е изключение. Просто не можете да използвате описаните по-горе методи без интернет. И в него не можете да отидете без драйвери за Wi-Fi адаптера, ако нямате алтернативен достъп до мрежата.