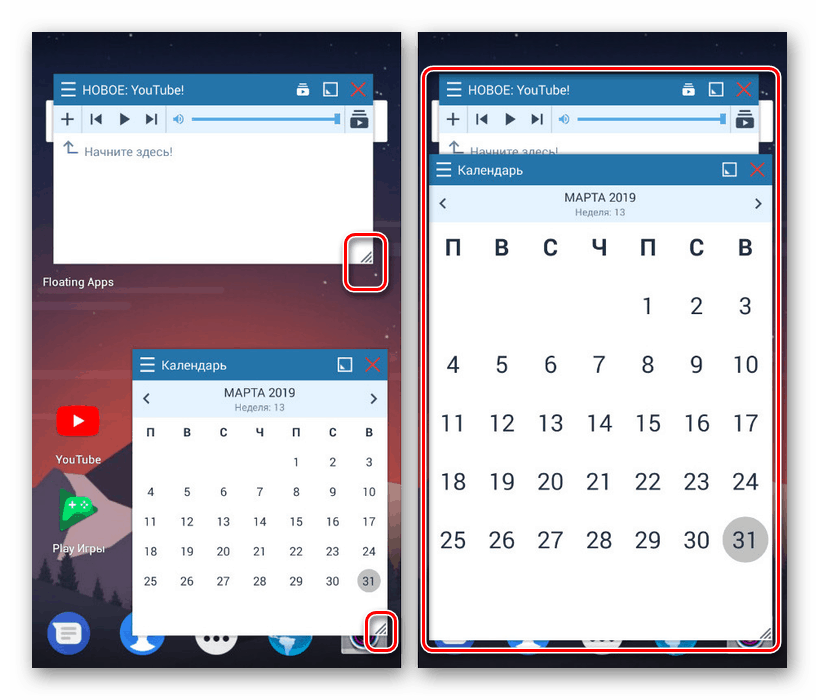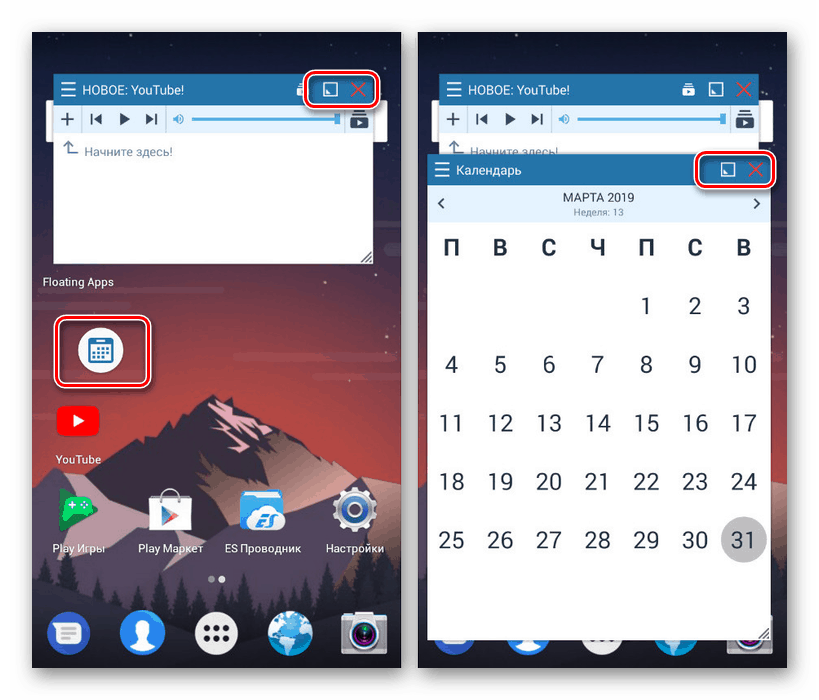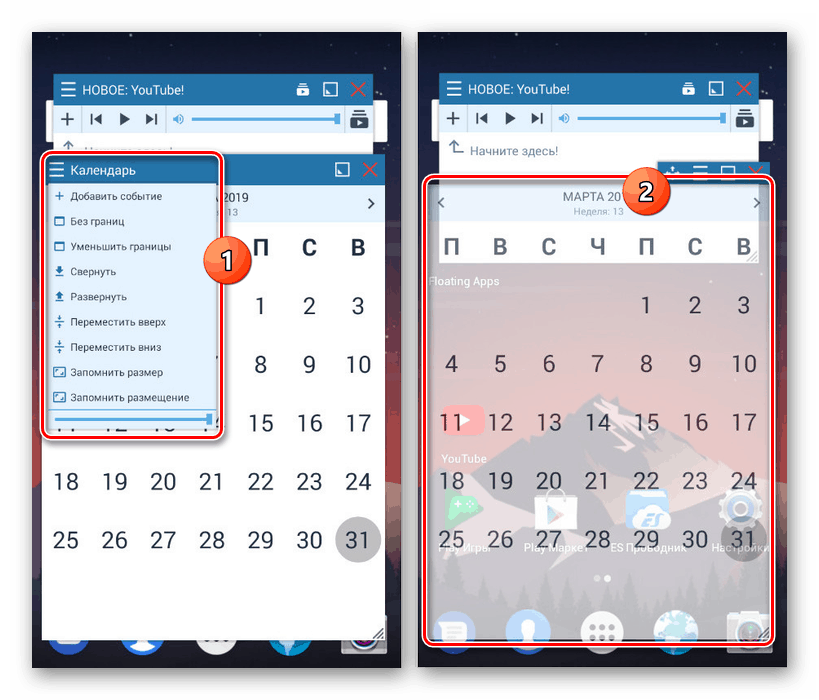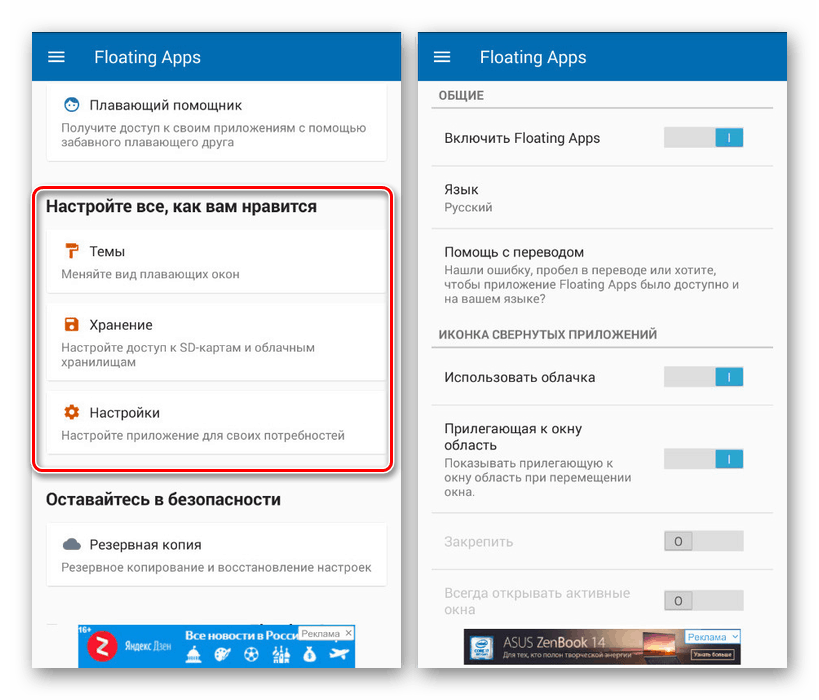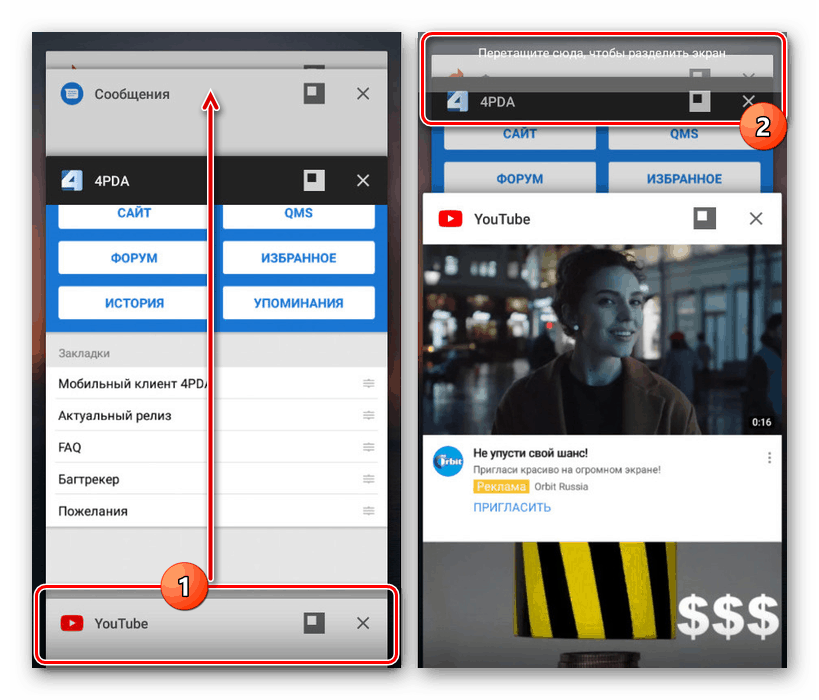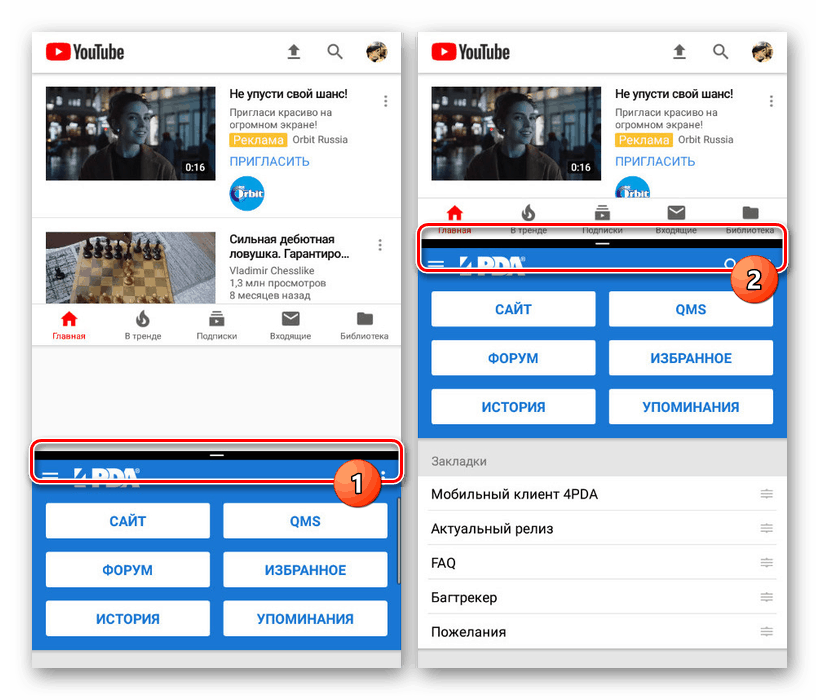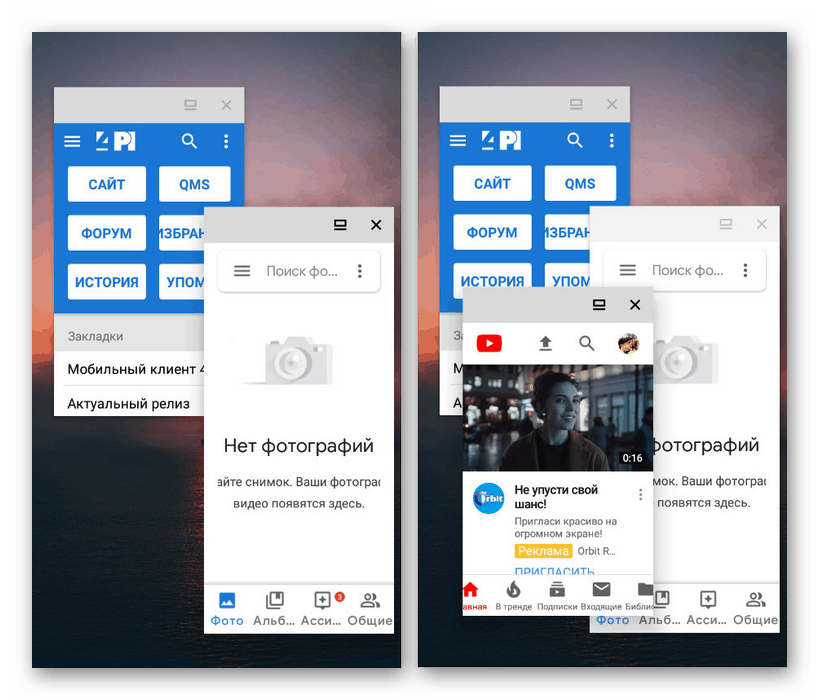Начини за разделяне на екрана на Android
Едновременната работа с множество приложения е норма за повечето операционни системи, включително Android. В същото време, ако в Linux и Windows софтуерът може да бъде отворен в няколко прозореца, на смартфоните възможността за разделяне на екрана е силно ограничена. В хода на това ръководство ще опишем как да се използват две приложения едновременно на един екран на Android устройство.
Разделен екран на Android
Към днешна дата има само два начина за разделяне на екрана на Android на две части: чрез стандартни смартфон инструменти или приложение от трета страна. На първо място, това зависи от инсталираната операционна система, тъй като устройствата под Android под шестата версия не предоставят необходимите инструменти по подразбиране. На подходящ телефон могат да се използват и двата метода едновременно.
Метод 1: Плаващи приложения
Това приложение, инсталирано на всеки Android-смартфон, ви позволява да използвате обширна библиотека от програми, които могат да се стартират само от Floating Apps. Ако това условие е изпълнено, всеки софтуер с отворен код ще бъде разгърнат като отделен прозорец по аналогия с Windows и Linux. Преди всичко, опцията е подходяща за таблети, тъй като не всеки телефон има достатъчно голям екран.
Изтегляне на плаващи приложения от Google Play Магазин
- След като изтеглите приложението от Play Store, отворете го. По желание можете веднага да закупите пълната версия или, както е в нашия пример, да използвате безплатната версия.
- Главната страница съдържа раздели с всички основни функции. Докоснете блока "Приложения", за да отворите пълния списък на наличните програми.
- Изберете една от опциите и изчакайте появата на изскачащия прозорец. Моля, имайте предвид, че този списък съдържа ограничен брой приложения, но техният обхват се актуализира постоянно.
- Всеки отварящ се прозорец по подразбиране ще бъде разгърнат върху други програми, независимо дали става въпрос за десктоп или друго приложение на цял екран. За да ги преместите в екрана, достатъчно е да хванете блока с името и да го влачите.
![Мащабиране на прозорци в плаващи приложения]()
За да мащабирате прозореца, използвайте стрелката в долната дясна част на прозорците. Техните размери могат да се променят произволно, независимо от размера на екрана и други приложения.
![Затваряне и минимизиране на приложения във Floating Apps]()
Когато кликнете върху квадратната икона в горния панел, прозорецът ще бъде минимизиран. За да затворите същото докосване на иконата с кръст в същата област.
![Настройки за отделни прозорци в приложението Плаващи приложения]()
Ако е необходимо, видът на всеки прозорец може да се редактира. Това може да стане чрез менюто, като кликнете върху иконата в горния ляв ъгъл на всяко приложение. Приложените по този начин параметри са валидни само за определен прозорец, докато други програми ще бъдат декорирани по подразбиране.
- В допълнение към функцията за разделен екран, можете да използвате и настройките за плаващи приложения. Върнете се в менюто на приложението и изберете един от елементите в секцията „Персонализирайте всичко, каквото желаете“ .
![Основни настройки в приложението Плаващи приложения]()
Няма да описваме всички възможности оттук, тъй като си струва да се ръководим от личните предпочитания по въпроса за дизайна и удобството. Като цяло, благодарение на интерфейса на руски език, можете лесно да персонализирате изгледа по ваш вкус.
- В допълнение към раздела с параметрите на прозорците, можете да персонализирате плаващите бутони. Поради това, приложенията ще се отварят и свиват чрез отделни икони по аналогия с един от показаните по-рано примери.

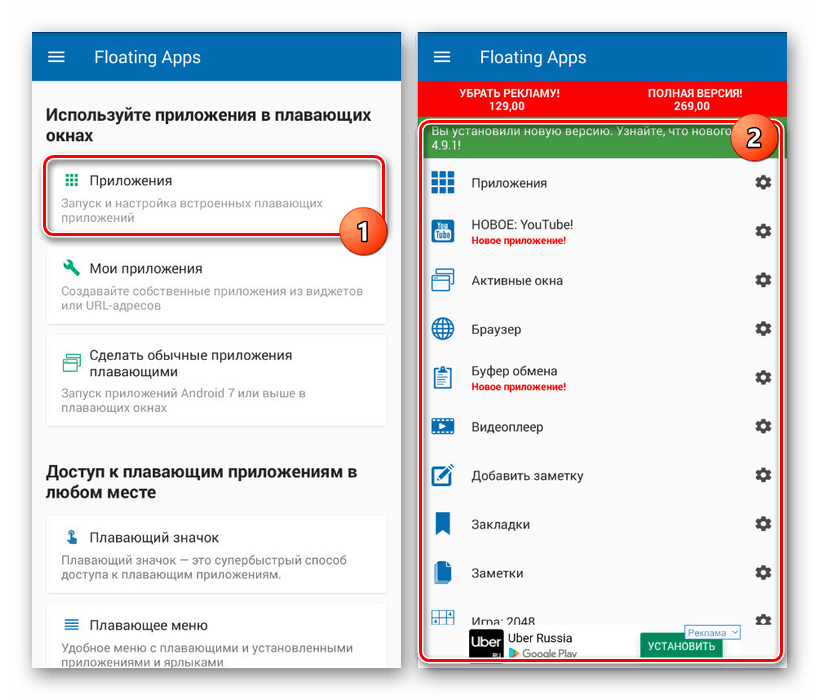
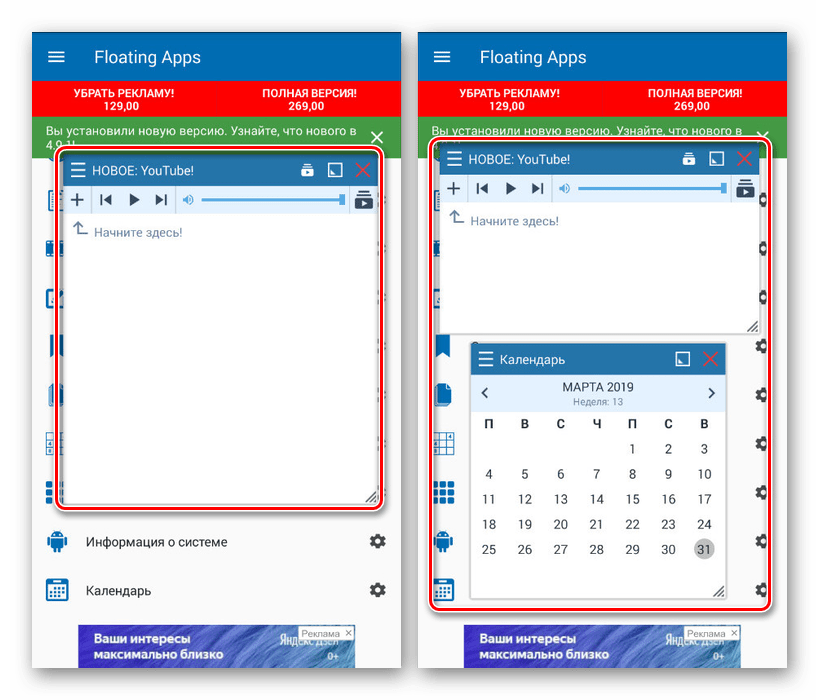
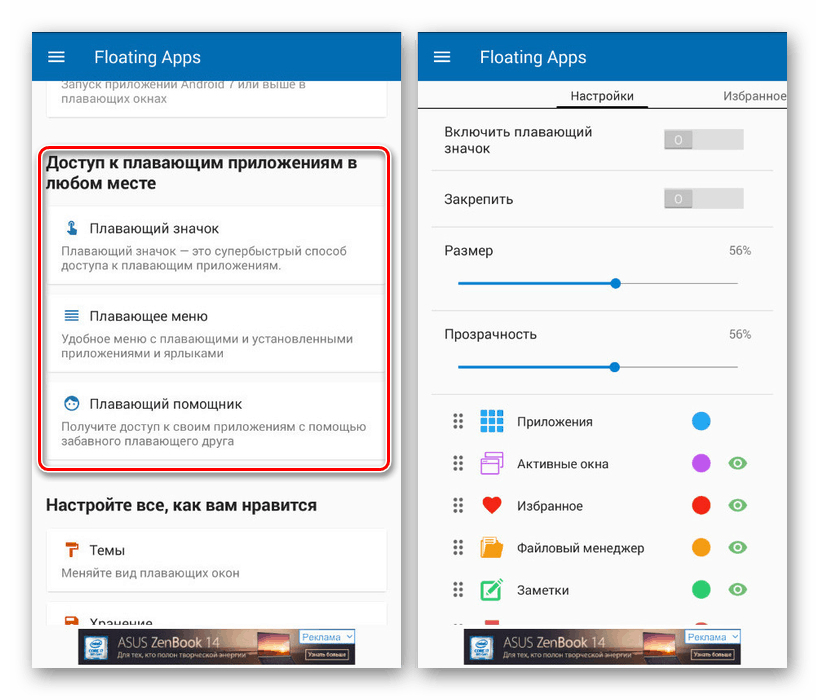
Когато инсталирате приложението на Android 7 и по-нова версия, наличните опции са донякъде разширени. Например, възможно е да се инсталира софтуер, инсталиран на телефона, включително игри, като отделен прозорец. Но не забравяйте за техническите характеристики на смартфона, тъй като едновременната работа на голям брой приложения може да доведе до увисване и рестартиране на операционната система.
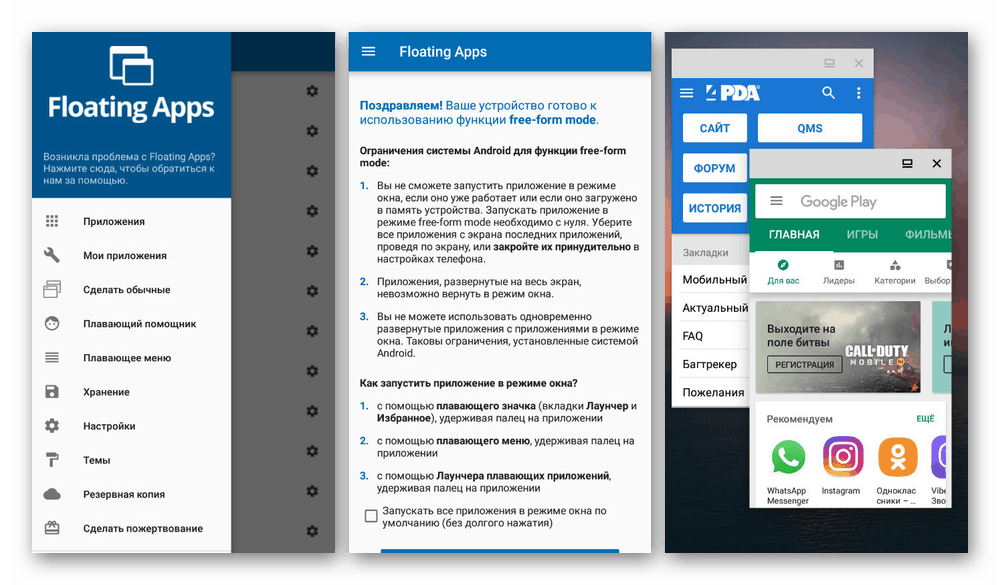
Въпросното приложение може да бъде изтеглено от Play Market безплатно, но за да получите достъп до някои допълнителни функции и да премахнете реклами, ще трябва да закупите пълната версия. В противен случай Floating Apps, въпреки че не е специално предназначена да разделя екрана, все още върши отлична работа с възложената задача, независимо от характеристиките на устройството Android.
Метод 2: Стандартни инструменти
Тази опция е подходяща само когато използвате смартфон с Android 6 Marshmallow и по-висока. В този случай екранът може да бъде разделен по няколко начина едновременно, като се използва същата вградена функция. Освен това, ако на устройството е инсталирана по-ранна версия на операционната система, необходимите функции просто няма да бъдат.
- За разлика от предишния метод, стандартните инструменти на Android ви позволяват да разделите екрана само ако някое от приложенията е било стартирано преди това. Отворете желания софтуер и кликнете върху бутона "Последни приложения" .
Забележка: Понякога е необходимо да натиснете и задържите виртуалния бутон "Home" .
- След като се появи на екрана с всички наскоро стартирани приложения, задръжте един от прозорците и го плъзнете в горната част. По-точното място ще бъде посочено от съответния подпис и ще бъде показано на екрана.
![Плъзнете и пуснете за разделяне на екрана на Android]()
В резултат на това избраното приложение ще заеме целия връх на екрана и ще работи в съответствие с пълната му версия. В същото време, „Последните задачи“ също ще бъдат отворени на дъното.
- Повторете описаната по-горе процедура, но вместо да плъзгате, изберете желаната програма. Ако сте направили всичко както трябва, в долната част на екрана ще се появи друго приложение.
- За да контролирате пространството, заето от приложения, преместете разделителя в центъра на екрана. Има няколко фиксирани размера.
![Преоразмеряване на приложенията за Android]()
Имайте предвид, че това е дъното на екрана, което е основното. Това означава, че когато използвате бутона "Последни задачи", прозорците ще бъдат представени на долната половина, а не на върха.
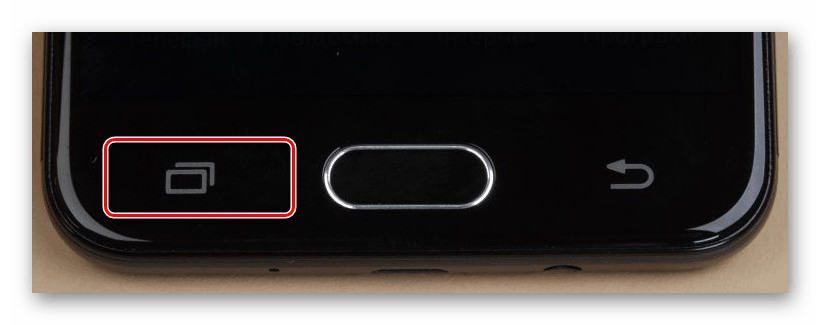
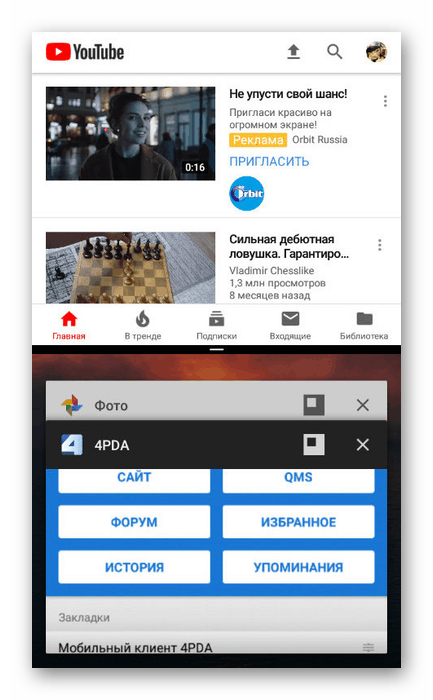
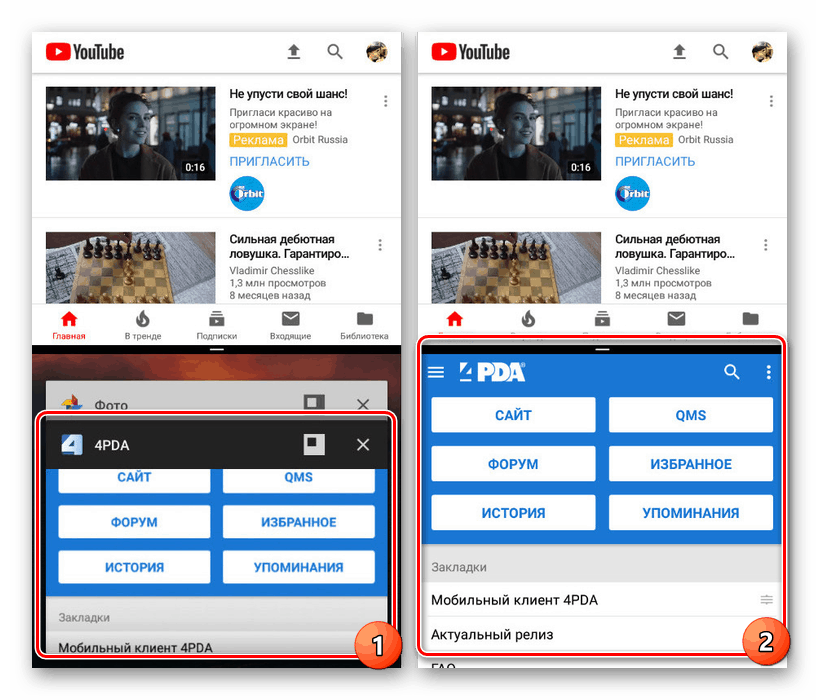
Няколко прозорци
- По същия начин, както при работа с плаващи приложения, можете да разделите екрана между няколко приложения. Това ще ви позволи да работите с повече от две програми едновременно.
- Кликнете върху бутона "Последни задачи" и използвайте иконата до кръста на желания прозорец.
![Отваряне на множество приложения за Android]()
Както виждате, той е способен на удобно, но без специален софтуер е невъзможно да се контролира размерът на прозорците. Поради това може да има проблеми с използването на тази функция.
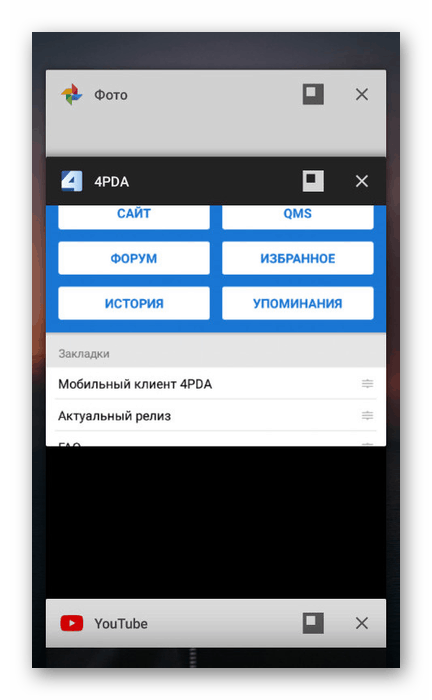
Това завършва тази статия, тъй като се разглеждат и двете съществуващи методи за разделяне на екрана на Android. Въпреки това, в някои ситуации, ако нито една от опциите не работи, със сигурност можете да намерите алтернативни методи. В допълнение, при новите версии на Android, много функции се разширяват, което дава по-голям контрол върху приложенията.