Групиране на данни в Microsoft Excel
При работа с таблици, които включват голям брой редове или колони, въпросът за структурирането на данните става важен. В Excel може да се постигне това чрез групиране на съответните елементи. Този инструмент ви позволява не само удобно да структурирате данните, но и временно да скриете ненужните елементи, което ви позволява да съсредоточите вниманието си върху други части на масата. Нека да разберем как да направим групиране в Excel.
съдържание
Конфигуриране на групирането
Преди да преминете към групиране на редове или колони, трябва да конфигурирате този инструмент, така че крайният резултат да е близък до очакванията на потребителя.
- Отворете раздела "Данни" .
- В долния ляв ъгъл на кутията с инструменти "Структура" на лентата се намира малка наклонена стрелка. Кликнете върху него.
- Появява се прозорецът за настройка на групирането. Както виждате по подразбиране, се установява, че сумите и имената в колоните се намират вдясно от тях, а в линиите - в долната част. Много потребители не харесват това, защото е по-удобно, когато името се поставя на върха. За да направите това, премахнете отметката от съответния елемент. Като цяло, всеки потребител може да конфигурира тези настройки за себе си. Освен това можете веднага да включите автоматичните стилове, като поставите отметка в квадратчето до името. След като зададете настройките, кликнете върху бутона "OK" .
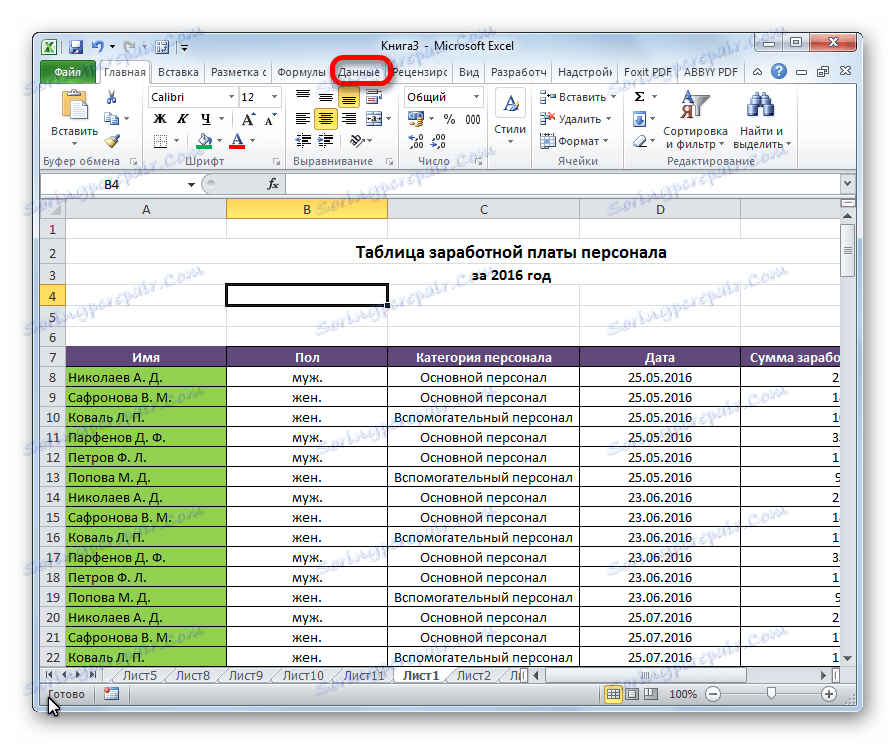
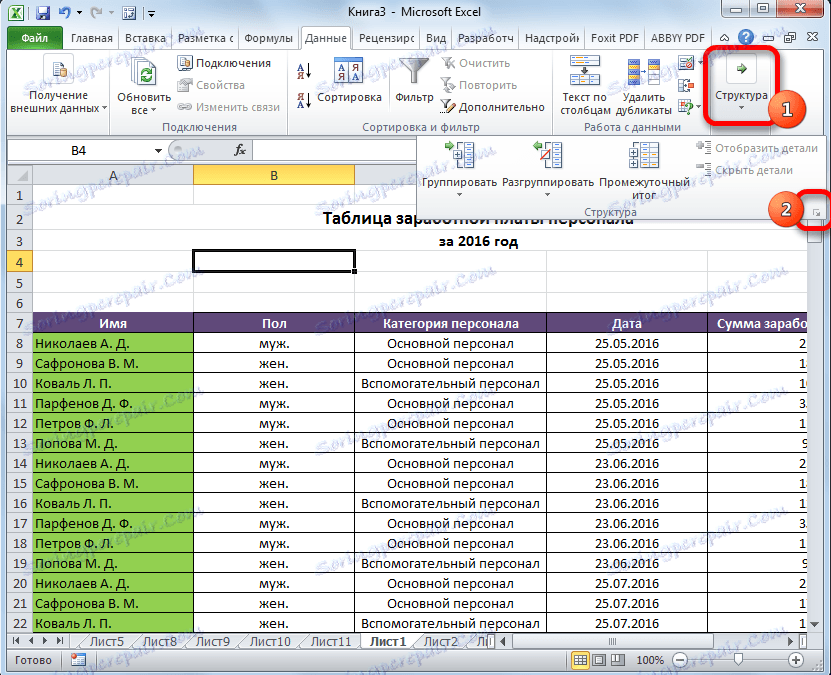

Това завършва конфигурацията на настройките за групиране в Excel.
Групирайте по редове
Да групираме данните по редове.
- Добавете ред над групата или под нея, в зависимост от това как планираме да покажем името и сумата. В новата клетка въвеждаме произволно име за групата, която съответства на контекста.
- Изберете линиите, които искате да групирате, с изключение на крайния ред. Отворете раздела "Данни" .
- На лентата в полето "Структура" кликнете върху бутона "Групиране" .
- Отваря се малък прозорец, в който трябва да отговорите на това, което искаме да групираме - редове или колони. Поставете ключа в позиция "Линии" и кликнете върху бутона "OK" .
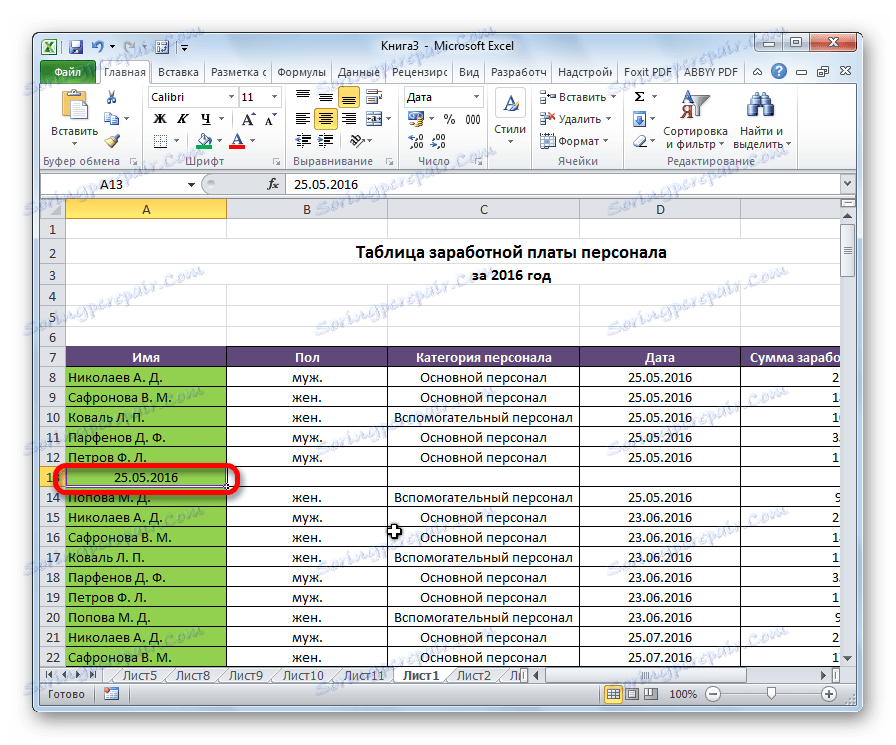
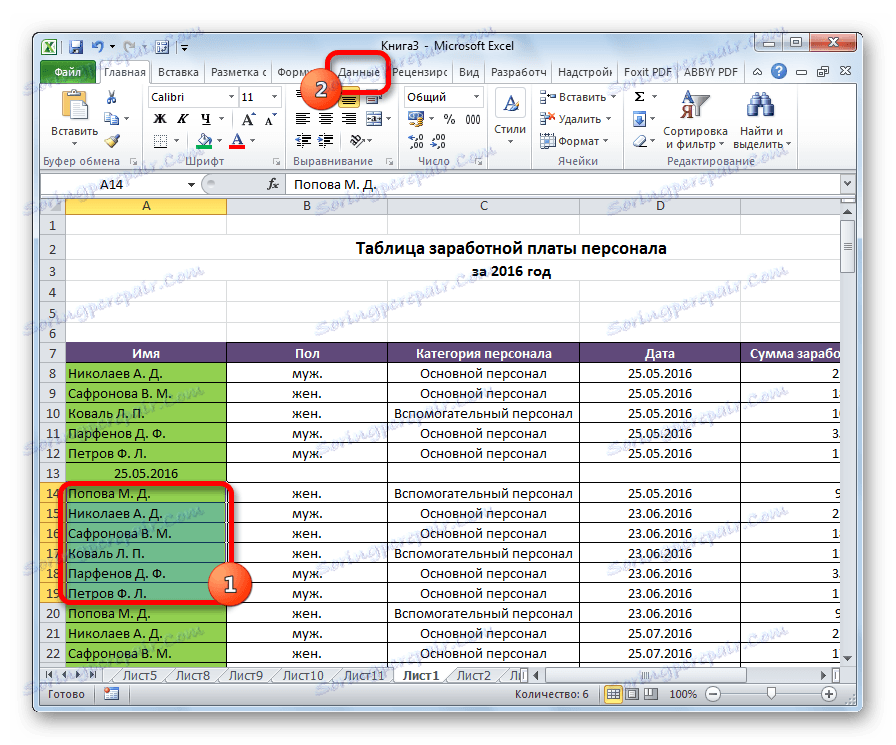
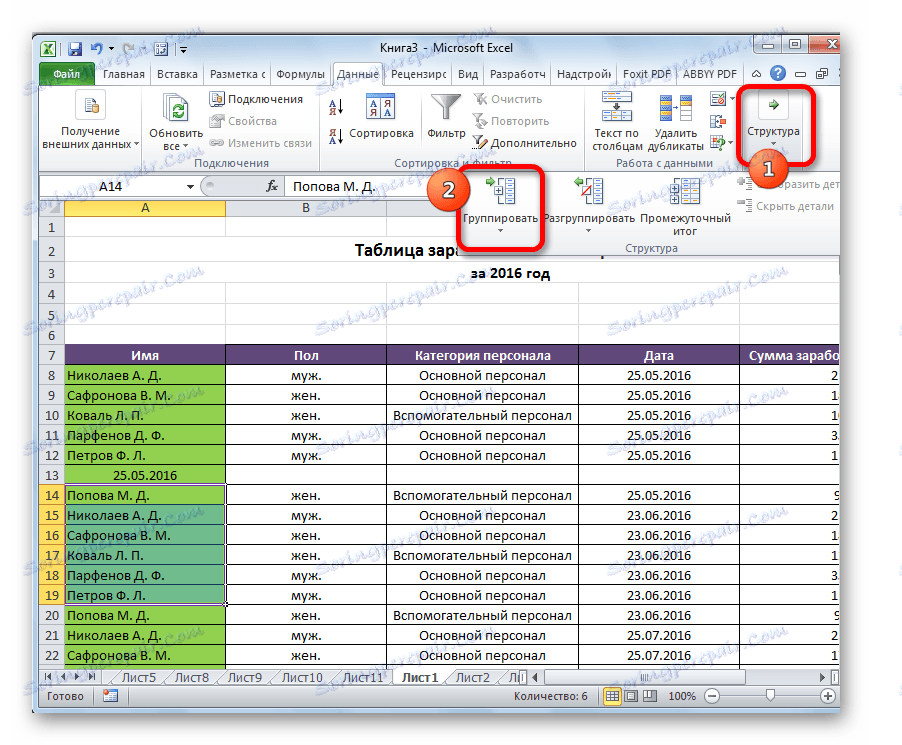
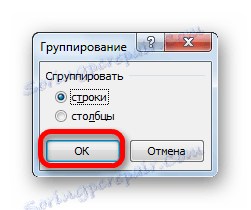
Това завършва създаването на групата. За да го сведете до минимум, просто кликнете върху знака минус.
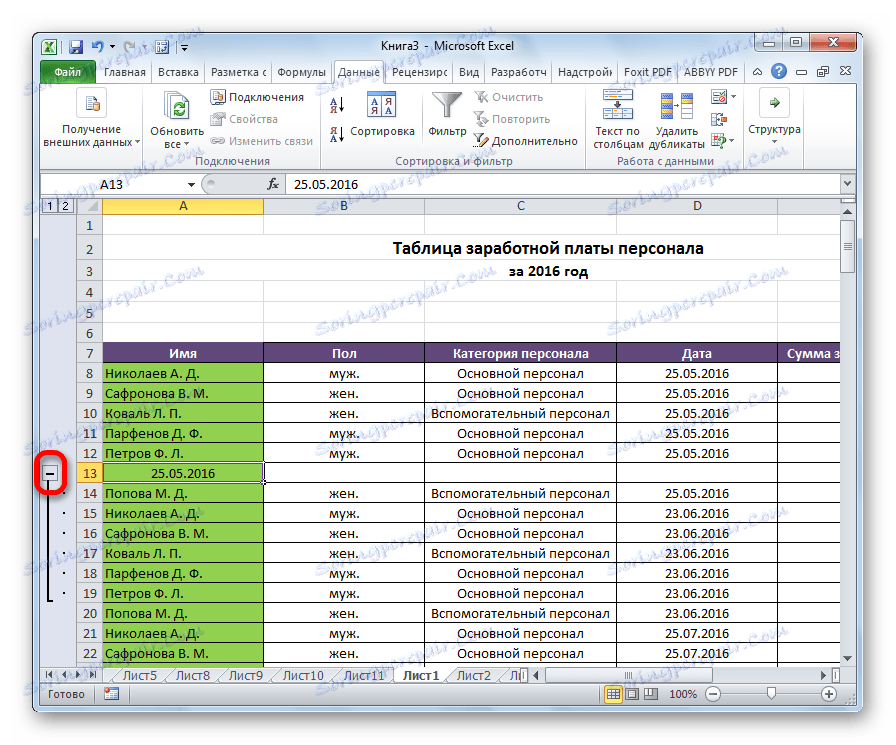
За да пренастроите групата, трябва да кликнете върху знака плюс.
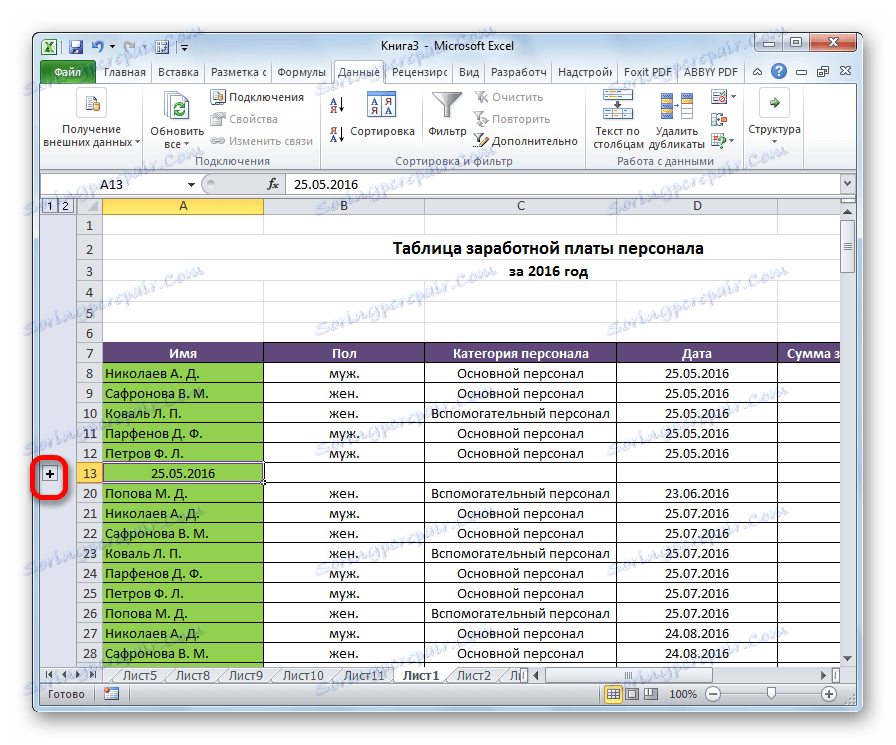
Групиране по колони
По подобен начин се извършва групиране по колони.
- Отдясно или отляво на групираните данни добавете нова колона и посочете съответното име на групата в нея.
- Изберете клетките в графите, които ще бъдат групирани, с изключение на колоната с името. Кликнете върху бутона "Група" .
- В отворения прозорец този път поставяме превключвателя в позиция "Колони" . Кликнете върху бутона "OK" .
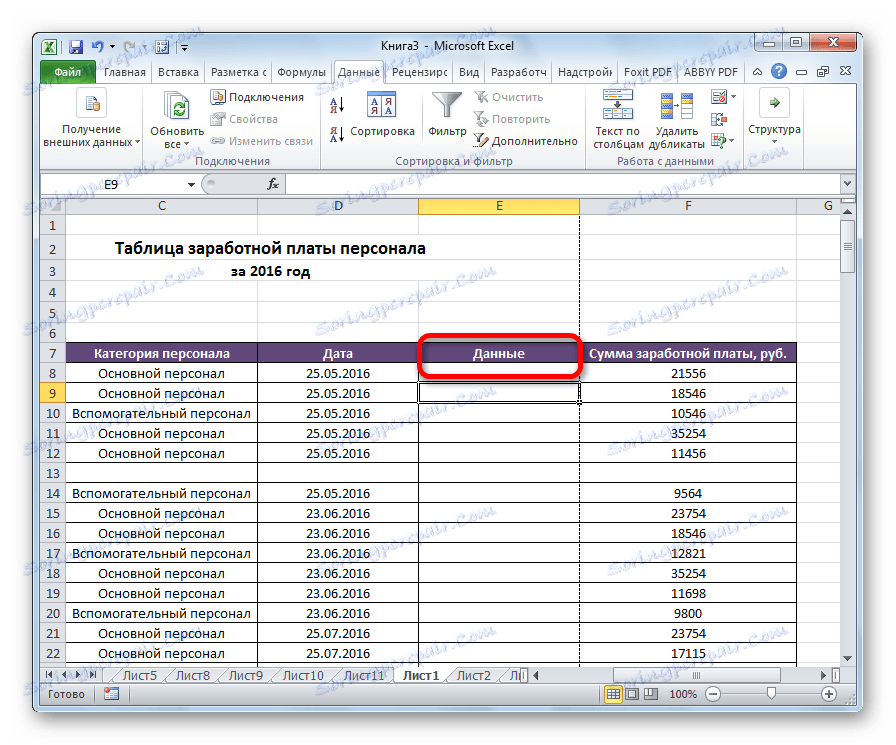
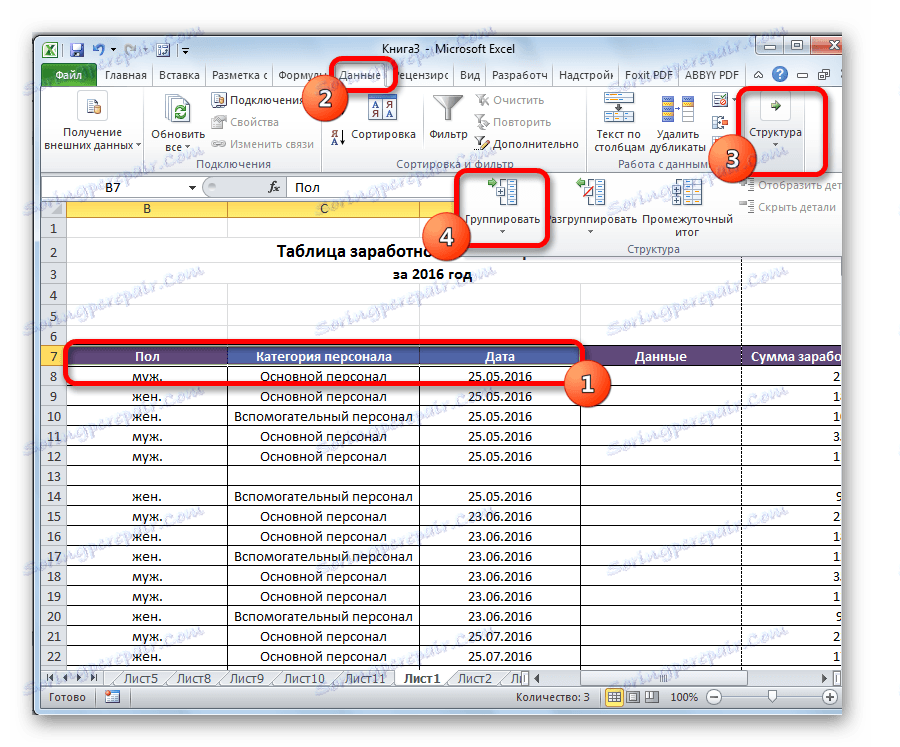
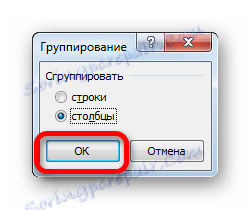
Групата е готова. По същия начин, както при групите за групиране, може да се сведе до минимум и да се разшири, като кликнете върху знаците минус и плюс съответно.
Създаване на вложени групи
В Excel можете да създавате не само групи от първи ред, но и вложени. За да направите това, трябва да разпределите определени клетки в разширеното състояние на родителската група, която ще групирате отделно. След това трябва да се извърши една от описаните по-горе процедури, в зависимост от това дали работите с колони или струни.
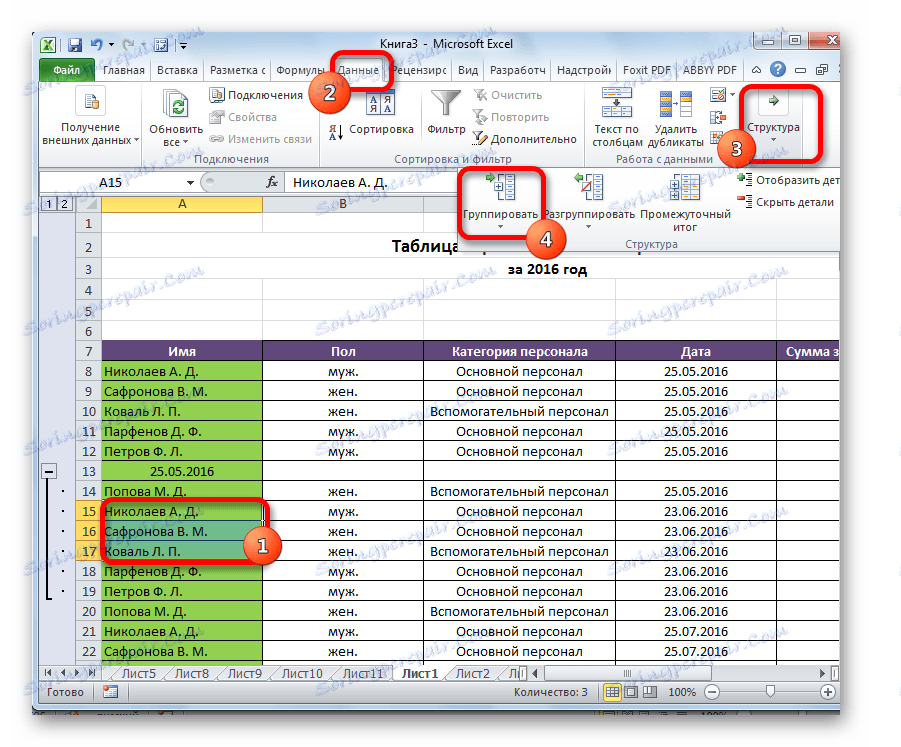
След това вложената група ще бъде готова. Можете да създадете неограничен брой подобни прикачени файлове. Навигацията между тях е лесна за навигиране чрез преместване на номерата отляво или отгоре на страницата, в зависимост от това, кои редове или колони са групирани заедно.
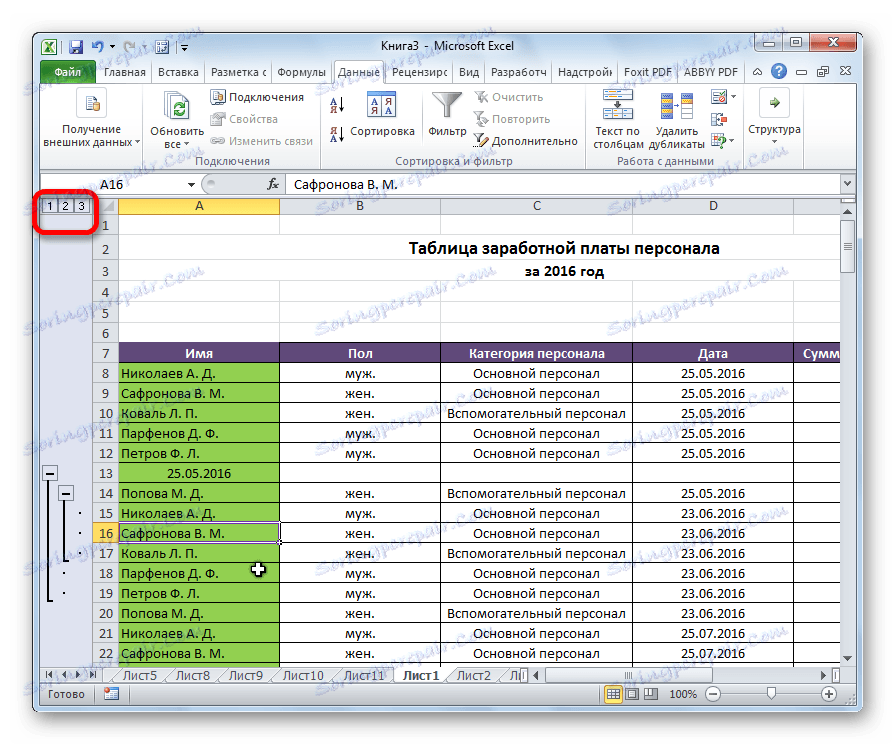
дегрупиране
Ако искате да преформатирате или просто да изтриете група, тя трябва да бъде негрупирана.
- Изберете клетките на колоните или редовете, които ще бъдат дегенерирани. Натиснете бутона "Ungroup", разположен върху лентата в блока за настройки "Структура" .
- В прозореца, който се показва, изберете какво точно трябва да отделим: редове или колони. След това кликнете върху бутона "OK" .
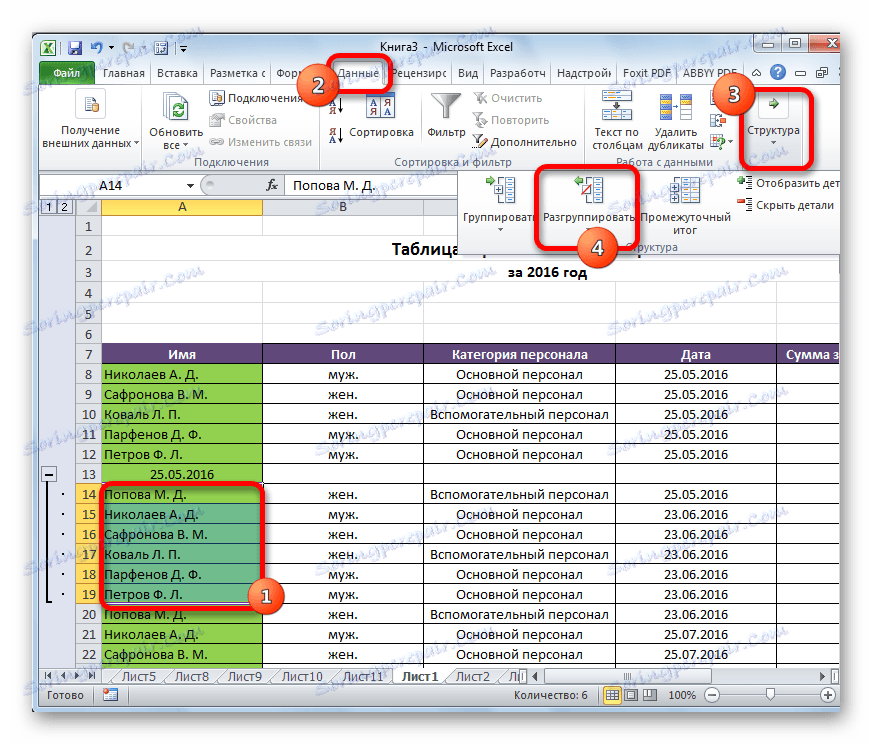
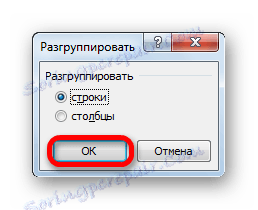
Сега избраните групи ще бъдат разпуснати и структурата на листа ще бъде в оригиналната си форма.
Както можете да видите, е много лесно да създадете група от колони или редове. В същото време, след извършване на тази процедура, потребителят може значително да улесни работата си с масата, особено ако е много голям. В този случай създаването на вложени групи също може да помогне. Декларирането е толкова лесно, колкото групирането на данните.