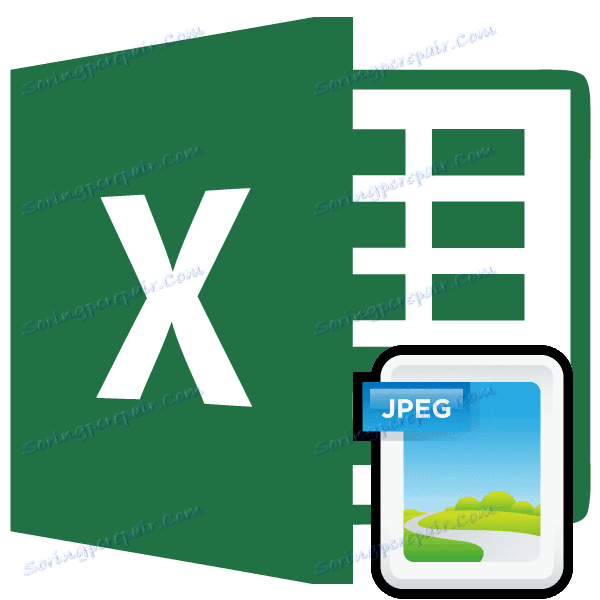Вмъкване на изображение в Microsoft Excel
Някои задачи, изпълнявани в таблици, изискват инсталирането на различни изображения или снимки в тях. Excel има инструменти, които ви позволяват да направите подобна вложка. Нека да разберем как.
съдържание
Характеристики на вмъкването на изображение
За да вмъкнете изображение в таблицата в Excel, първо трябва да го изтеглите на твърдия диск на компютъра или приложените сменяеми носители. Много важна характеристика на вмъкването на картина е, че тя не е свързана с конкретна клетка по подразбиране, а просто е поставена в избраната област на листа.
Урокът: Как да вмъкнете картина в Microsoft Word
Вмъкване на изображение в лист
Първо, ще разберем как да вмъкнем снимка на лист, а след това ще разберем как да прикачим картина към конкретна клетка.
- Изберете клетката, в която искате да вмъкнете изображението. Отворете раздела "Вмъкване" . Кликнете върху бутона "Фигура" , който е поставен в блока за настройки "Илюстрации" .
- Появява се прозорецът Вмъкване на изображение. По подразбиране тя винаги се отваря в папката Изображения . Следователно, можете предварително да хвърлите в него картината, която искате да вмъкнете. И можете да продължите по друг начин: през интерфейса на същия прозорец отидете до всяка друга директория на твърдия диск на компютъра или свързаните към него носители. След като направите избор на изображението, което искате да добавите към Excel, кликнете върху бутона "Поставяне" .
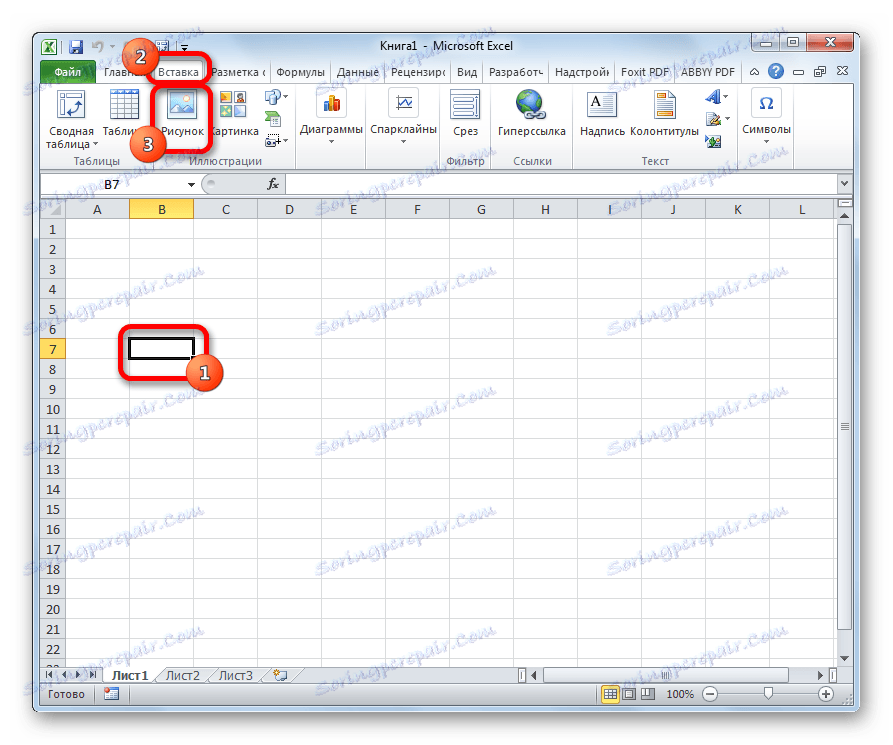

След това снимката се вмъква в листа. Но, както беше казано преди, то просто лежи върху листа и всъщност не е свързано с нито една клетка.
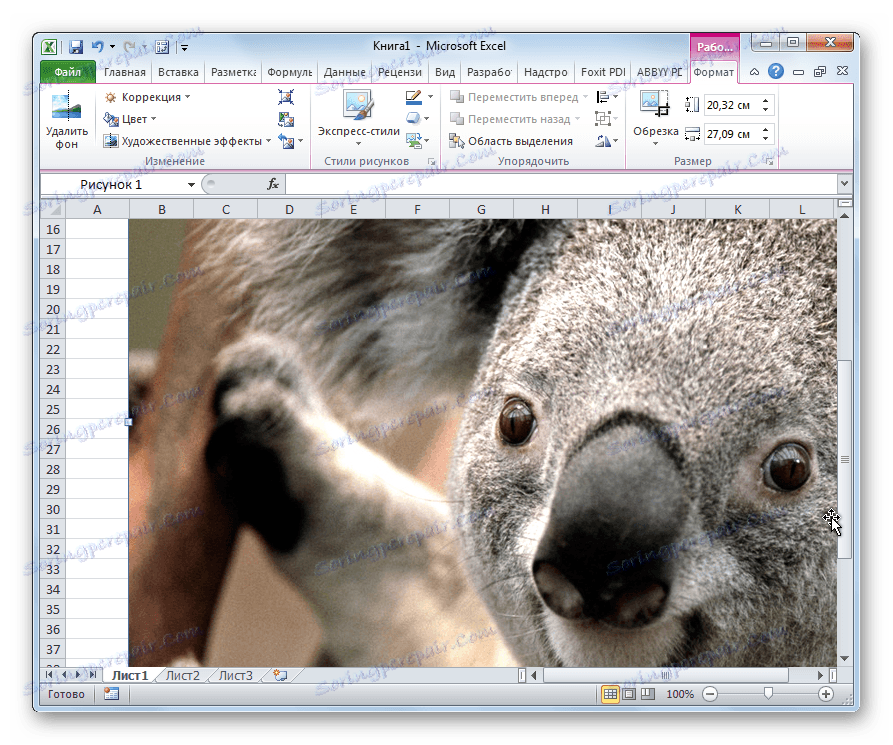
Редактиране на изображение
Сега трябва да редактирате снимката, да й дадете подходящата форма и размер.
- Кликнете върху изображението с десния бутон на мишката. Отваря опциите за рисуване като пряк път. Кликваме върху елемента "Размер и свойства" .
- Отваря се прозорец, в който има много инструменти за промяна на свойствата на снимката. Тук можете да промените размера, цвета, културата, добавите ефекти и да направите много други неща. Всичко зависи от конкретното изображение и от целите, за които се използва.
- Но в повечето случаи няма нужда да отваряте прозореца "Размери и свойства" , тъй като в лентата "Работа с рисунки" има доста различни инструменти на лентата.
- Ако искаме да вмъкнем изображение в клетка, най-важният момент, когато редактираме картина, е да я преоразмерим, така че да не надвишава размера на самата клетка. Можете да промените размера по следните начини:
- чрез контекстното меню;
- панел на лентата;
- прозорец "Размери и свойства" ;
- Премествайки границата на картината с мишката.
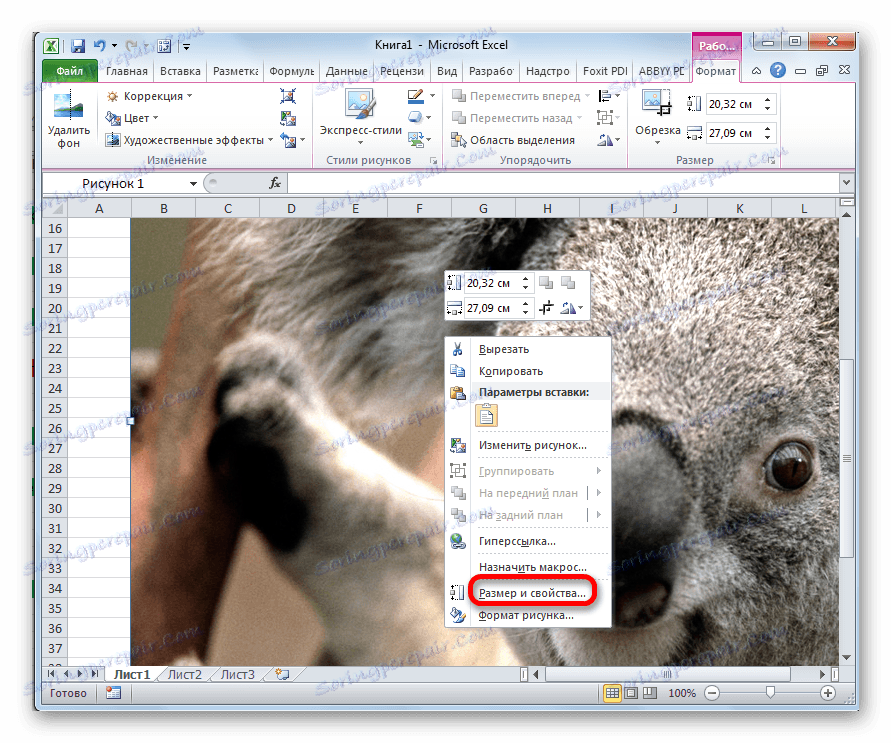
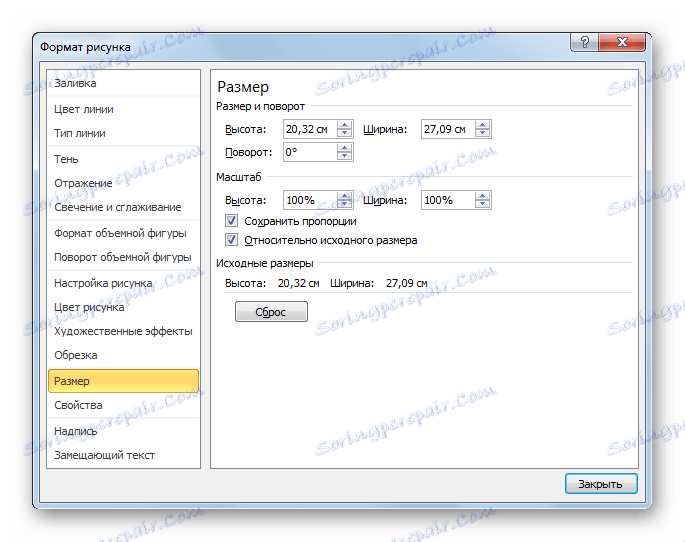
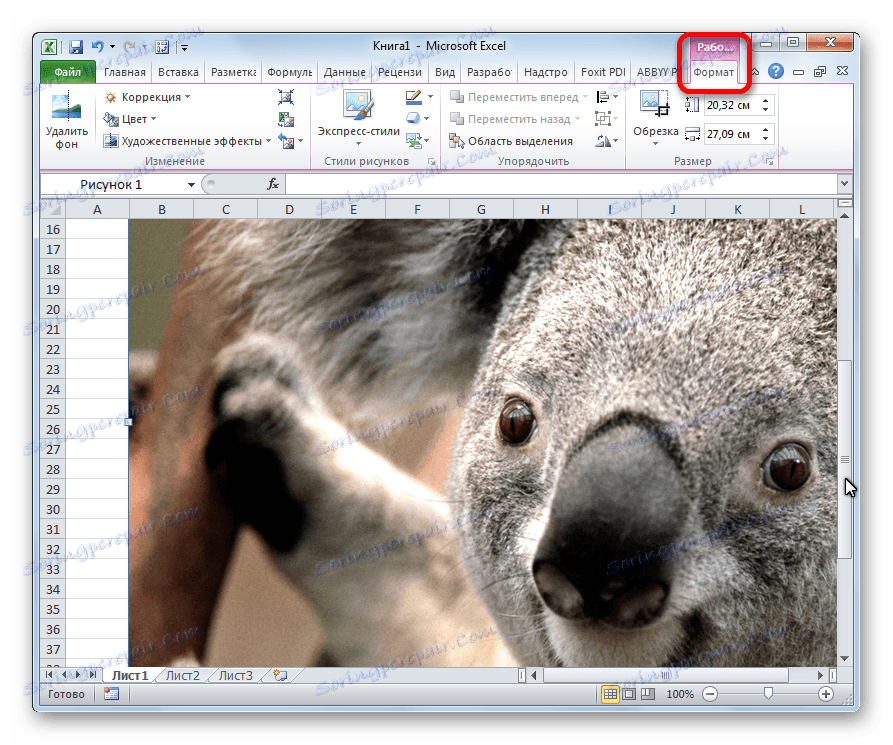
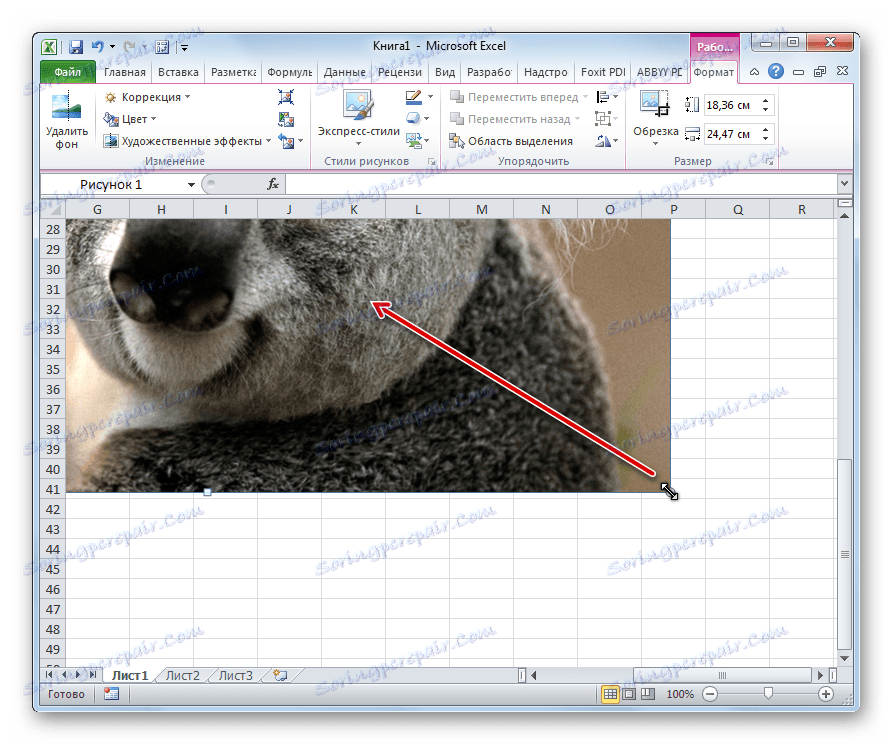
Прикачване на снимка
Но дори и след като изображението стана по-малко от клетката и беше поставено в нея, то все още остана неприкачена. Това означава, че ако например извършваме сортиране или друг вид поръчване на данните, клетките ще бъдат заменени и картината ще остане на едно и също място в листа. Но в Excel има някои начини да прикачите снимка. Нека ги разгледаме допълнително.
Метод 1: Защита на лист
Един от начините за прикрепяне на изображение е да се приложи защитата на листа срещу промените.
- Регулирайте размера на снимката до размера на клетката и я поставете там, както е описано по-горе.
- Кликнете върху изображението и изберете елемента "Размер и свойства" в контекстното меню.
- Отваря се прозорецът на свойствата на чертежа. В раздела "Размер" се уверете, че размерът на снимката не е по-голям от размера на клетката. Също така проверявайте, че пред индикаторите "В сравнение с оригиналния размер" и "Съхраняване на пропорциите" са отбелязани. Ако даден параметър не съответства на описанието по-горе, то го променяме.
- Отворете раздела " Свойства" на същия прозорец. Задайте квадратчетата за отметки до параметрите "Защитено обект" и "Печат обект" , ако те не са инсталирани. Сложихме ключа в блока за настройки "Свързване на обект към фона" в позиция "Преместване и промяна на обекта с клетките" . След като направите всички настройки, кликнете върху бутона "Затваряне", намиращ се в долния десен ъгъл на прозореца.
- Изберете целия лист, като натиснете Ctrl + A и преминете през контекстното меню в прозореца за настройки на клетъчния формат.
- В раздела "Защита" на прозореца, който се отваря, премахнете отметката от опцията "Защитена клетка" и кликнете върху бутона "OK" .
- Изберете клетката, където се намира картината, която искате да отстраните. Отворете прозореца за форматиране и в раздела "Защита" проверете стойността "Защитена клетка" . Кликнете върху бутона "OK" .
- В раздела "Преглед" в лентата с инструменти "Промени" на лентата кликнете върху бутона "Защита на листа" .
- Отваря се прозорец, в който въвеждате желаната парола, за да защитите листа. Кликнете върху бутона "OK" и в следващия прозорец, който се отваря отново, повторете въведената парола.
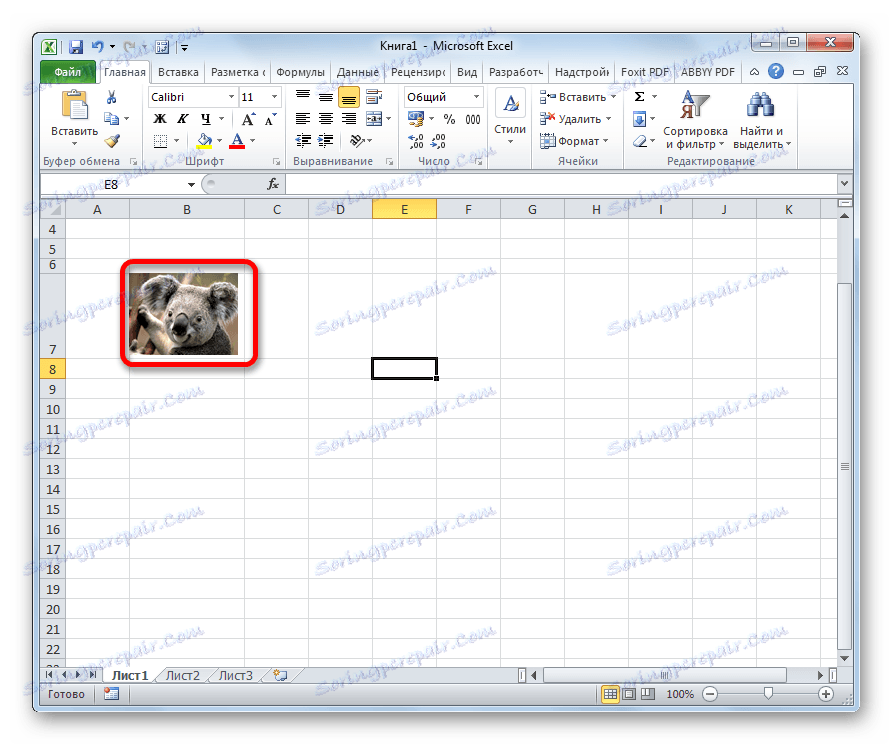
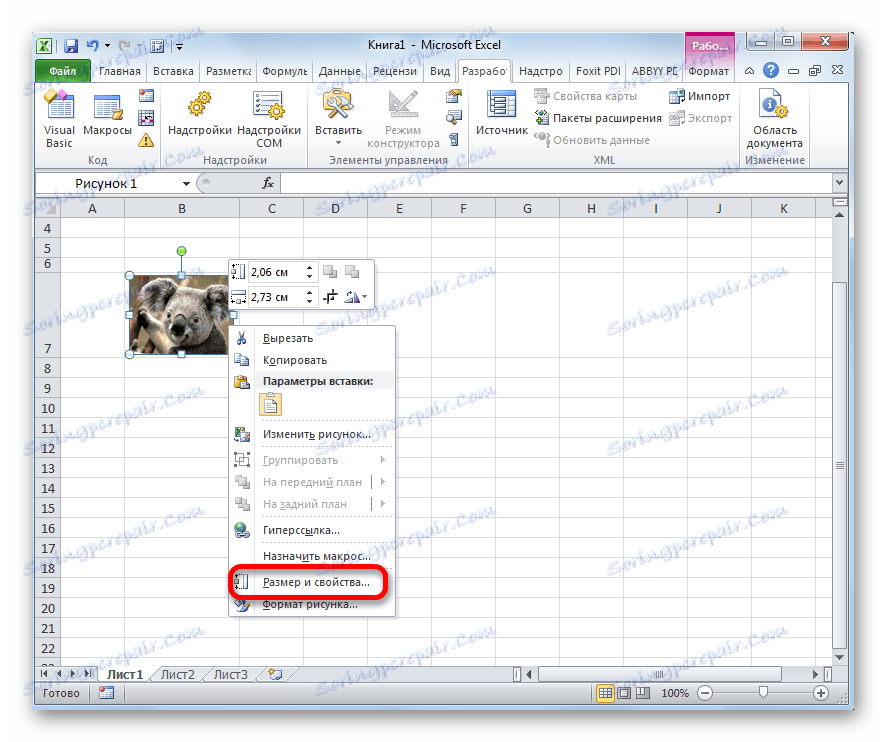
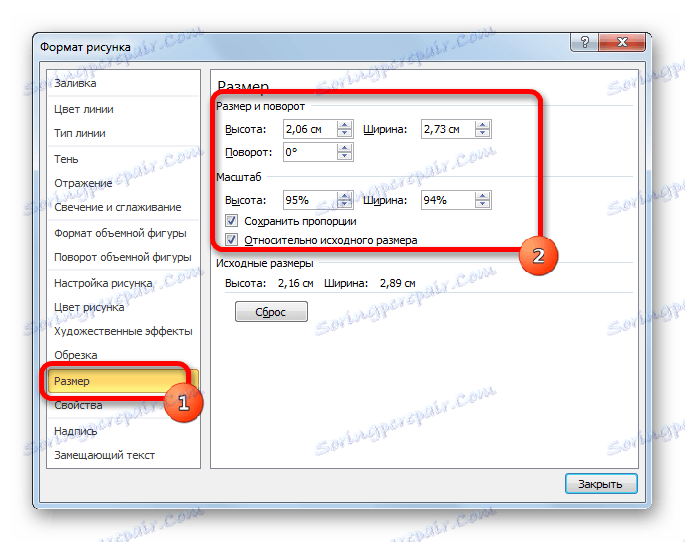
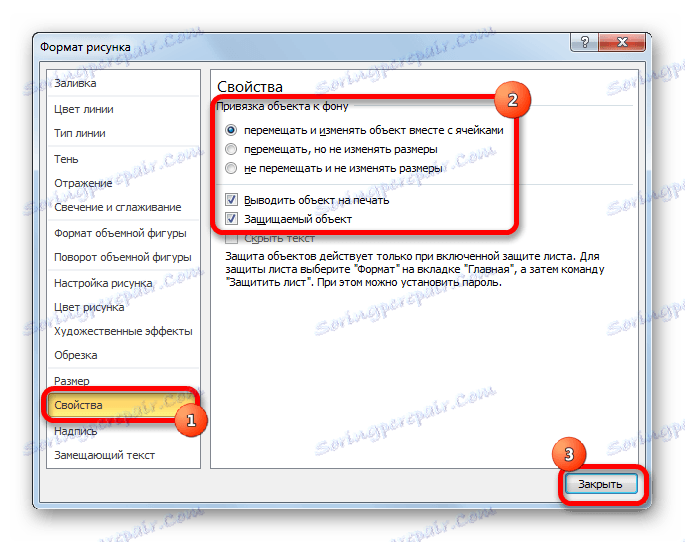
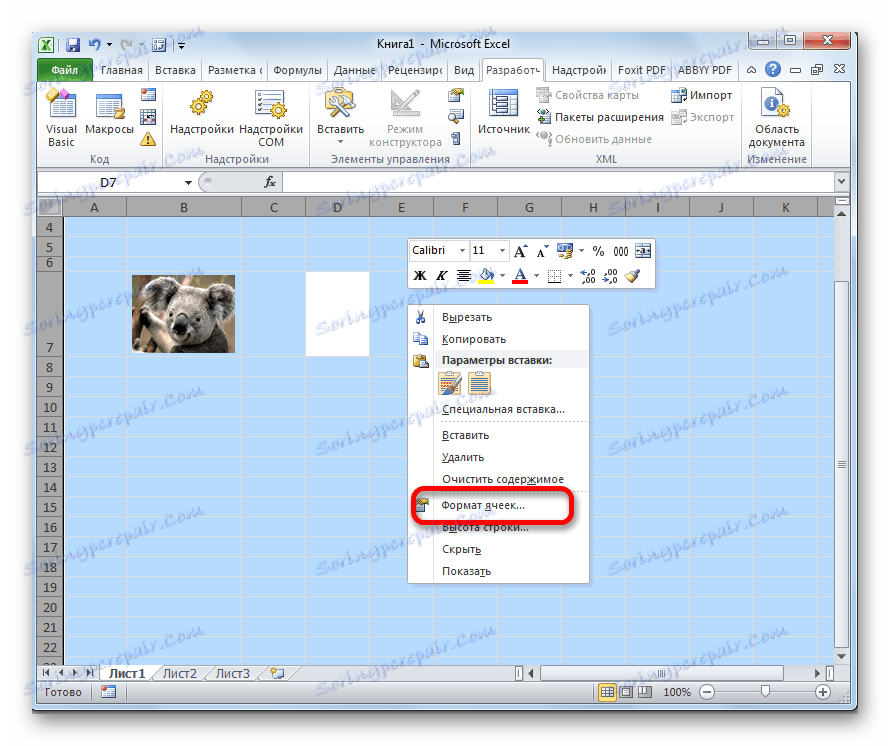

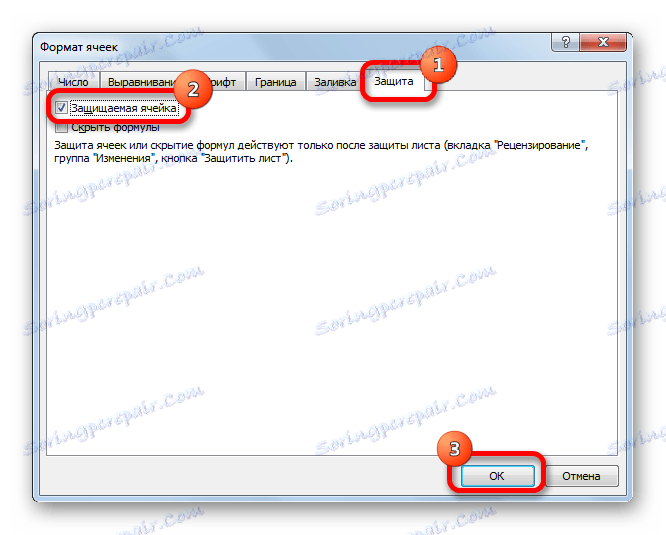
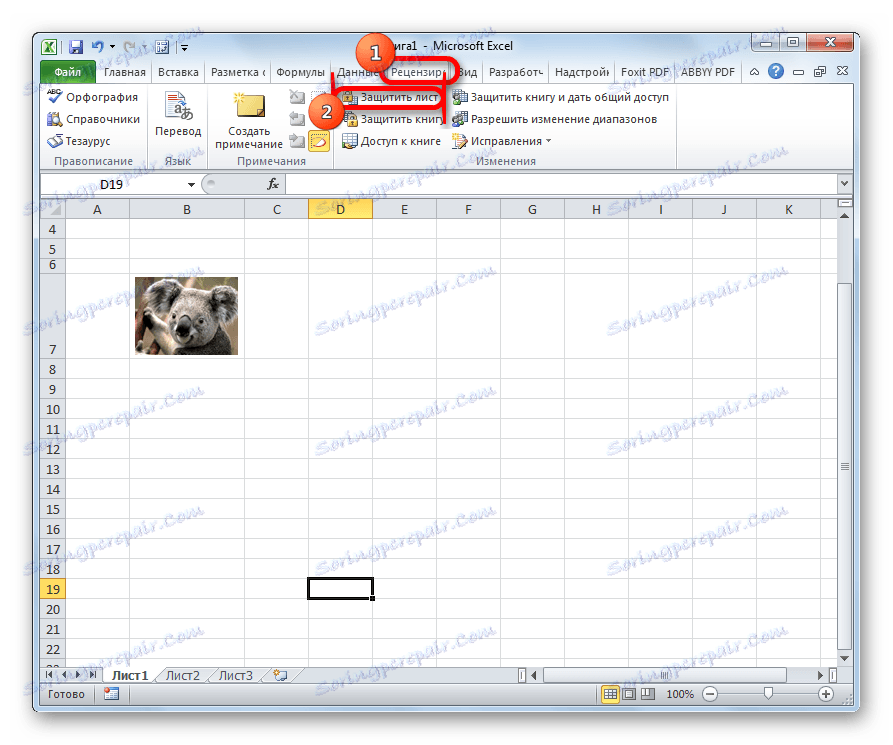
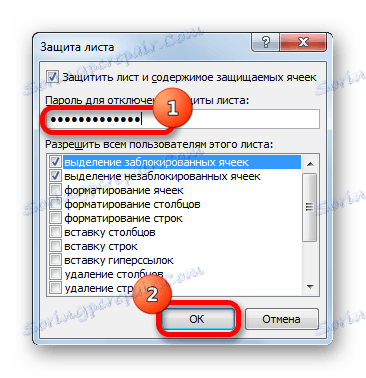
След тези действия диапазоните, в които се намират изображенията, са защитени от промени, т.е. снимките са свързани с тях. В тези клетки не можете да правите никакви промени, докато защитата не бъде премахната. В други диапазони на листа, както и преди, можете да правите промени и да ги спасите. В същото време, дори и да решите да сортирате данните, картината няма да изчезне от клетката, в която се намира.
Урокът: Как да защитим клетката от промени в Excel
Метод 2: Вмъкване на изображение в бележка
Можете също да прикачите снимка, като я поставите в бележка.
- Кликнете върху клетката, в която планираме да вмъкнете изображението с десния бутон на мишката. В контекстното меню изберете елемента "Вмъкване на бележка" .
- Отваря се малък прозорец за запис на бележка. Преместваме курсора до границата му и кликаме върху него. Появява се друго контекстно меню. Изберете елемента "Note Format" в него .
- В отворения прозорец за настройване на формата на бележките отидете в раздела "Цветове и линии" . В блока за настройки "Попълване" кликнете върху полето "Цвят" . В отворения списък отидете в рубриката "Начини на попълване ..." .
- Отваря се прозорецът "Метод за попълване". Отворете раздела "Картина" и кликнете върху бутона със същото име.
- Прозорецът за добавяне на изображение се отваря, точно както е описано по-горе. Изберете снимката и кликнете върху бутона "Вмъкване" .
- Изображението бе добавено към прозореца "Метод за попълване" . Проверяваме квадратчето до "Съхраняване на пропорциите на снимката" . Кликнете върху бутона "OK" .
- След това се върнете в прозореца "Формат за бележки" . Отидете в раздела "Защита" . Премахваме отметката от параметъра "Защитено обект" .
- Отворете раздела "Свойства" . Задайте ключа в позиция "Преместване и промяна на обекта с клетките" . След това кликнете върху бутона "OK" .
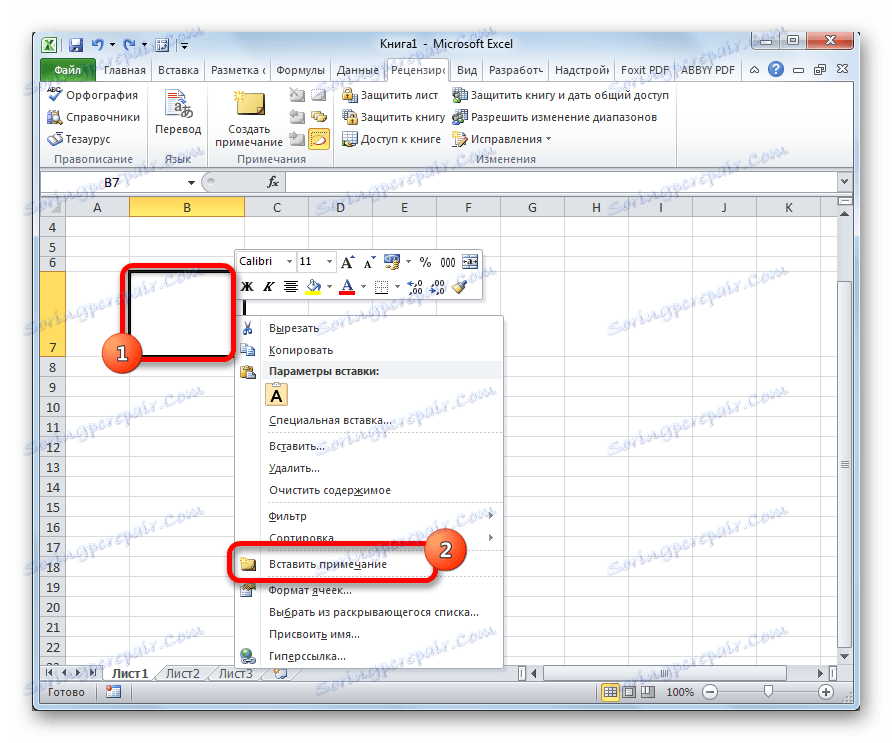
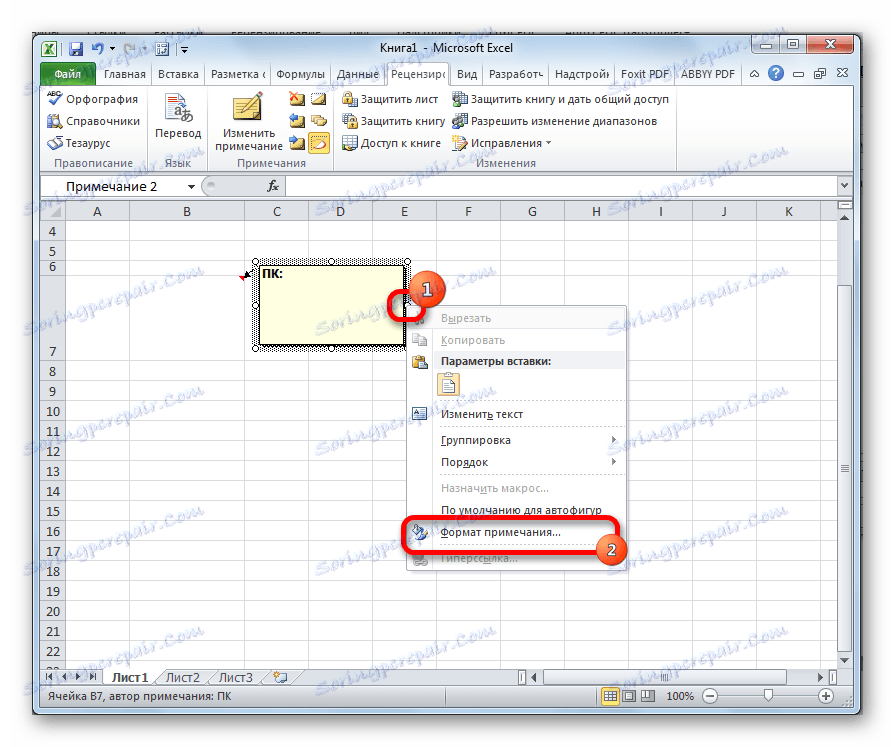
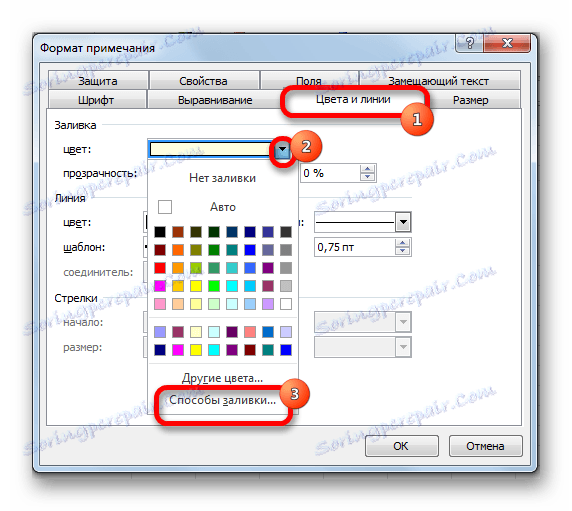


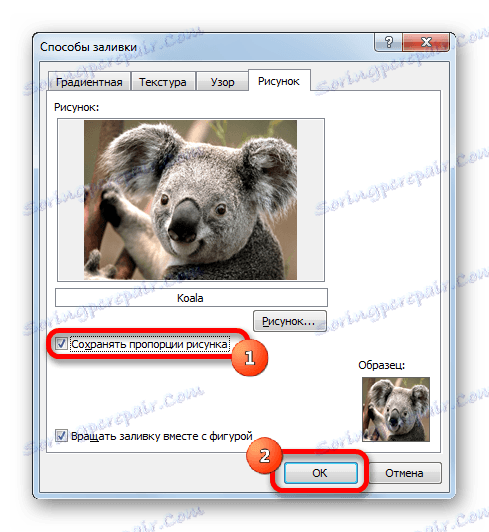
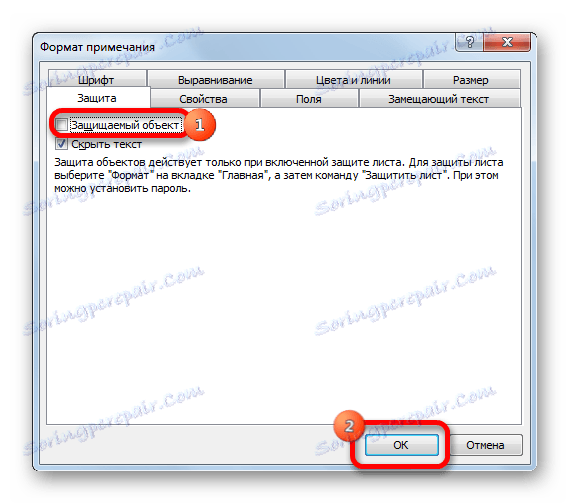
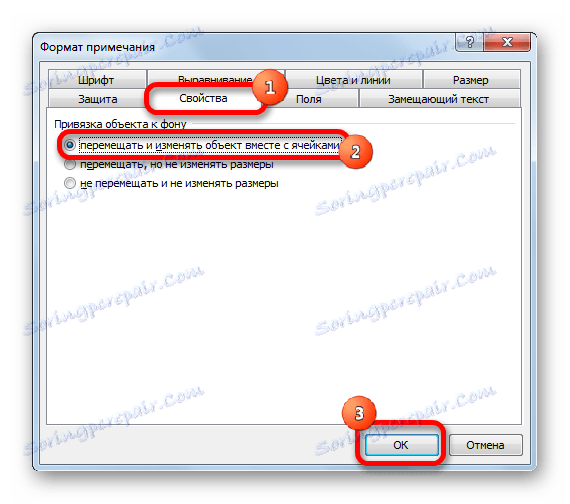
След като всички гореизброени действия са били извършени, изображението не само ще бъде включено в бележката за клетки, но и свързано с него. Разбира се, този метод не е подходящ за всички, тъй като вмъкването на бележка налага известни ограничения.
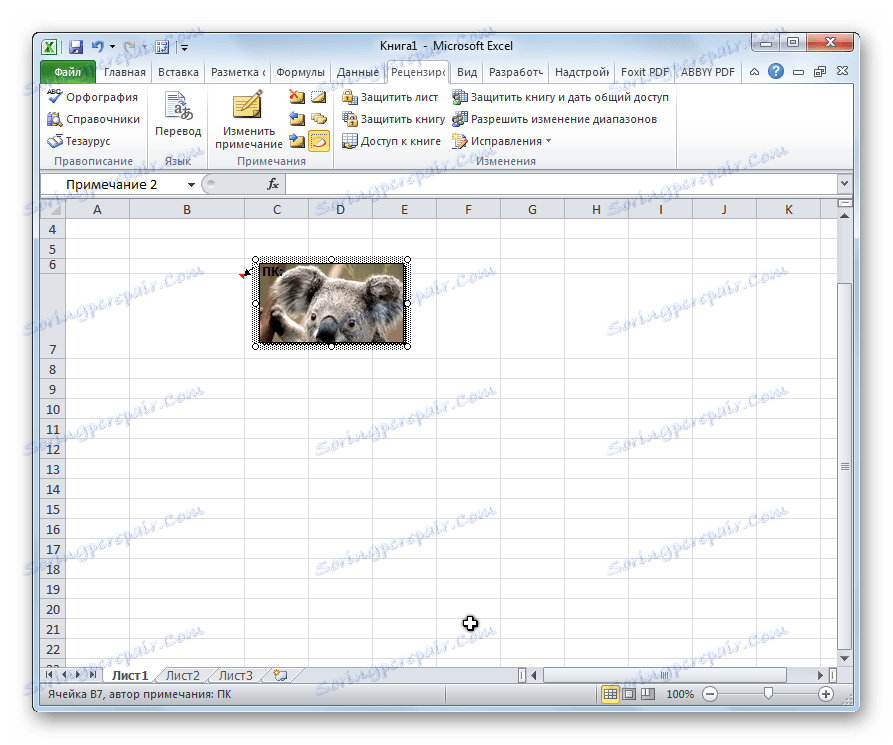
Метод 3: Режим за програмисти
Също така можете да свържете изображения към клетка чрез режима за програмисти. Проблемът е, че по подразбиране режимът за програмисти не е активиран. Така че, на първо място, трябва да го включим.
- В раздела "Файл" отидете в секцията "Опции" .
- В прозореца с опции преминете към подраздел "Конфигуриране на лентата" . Поставете отметка в квадратчето до "Програмист" в дясната част на прозореца. Кликнете върху бутона "OK" .
- Изберете клетката, в която планираме да вмъкнем снимката. Преминаваме към раздела "Програмист" . Тя се появи след активирането на съответния режим. Кликнете върху бутона "Поставяне" . В менюто, което се отваря, в блока "ActiveX controls" изберете "Image" .
- Контролът ActiveX се показва под формата на празен четириъгълник. Регулирайте размера му, като плъзнете границите и го поставете в клетката, където планирате да поставите изображението. Щракнете с десния бутон върху елемента. В контекстното меню изберете елемента "Свойства" .
- Отваря се прозорецът за свойства на елементите. Противоположно на параметъра "Разположение" задайте цифрата "1" (по подразбиране е "2" ). В параметъра "Картина" кликнете върху бутона, който показва елипсата.
- Появява се прозорецът Вмъкване на изображение. Търсим желаната снимка, изберете я и кликнете върху бутона "Отвори" .
- След това можете да затворите прозореца за свойства. Както можете да видите, чертежът вече е поставен. Сега трябва да го свържем напълно с клетката. Изберете изображението и отворете раздела "Структура на страницата" . В блок с настройки "Подреждане" върху лентата кликнете върху бутона "Подравняване" . От падащото меню изберете елемента "Превключване към мрежата" . След това леко преместете ръба на снимката.
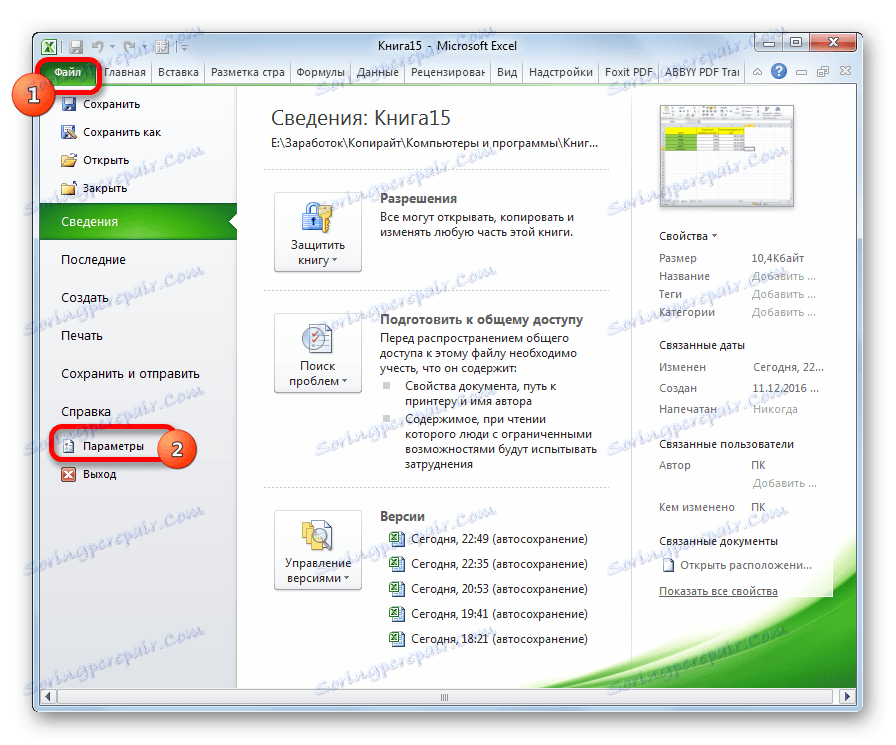
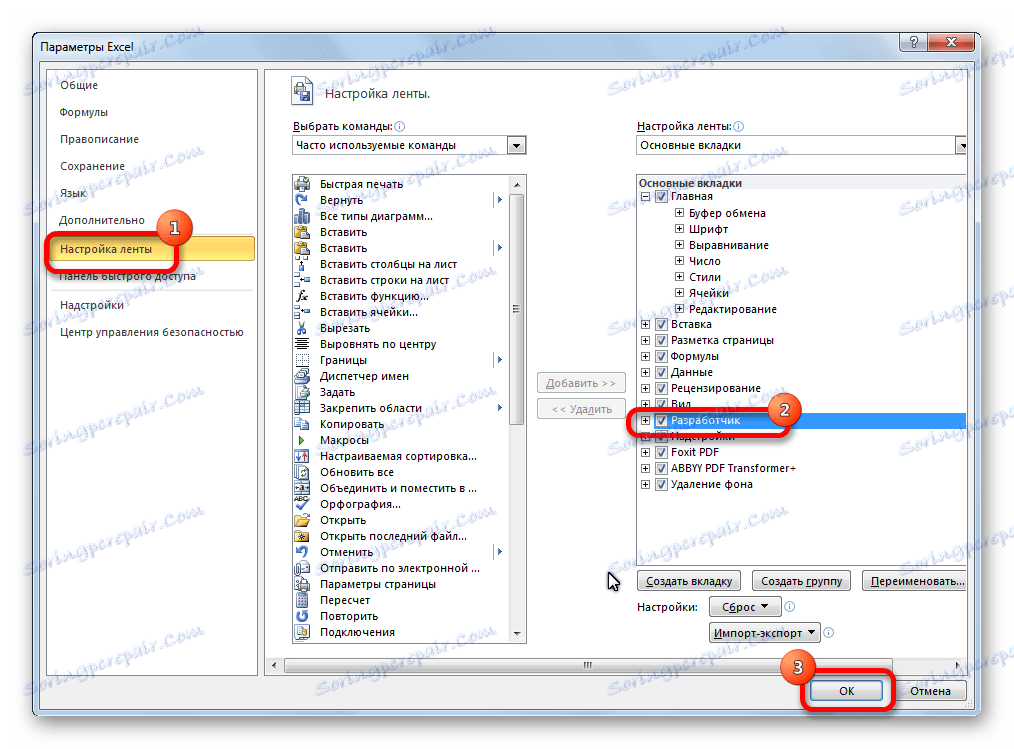
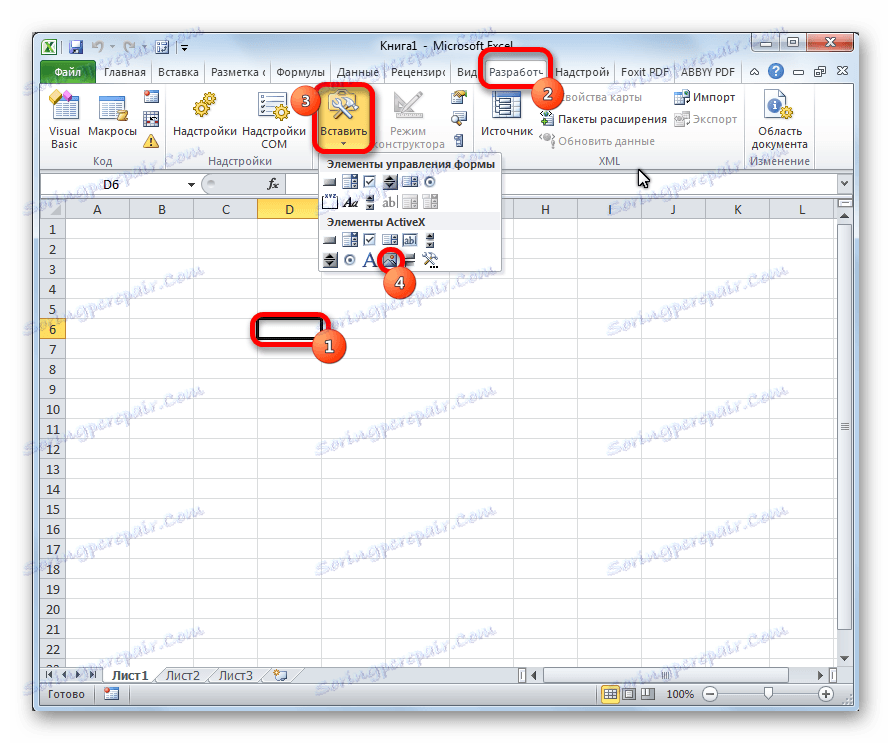
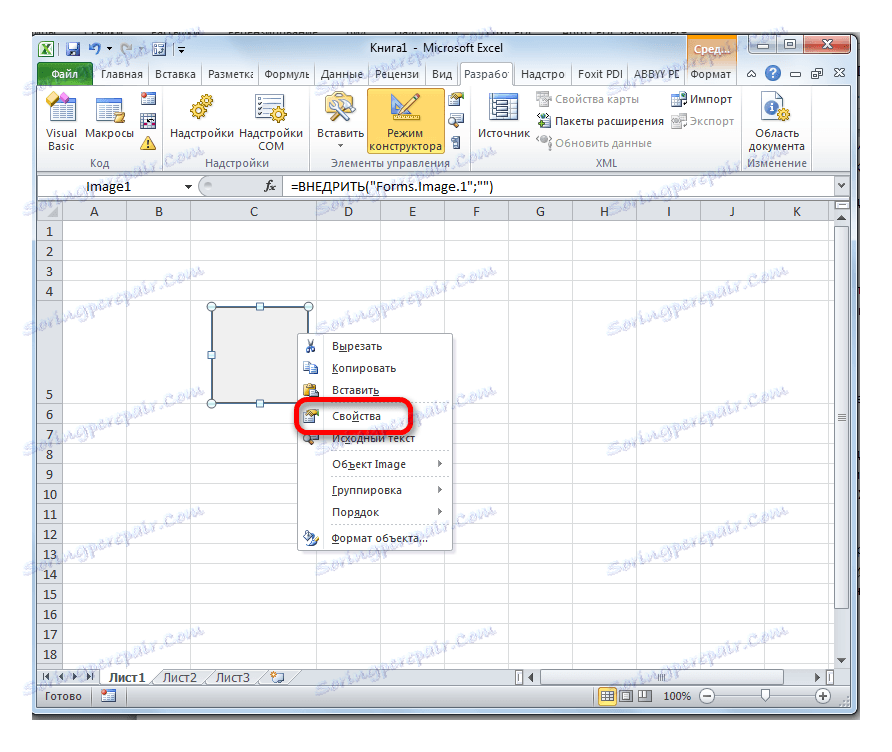
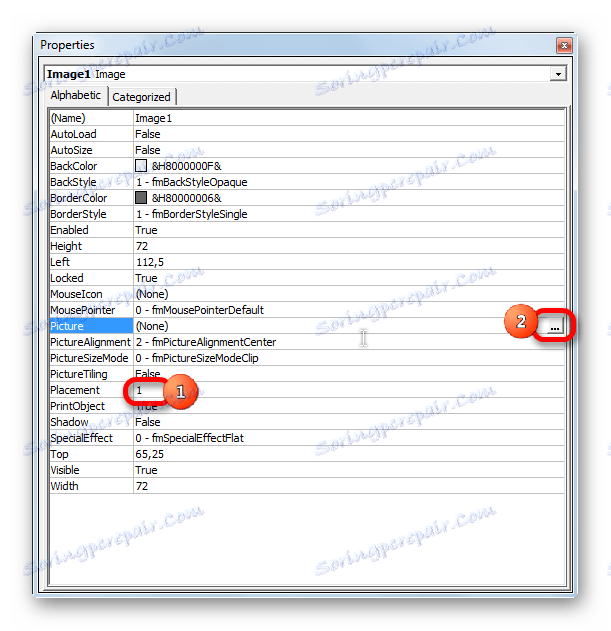
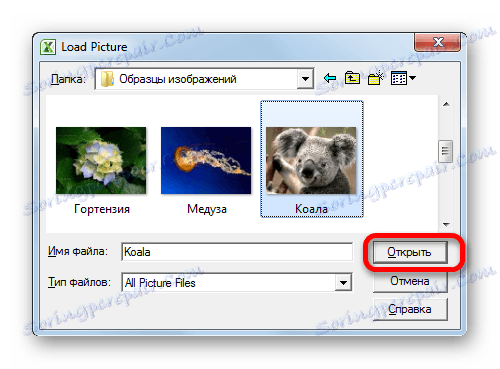

След като изпълните горните действия, картината ще бъде свързана с мрежата и избраната клетка.
Както можете да видите, програмата Excel има няколко начина да вмъкнете изображение в клетката и да я свържете с нея. Разбира се, начинът с вмъкване в бележката не е подходящ за всички потребители. Другите два варианта обаче са сравнително универсални и всеки трябва да реши кой от тях е по-удобен за него и колкото е възможно по-добре да постигне целта на вмъкването.