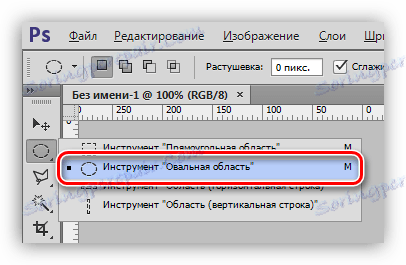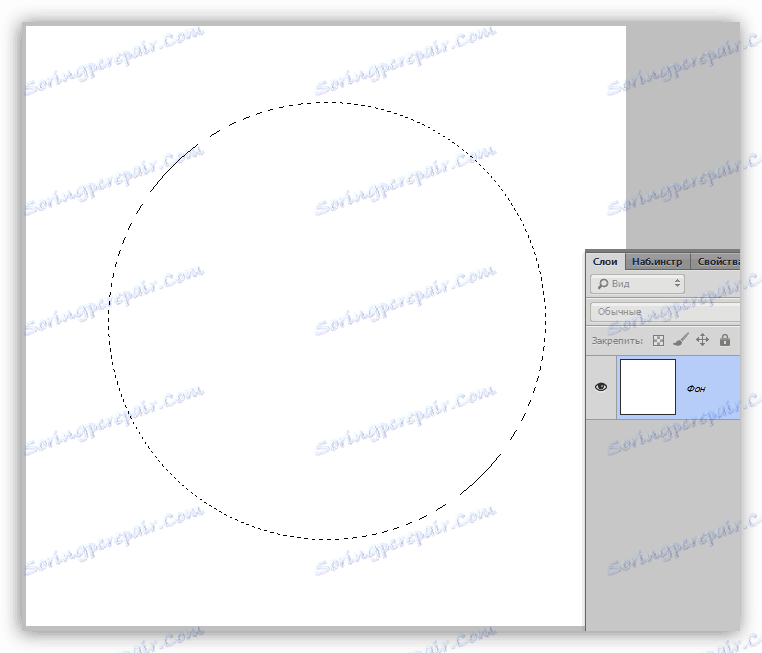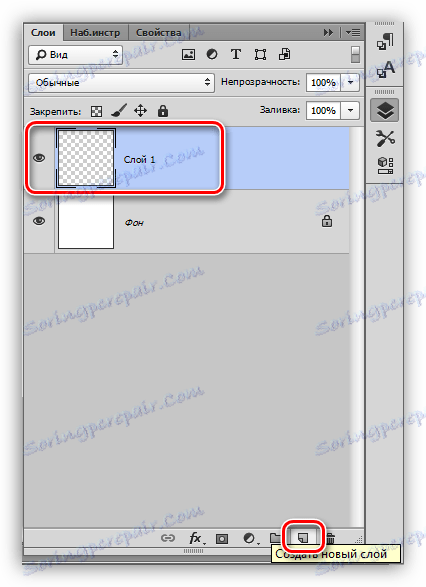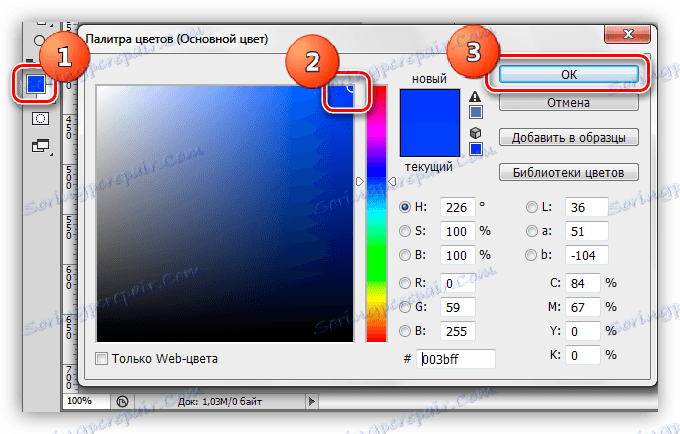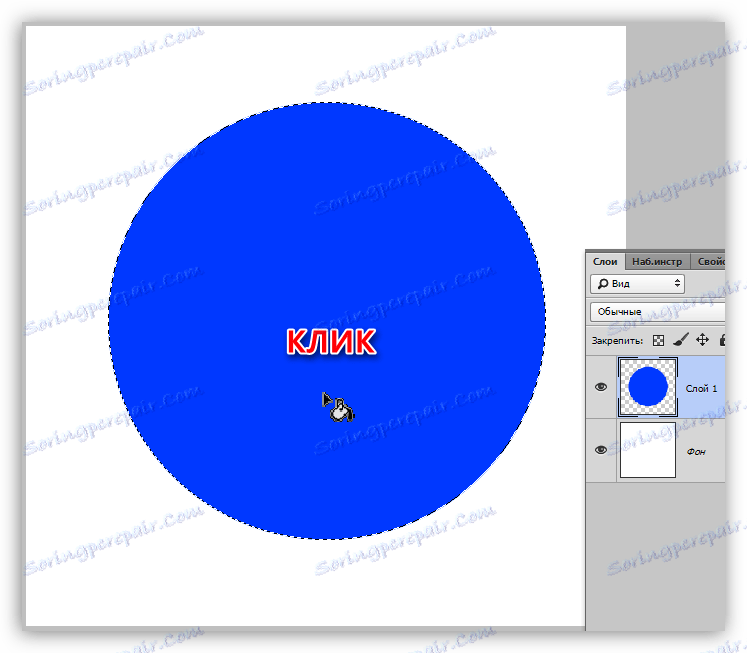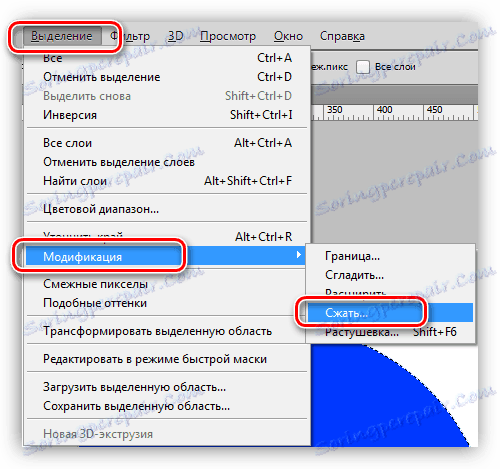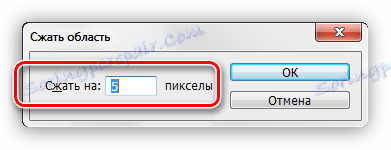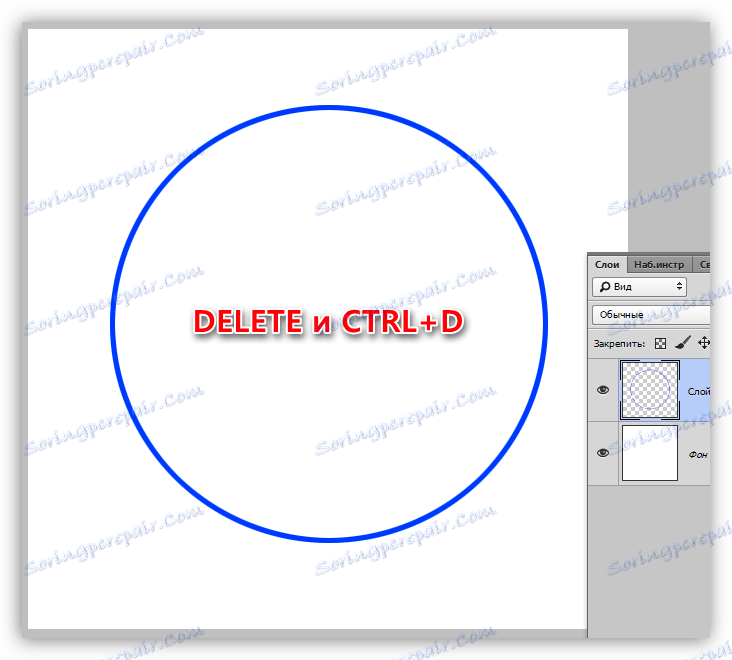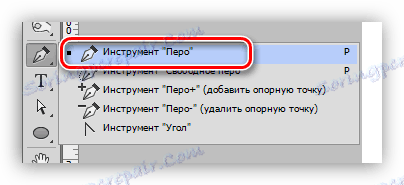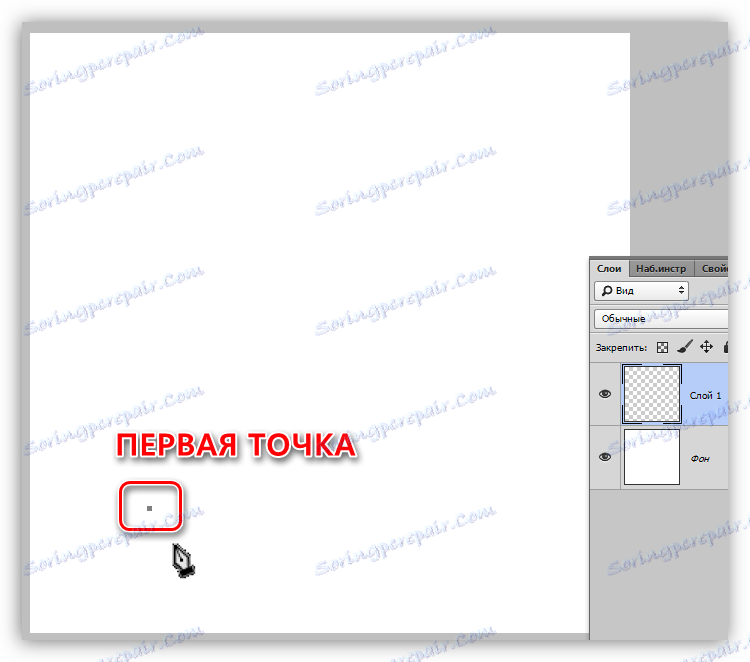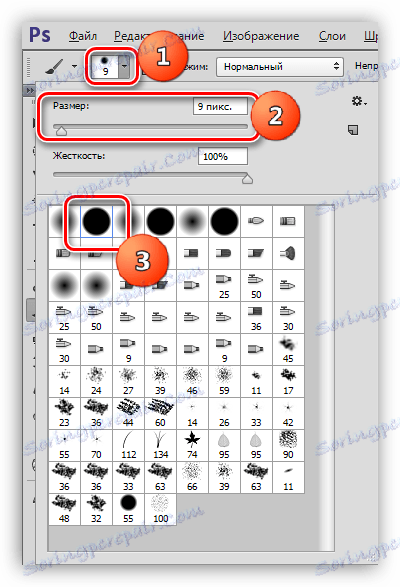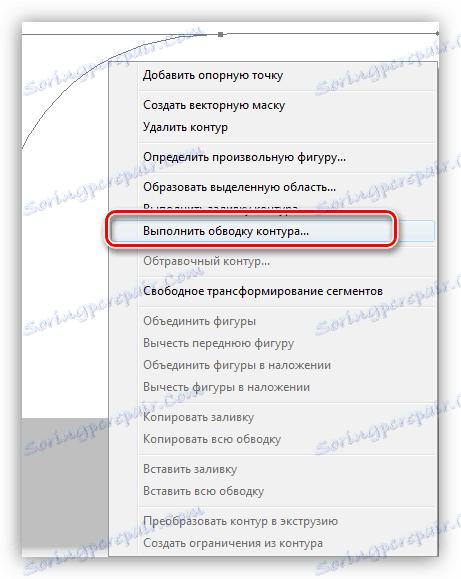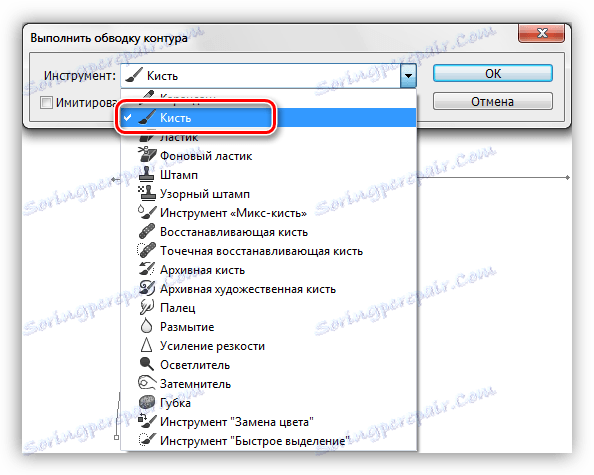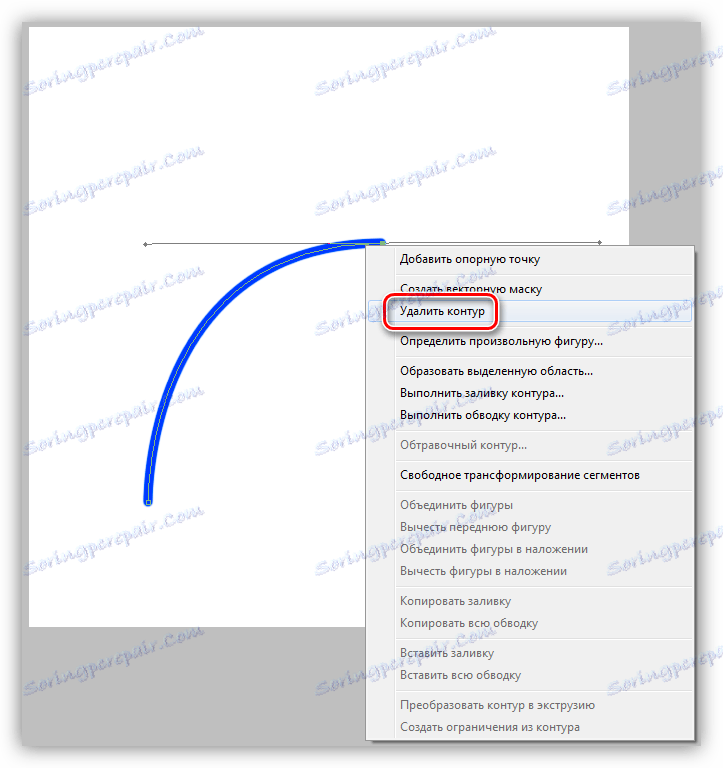Изчертайте дъги в Photoshop
Photoshop, създаден първоначално като редактор на изображения, въпреки това има в своя арсенал достатъчно инструменти за създаване на различни геометрични форми (кръгове, правоъгълници, триъгълници и многоъгълници).
Начинаещите, които започнаха обучението си с трудни уроци, често довеждат до удивителни фрази като "нарисувайте правоъгълник" или "насложете върху изображението създадена преди това дъга". Става въпрос за това как да нарисуваме дъги в Photoshop днес, за да говорим.
съдържание
Арките в Photoshop
Както знаете, дъгата е част от кръг, но в нашето разбиране дъгата може да има неправилна форма.
Урокът ще се състои от две части. На първо място, ние ще проследим част от пръстена, създаден предварително, а във втората ние създаваме "неправилна" дъга.
За урока ще трябва да създадем нов документ. За да направите това, натиснете CTRL + N и изберете желания размер.
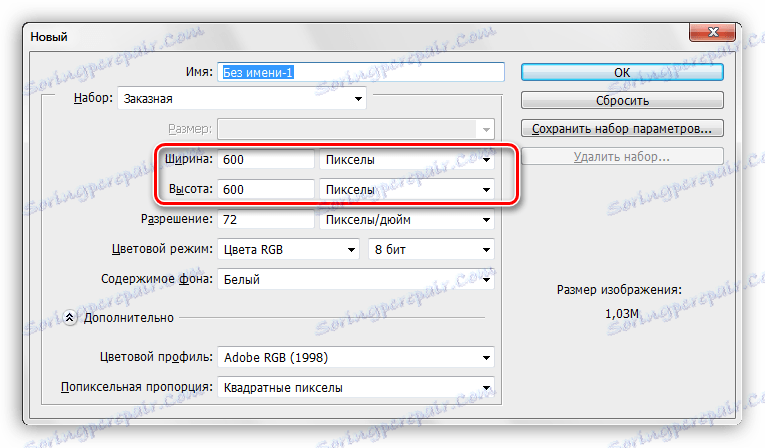
Метод 1: дъга от кръг (пръстен)
- Избираме инструмента от групата "Избор" под името "Овална зона" .
![Овалния инструмент в Photoshop]()
- Натиснете клавиша SHIFT и направете избор на кръгла форма с необходимия размер. Създаденият избор може да се премести по платното с натиснат левия бутон на мишката (вътре в селекцията).
![Овална селекция във Photoshop]()
- След това трябва да създадете нов слой, върху който ще рисуваме (това може да се направи в самото начало).
![Създайте нов слой за урока във Photoshop]()
- Вземем инструмента "Наливане" .
![Напълнете инструмента в Photoshop]()
- Изберете цвета на нашата бъдеща дъга. За да направите това, кликнете върху квадрата с основния цвят в лявата лента с инструменти, в отворения прозорец плъзнете маркера на желания оттенък и кликнете върху OK .
![Напълнете цвета в Photoshop]()
- Кликнете вътре в селекцията, запълнете я с избрания цвят.
![Попълнете селекцията в Photoshop]()
- Отидете в меню "Избор - Модификация" и потърсете елемента "Компресиране" .
![Елементът от менюто Промяна на селекцията в Photoshop]()
- В прозореца за настройки на функциите изберете размера на компресията в пиксели, това е дебелината на бъдещата дъга. Кликнете върху OK .
![Настройване на компресията на селекцията във Photoshop]()
- Натиснете клавиша DELETE на клавиатурата и вземете пръстен, пълен с избрания цвят. Изборът вече не е необходим, премахваме го с комбинацията от клавиши CTRL + D.
![Създаване на пръстен във Photoshop]()
Пръстенът е готов. Вероятно вече сте предположили как да направите дъга от нея. Достатъчно е просто да изтриете ненужно. Например, вземете инструмента "Правоъгълна зона"
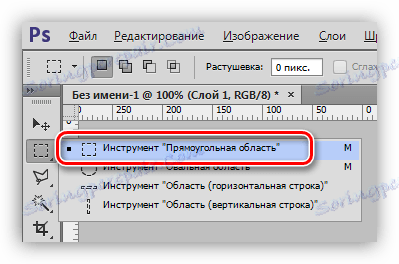
изберете сайт, който искате да изтриете,
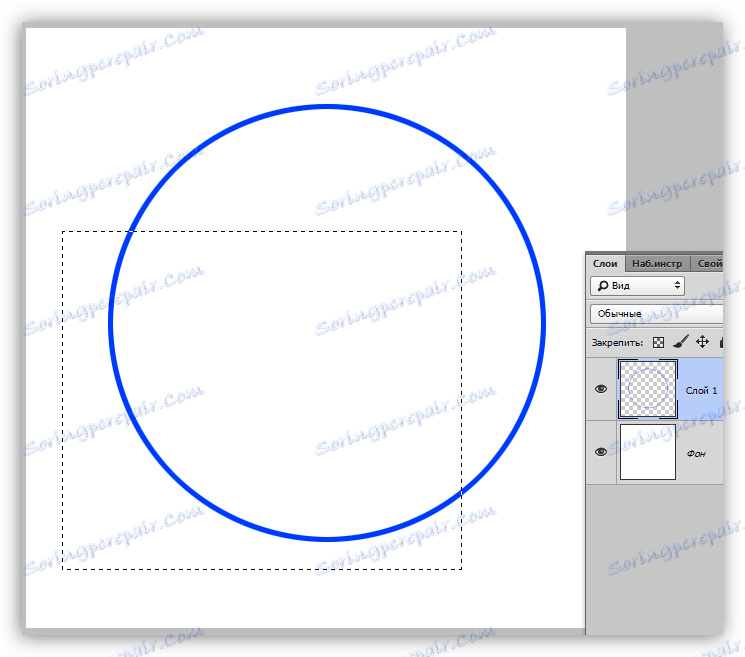
и натиснете DELETE .
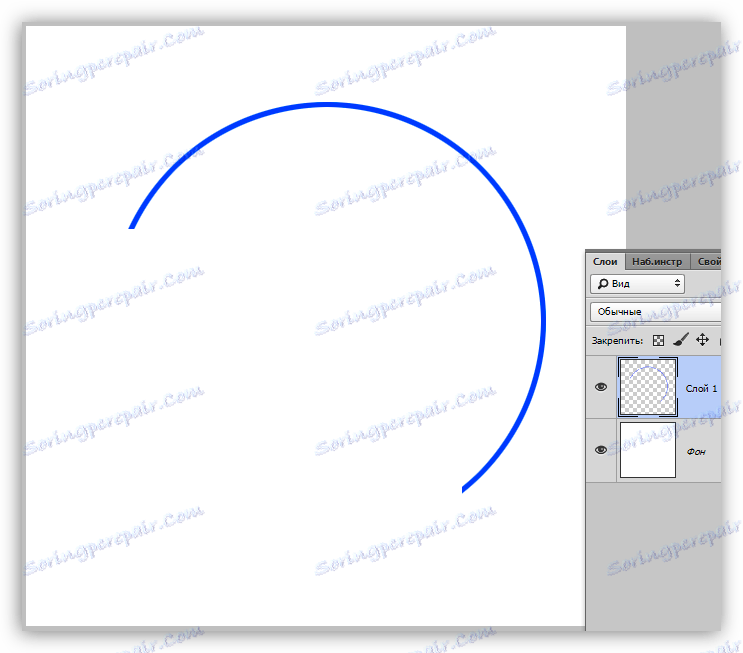
Това е дъгата, която имаме. Нека да продължим да създаваме "неправилна" дъга.
Метод 2: дъга от елипса
Както си спомняте, когато създадохме кръгла селекция, натиснахме клавиша SHIFT , който запази пропорциите. Ако не направите това, няма да получите кръг, а елипса.
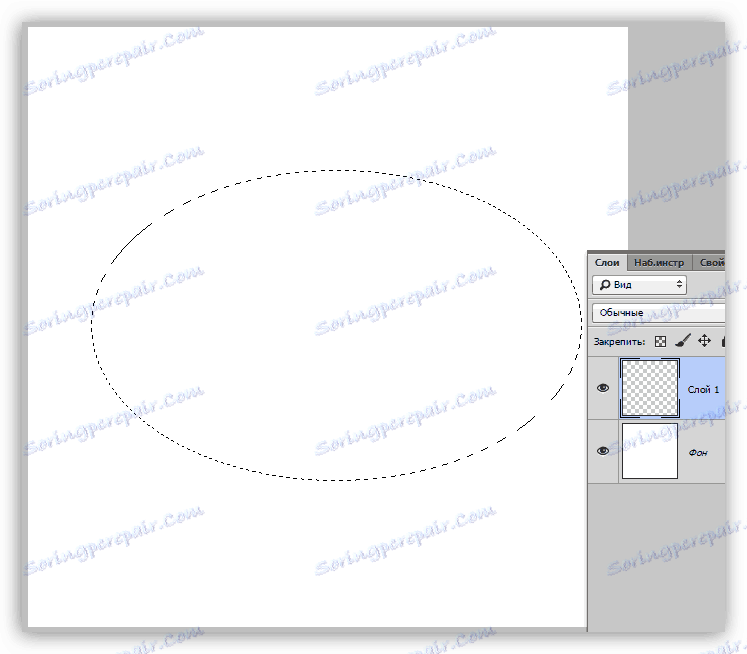
След това изпълняваме всички действия, както в първия пример (запълване, изтласкване, изтриване).
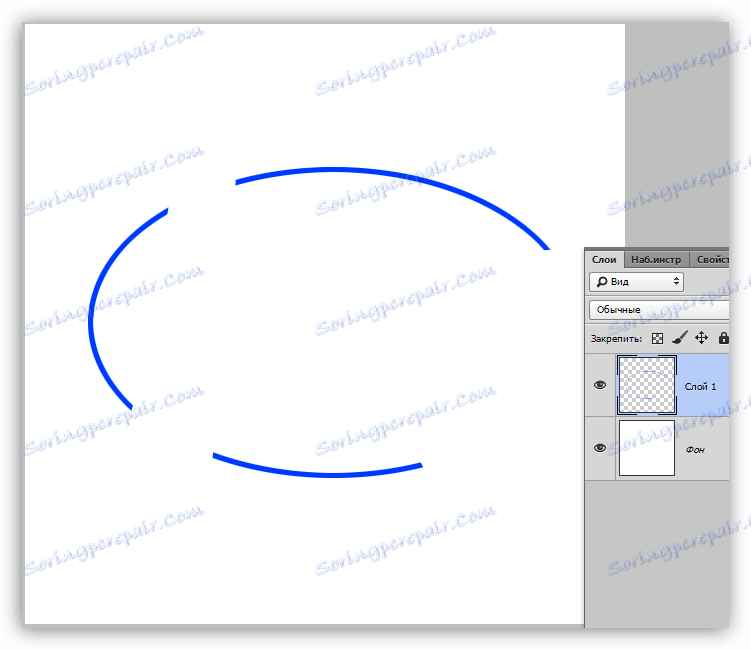
"Спри. Това не е независим начин, а производното на първия, "ще кажете, и вие ще бъдете абсолютно прав. Има и друг начин за създаване на дъги и всякакви форми.
Метод 3: Инструментът за перото
Инструментът " Писалка" ни позволява да създаваме форми и форми на формата, от които се нуждаем.
Урокът: Инструментът за писалка във Photoshop - теория и практика
- Вземаме инструмента "Писалка" .
![Писалният инструмент в Photoshop]()
- Поставяме първата точка на платното.
![Първата референтна точка на писалката в Photoshop]()
- Поставяме втората точка, в която искаме да завършим дъгата. Моля, обърнете внимание! Ние не освобождаваме бутона на мишката, но дърпайте писалката, в този случай, надясно. Зад инструмента ще се изтегли лъч, който ще го премести, ще можете да регулирате формата на дъгата. Не забравяйте, че бутонът на мишката трябва да бъде натиснат. Ние го пускаме едва когато свършим.
![Втората празна точка на Per's във Photoshop]()
Гредата може да бъде изтеглена във всяка посока, практикувана. Точките могат да се преместят по платното с натискане на клавиша CTRL. Ако поставите втората точка на грешното място, просто натиснете CTRL + Z.
- Контурът е готов, но все още не е дъга. Контурът трябва да бъде проследен. Да направим това с четка. Ние го приемаме в ръка.
![Четка за инструменти в Photoshop]()
- Цветът е настроен по същия начин, както в случая на пълнене, а формата и размерът са в горната лента с инструменти. Размерът определя дебелината на удара, но с формата, която можете да експериментирате.
![Регулирайте размера и формата на четката в Photoshop]()
- Отново изберете инструмента " Писалка" , щракнете с десния бутон на мишката върху очертанията и изберете елемента "Очертай хода на изпълнение" .
![Елемент от менюто: Наклонете очертанието на очертанията в Photoshop]()
- В следващия прозорец в падащия списък изберете "Brush" и кликнете върху OK .
![Изберете четка, за да преместите очертанията в Photoshop]()
- Дъгата е наводнена, остава само да се отърве от веригата. За да направите това, кликнете пак върху PCM и изберете "Изтриване на пътя" .
![Изтриване на път в Photoshop]()
Това заключава. Днес разгледахме три начина да създадем дъги в Photoshop. Всички те имат своите предимства и могат да се използват в различни ситуации.