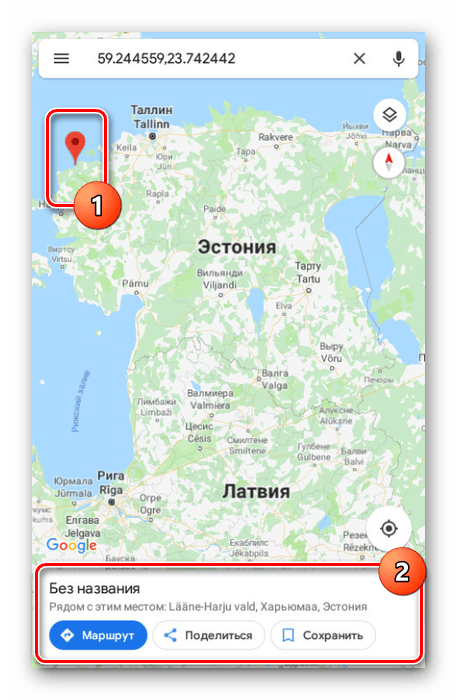Включване на владетеля в Google Карти
Докато използвате Google Карти, има ситуации, в които е необходимо да се измери директното разстояние между точките по линията. За да направите това, този инструмент трябва да се активира чрез специален раздел в главното меню. В тази статия ще говорим за включването и използването на владетеля в Google Maps.
Съдържанието
Включване на владетеля в Google Карти
Разглежданата онлайн услуга и мобилното приложение предоставят няколко средства едновременно за измерване на разстоянието на картата. Няма да се фокусираме върху пътните маршрути, които можете да намерите в отделна статия на нашия уебсайт.
Вижте също: Как да получите упътвания в Google Карти
Вариант 1: Уеб версия
Най-често използваната версия на Google Карти е уебсайтът, до който можете да стигнете чрез връзката по-долу. Ако желаете, влезте в профила си в Google предварително, за да можете да запазвате всички маркирани от вас марки и много други функции.
- Използвайте връзката към началната страница на Google Карти и използвайте навигационните инструменти, за да намерите началната точка на картата, от която да започне измерването. За да активирате линейката, кликнете върху мястото с десния бутон на мишката и изберете позиция „Измерване на разстояние“ .
Забележка: Можете да изберете всяка точка, независимо дали е селище или неизвестна област.
- След като в долната част на прозореца се появи блокът "Измерване на разстояние" , щракнете с левия бутон върху следващата точка, към която искате да начертаете линия.
- За да добавите допълнителни точки на линията, например, ако измереното разстояние трябва да бъде с определена форма, щракнете отново с левия бутон на мишката. Поради това ще се появи нова точка и стойността в блока "Measure Distance" ще бъде съответно актуализирана.
- Всяка добавена точка може да бъде преместена чрез задържане с ЛКМ. Това се отнася и за началната позиция на създадения владетел.
- За да премахнете една от точките, кликнете върху нея с левия бутон на мишката.
- Можете да завършите работата с линийката, като кликнете върху кръста в блока "Измерване на разстояние" . Това действие автоматично ще изтрие всички зададени точки без възможност за връщане.
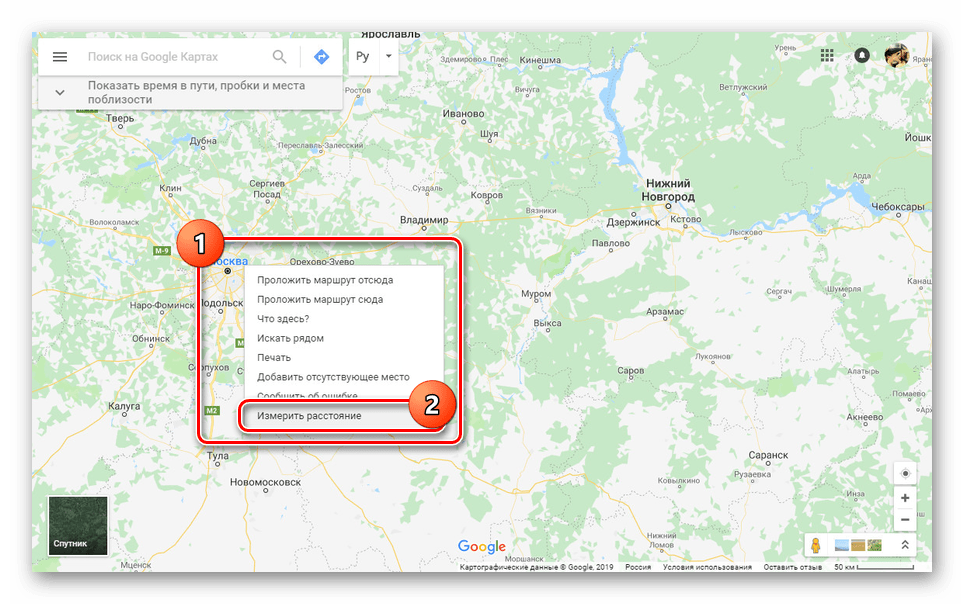
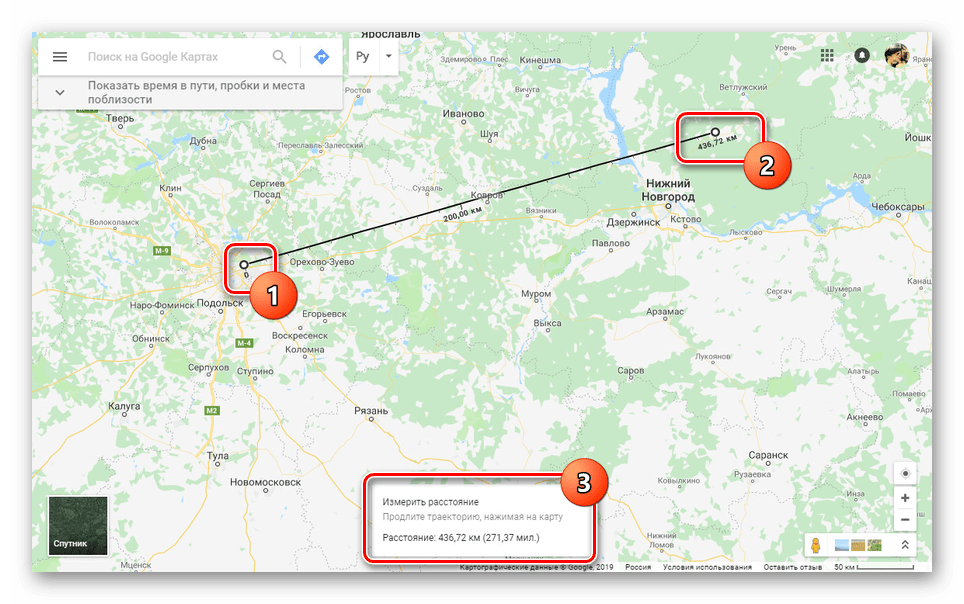
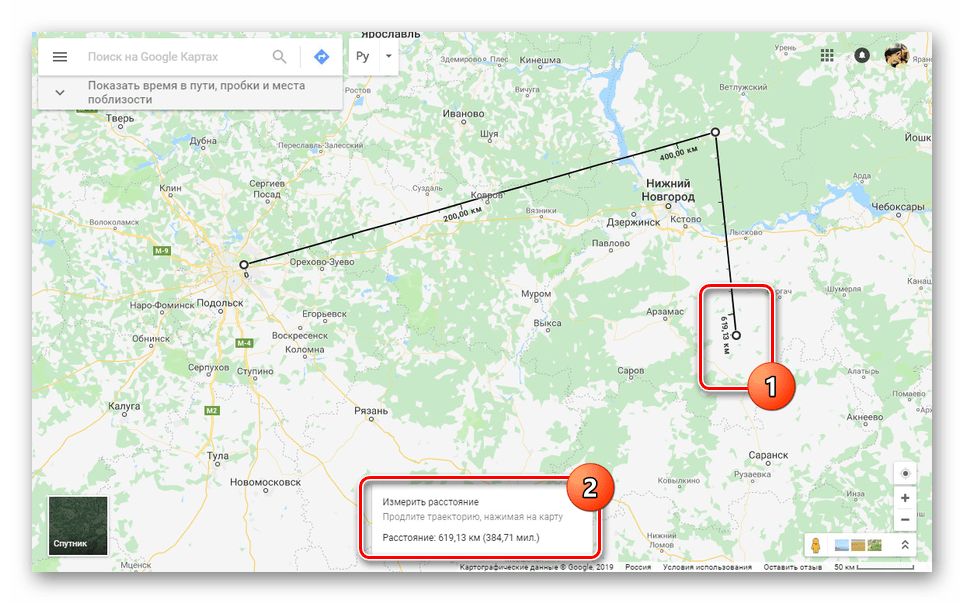
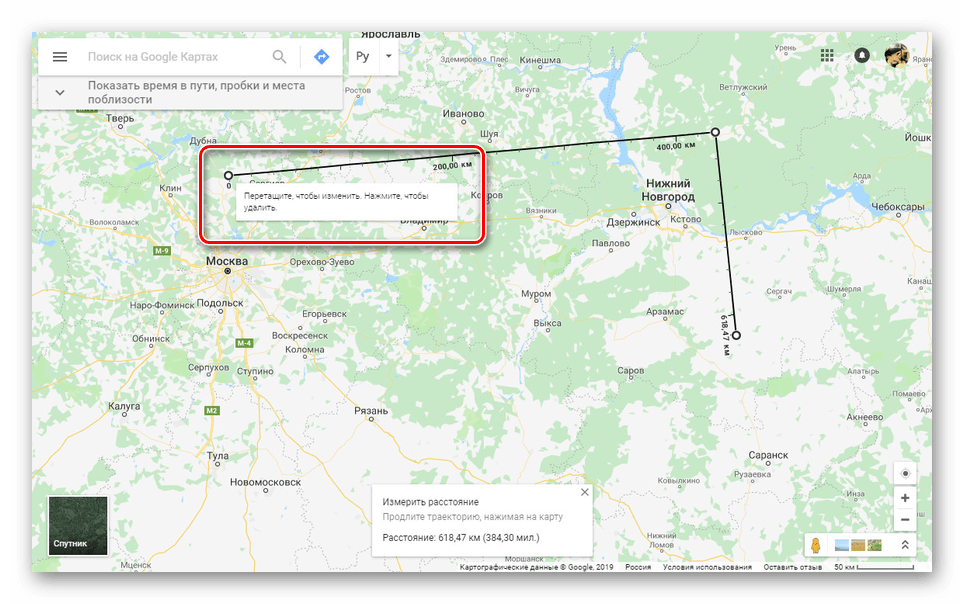
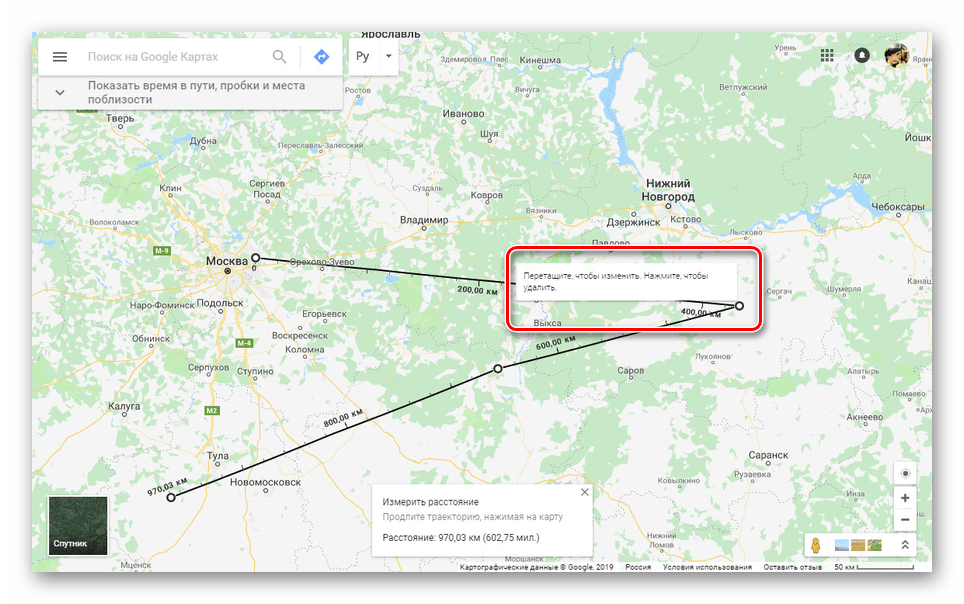
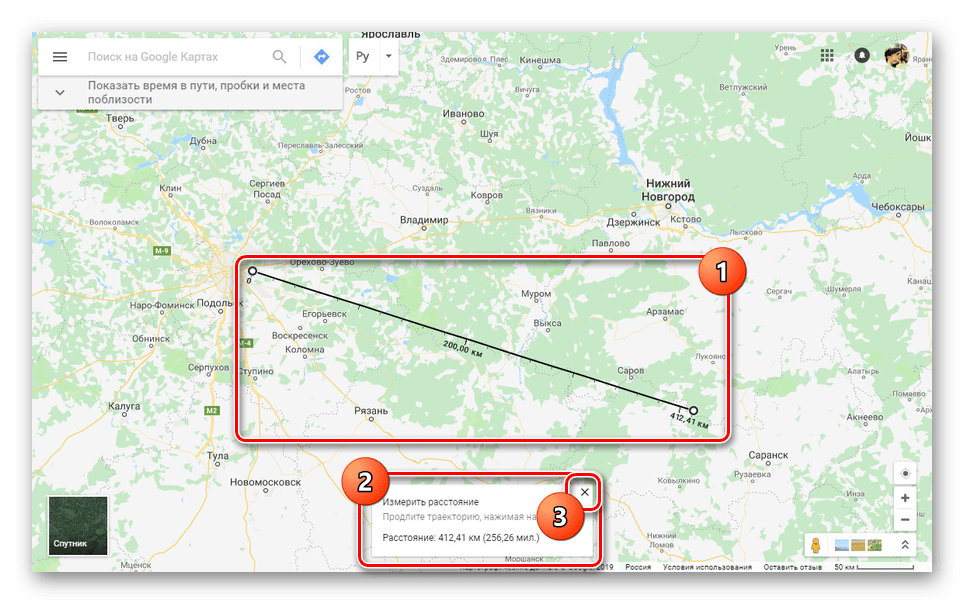
Тази уеб услуга е качествено адаптирана към всички езици на света и има интуитивен интерфейс. Поради това не би трябвало да има проблеми с измерването на разстоянието с помощта на линийка.
Вариант 2: Мобилно приложение
Тъй като мобилните устройства, за разлика от компютрите, са почти винаги достъпни, Google Карти за Android и iOS също са много популярни. В този случай можете да използвате същия набор от функции, но в малко по-различна версия.
Изтеглете Google Карти от Google play / App Store
- Инсталирайте приложението на страницата, като използвате една от връзките по-горе. По отношение на използването на двете платформи софтуерът е идентичен.
- На отворената карта намерете началната точка на владетеля и го задръжте за известно време. След това на екрана ще се появи червен маркер и информационен блок с координати.
![Добавяне на първата точка в приложението Google Карти]()
Кликнете върху името на точката в споменатия блок и в менюто изберете позиция „Измерване на разстояние” .
- Измерването на разстоянието в приложението се извършва в реално време и се актуализира всеки път, когато преместите картата. В този случай крайната точка винаги е маркирана с тъмна икона и се намира в центъра.
- Натиснете бутона „Добавяне” на долния панел до разстоянието, за да фиксирате точката и да продължите измерването, без да променяте вече съществуващата линийка.
- За да премахнете последната точка, използвайте иконата със стрелка на горния панел.
- Можете също така да разширите менюто и да изберете елемент „Изчисти“, за да изтриете всички създадени точки, с изключение на началната позиция.
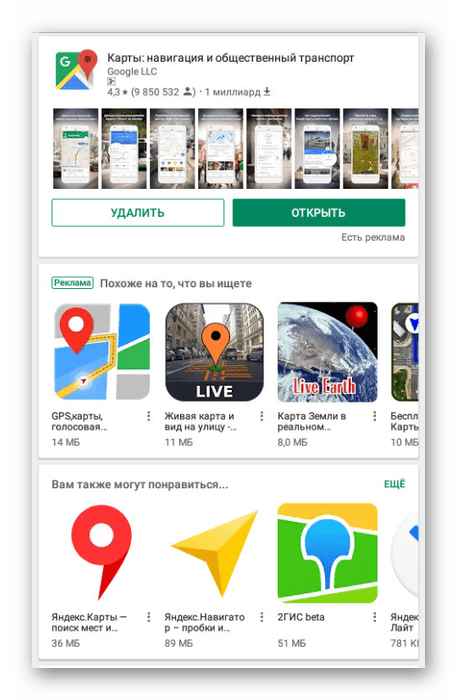
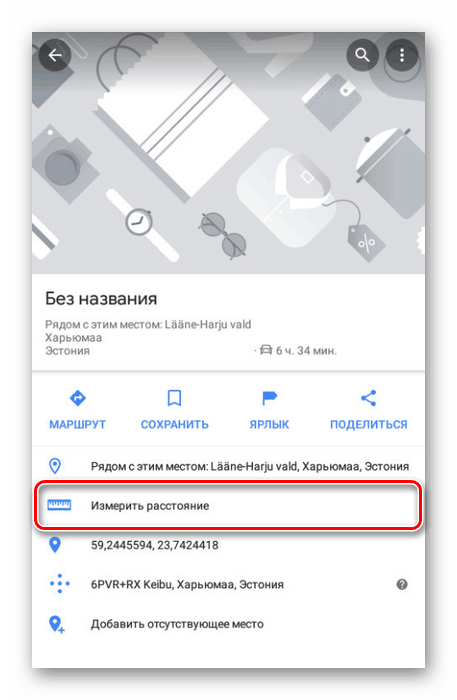

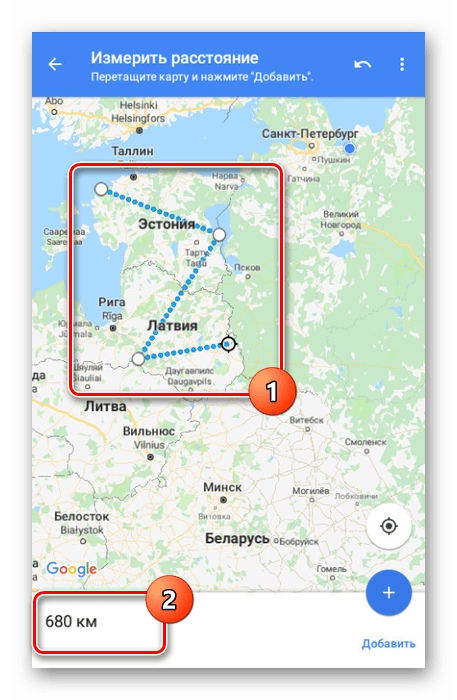
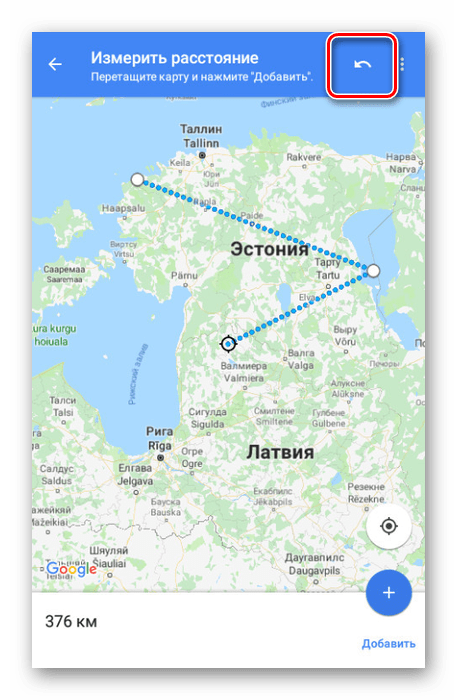
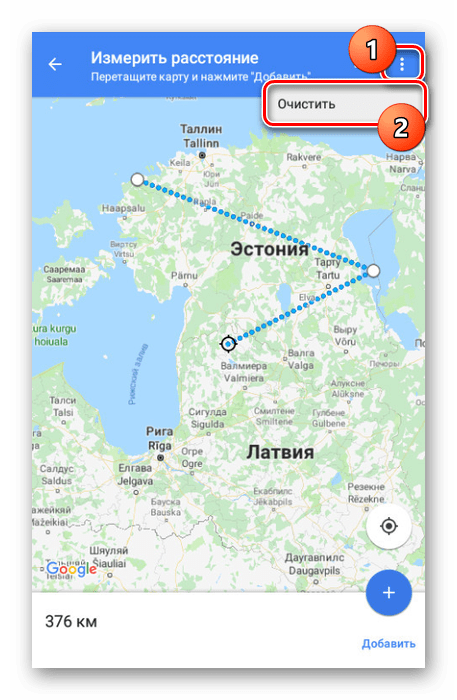
Прегледахме всички аспекти на работата с владетеля в Google Карти, независимо от версията, и затова статията приключва.
заключение
Надяваме се да ви помогнем с решението на задачата. По принцип подобни функции са във всички идентични услуги и приложения. Ако в процеса на използване на владетеля имате въпроси, попитайте ги в коментарите.