Преди да започнете да се запознавате със следните методи, ние отбелязваме, че използването на SMBv1 като средство за отдалечен достъп често не е необходимо за обикновения потребител, тъй като е по-лесно да го организирате с помощта на други помощни технологии. За по-подробна информация по този въпрос предлагаме да прочетете статиите на връзките по-долу.
Повече информация:
Свързване с отдалечен компютър
Методи за свързване на отдалечен работен плот в Windows 10
Метод 1: активирайте компонента на Windows
Windows 10 има отделен модул, който ви позволява да свързвате различни компоненти. Това ще бъде най-лесният начин да активирате SMBv1 с него и процесът изглежда така:
- Отвори "Старт" и отидете в менюто "Настроики".
- Тук изберете раздел "Приложения".
- Категория „Приложения и функции“ слезте до самото дъно, където щракнете върху кликващия надпис "Програми и функции".
- Извикайте прозореца през левия панел Включване или изключване на функции на Уиндоус.
- Намерете директорията в менюто „Поддръжка за споделяне на файлове SMB 1.0 / CIFS“, разгънете го и активирайте всички подпапки, включително основната категория.
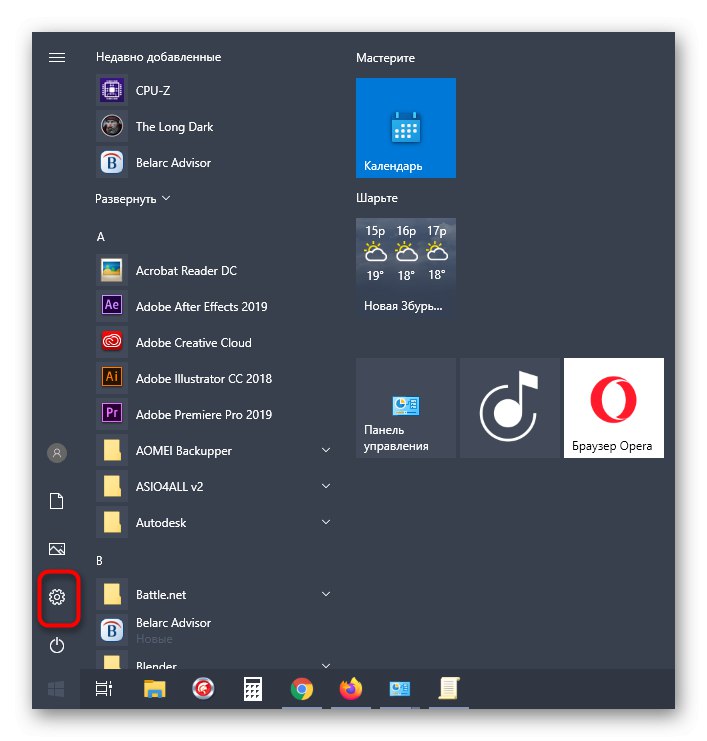
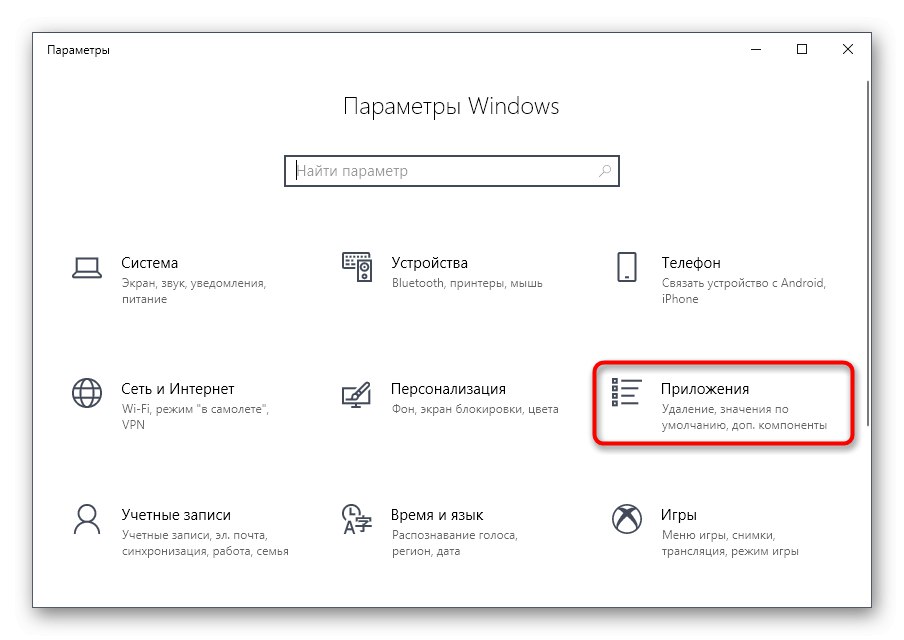

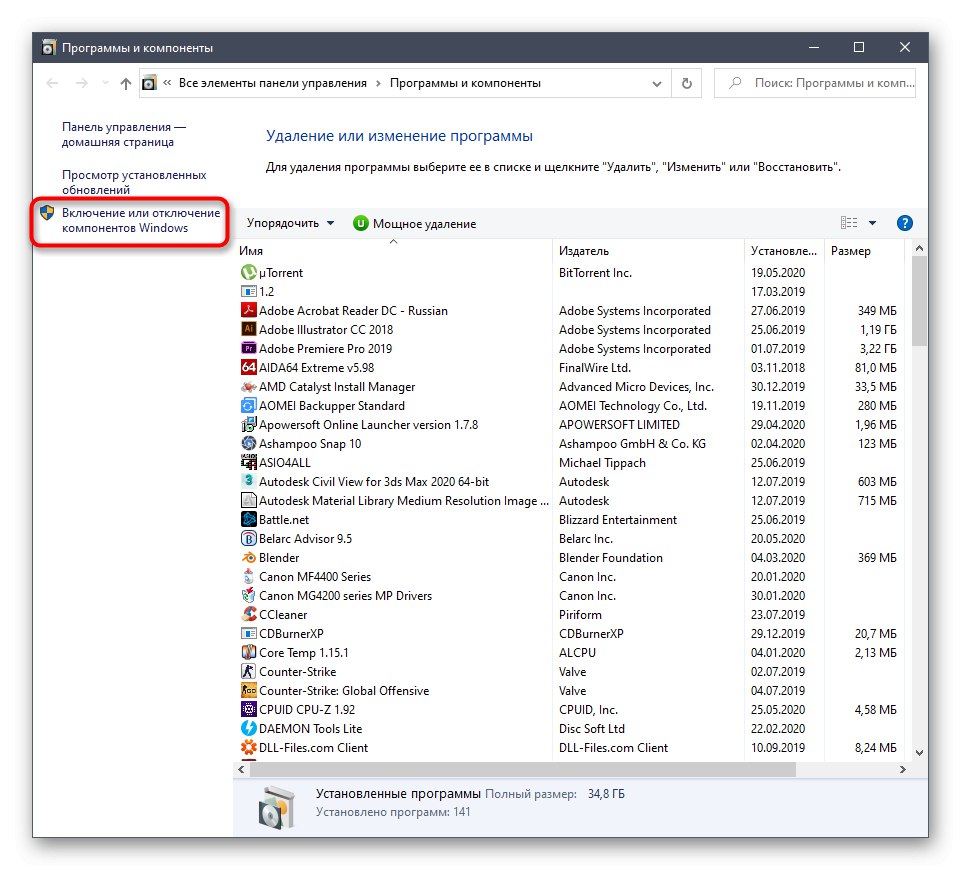

Ако технологията не е активирана сега, ще трябва да рестартирате компютъра, защото именно тогава се актуализират настройките на системния регистър, което е необходимо, за да работи SMB правилно.
Метод 2: Команда за PowerShell
Ако не се страхувате да взаимодействате с PowerShell, можете да активирате SMBv1 чрез него, като вмъкнете само една команда.
- Щракнете с десния бутон върху менюто "Старт" и изберете Windows PowerShell (администратор).
- В PowerShell поставете командата
Enable-WindowsOptionalFeature -Online -FeatureName smb1protocolи кликнете върху Въведете. - Изчакайте, докато процедурата за включване приключи, което ще отнеме няколко минути.
- След това трябва да изпратите компютъра да се рестартира, за да завършите операцията. Можете да направите това по-късно, като не изберете отговор сега.
- След това PowerShell ще покаже информация, че SMBv1 е бил успешно активиран и работи.
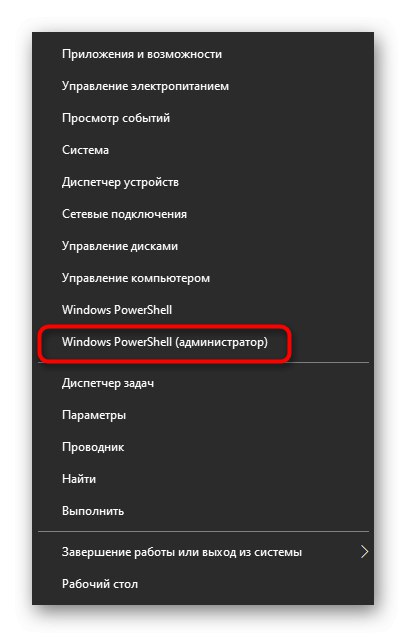
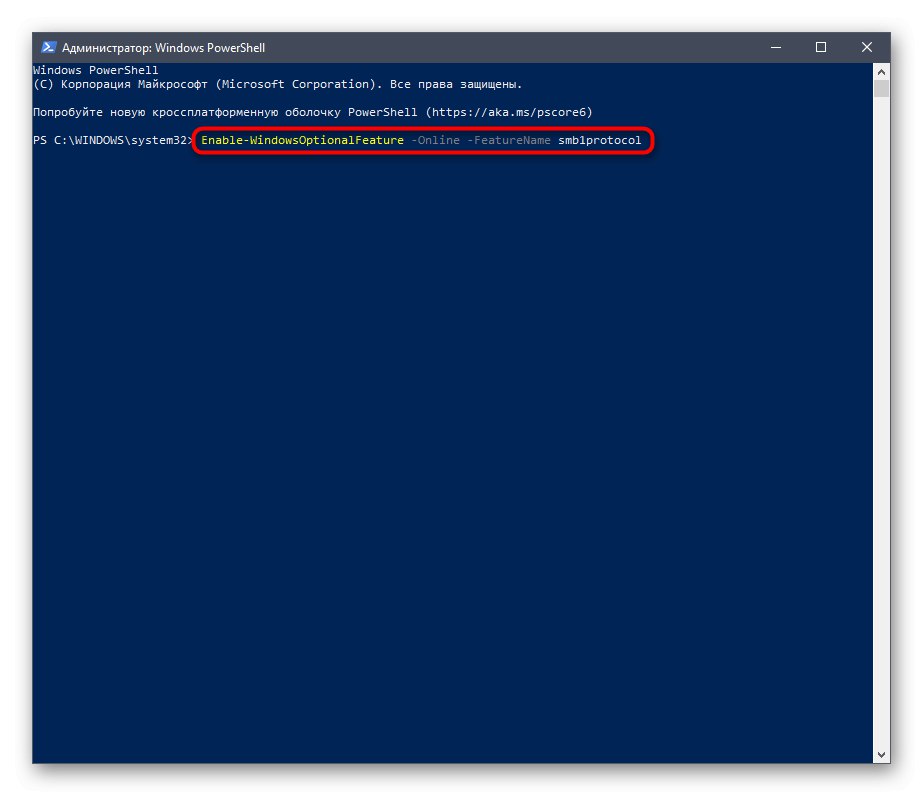
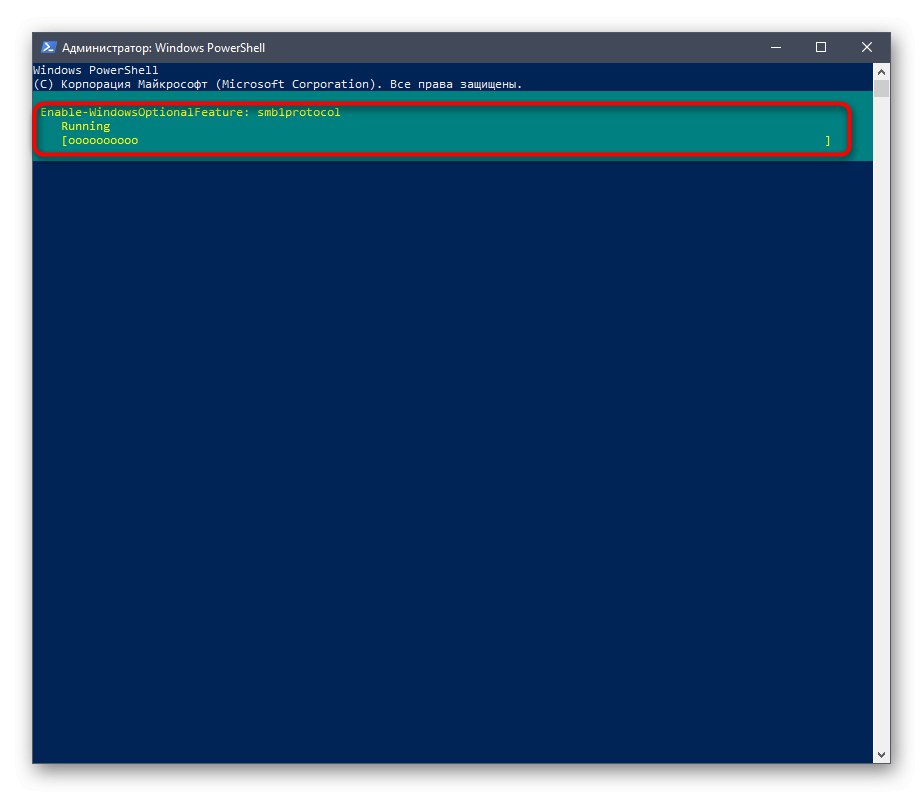
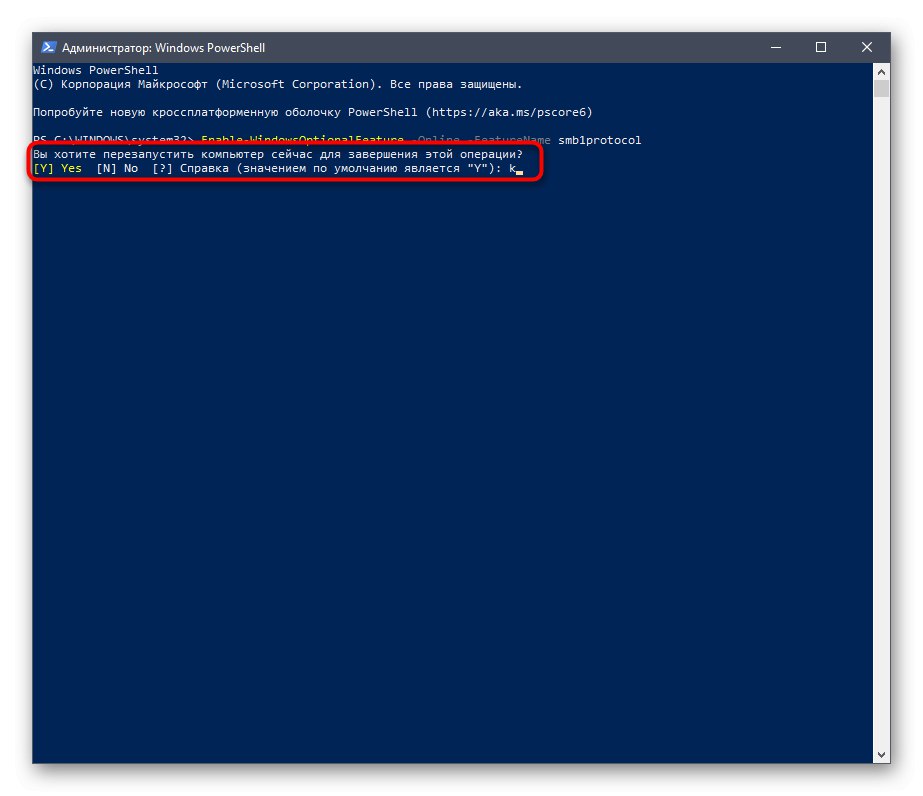
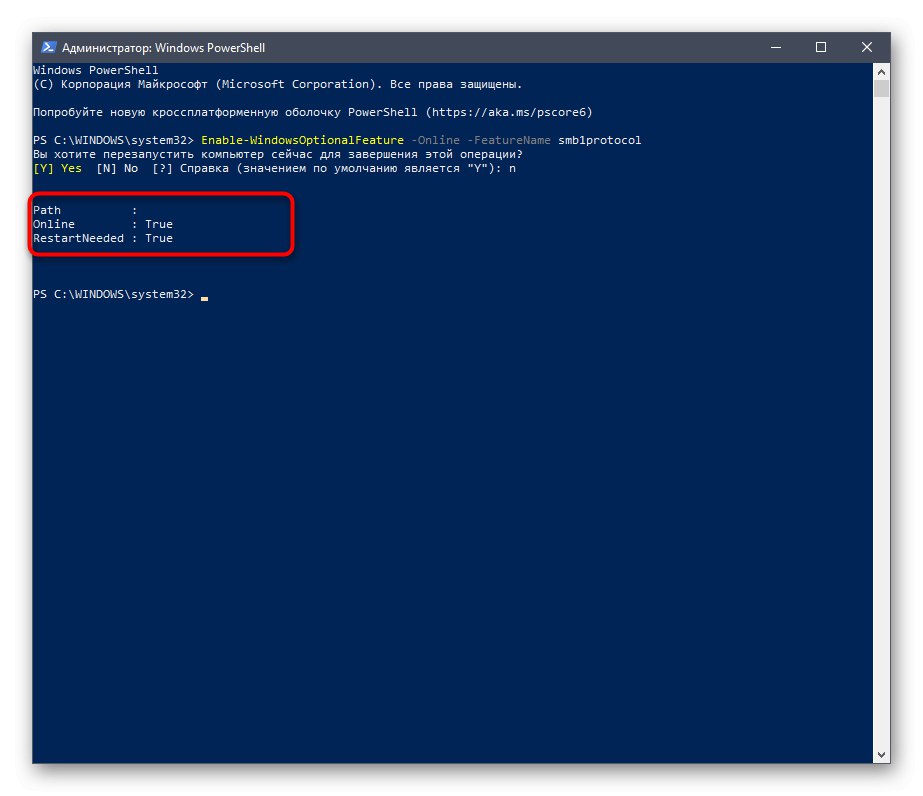
Освен това отбелязваме две други команди за PowerShell, които могат да бъдат полезни при по-нататъшна работа с този компонент в Windows:
-
Get-WindowsFeature FS-SMB1- позволява да знаете в какво състояние е SMBv1 в момента. -
Disable-WindowsOptionalFeature -Online -FeatureName smb1protocol- деактивира компонента.
Метод 3: Управление на груповите правила
Имайте предвид, че тази опция е подходяща само за собственици на домейни, които искат да конфигурират SMBv1 на всички локални компютри. Не съветваме обикновените потребители да използват тази опция - по-добре е да останат на предишните две.
- Първо трябва да добавите инструмента за управление на групови правила към операционната система. За да направите това, отворете "Старт" и отидете на "Настроики".
- Отворете раздела "Приложения".
- В първата категория се интересувате от етикет с възможност за кликване „Допълнителни функции“.
- Щракнете „Добавяне на компонент“за да преминете към неговия избор.
- В списъка намерете RSAT: Инструменти за управление на групови политики и стартирайте инсталацията.
- Върнете се в предишното меню и проследете напредъка на инсталацията.
- След това проверете наличието на компонента в списъка и рестартирайте компютъра, за да влязат в сила всички промени.
- Влезте в операционната система като собственик на домейн, отворете помощната програма "Изпълни" през Win + R и пиши
gpmc.mscчрез натискане на клавиша Въведете. - Очаквайте изтегляния за управление на групови правила.
- Там отворете основния раздел „Управление на групови политики“ и намерете регистъра.
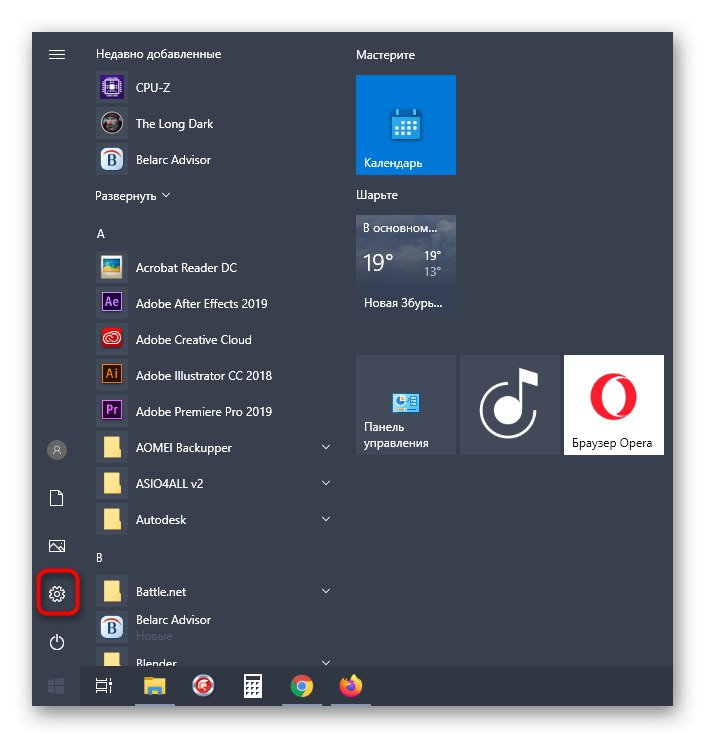
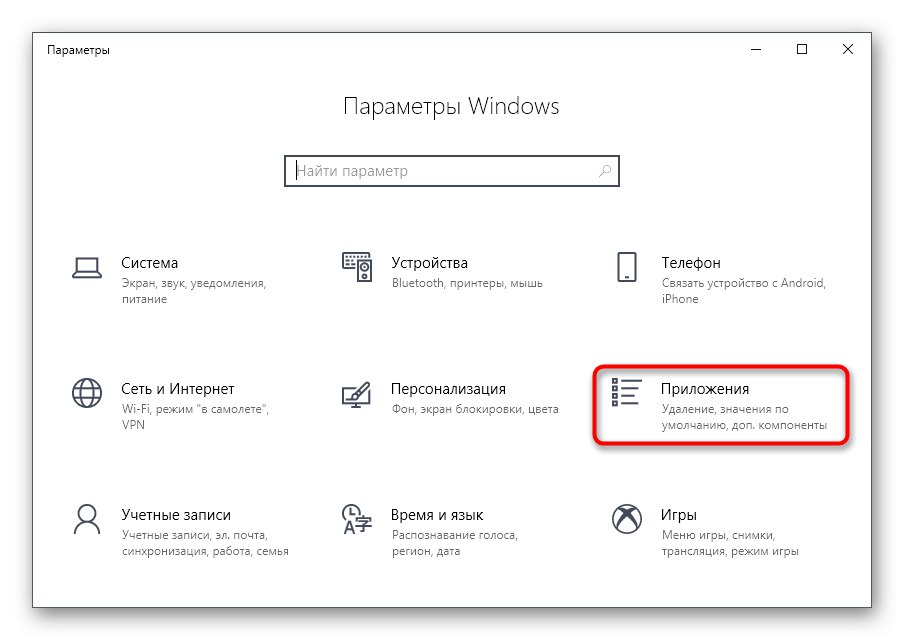
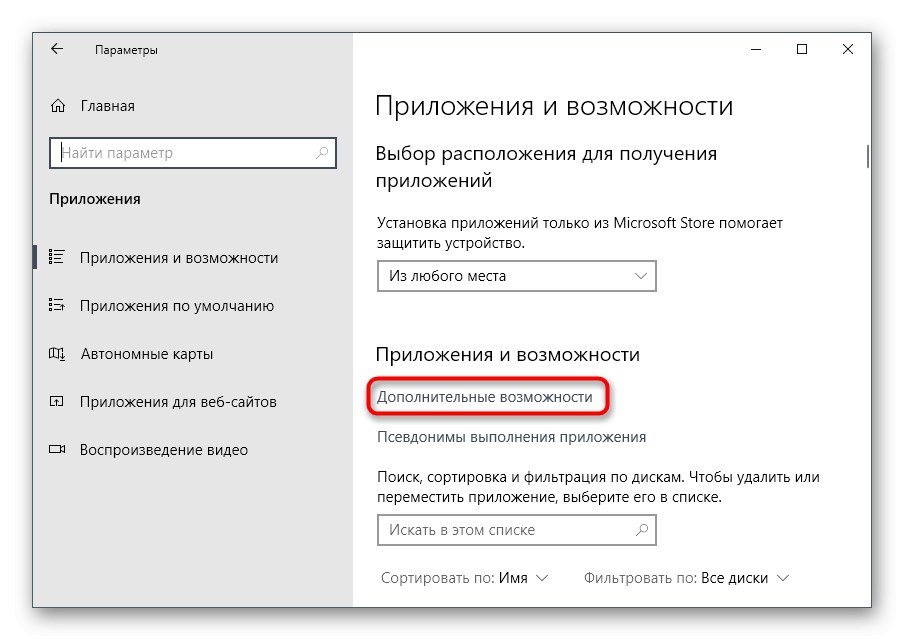
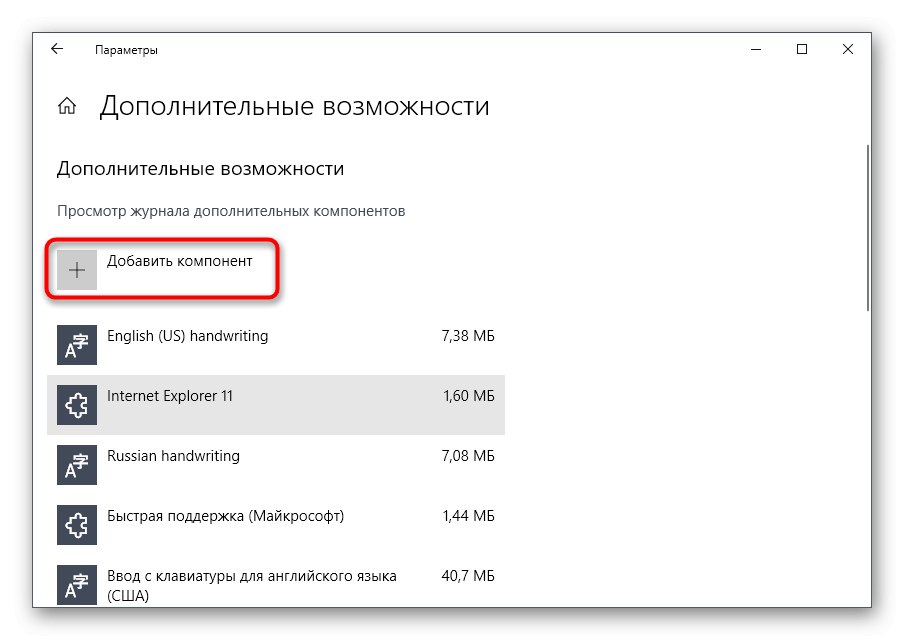
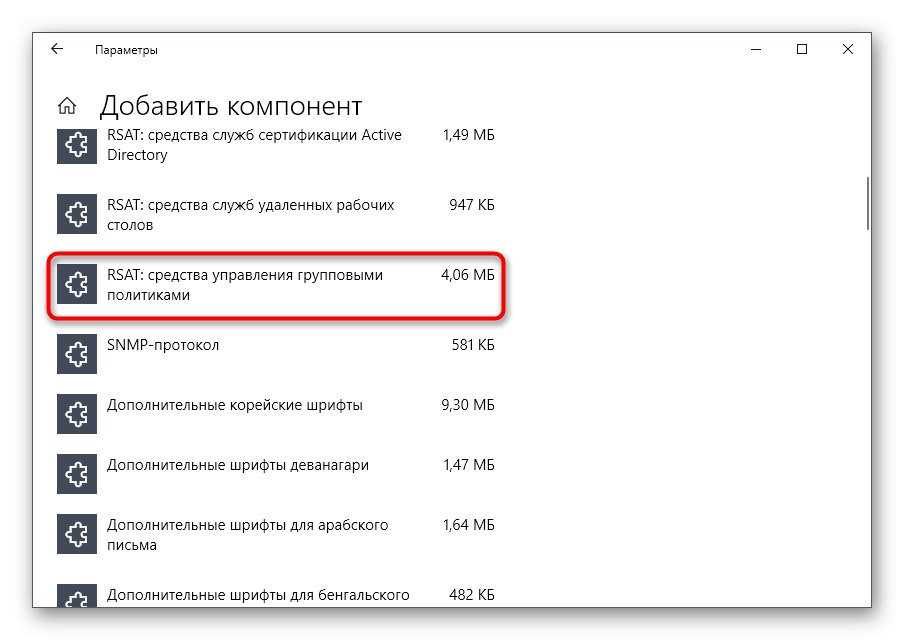
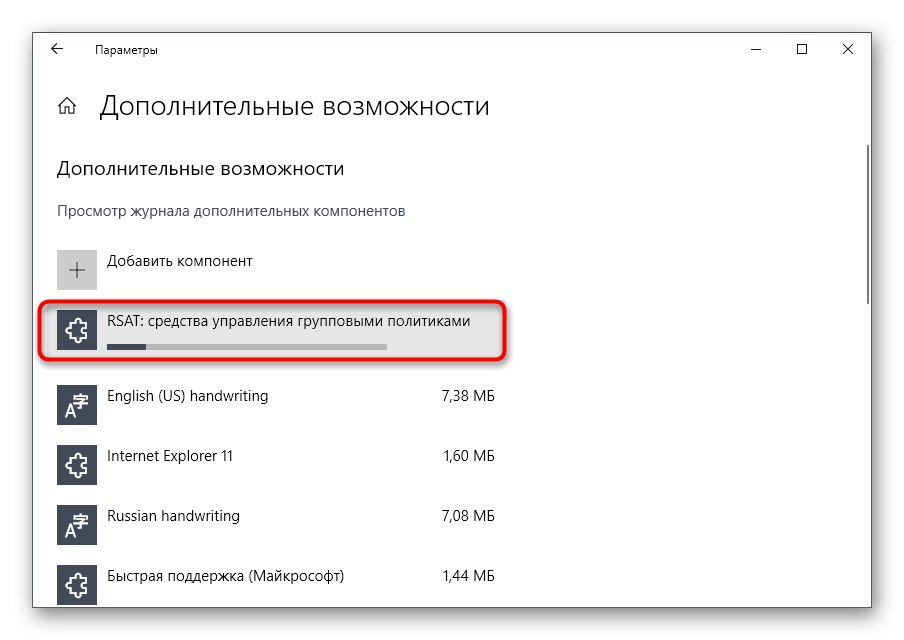
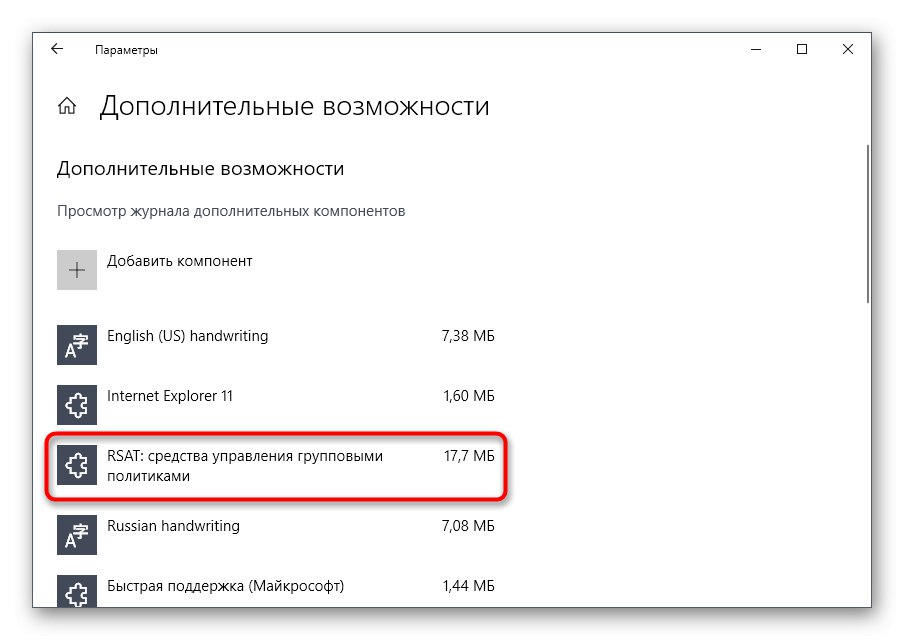
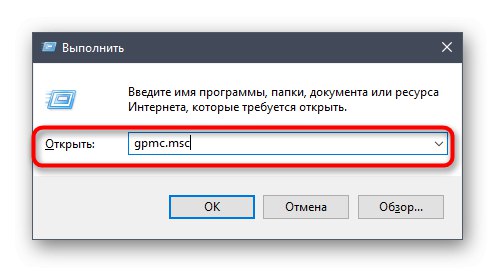
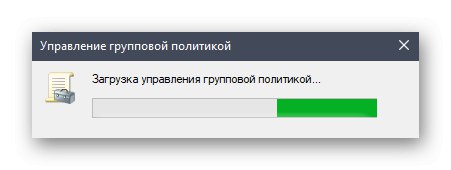
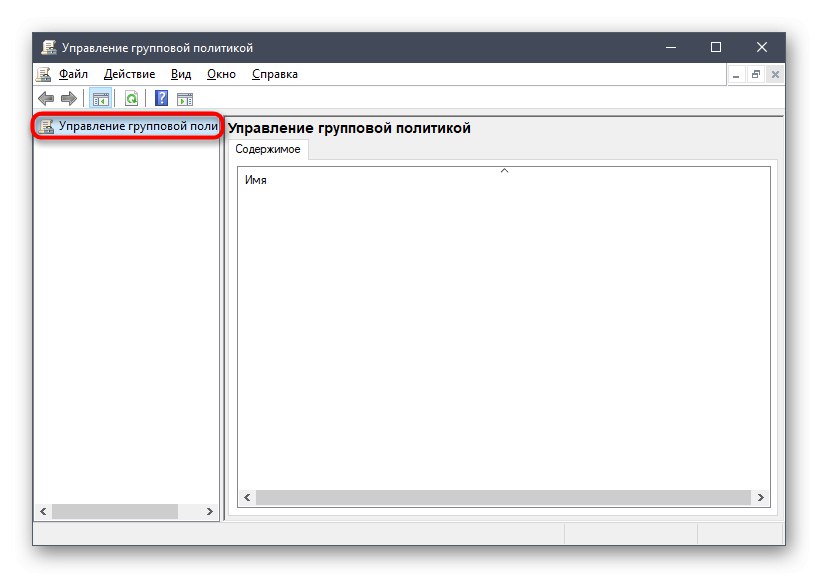
Остава само да попълните информацията в регистъра в съответствие със списъка по-долу
-
Закон:
Създавам -
Буш:
HKEY_LOCAL_MACHINE -
Път на дяла:
SYSTEMCurrentControlSetServicesLanmanServerParameters -
Име на параметър:
SMB1 -
Тип на параметъра:
REG_DWORD -
Стойност:
1
Остава само да запазите промените в системния регистър и да рестартирате компютъра, за да влязат в сила. Ако искате да деактивирате параметъра в бъдеще, променете стойността му на «0».