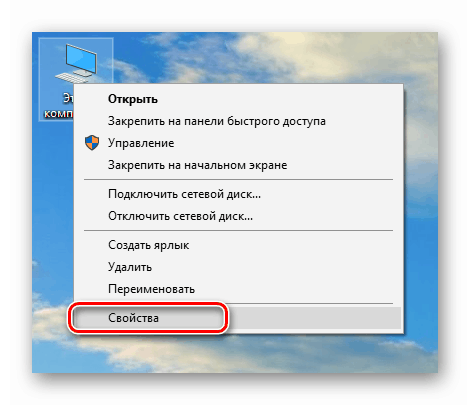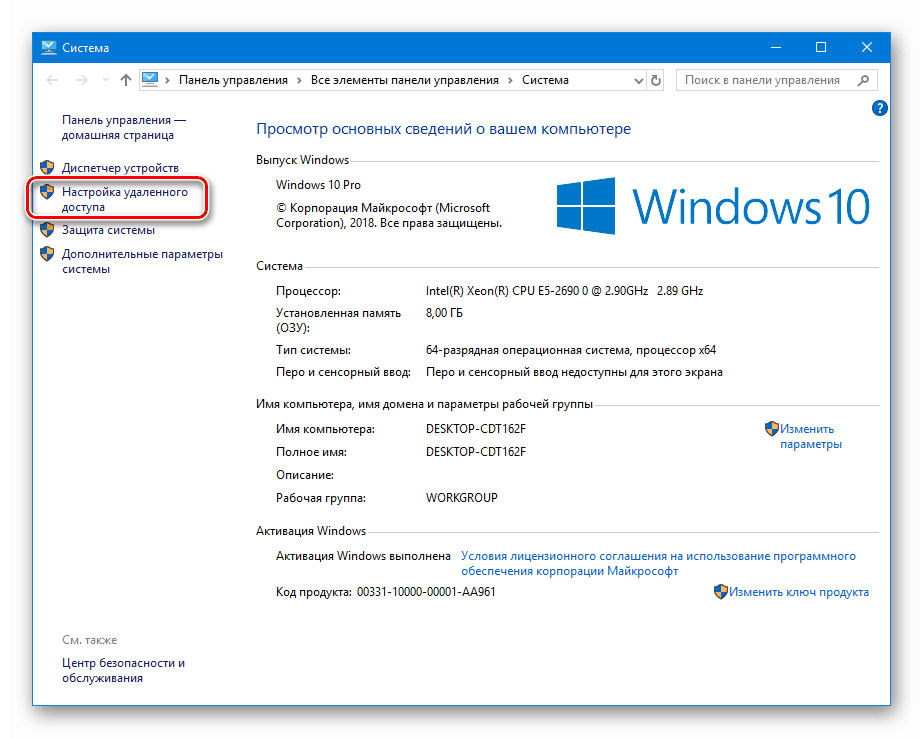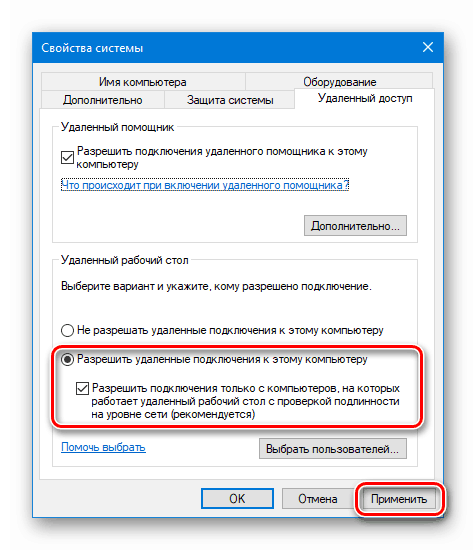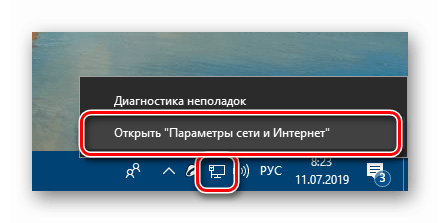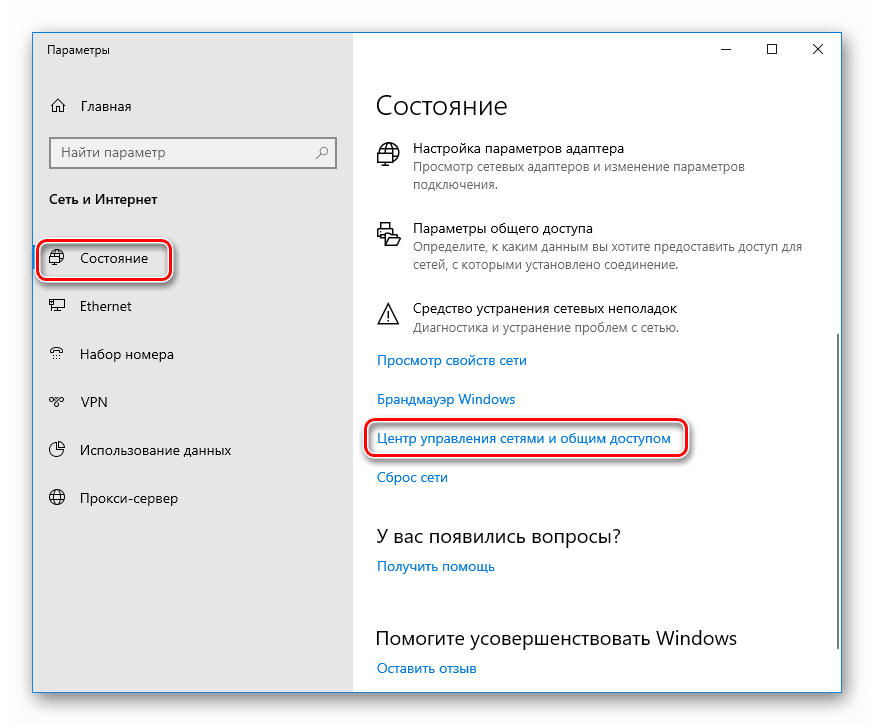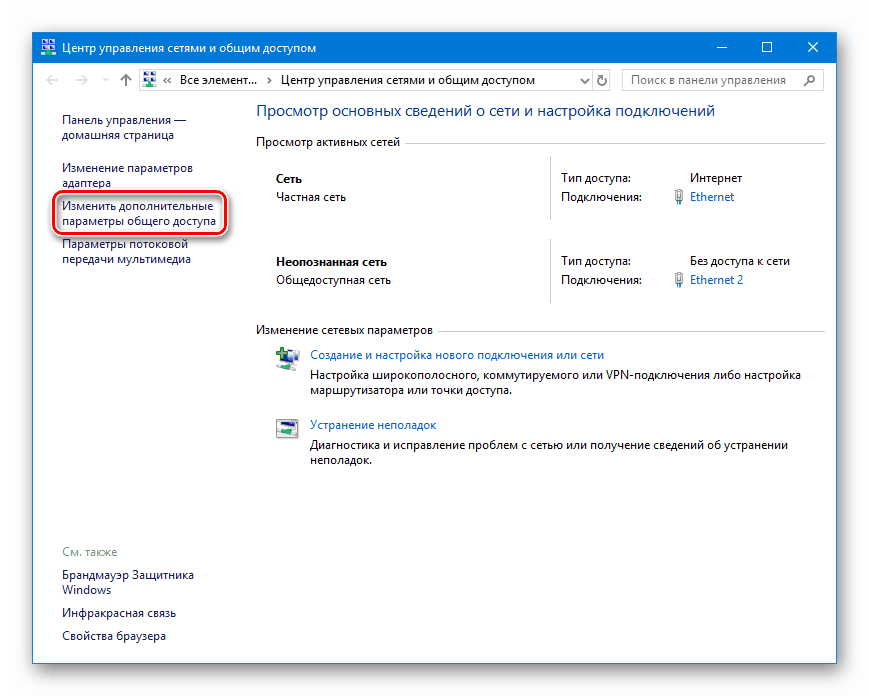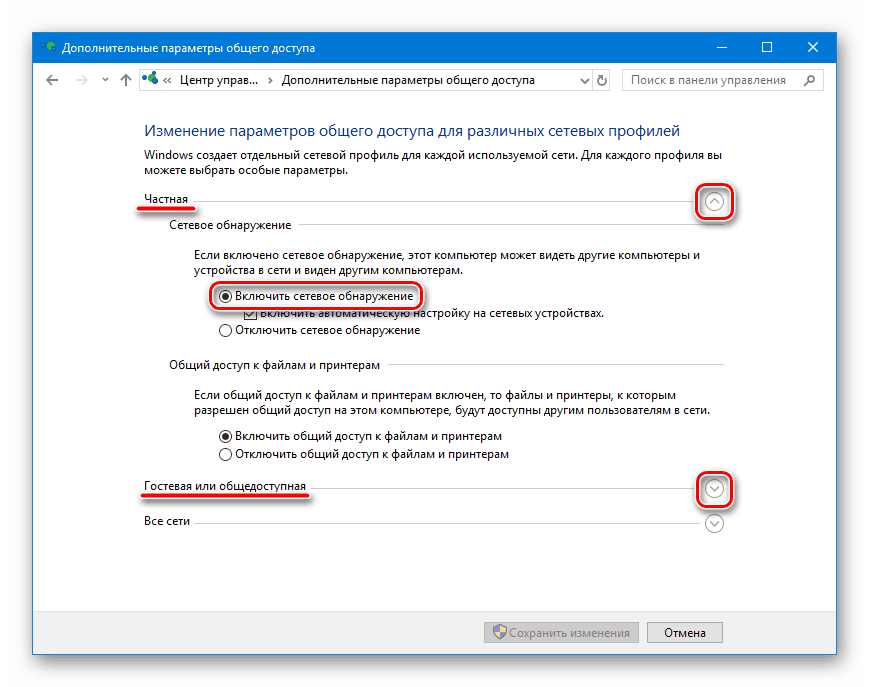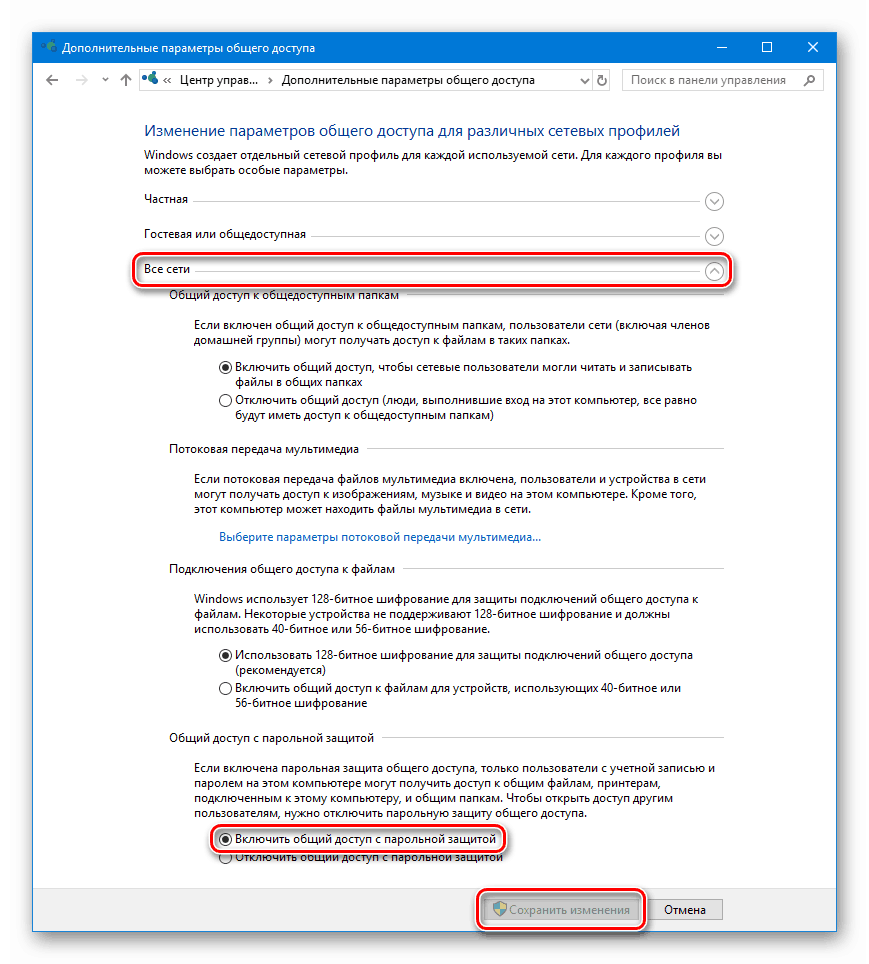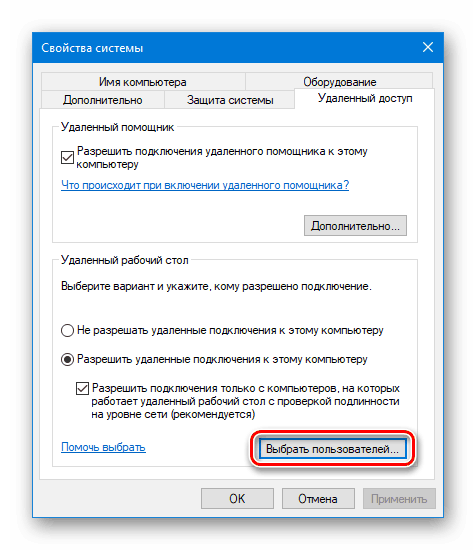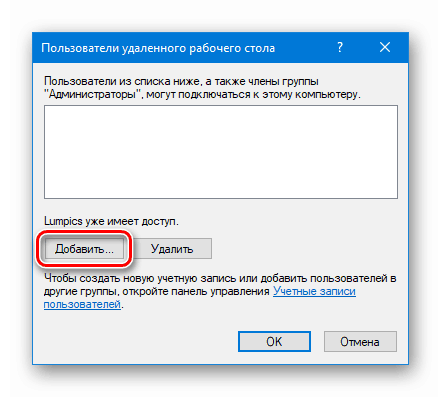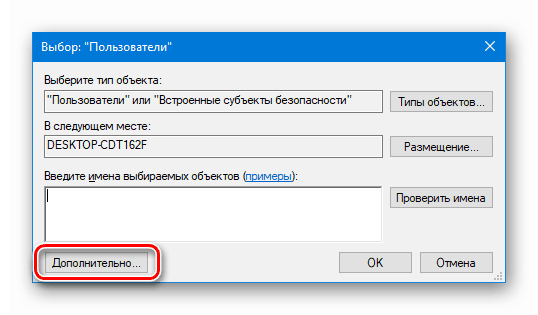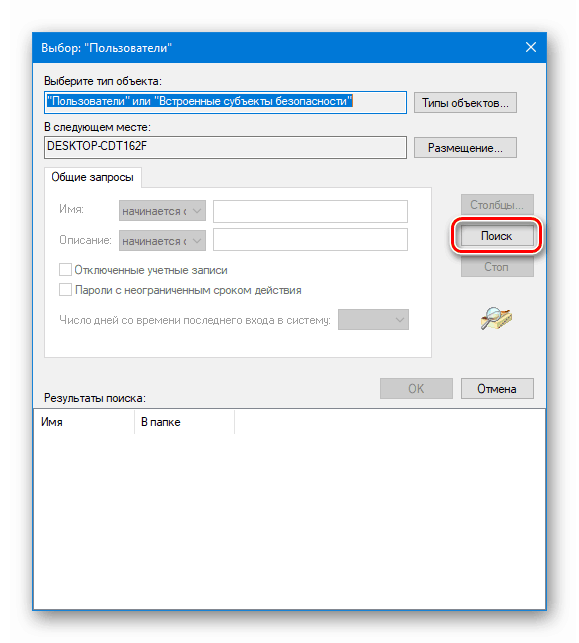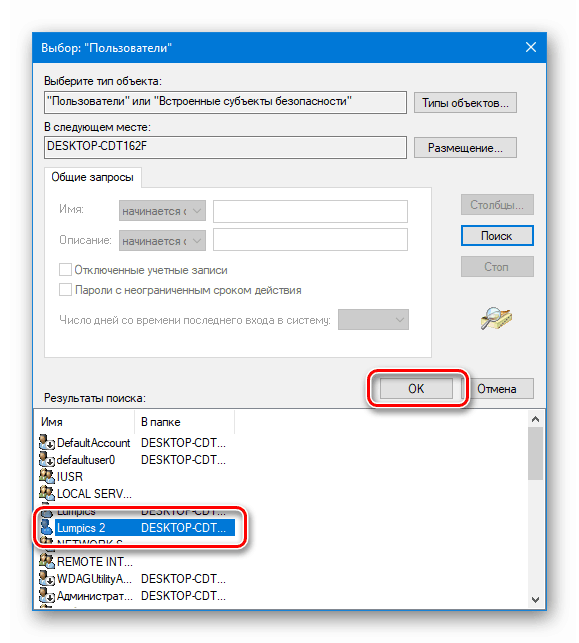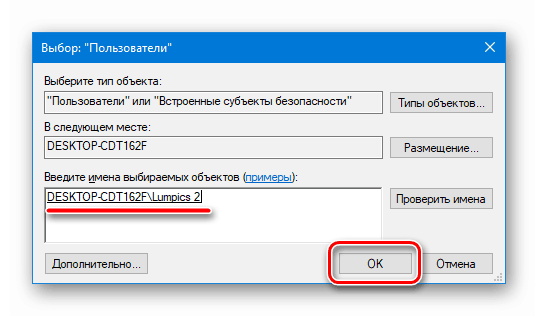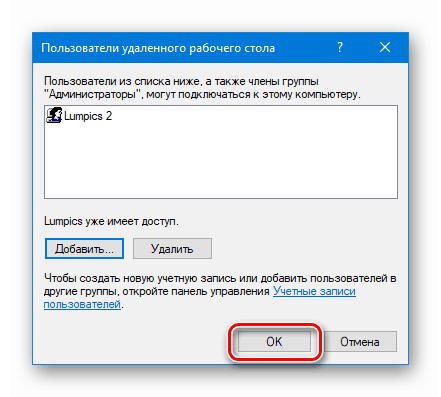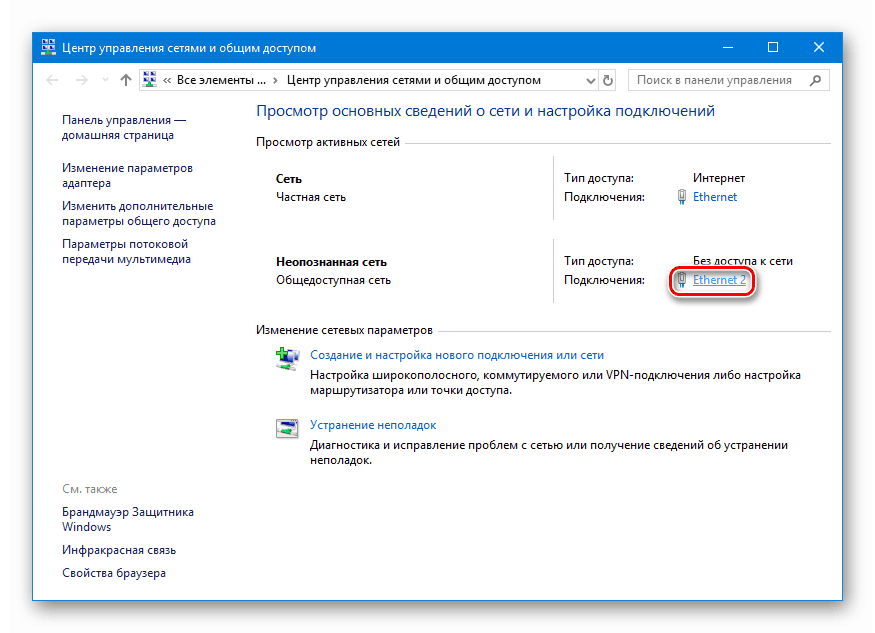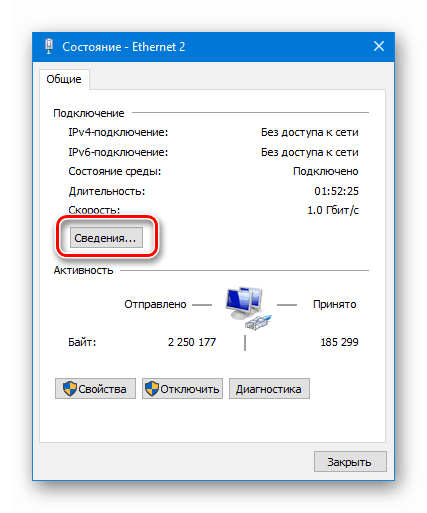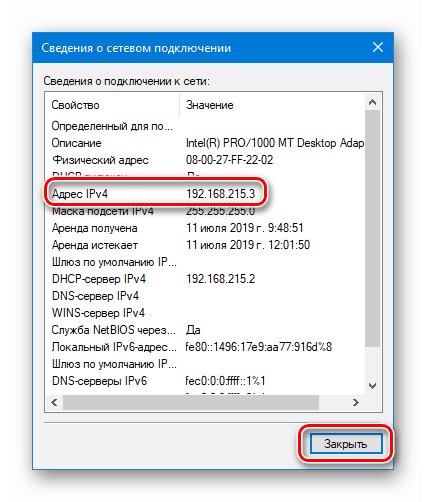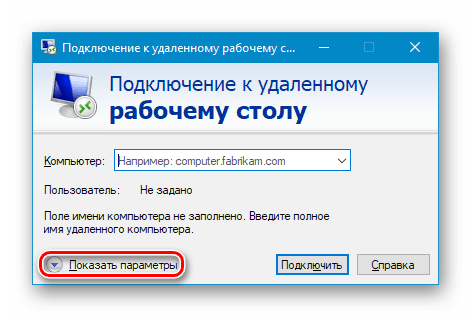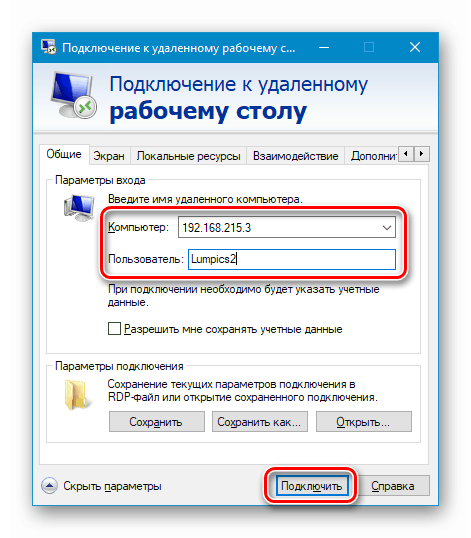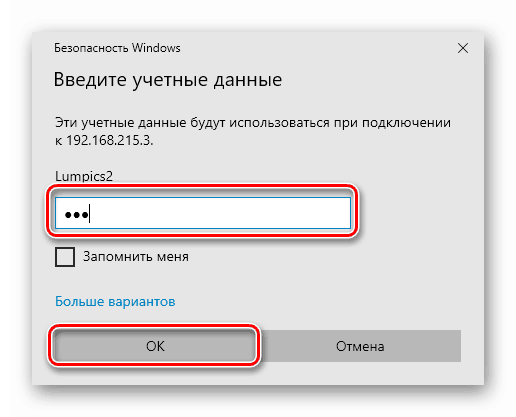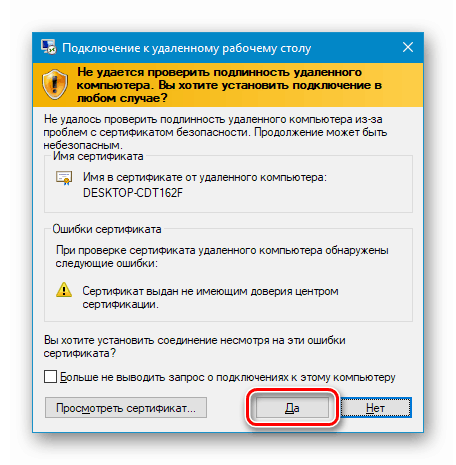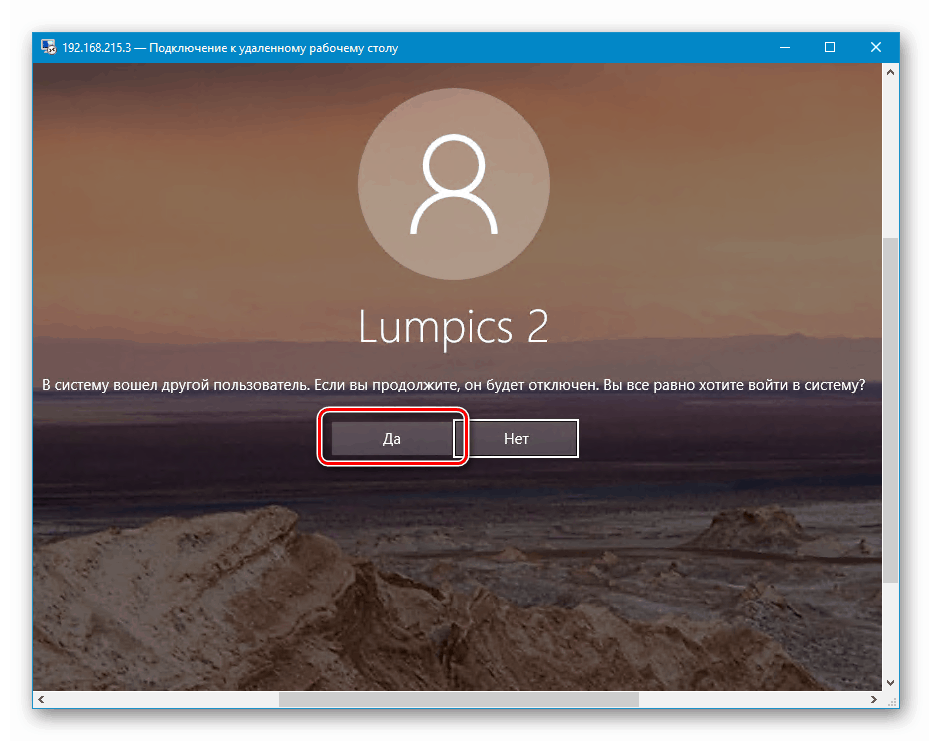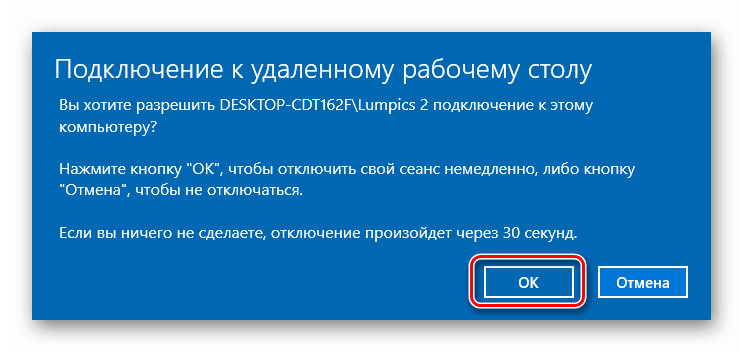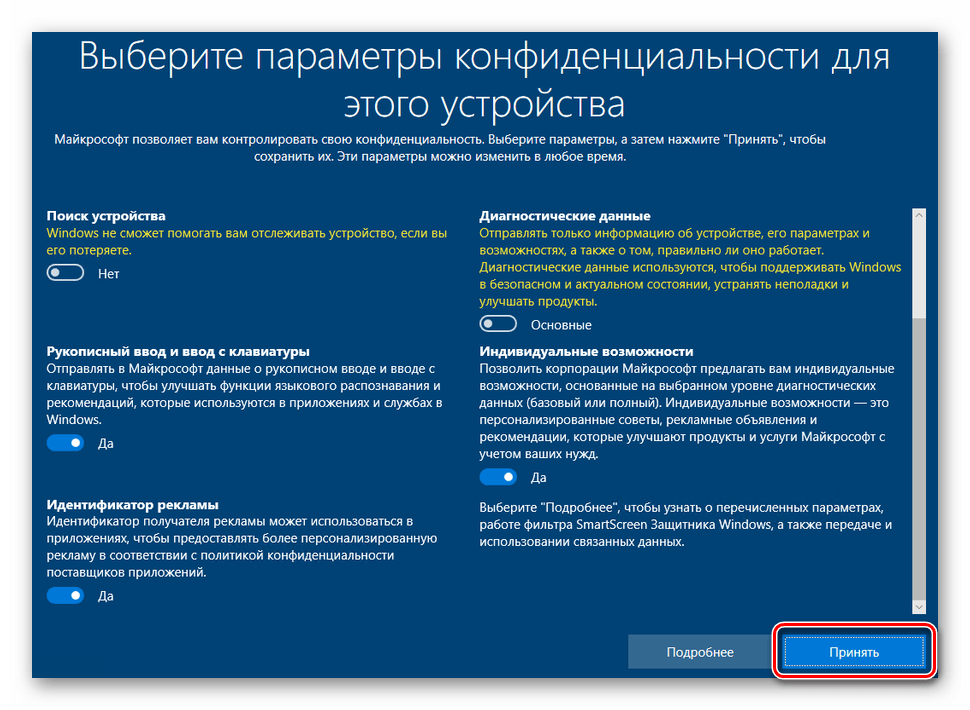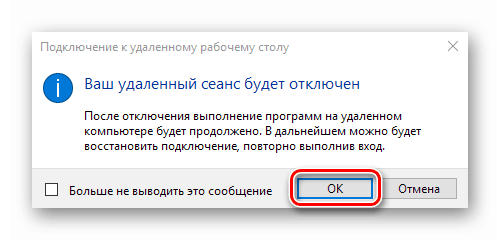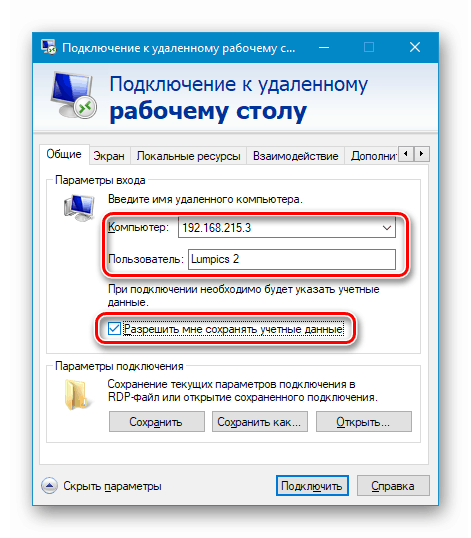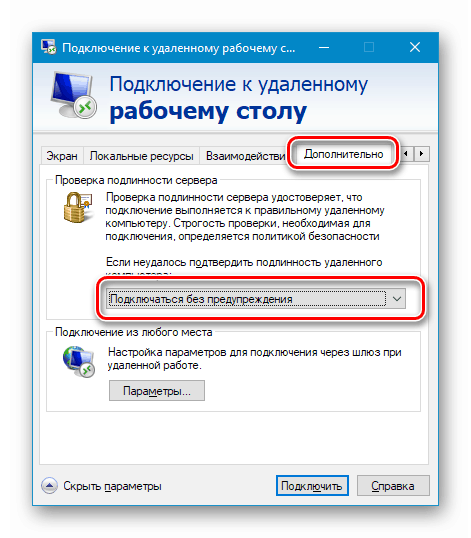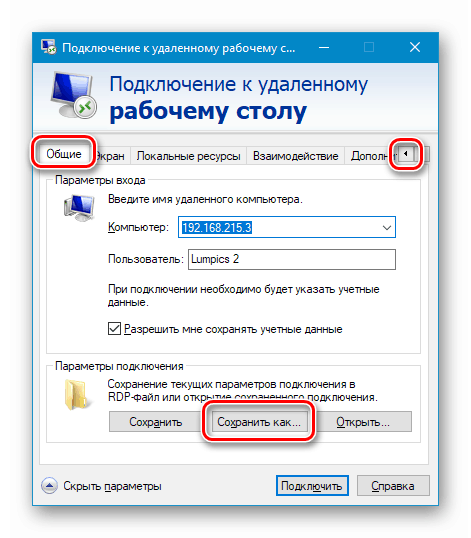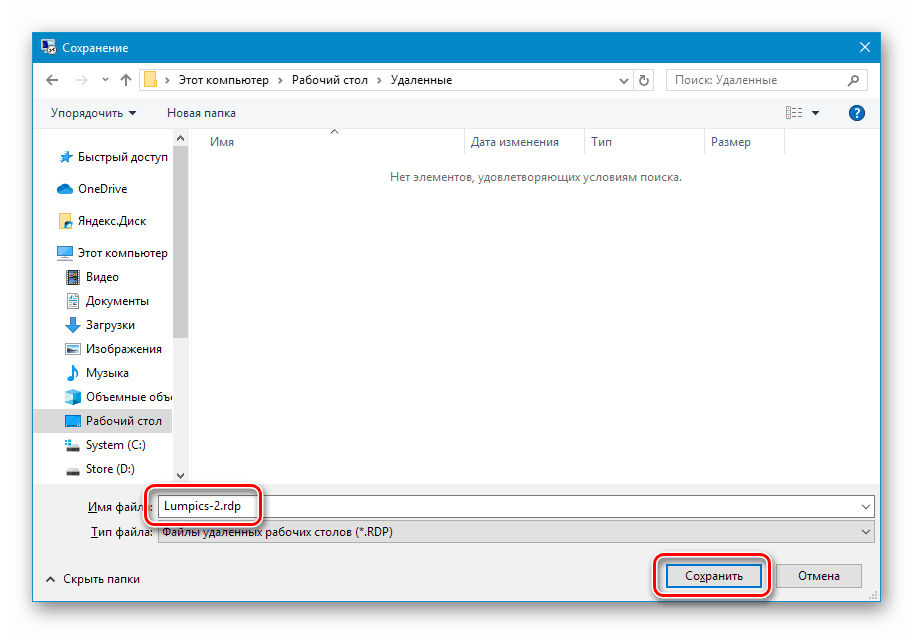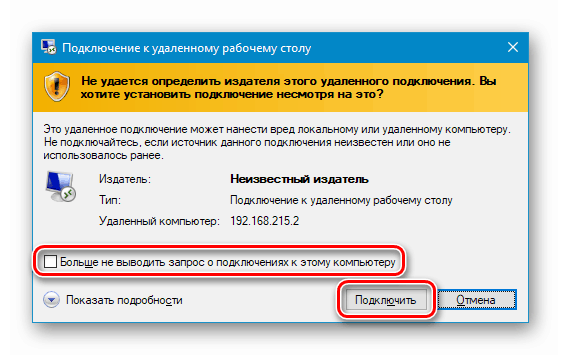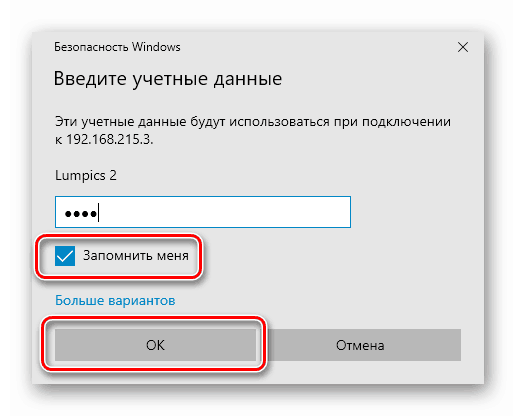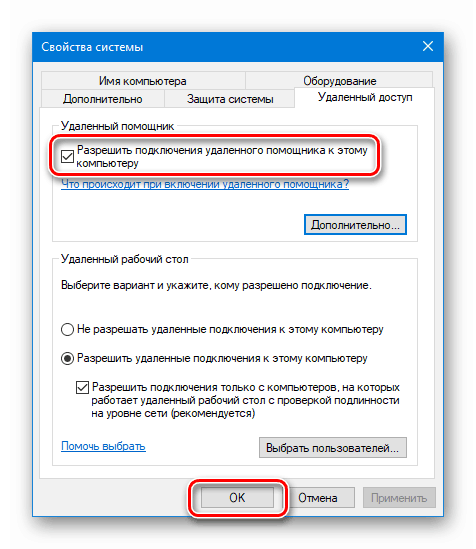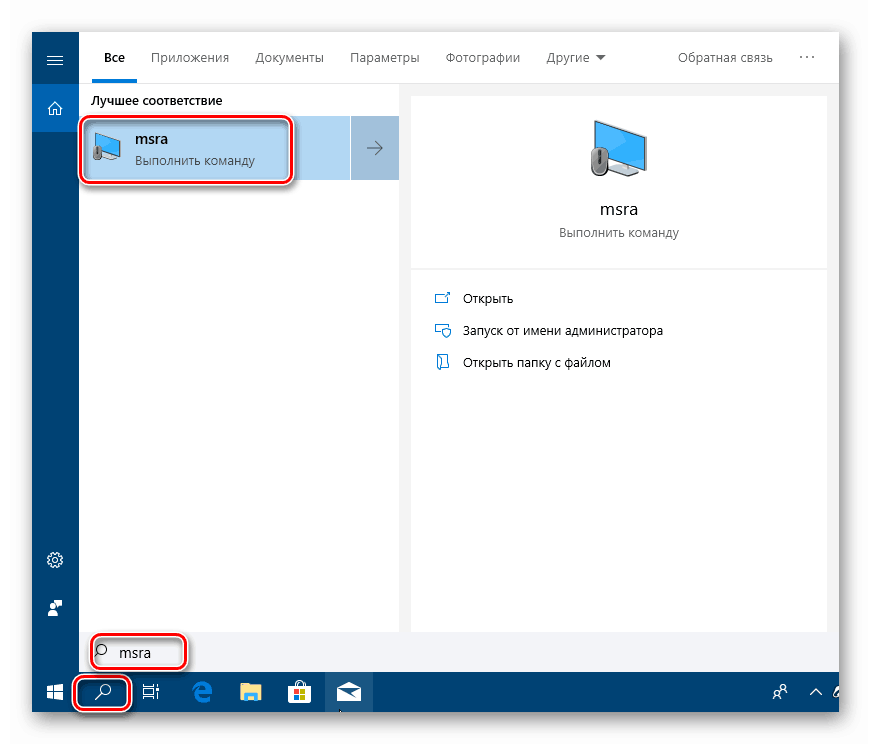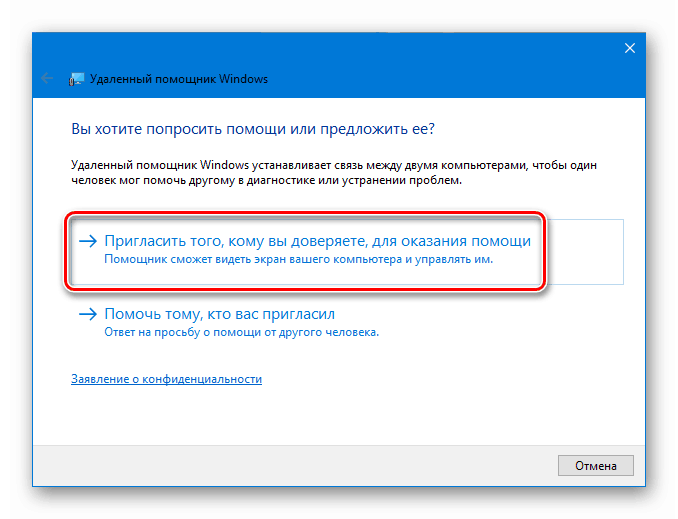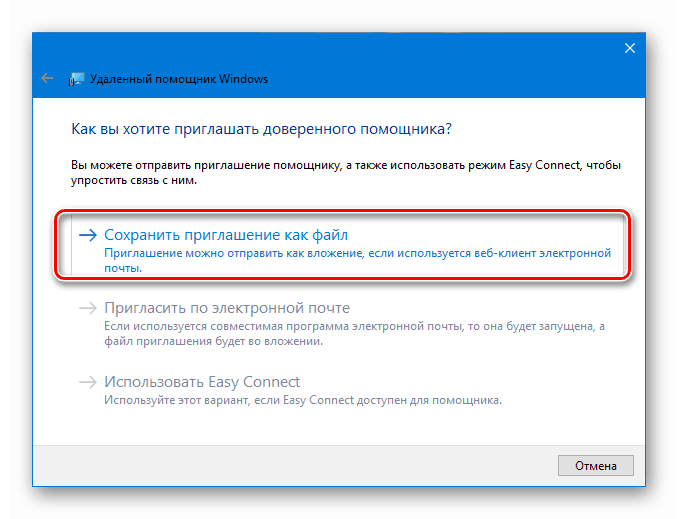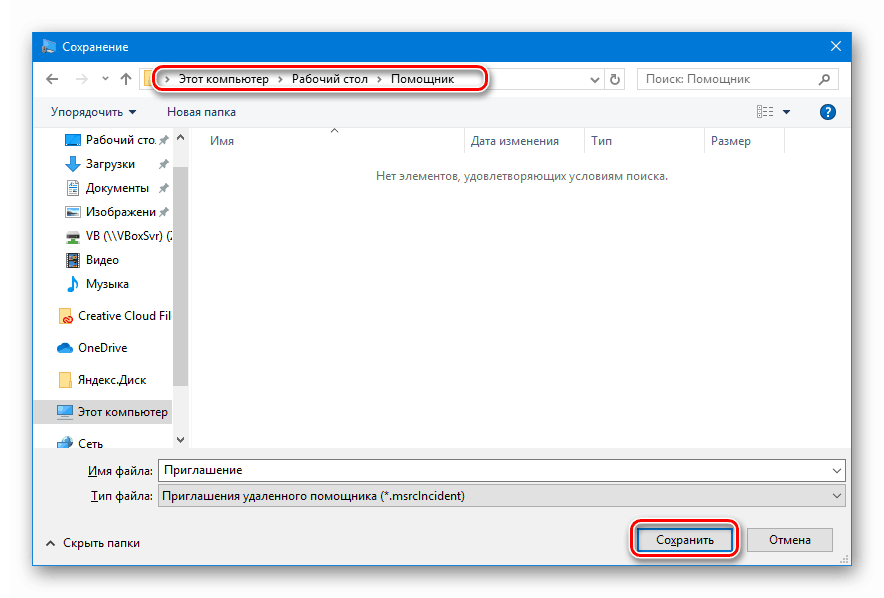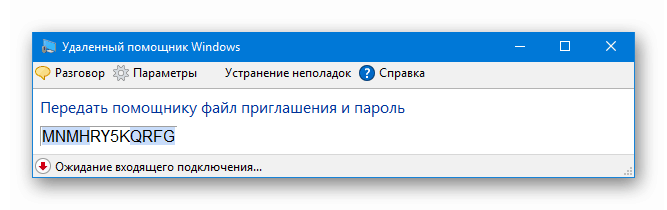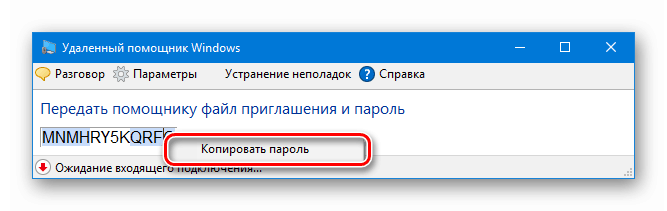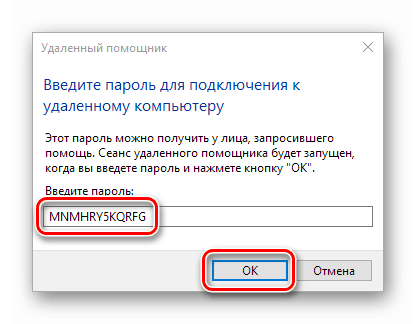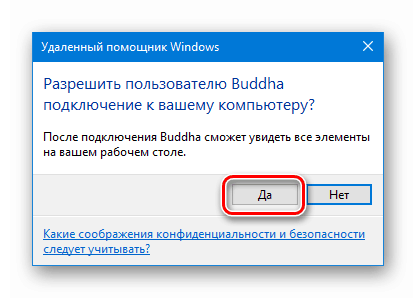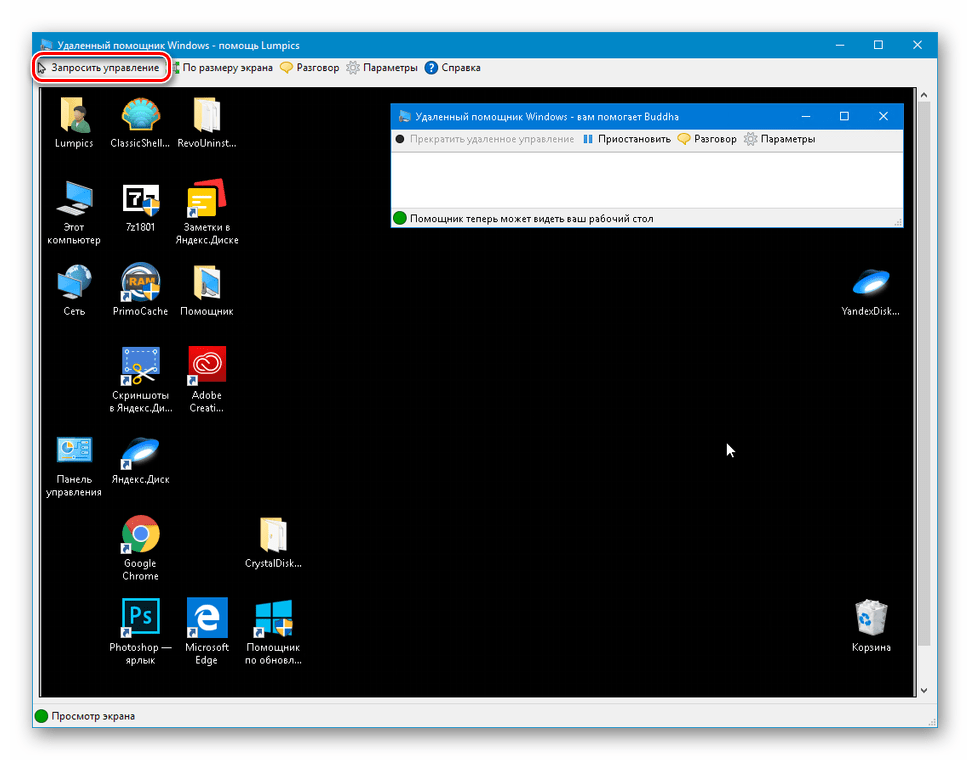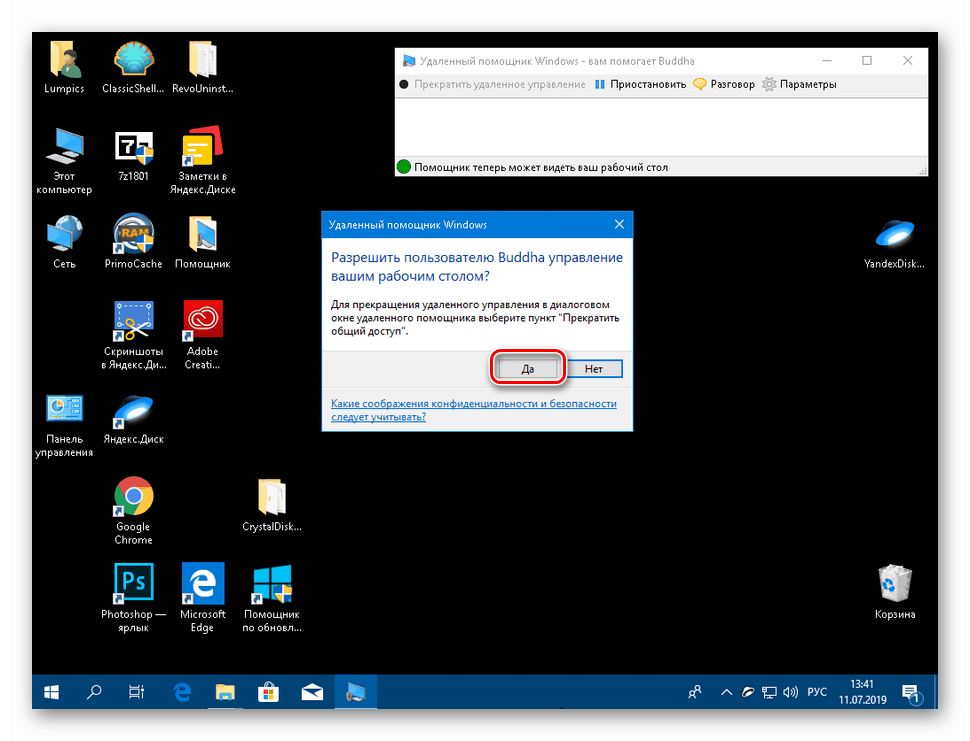Методи за свързване на отдалечен работен плот в Windows 10
Операционните системи на Windows дават на потребителите възможност да администрират чрез локална или глобална мрежа. В тази статия ще обсъдим начините за отдалечено свързване към работния плот в Windows 10.
съдържание
Връзка към отдалечен работен плот
Можете да се свържете с компютър чрез мрежата с помощта на вградените системни инструменти или с помощта на специални програми за отдалечено администриране. Предпоставка за успешна връзка е разрешението на системата за такива връзки, което трябва да бъде конфигурирано, като посетите съответния раздел на параметрите.
обучение
- С десния бутон на мишката щракваме върху пряк път „Този компютър“ и стигаме до „Свойства“ .
![Преминаване към свойства на операционната система от работния плот в Windows 10]()
- В левия блок с връзки отидете на дистанционен контрол на достъпа.
![Преход за контрол на отдалечен достъп до компютър в Windows 10]()
- Поставяме превключвателя до позицията, посочена на екрана ( „Разреши“ ), поставяме отметката за удостоверяване (това е необходимо за повишаване на сигурността на връзките) и натискаме „Прилагане“ .
![Разрешаване на отдалечени връзки с компютър в Windows 10]()
- След това трябва да проверите настройките за откриване на мрежата. Щракнете с десния бутон върху иконата на мрежата в областта за уведомяване и отидете на „Настройки на мрежата и Интернет“.
![Превключете към мрежови и интернет настройки от областта за уведомяване в Windows 10]()
- В раздела Състояние превъртете надолу десния блок и кликнете върху връзката „Център за мрежа и споделяне“ .
![Отидете в Центъра за мрежи и споделяне от Настройки на Windows 10]()
- Кликнете върху връзката, за да промените допълнителни параметри.
![Преминаване към промяна на разширени опции за споделяне в Windows 10]()
- В раздели „Частно“ (мрежа) и „Гост или обществен“ активирайте откриването на мрежата.
![Активиране на мрежовото откриване в разширени опции за споделяне в Windows 10]()
- В раздела „Всички мрежи“ разрешете достъп със защита на паролата. След всички манипулации кликнете върху „Запазване на промените“.
![Активиране на защитено с парола споделяне в разширени опции за споделяне в Windows 10]()
Ако имате проблеми с отдалечения достъп, трябва да проверите и функционалността на някои услуги. В статията, достъпна на връзката по-долу, деактивирахме възможността за отдалечен достъп до компютър, включително работа със системни услуги. За проблеми просто следвайте стъпките в обратен ред.
Повече подробности: Изключете дистанционното управление на компютъра
След като всички параметри са проверени и конфигурирани, можете да установите отдалечена връзка.
Метод 1: Специални програми
Софтуерът, предназначен за отдалечени връзки, е широко представен в Интернет. Такива продукти се разпространяват както на платена, така и на безплатна основа и имат някои различия във функционалността. Можете да изберете правилния, като отидете на статиите на връзките по-долу.
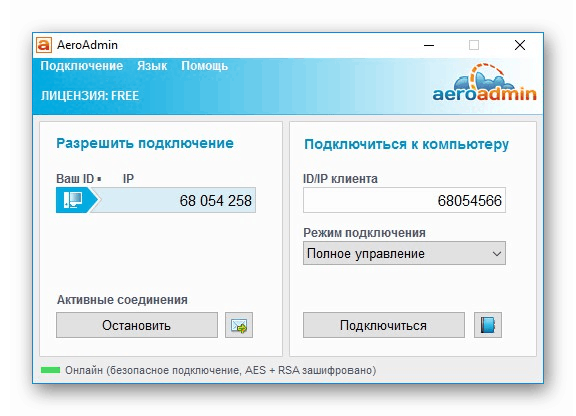
Повече подробности:
Програми за отдалечено администриране на компютър
Безплатни аналози на TeamViewer
Безспорно най-популярната програма е TeamViewer , Тя ви позволява да се свържете с компютър и да извършите всяко действие - направете настройки, инсталирайте и деинсталирайте приложения и премествайте файлове между системи с разрешение на собственика.
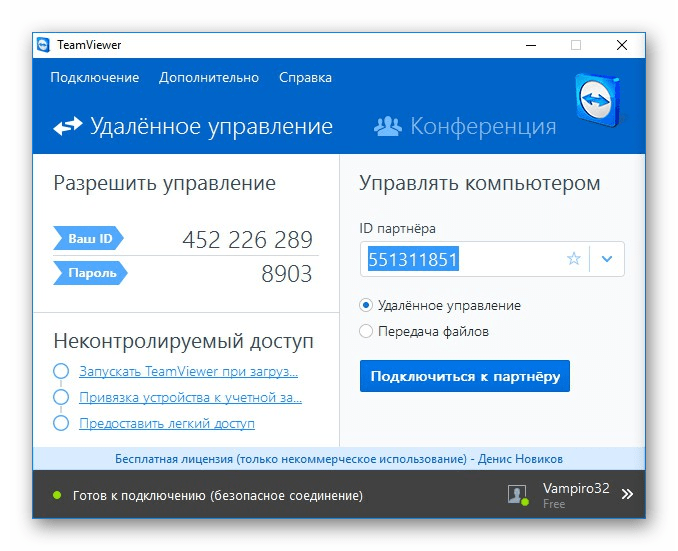
Повече подробности: Свържете се с друг компютър чрез TeamViewer
Както всеки друг софтуерен продукт, TeamViewer е склонен към неизправност. В допълнение, във взаимодействие на системите се включва трета страна под формата на междинен сървър и неправилното му функциониране или неправилни заявки от компютри могат да доведат до проблеми. Поради широката подкрепа на разработчиците, те се решават доста бързо, което не може да се каже за друг подобен софтуер. На нашия уебсайт също са публикувани няколко статии с инструкции за отстраняване на проблеми за програмата, които ще ви помогнат да се отървете от много проблеми. Можете да ги намерите, като въведете името на софтуера в полето за търсене на главната страница и натиснете ENTER . Можете да добавите текст на грешката към заявката. Например „Код за грешка в TeamViewer WaitforConnectFailed . “
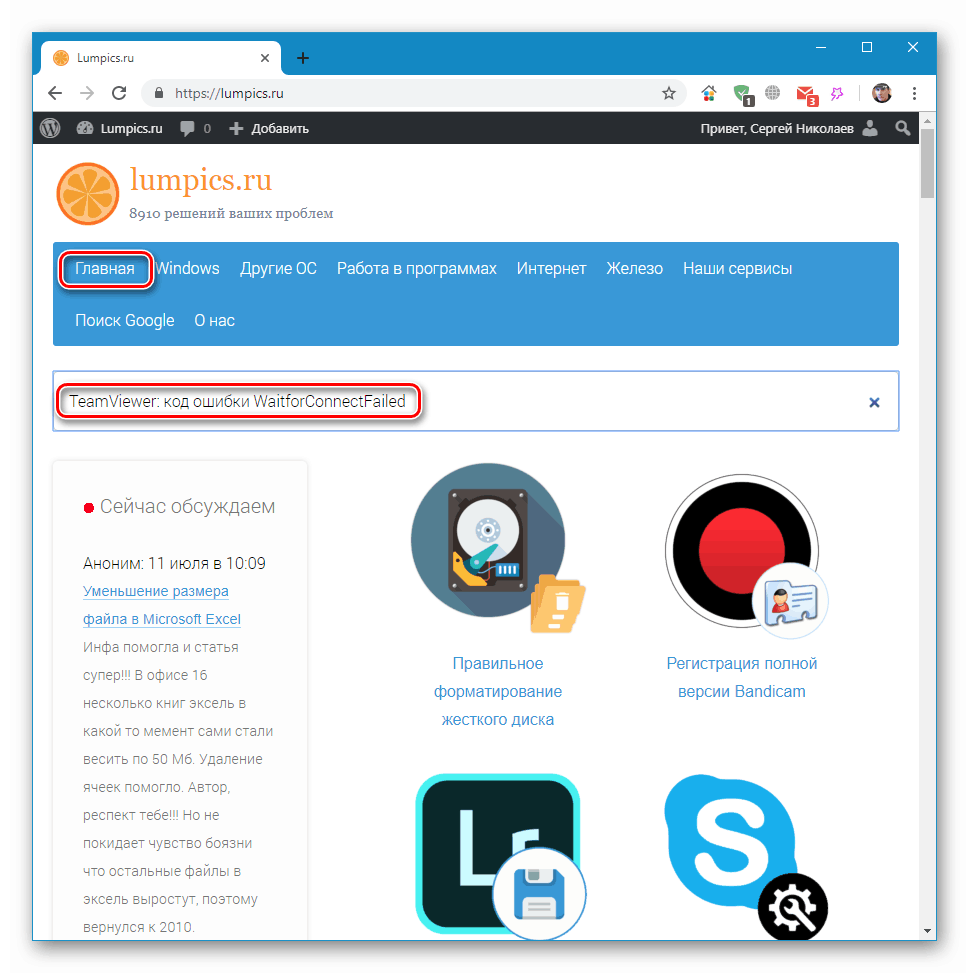
След това ще говорим за системни инструменти за отдалечен достъп.
Метод 2: Отдален работен плот на Windows
Windows има инструмент, наречен Връзка към отдалечен работен плот . Той отваря достъп до компютъра, използвайки неговия IP адрес и данни за оторизация - потребителско име и парола. Можете да намерите инструмента в менюто "Старт" в папката "Аксесоари - Windows" .

Предпоставка за успешна връзка е наличието на статичен („бял“) IP адрес на целевия компютър. Например, при кабелна връзка към доставчика, този адрес най-често се издава. В локалната мрежа всеки компютър има и свой IP адрес. Но когато използвате USB модем с флаш устройство, IP адресът ще бъде динамичен ("сив") и ще бъде невъзможно да се свържете с такава машина.
Разберете кой IP имате, като се свържете с вашия интернет доставчик. Можете да поръчате статичен адрес от него срещу допълнително заплащане. С 3G-4G модемите това също работи. Има и друг начин, по-малко надежден, за да разберете естеството на IP. Отидете до една от услугите, посочени в статията, на връзката по-долу и погледнете съответната стойност. Рестартирайте компютъра и проверете отново номерата. Ако те се различават от предишните, тогава IP е динамичен, а ако не, е статичен.
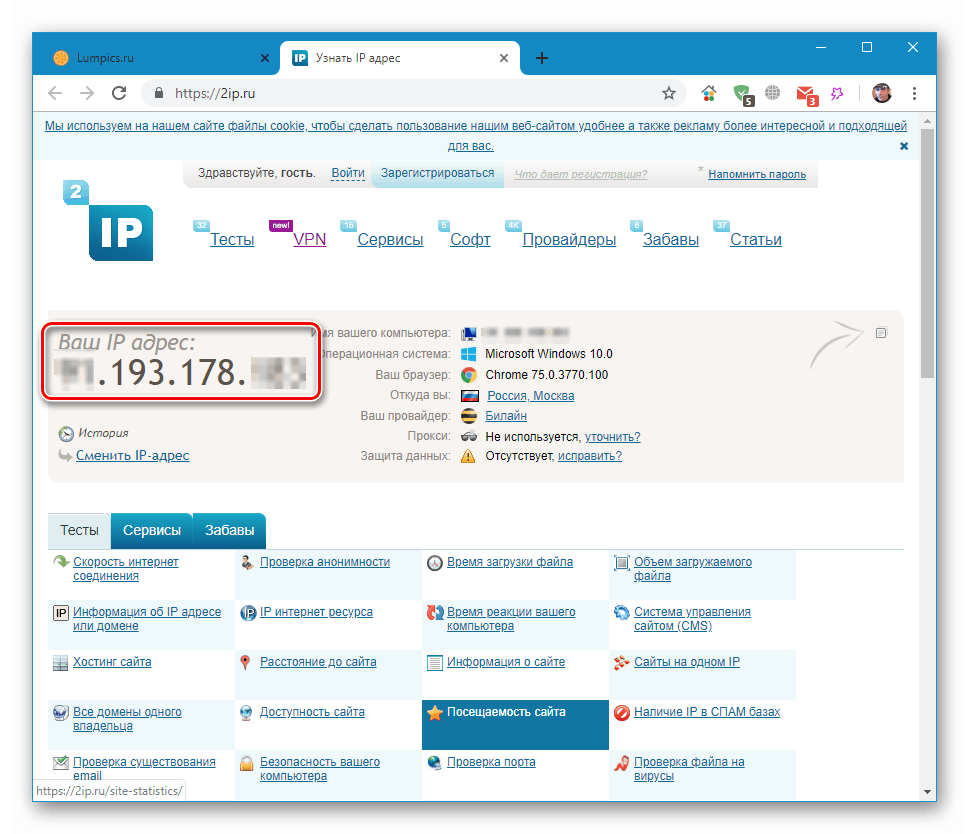
Повече подробности: Как да разберете IP адреса на вашия компютър
По-долу ще предоставим инструкции за свързване с помощта на това приложение.
Създайте нов местен потребител
Можете да пропуснете тази стъпка, ако вие или прокси сървър се свържете с вашия компютър от друга работна станция. Необходимостта от него възниква, когато се изисква ограничаване на достъпа до лични или системни файлове или параметри на ОС. Когато създавате потребител, обърнете внимание на типа акаунт - „Стандартен“ или „Администратор“ . Това ще се отрази на нивото на правата в системата. Също така, не забравяйте да зададете парола за новия „акаунт“, тъй като без него достъпът ще бъде невъзможен.
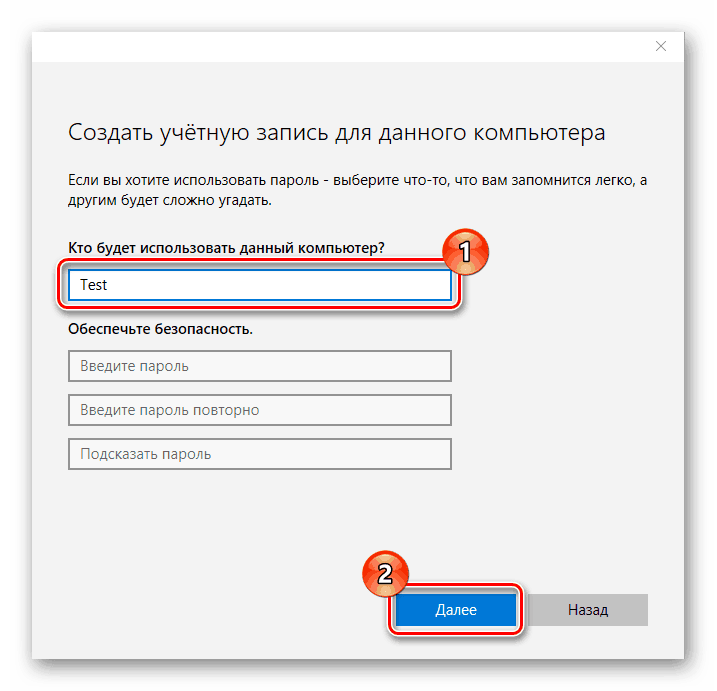
Повече подробности:
Създайте нови местни потребители в Windows 10
Управление на права на акаунти в Windows 10
Добавяне на нов потребител на отдалечен работен плот
- Отидете на настройките за отдалечен достъп (вижте параграф "Подготовка" ).
- В долната част на прозореца кликнете върху бутона „Избор на потребители“ .
![Преминаване към избора на потребители на отдалечен работен плот в Windows 10]()
- Кликнете върху „Добавяне“.
![Ще добавите потребители на отдалечен работен плот в Windows 10]()
- След това кликнете върху бутона "Advanced" .
![Преминете към разширени опции за добавяне на потребители на отдалечен работен плот в Windows 10]()
- „Търсене“ .
![Отидете да търсите потребители на отдалечен работен плот в Windows 10]()
- Ние избираме нашия нов потребител и щракваме върху OK .
![Избор на потребител на отдалечен работен плот в Windows 10]()
- Проверяваме дали съответният ред се появява в полето "Въведете имената на избраните обекти" и отново ОК .
![Добавяне на нов потребител на отдалечен работен плот в Windows 10]()
- ОК пак.
![Потвърждение за добавяне на нов потребител на отдалечен работен плот в Windows 10]()
Определение на IP адрес
Как да разберем нашия IP в Интернет, вече знаем (виж по-горе). Адресът на машината в локалната мрежа може да бъде определен само в настройките на рутера (ако има такива) или в системните настройки. Вторият вариант е по-прост и ние ще го използваме.
- Щракнете с десния бутон върху иконата на мрежата в тавата и отидете на мрежовите настройки и след това отидете до „Център за мрежа и споделяне“ . Как да направите това, прочетете параграфа "Подготовка" .
- Кликнете върху връзката с името на връзката.
![Отидете до свойствата на мрежова връзка в локална мрежа в Windows 10]()
- В прозореца на състоянието, който се отваря, кликнете върху бутона „Подробности“ .
![Придвижете се до информация за мрежова връзка в локална мрежа в Windows 10]()
- Записваме данните, посочени срещу елемента „IPv4 Address“ и затваряме всички прозорци.
![Информация за IP адреса на LAN мрежовата връзка в Windows 10]()
Моля, обърнете внимание, че се нуждаем точно от адреса на формуляра
192.168.х.х
Ако е различно, например в екрана по-долу, изберете съседния адаптер.
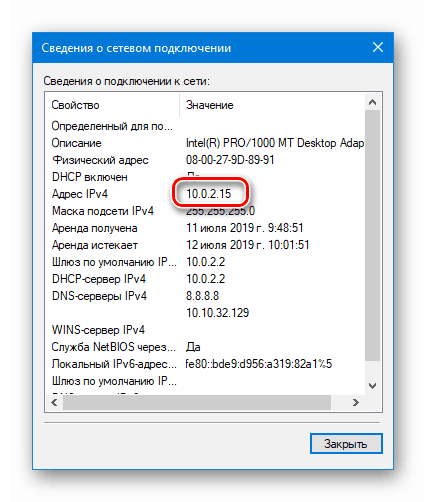
връзка
Подготвихме целевата машина и получихме цялата необходима информация, сега можете да се свържете с нея от друг компютър.
- Стартирайте приложението „Връзка към отдалечен работен плот“ (вижте по-горе) и щракнете върху „Покажи настройките“ .
![Отидете да конфигурирате настройките на приложението за свързване към отдалечен работен плот в Windows 10]()
- Въведете IP адреса на отдалечената машина и името на потребителя, на когото е разрешен достъп, и щракнете върху „Свързване“.
![Въвеждане на данни и връзка с отдалечен работен плот в Windows 10]()
- Ако въведените данни са верни, ще се отвори прозорец за оторизация, където ще въведем потребителската парола и щракнете върху OK .
![Въвеждане на потребителска парола и свързване с отдалечен работен плот в Windows 10]()
- Вероятно системата „се скара“ за автентичността на отдалечения компютър поради проблеми със сертификатите. Просто щракнете върху Да .
![Предупреждение за проблеми със сертификат за сигурност на отдалечен компютър в Windows 10]()
- След това ще видим заключения екран на отдалечения компютър с предупреждение, че друг потребител ще бъде изключен. Това е основният недостатък на този метод и по-конкретно невъзможността за споделяне на работния плот (както например в TeamViewer). Кликнете върху „Да“.
![Потвърдете изключването на друг потребител и свързването към отдалечен компютър в Windows 10]()
Потребителят на целевата машина може да потвърди изхода или да откаже. Ако няма реакция в рамките на 30 секунди, изключването ще се извърши автоматично и ние ще се окажем в отдалечена система.
![Потвърждение за изключване на друг потребител от системата на отдалечен компютър в Windows 10]()
- Също така е вероятно да ни бъде поискано да коригираме настройките за поверителност. Ако се свързвате със съществуващ потребител, този прозорец ще бъде пропуснат. Внимателно се запознаваме с всички точки, включваме необходимите или изключваме ненужното. Кликнете върху „Потвърди“.
![Конфигурирайте настройки за поверителност, когато се свързвате с отдалечен работен плот в Windows 10]()
- Стигаме до работния плот на отдалечен компютър. Можете да работите. Контролът на прозореца (сгъване и затваряне) се извършва с помощта на специален панел в горната част.
![Отдален работен плот на компютъра и прозорец в Windows 10]()
Ако затворите прозореца с кръст, след потвърждение връзката ще се прекъсне.
![Удостоверение за връзка с отдалечен работен плот в Windows 10]()
Запазване на връзката
Ако трябва редовно да се свързвате с тази машина, можете да създадете пряк път за приложение на работния плот за бърз достъп.
- Стартираме приложението, въвеждаме данните (IP адрес и потребителско име) и поставяме отметка „Разреши ми да запазя идентификационни данни“ .
![Активиране на запазване на идентификационни данни при свързване към отдалечен работен плот в Windows 10]()
- Отиваме в раздела "Разширени" и изключваме предупреждението за проблеми с автентичността на сертификата. Моля, обърнете внимание, че това може да стане само ако се свържете към "познат" компютър.
![Деактивиране на проверката на сертификата за сигурност на отдалечен компютър в Windows 10]()
- Върнете се в раздела „Общи“ (ако той е изчезнал от изглед, щракнете върху стрелката „наляво“) и щракнете върху „Запазване като“.
![Ще запазите връзка за отдалечен работен плот в Windows 10]()
- Избираме място, даваме име на връзката („.rdp“ не е задължително) и запазваме.
![Запазване на връзка с отдалечен работен плот в Windows 10]()
- Стартираме създадения файл, поставяме daw „Не показвай отново заявка“ (ако се появи предупредителен прозорец) и щракнете върху „Connect“ .
![Деактивиране на показването на предупреждения за сигурност при свързване от разстояние в Windows 10]()
- Въведете паролата. Това ще трябва да се направи само веднъж, така че системата да го запише. Поставяме отметка в квадратчето до „Запомни ме“ и се свързваме с бутона OK .
![Запазване на идентификационни данни и свързване с отдалечен работен плот в Windows 10]()
Всички последващи връзки с помощта на създадения пряк път ще бъдат направени без допълнителни потвърждения и идентификационни данни, при условие че отдалеченият компютър е включен, потребителят все още съществува (и паролата му е същата), а настройките позволяват достъп.
Метод 3: Дистанционна помощ на Windows
Windows има друг инструмент за свързване от разстояние. От допълнителните функции в „Помощника“ има само чат, но това е достатъчно за решаване на проблеми.
- Първо проверете дали функцията е активирана в настройките за отдалечен достъп (вижте по-горе). Ако не, инсталирайте daw и щракнете върху OK .
![Активиране на отдалечена помощ в Windows 10]()
- Отваряме системното търсене, като кликнем върху иконата на лупата до бутона " Старт " и пишем
msraОтидете в „Помощник“, като кликнете върху единствения елемент в резултатите от търсенето.
![Преминаване към отдалечена помощ от системно търсене в Windows 10]()
- Кликнете върху бутона с думата „Покани“.
![Поканете потребител за отдалечена помощ в Windows 10]()
- Запазете поканата като файл.
![Записване на файл с покана към отдалечена помощ в Windows 10]()
- Изберете място и кликнете върху „Запазване“.
![Избор на местоположение за запазване на файла с покана за отдалечен асистент в Windows 10]()
- Ще се отвори прозорецът "Асистент" , който трябва да бъде оставен отворен до свързването, в противен случай всичко ще трябва да се направи отново.
![Прозорец за отдалечена помощ в Windows 10]()
- Копираме паролата, като щракнем върху полето с нея и избираме единствения елемент в контекстното меню.
![Копирайте паролата в прозореца за отдалечена помощ в Windows 10]()
- Сега прехвърляме създадения файл заедно с паролата на друг потребител по всякакъв удобен начин. Той трябва да го стартира на компютъра си и да въведе получените данни.
![Въвеждане на парола и свързване на отдалечена помощ в Windows 10]()
- На нашия компютър ще се появи прозорец, в който трябва да активирате връзката, като щракнете върху „Да“.
![Позволете на отдалечената помощ да се свърже с компютър в Windows 10]()
- Отдалечният потребител ще вижда нашия работен плот. За да управлява системата, той трябва да натисне бутона „Управление на заявките“ .
![Поискайте разрешение за управление на системата в отдалечена помощ в Windows 10]()
Трябва да разрешим достъп с бутона „Да“ в диалоговия прозорец, който се отваря.
![Активиране на системното управление в отдалечена помощ в Windows 10]()
- За да завършите сесията, просто затворете прозореца "Асистент" на един от компютрите.
заключение
Въведохме три начина за свързване от разстояние с компютър. Всички те имат своите предимства и недостатъци. Специалните програми са много удобни, но изискват търсене и инсталиране, а също така могат да се превърнат в „дупка за сигурност“. Стандартните инструменти са доста надеждни, но изискват определени познания за управление на параметрите, а приложението за отдалечен работен плот не дава възможност за съвместна работа в системата. Решете сами в коя ситуация да използвате един или друг инструмент.