Активиране на центъра за актуализации в Windows 10
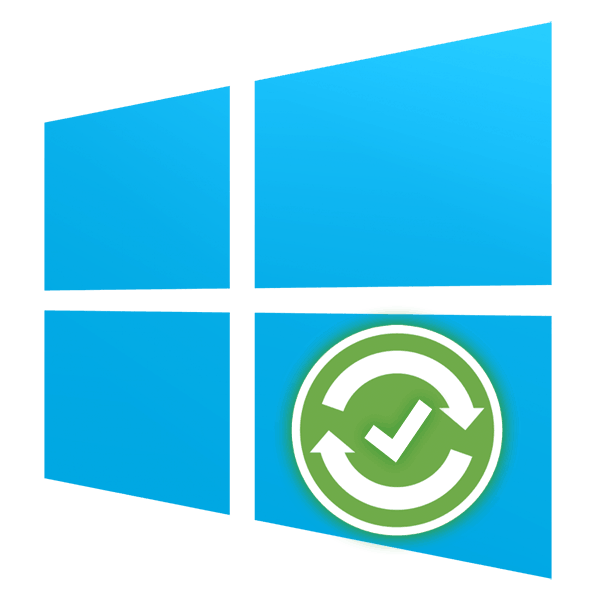
Всички актуализации на операционната система Windows идват на потребителя чрез Центъра за актуализиране. Тази програма е отговорна за автоматично сканиране, инсталиране на пакети и връщане към предишното състояние на операционната система в случай на неуспешно инсталиране на файлове. Тъй като Win 10 не може да се нарече най-успешната и стабилна система, много потребители изцяло деактивират центъра за актуализация или изтеглят сглобени групи, където този елемент е изключен от автора. Ако е необходимо, върнете го в активното състояние не е една от опциите, обсъдени по-долу.
Съдържанието
Активиране на центъра за актуализации в Windows 10
За да получите най-новите актуализации, потребителят трябва да ги изтегли ръчно, което не е много удобно, или да оптимизира този процес чрез активиране на центъра за актуализиране. Втората опция има както положителни, така и отрицателни страници - инсталационните файлове се изтеглят във фонов режим, така че можете да харчите трафик, ако например използвате периодично мрежа с ограничен трафик (някои 3G / 4G модем тарифи, нискотарифни тарифни планове от доставчика, мобилен интернет ). В тази ситуация ви съветваме да включите „Лимит връзки“ , които ограничават изтеглянето и актуализациите в определени часове.
Още подробности: Настройка на лимитирани връзки в Windows 10
Мнозина също знаят, че най-новите "десетки" актуализации не са били най-успешните и не е известно дали Microsoft ще го поправи в бъдеще. Ето защо, ако стабилността на системата е важна за вас, не препоръчваме да го активирате предварително. Освен това винаги можете да инсталирате актуализациите ръчно, като се уверите, че са съвместими, няколко дни след пускането и масовата инсталация от потребителите.
Още подробности: Инсталирайте актуализациите за Windows 10 ръчно
Всички, които са решили да се обърнат към Централния орган, са поканени да използват всеки удобен метод от следните.
Метод 1: Изтегляне на актуализации на Win
Лека програма, която може да активира и деактивира актуализациите на ОС и други компоненти на системата. Благодарение на това е възможно в няколко кликвания да се управлява Центъра за контрол и сигурност десетки гъвкаво. Потребителят може да изтегли от официалния сайт както инсталационния файл, така и преносимата версия, която не изисква инсталация. И двете версии тежат само около 2 MB.
Изтеглете Win Updates Disabler от официалния сайт
- Ако сте изтеглили инсталационния файл, инсталирайте програмата и я стартирайте. Преносимата версия е достатъчна за разопаковане от архива и стартиране на EXE в съответствие с бит OS.
- Преминете към раздела „Активиране“ , проверете дали е поставена отметка в квадратчето до „Активиране на актуализациите на Windows“ (трябва да е там по подразбиране) и щракнете върху „Приложи сега” .
- Съгласен съм да рестартирате компютъра.
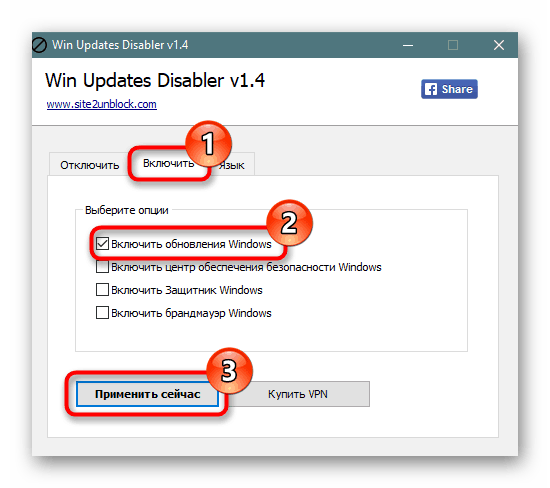
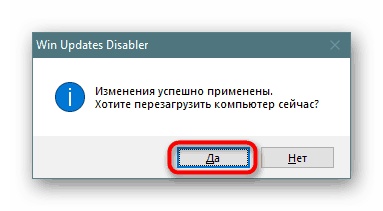
Метод 2: Командна линия / PowerShell
Без затруднение услугата, отговаряща за актуализациите, може да бъде принудително стартирана чрез cmd. Това се прави много просто:
- Отворете командния ред или PowerShell с администраторски права по всякакъв удобен начин, например, като щракнете върху бутона Старт с десен бутон на мишката и изберете съответния елемент.
- Въведете
net start wuauservи натиснете Enter . С положителен отговор от конзолата, можете да проверите дали търсенето на актуализации.
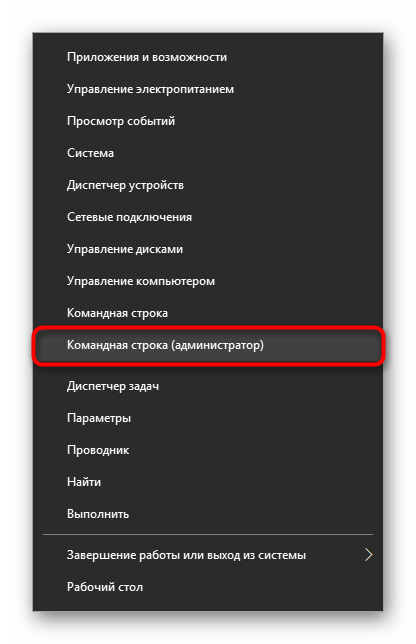
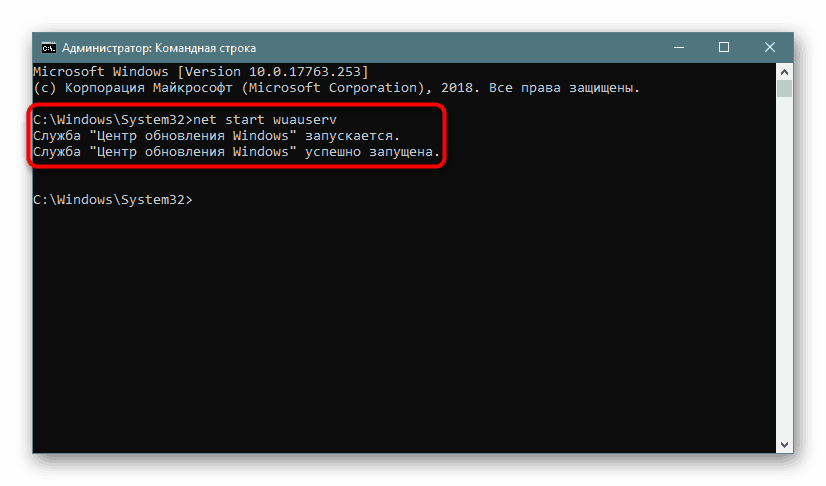
Метод 3: Диспечер на задачите
Тази програма също така ви позволява гъвкаво да контролирате включването или изключването на CO на десетки без никакви специални трудности.
- Отворете "Task Manager" с натискане на горещия клавиш Ctrl + Shft + Esc или като щракнете върху "Старт" RMB и изберете там елемента.
- Отидете в раздела „Услуги“ , намерете „wuauserv“ в списъка, щракнете с десния бутон върху него и изберете „Run“ .
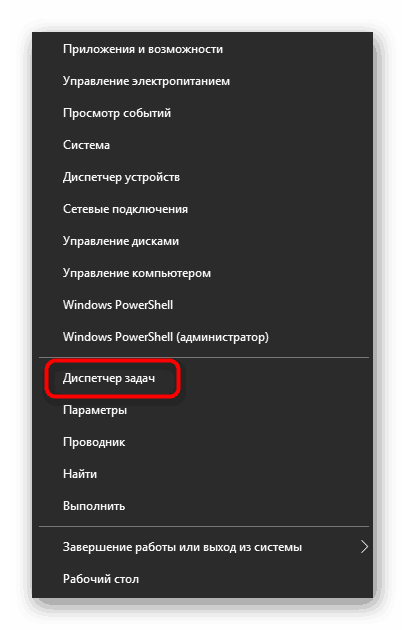
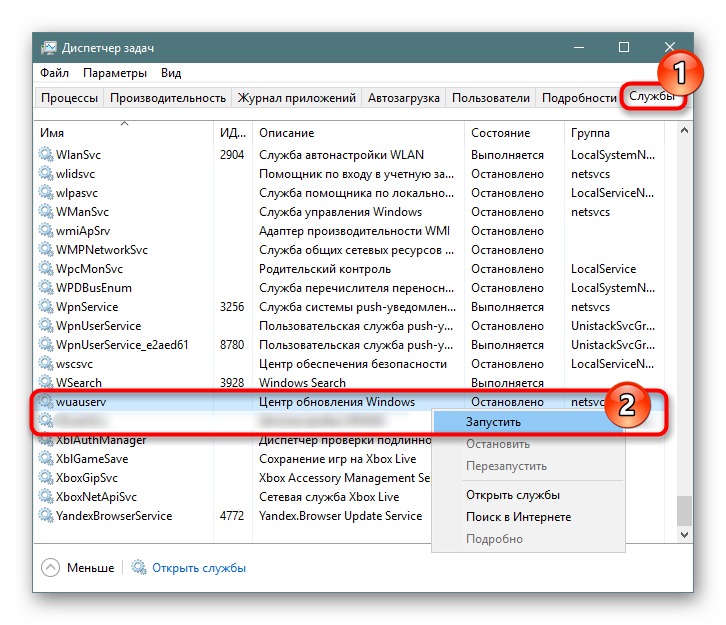
Метод 4: Редактор на локални групови правила
Тази опция изисква повече кликвания от потребителя, но ви позволява да задавате допълнителни параметри за услугата, а именно времето и честотата на актуализациите.
- Задръжте Win + R , въведете gpedit.msc и потвърдете с Enter .
- Разгънете клона на "Конфигурация на компютъра" > "Windows Update" > "Административни шаблони" > "Компоненти на Windows" . Намерете папката „Контролен център на Windows“ и без да я разширявате, намерете опцията „Конфигуриране на автоматичните актуализации“ вдясно. Кликнете два пъти с ЛКМ, за да отворите настройката.
- Настройте състоянието на „Enabled“ и в блока „Parameters“ можете да конфигурирате вида на актуализацията и нейния график. Моля, обърнете внимание, че тя е достъпна само за стойността "4" . Подробно обяснение се дава в блока „Помощ“ , който се намира вдясно.
- Запазете промените в „OK“ .
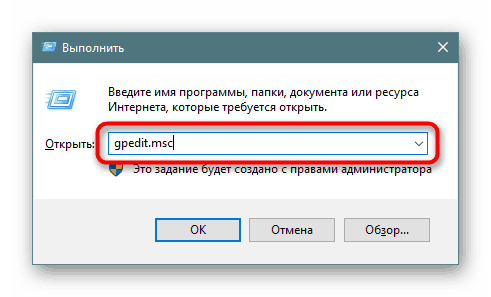
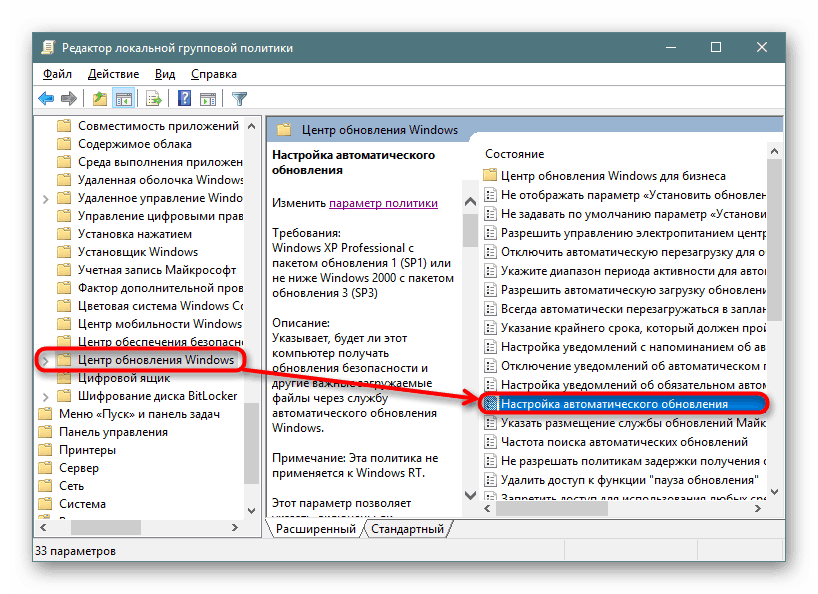
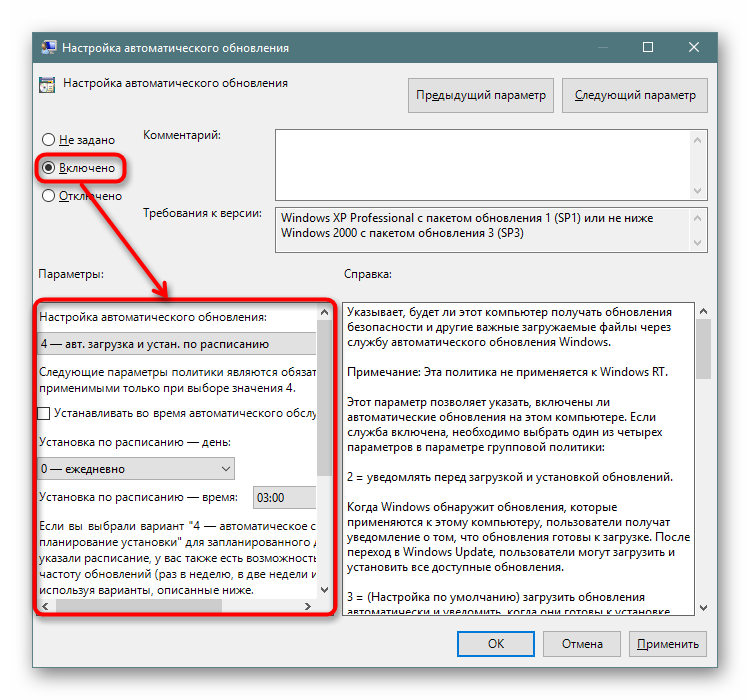
Разгледахме основните опции за разрешаване на актуализации, като пропускаме по-малко ефективния (менюто "Опции" ) и не е много удобен (Registry Editor). Понякога актуализациите може да не бъдат инсталирани или да работят неправилно. За информация как да поправите това, вижте нашите статии в линковете по-долу.
Вижте също:
Отстраняване на неизправности при инсталиране на актуализации в Windows 10
Премахване на актуализации в Windows 10
Възстановяване на предишна компилация на Windows 10