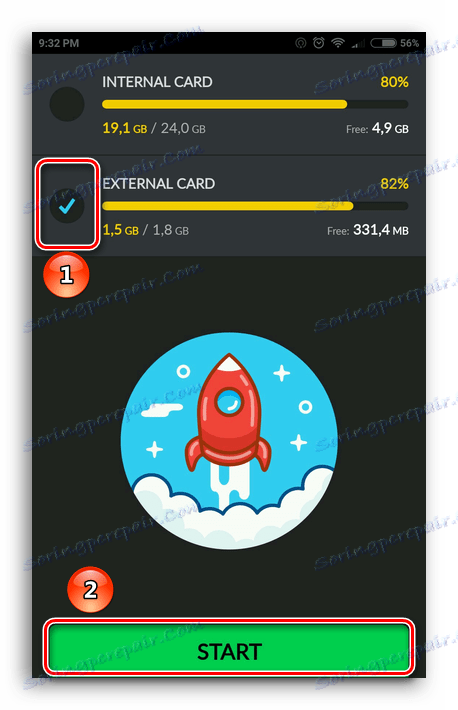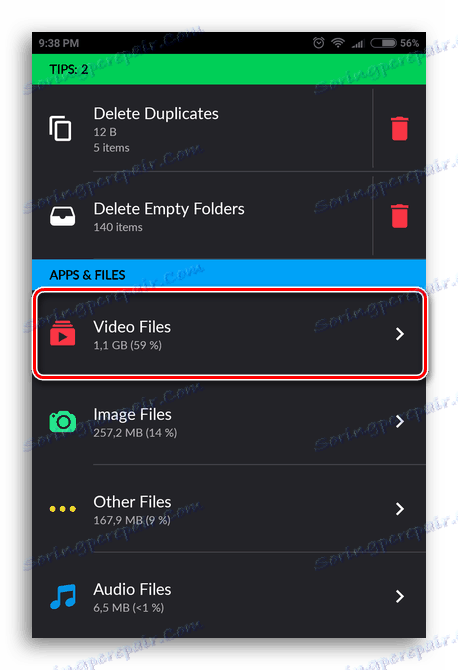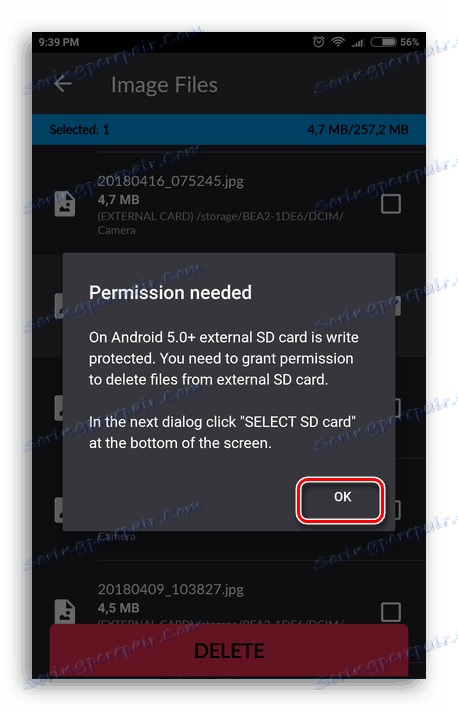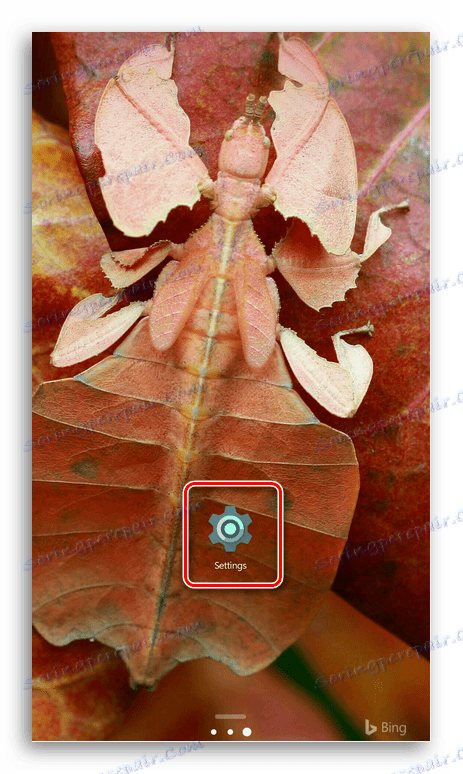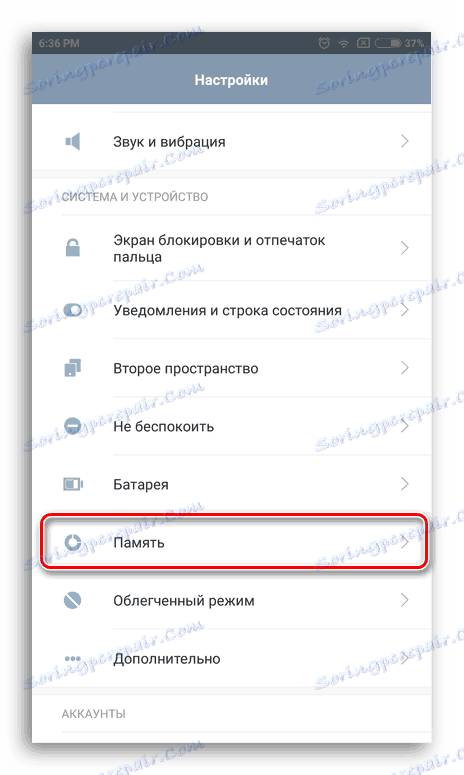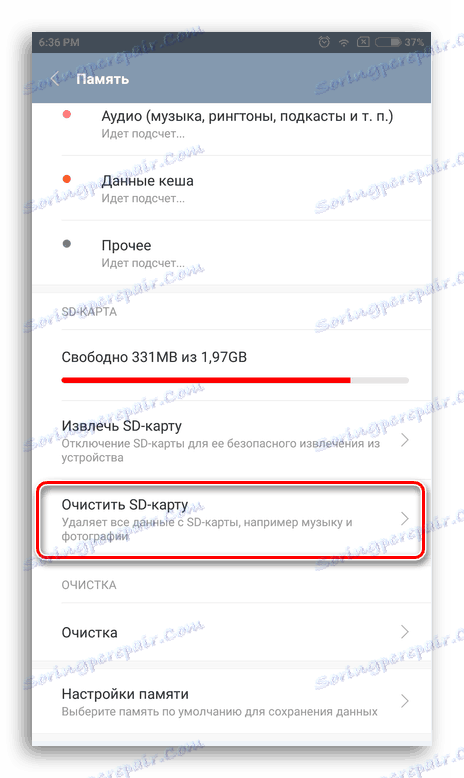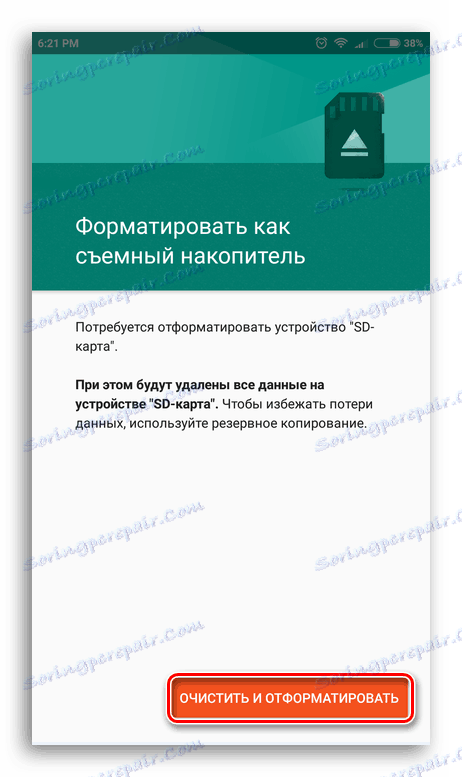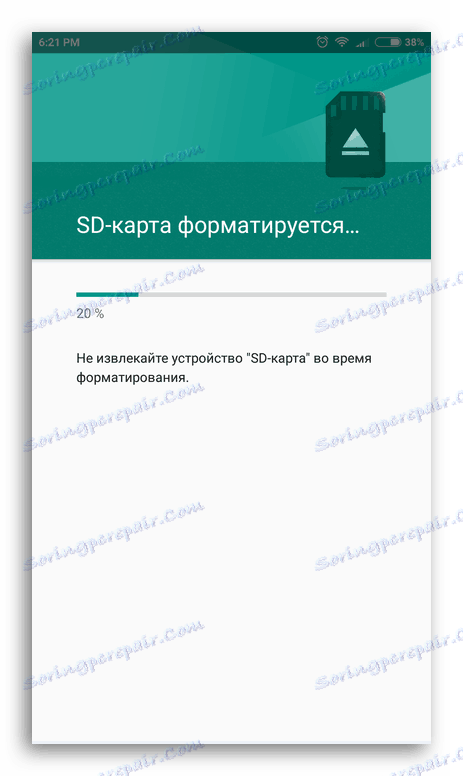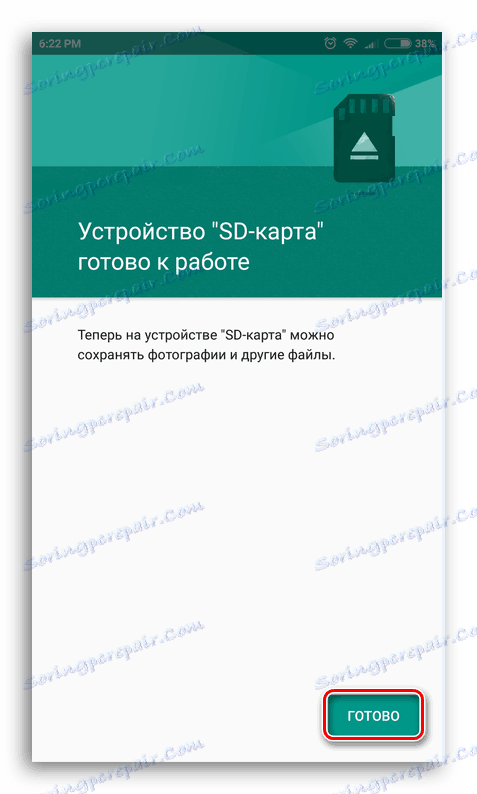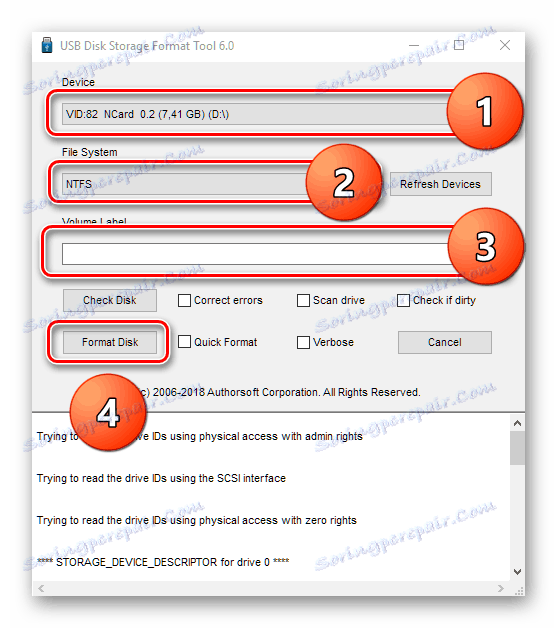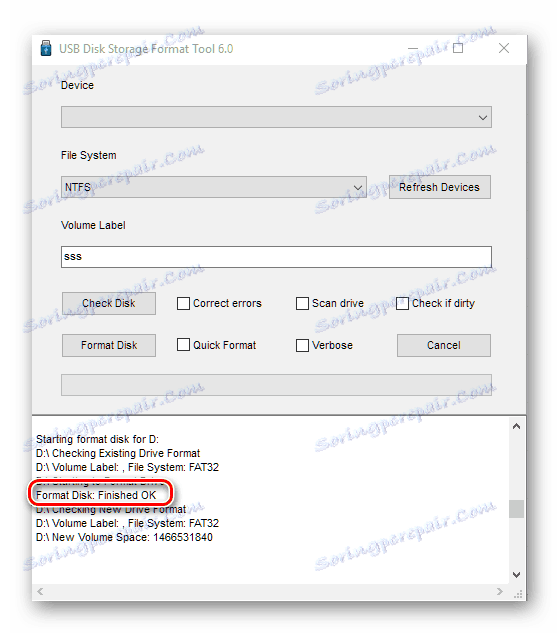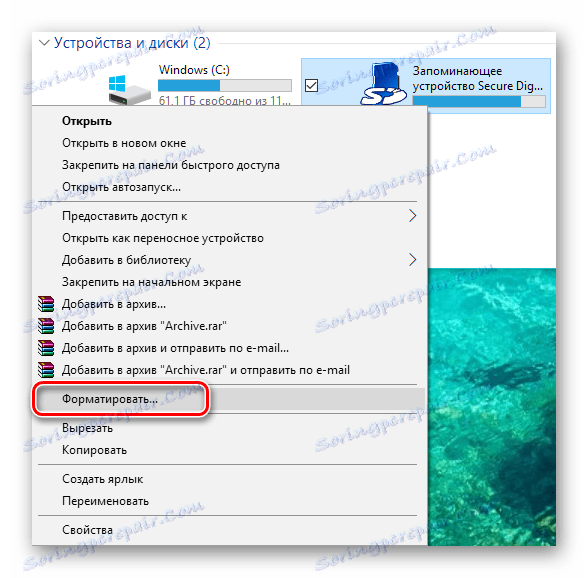Как да изчистите картата с памет
Картите с памет често се използват като допълнително устройство в навигатори, смартфони, таблети и други устройства, оборудвани със съответното гнездо. И подобно на почти всяко устройство, използвано за съхраняване на потребителски данни, такова задвижване обикновено се запълва. Модерни игри, висококачествени снимки, музика може да отнеме много гигабайта за съхранение. В тази статия ще ви разкажем как можете да унищожите ненужната информация на SD картата в Android и Windows с помощта на специални програми и стандартни инструменти.
съдържание
Почистване на картата с памет в Android
За да почистите цялото устройство от информацията, която трябва да го форматирате. Този софтуерен процес ви позволява бързо да изтриете всички файлове от картата с памет, така че не е нужно да изтривате всеки файл отделно. По-долу ще разгледаме два метода за почистване, подходящи за Android OS - използвайки стандартни инструменти и програма от трети страни. Нека да започнем!
Вижте също: Ръководство за случая, когато картата с памет не е форматирана
Метод 1: Почистване на SD карта
Основната цел на приложението SD Card Cleaner е да почистите системата Android от ненужни файлове и други боклуци. Програмата самостоятелно намира и сортира всички файлове на картата с памет в категории, които можете да изтриете. Той също така показва пълната работа на диска с определени категории файлове в проценти - това ще ви помогне да разберете не само, че няма достатъчно място на картата, но и колко много всеки тип носител заема пространство.
Изтеглете SD Card Cleaner от Play Market
- Инсталирайте тази програма от Пазарен пазар и тичам. Ще срещнем менюто с всички устройства, които се намират в устройството (като правило той е вграден и външен, т.е. карта с памет). Изберете "Външни" и кликнете върху "Старт" .
![Проверка на външно устройство в SD Card Cleaner]()
- След като приложението провери нашата SD карта, ще се появи прозорец с информация за нейното съдържание. Файловете ще бъдат разделени на категории. Ще има и два отделни списъка - празни папки и дубликати. Изберете желания тип данни и щракнете върху името му в това меню. Например, това може да бъде "Видео файлове" . Не забравяйте, че след преминаване към една категория можете да посетите други, за да изтриете ненужните файлове.
![Интерфейс след проверка на картата с памет в устройството за почистване на SD карти]()
- Изберете файловете, които искате да изтриете, след което кликнете върху бутона "Изтриване" .
![Няколко избрани файла да бъдат изтрити в SD Card Cleaner]()
- Предоставяме достъп до хранилището за данни на вашия смартфон, като кликнете върху "OK" в изскачащия прозорец.
![Прехвърляне на права за работа с съхранение на програмни файлове]()
- Потвърждаваме решението да изтрием файловете, като кликнете върху "Да" и така изтриете различните файлове.
![Потвърждаване на действията на потребителите]()
Метод 2: Вграден Android
Можете да изтривате файлове, като използвате стандартни инструменти от най-популярната мобилна операционна система.
Моля, имайте предвид, че в зависимост от корпуса и версията на Android на вашия телефон интерфейсът може да е различен. Въпреки това, редът на действията остава важен за всички версии на Android.
- Отворете "Настройки" . Етикетът, който се изисква, за да отидете в този раздел, изглежда като съоръжение и може да се намира на работния плот, в панела на всички програми или в менюто за известяване (малък бутон от същия тип).
![Бутон "Настройки" на настолния Android]()
- Намерете елемента "Памет" (или "Съхранение" ) и кликнете върху него.
![Памет в менюто Настройки]()
- В този раздел кликнете върху опцията "Изчистване на SD картата". Уверяваме се, че важните данни няма да бъдат загубени и всички необходими документи ще бъдат запазени на друго устройство.
![Изчистете бутона за SD картата]()
- Ние потвърждаваме намеренията.
![Форматиране на потвърждението]()
- Ще се покаже лента за напредъка.
![Процес на форматиране]()
- След кратко време картата с памет ще бъде изчистена и готова за използване. Кликнете върху "Завършване" .
![Уведомяване за наличността]()
Почистване на карта с памет в Windows
Можете да изчистите картата с памет в Windows по два начина: като използвате вградени инструменти и използвате една от многото програми на трети страни. Следва да бъдат представени методите за форматиране на устройството в .Windovs.
Метод 1: Инструмент за форматиране на USB диск за съхранение на HP
Инструмент за форматиране на USB диск за съхранение в USB - Мощна програма за почистване на външни устройства. Той съдържа много функции и някои от тях ще бъдат полезни при почистването на картата с памет.
- Стартирайте програмата и изберете желаното устройство. Ако планираме да използваме USB флаш устройство на устройства с операционна система Android, тогава ще изберете файлова система "FAT32" , ако на компютрите с Windows - "NTFS" . В полето "Етикет за сила на звука" можете да въведете името, което ще бъде присвоено на устройството след почистване. За да стартирате процеса на форматиране, кликнете върху бутона "Форматиране на диска" .
![Меню за USB устройства за съхранение на дискове]()
- Ако програмата завърши успешно, в долната част на прозореца, където има поле за показване на информация, трябва да има ред "Форматиране на диска: Завършен" . Излизаме от HP USB Disk Storage Format Tool и продължаваме да използваме картата с памет, сякаш нищо не се е случило.
![Успешно завършване на форматирането в USB диск форматор]()
Метод 2: Форматиране със стандартни инструменти за Windows
Стандартният инструмент за маркиране на дисково пространство се справя със задачите си не по-лоши от програмите на трети страни, въпреки че съдържа по-малко функционалност. Но за бързо почистване ще бъде достатъчно.
- Отидете в "Explorer" и щракнете с десния бутон на мишката върху иконата на устройството, която ще бъде изчистена от данните. В падащия списък изберете опцията "Форматиране ..." .
![Отваряне на форматиращо устройство в Windows 10]()
- Повторете втората стъпка от метода "HP USB Disk Storage Format Tool" (всички бутони и полета означават едно и също нещо, само по метода по-горе, програмата е на английски и тук се използва локализиран Windows).
![Форматиране на менюто с настройки в Windows 10]()
- Очакваме известяването за завършването на форматирането и сега можем да използваме устройството.
![Известието от Windows за завършване на форматирането]()
заключение
В тази статия разгледахме SD Card Cleaner за Android и HP USB Disk Format Tool за Windows. Бяха споменати и обикновените инструменти на двете операционни системи, които ви позволяват да изчистите картата с памет, както и програмите, разгледани от нас. Единствената разлика е, че вградените в операционните системи инструменти за форматиране предоставят възможност само да изчистят устройството, плюс в Windows можете да дадете име на чиста и да определите коя файлова система ще бъде приложена към него. Докато програмите на трети страни имат малко по-широка функционалност, което може да не е пряко свързано с почистването на картата с памет. Надяваме се, че тази статия ви е помогнала да разрешите проблема.
- Отворете "Настройки" . Етикетът, който се изисква, за да отидете в този раздел, изглежда като съоръжение и може да се намира на работния плот, в панела на всички програми или в менюто за известяване (малък бутон от същия тип).