Метод 1: Помощна програма netstat
netstat - стандартна помощна програма, включена в операционната система Windows 10. Използва се за показване на мрежова информация, включително ви позволява да видите списък с отворени портове. Благодарение на това можете да разберете състоянието, типа на порта, местния и външния адрес. Тази опция е приоритет, тъй като не изисква посещение на различни сайтове и изтегляне на допълнителен софтуер и прочетете за принципите на взаимодействие с този екип в статията на връзката по-долу. Той също така описва наличните аргументи, които се препоръчва да се използват за показване само на интересуващата информация.
Повече информация: Използване на командата netstat за преглед на отворени портове
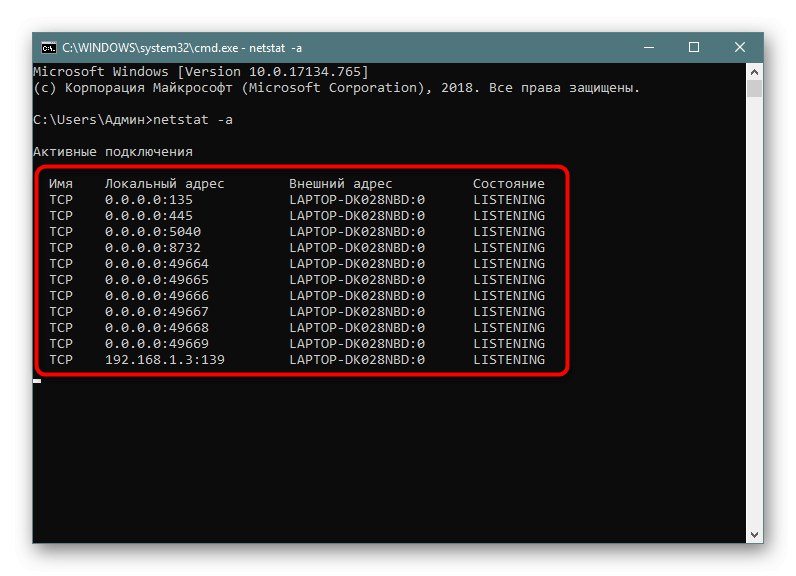
Метод 2: Защитна стена на Windows
Портове се изискват от определени програми и услуги за входящи връзки, така че те задължително се наблюдават от стандартна защитна стена. Всяко разрешение за отваряне на порт се запазва в съответния списък, който може да се използва за изпълнение на задачата, което се случва по следния начин:
- Отвори "Старт" и отидете от там до менюто на защитната стена.
- Придвижете се през левия панел до раздела „Допълнителни опции“.
- Отворете директорията „Правила за входящи връзки“.
- Намерете разрешаваща връзка и щракнете двукратно върху нея с левия бутон на мишката.
- Преместване в раздел "Протоколи и портове".
- Сега можете да определите локалния порт без никакъв проблем.
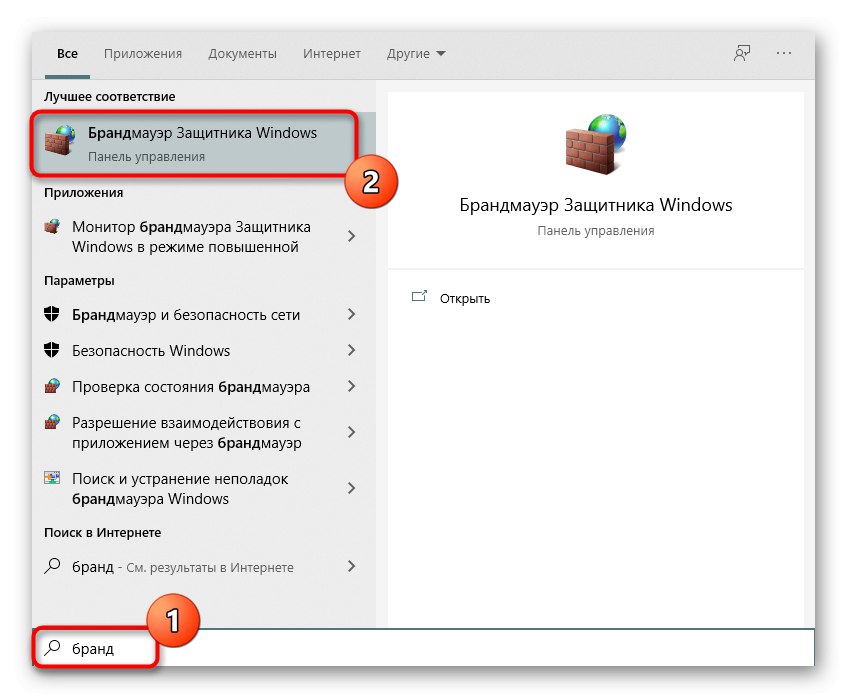
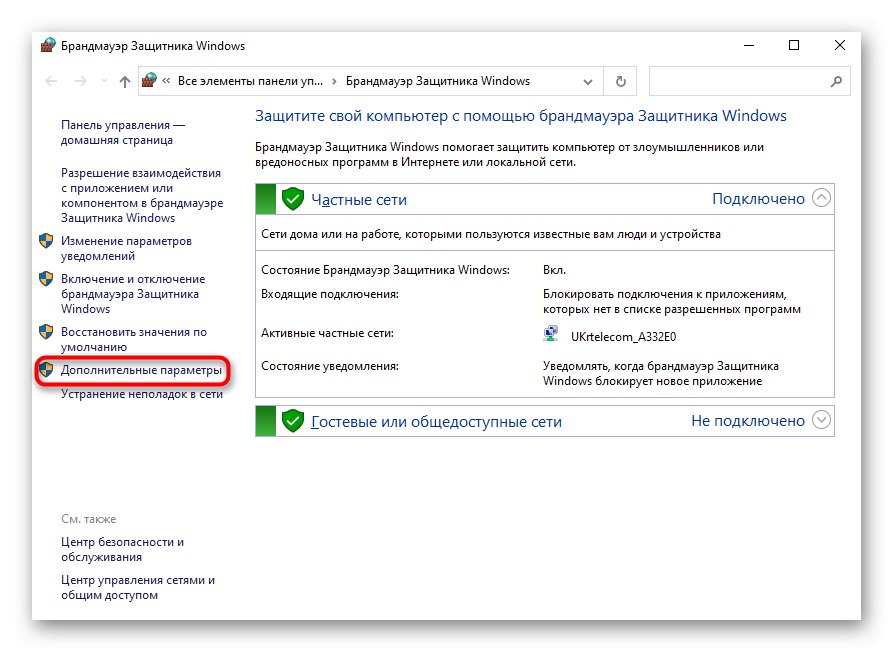
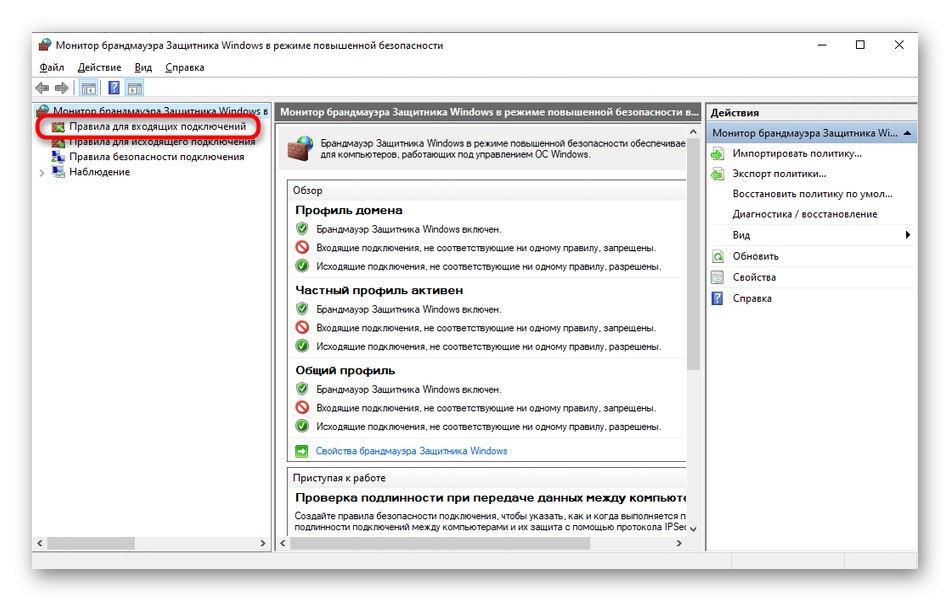
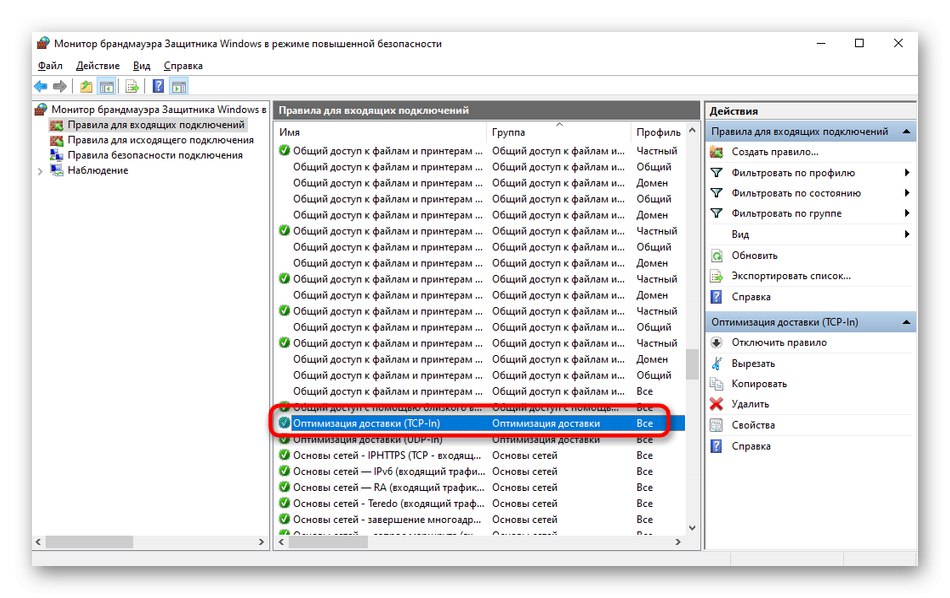
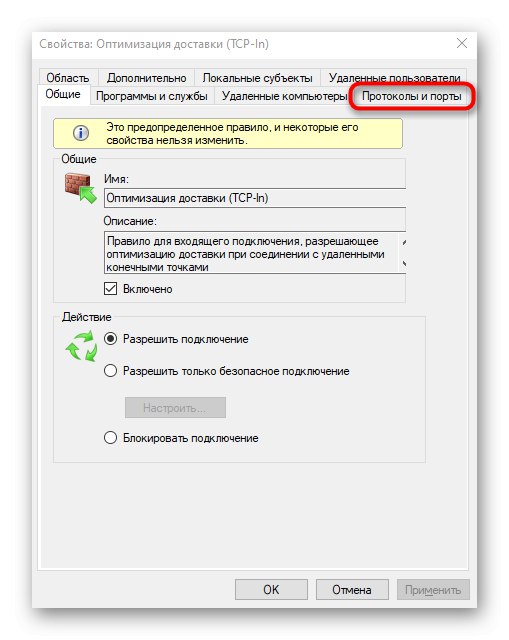
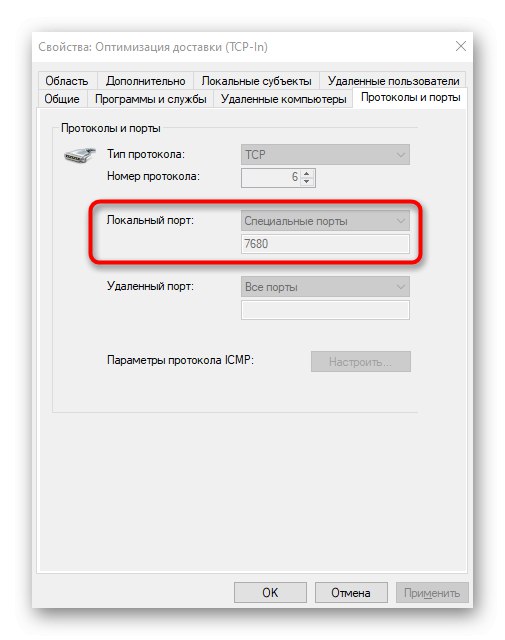
Някои програми и услуги могат да използват всички предлагани портове, така че няма да намерите конкретно обвързване с протокола в това меню. След това ще трябва да потърсите помощ от един от следните методи.
Метод 3: Онлайн услуги
Онлайн услугите са много популярна опция за откриване на отворени портове, тъй като много потребители не искат да използват конзолата, за да получат каквато и да е информация. В Интернет има огромен брой подходящи сайтове, които показват списък с портове за прослушване безплатно и предлагаме да прочетете за трите най-популярни от тях по-долу.
Повече информация: Сканиране на портове онлайн
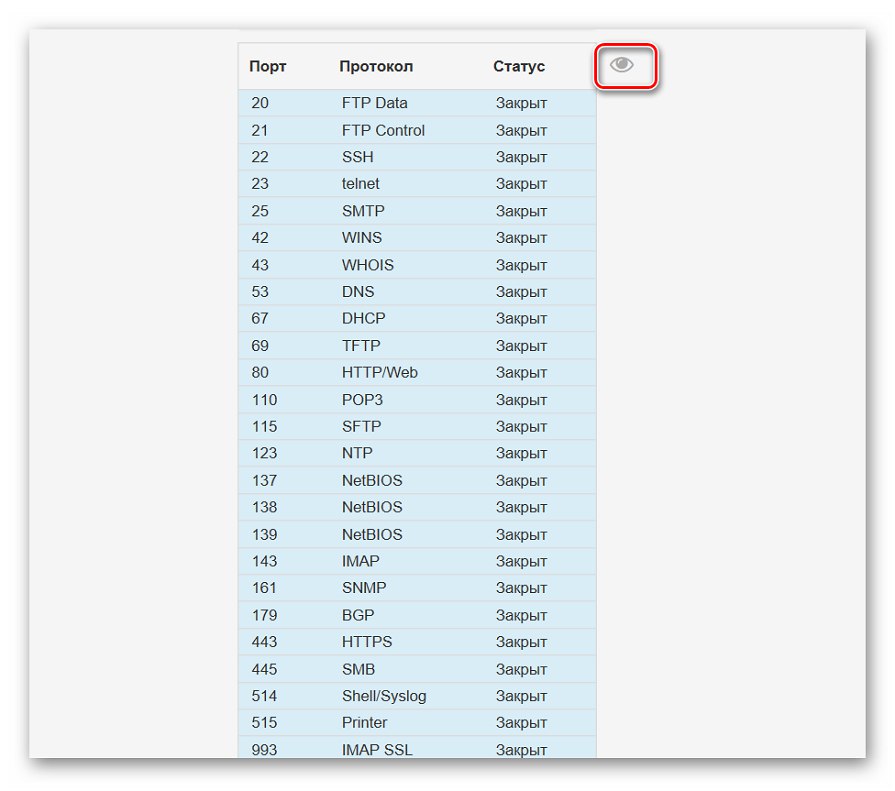
Метод 4: TCPView
TCPView е малък графичен интерфейсен софтуер, закупен от Microsoft и вече е свободно достъпен на официалния уебсайт на компанията. Всъщност това е аналог на обсъдената по-горе команда, но информацията се показва в по-разбираема форма, а наличието на графичен интерфейс е огромно предимство на TCPView.
Изтеглете TCPView от официалния уебсайт
- Следвайте връзката по-горе и изтеглете TCPView от официалния уебсайт.
- Няма нужда да инсталирате програмата, така че можете веднага да я стартирате от получения архив.
- В менюто TCPView разгледайте списъка с активни процеси и след това списъка с локални портове. Това ще ви помогне да разберете кои програми в Windows 10 използват портове, което означава, че са отворени.
- Преместете се надясно в таблицата, за да видите в какво състояние е портът. Например, може да слуша, чака или изобщо не се използва.
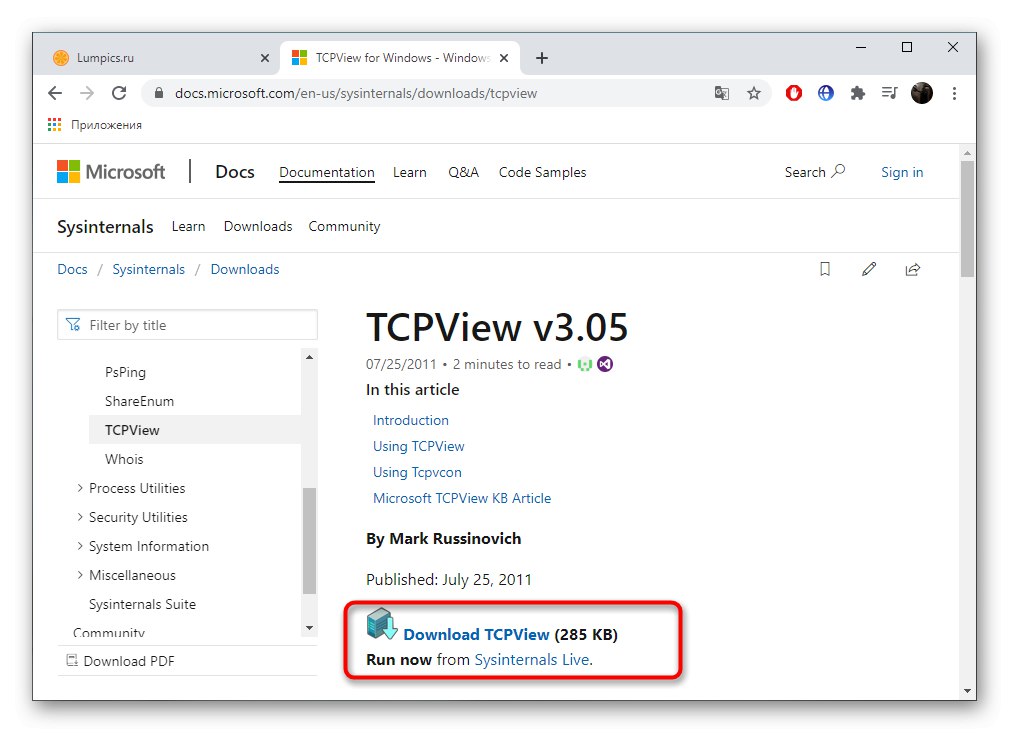
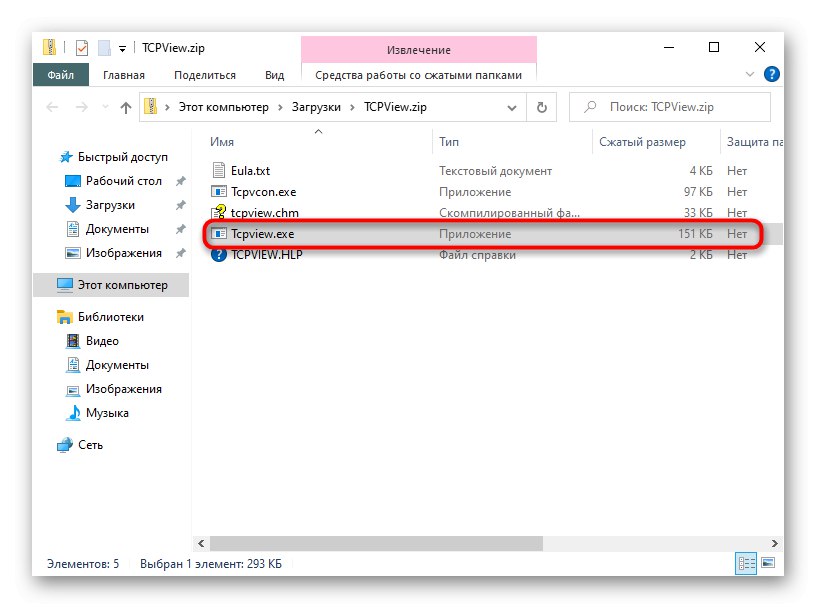
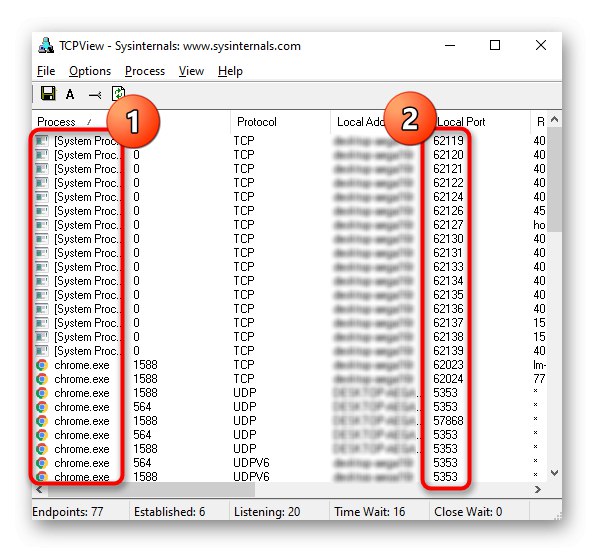
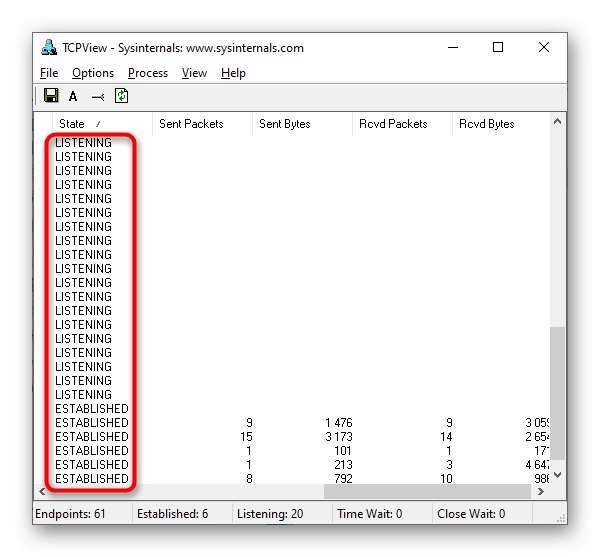
Метод 5: PortQry
PortQry е допълнителна конзолна програма от Microsoft, която ви позволява да преглеждате отворени портове. Препоръчваме да го използвате, ако командата netstat и други опции не ви подхождат, но трябва да видите списък с абсолютно всички отворени портове, като въведете само една команда.
Изтеглете PortQry от официалния сайт
- PortQry се изтегля от официалния уебсайт на Microsoft.
- След като изтеглянето приключи, остава само да инсталирате, като следвате инструкциите на екрана. Не променяйте пътя за разопаковане на програмата или, когато преглеждате следните команди, описани в инструкциите, помислете за новото местоположение.
- Отвори Командна линия като администратор, например, през менюто "Старт".
- Придвижете се там по пътя за инсталиране на PortQry, за да стигнете до неговия корен. Това става чрез въвеждане на командата
cd + пълен път до директорията. - Остава само да въведете командата
portqry.exe - локалнои го активирайте, като кликнете върху Въведете за да видите списък с отворени локални портове. - Превъртете надолу по линиите и колоните, за да определите състоянието на порта, номера на порта и външния адрес.
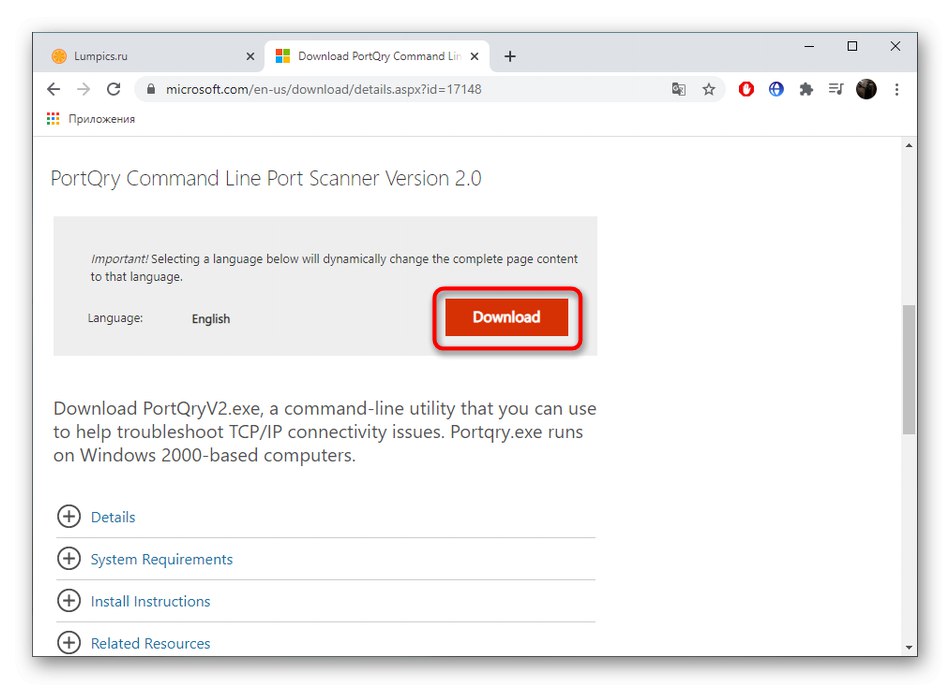
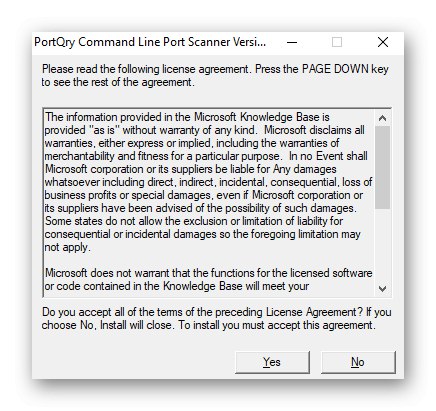
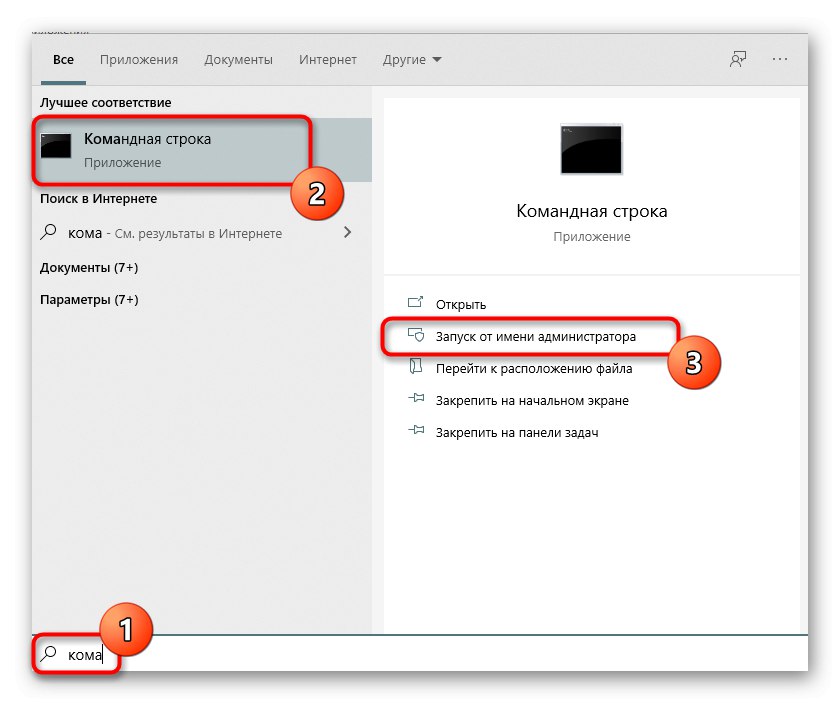
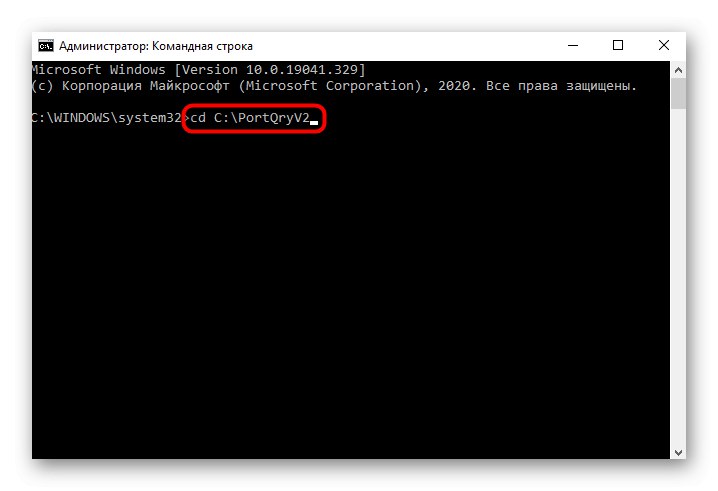
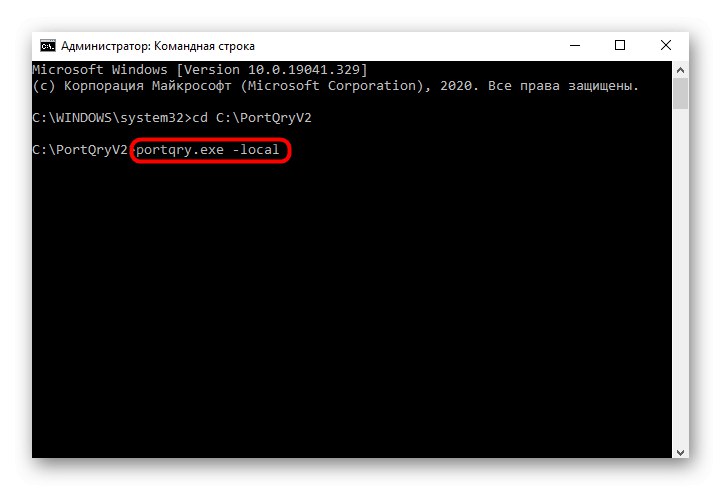
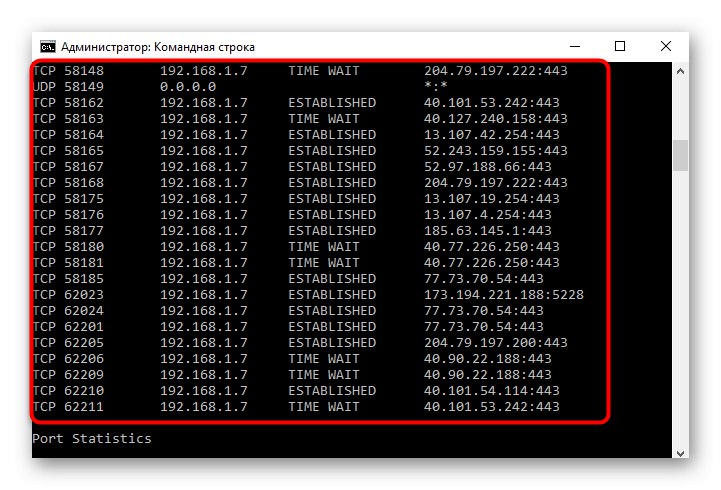
Метод 6: Уеб интерфейс на рутера
Последният метод за преглед на отворени портове в Windows 10 е да отидете в отделно меню в интернет центъра на рутера. Там обаче можете да видите само онези портове, които са били ръчно или по подразбиране отворени точно чрез настройките на рутера и това се прави на примера на устройство TP-Link, както следва:
- Влезте в уеб интерфейса на рутера, като следвате инструкциите в следващата статия.
Повече информация: Влезте в уеб интерфейса на рутери
- В менюто отидете на раздела "Препращане".
- Там се интересувате от категорията "Задействане на портове".
- Вижте списъка с отворени портове, техните адреси и състояние. При желание всеки от тях може да бъде затворен с натискане само на един бутон.
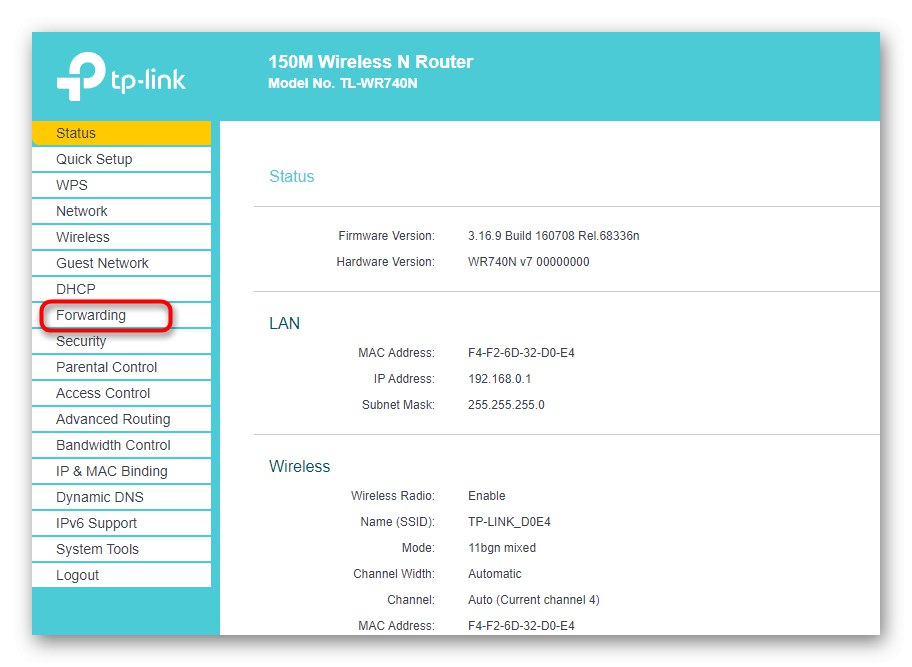
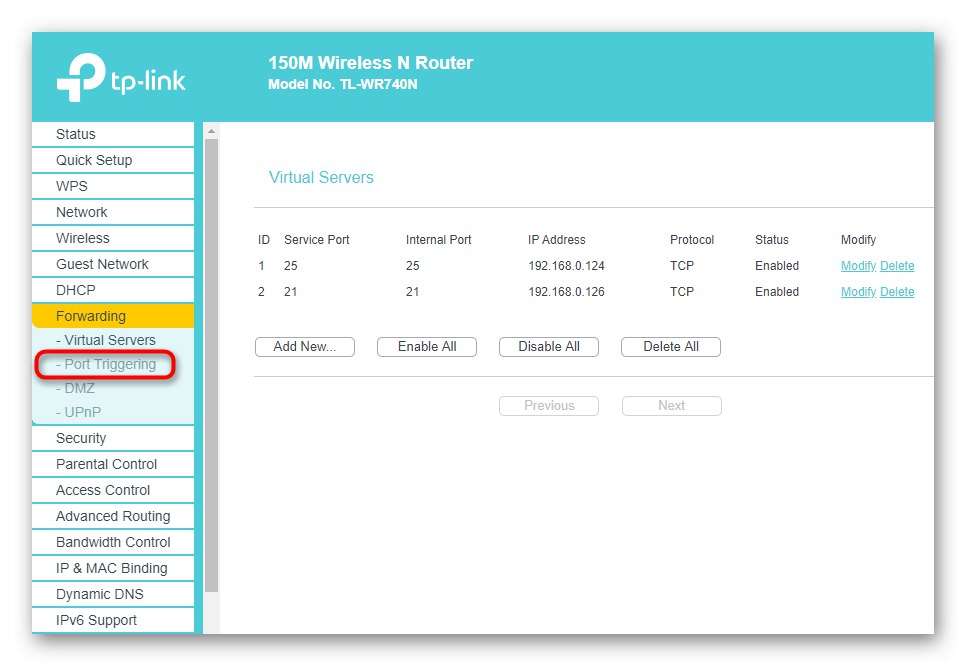
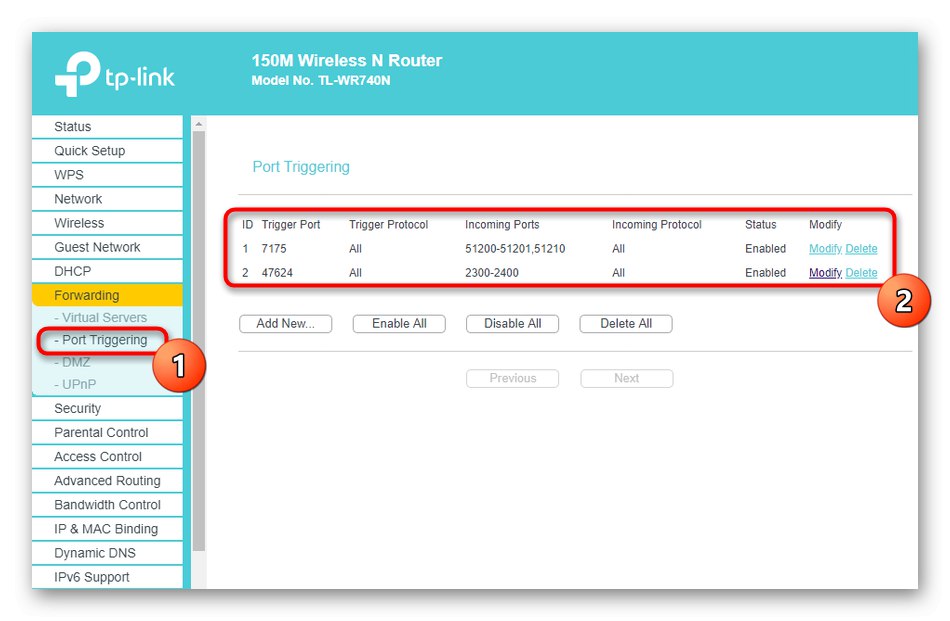
Ако трябва да отворите определен порт, който по някаква причина се оказа затворен, ще трябва да извършите определена последователност от действия. Най-лесният начин да постигнете това е като следвате уроците на връзките по-долу.
Повече информация:
Отваряне на портове в защитна стена на Windows 10
Отваряне на портове на рутера