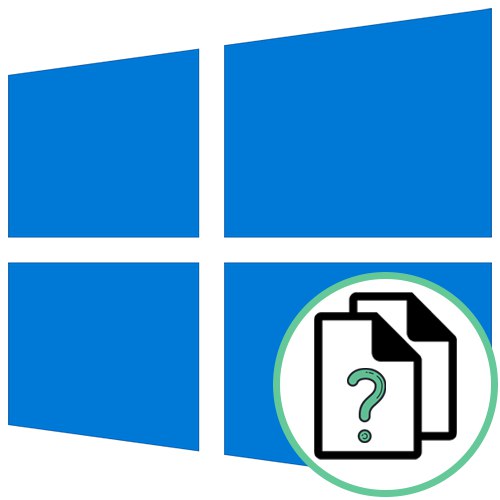
Метод 1: Меню Свойства на файла
Най-лесният метод за определяне на файловия формат в операционната система Windows 10 е да отидете до неговите свойства чрез контекстното меню и да видите информацията, която представлява интерес там. Това изисква само няколко кликвания.
- Намерете необходимия обект и щракнете с десния бутон върху него.
- В менюто, което се появява, се нуждаете от последния елемент "Имоти".
- Веднъж в раздела "Често срещани са", погледнете надписа "Тип файл"... След дебелото черво се посочва форматът на обекта.
- Освен това можете да отидете в раздела "Подробности" и през раздела „Файл“ вижте информация.

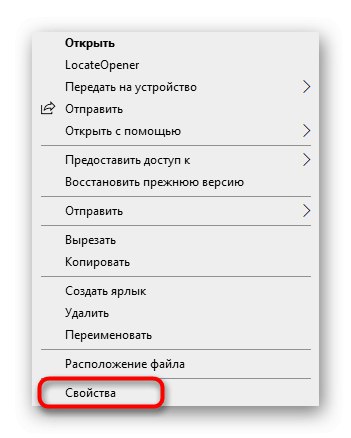
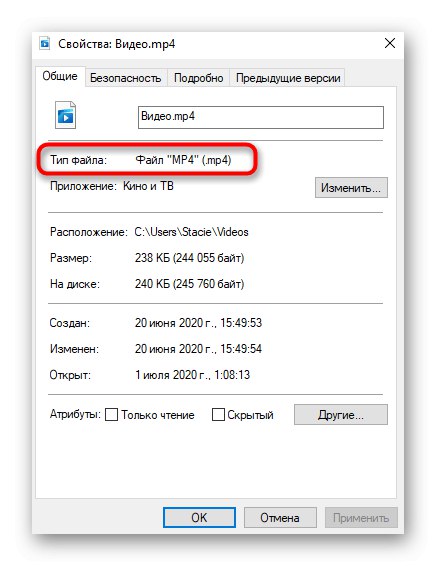
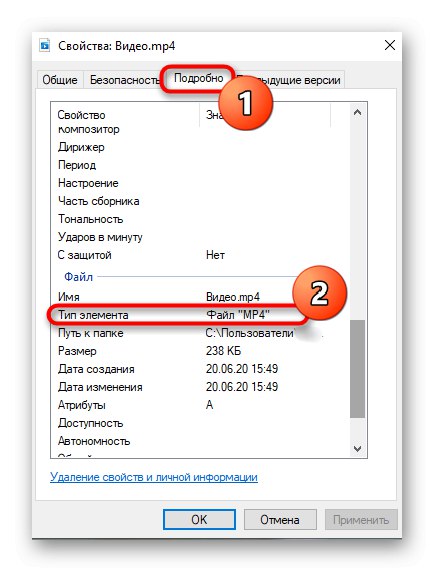
Метод 2: Конфигуриране на "Опции за папки"
Ако вече сте обърнали внимание на предишните екранни снимки, сте забелязали, че след името на файла има точка и е посочен нейният формат. Това е вторият метод за откриване на разширението, но за това неговото показване ще трябва да бъде активирано чрез настройката „Настройки на папките“, което се прави по следния начин:
- В шапката "Изследовател" щракнете върху стрелката надолу вдясно, за да отворите допълнителната лента с инструменти.
- Преместване в раздел „Преглед“.
- Щракнете върху блока "Настроики" и отидете на „Промяна на папката и опциите за търсене“.
- В менюто, което се появява, превключете към централния раздел „Преглед“.
- Намерете елемента Скриване на разширения за регистрирани типове файлове и премахнете отметката от квадратчето до него и след това приложете промените.
- Вече можете да се върнете към "Диригент", където ще видите показването на разширението за всеки наличен файл, без да отивате в неговите свойства, както е показано по-рано.
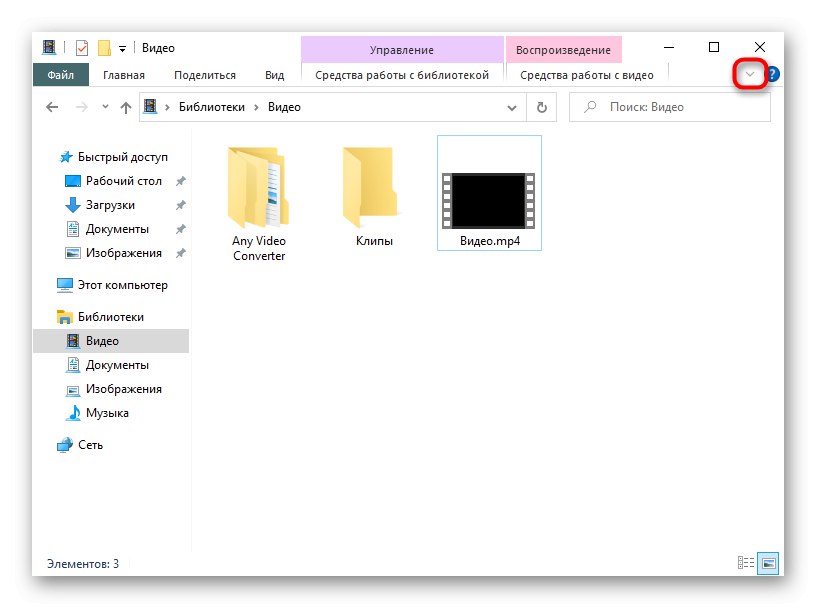
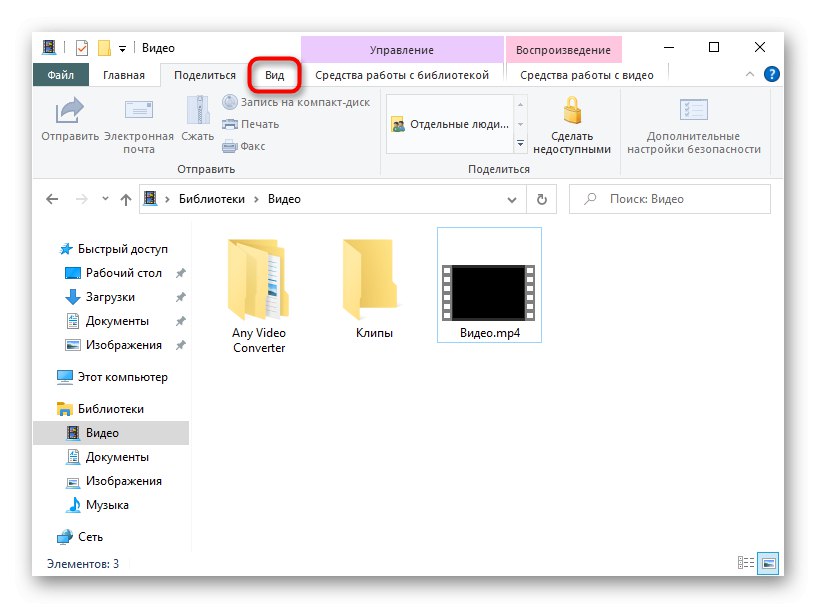
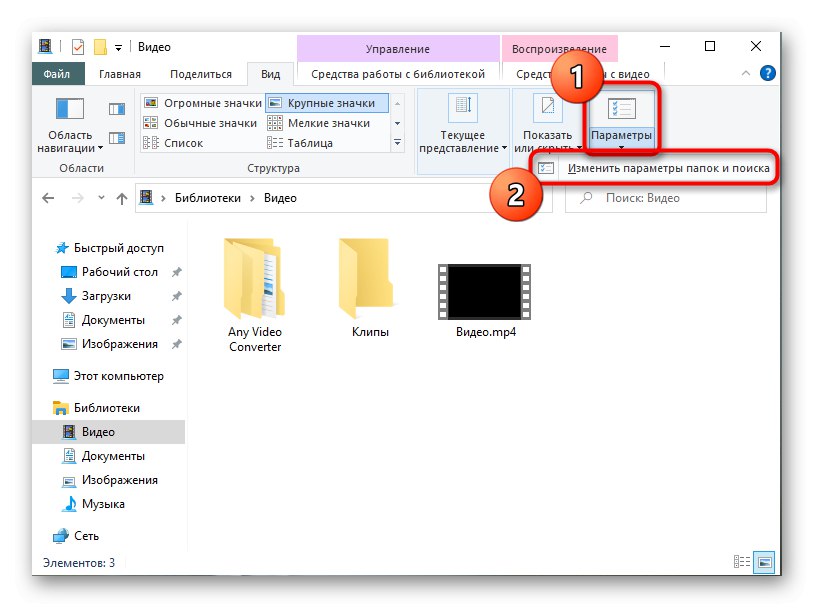
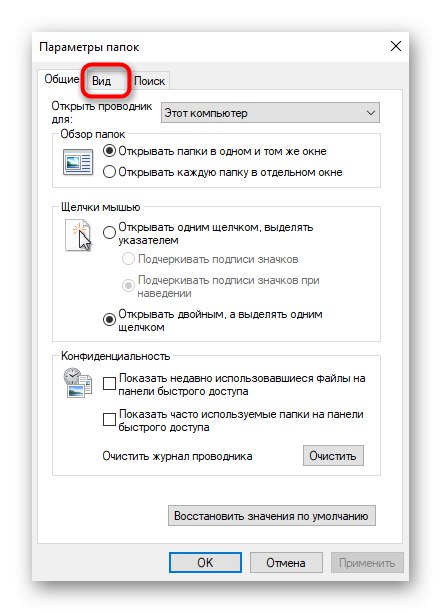
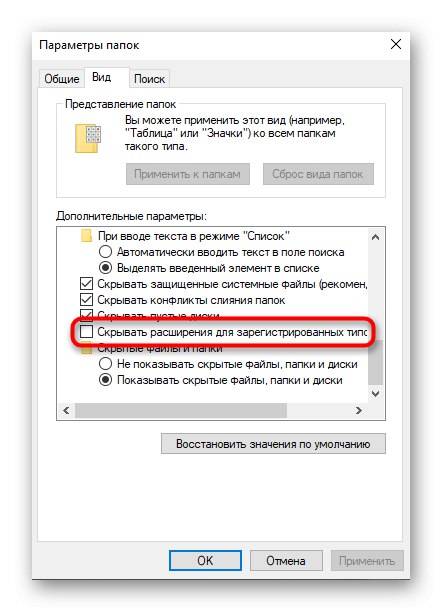
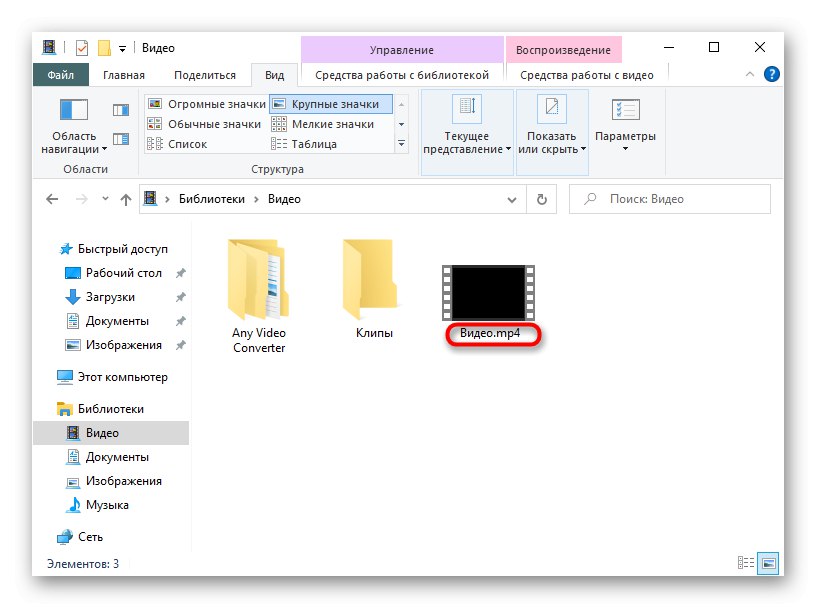
Метод 3: LocateOpener
Възможно е да се определи разширението на файла и да се получи допълнителна информация за него не само с помощта на стандартни инструменти на операционната система, но и чрез решения от разработчици на трети страни, които понякога дори се оказват по-полезни, тъй като те ще ви позволят да разпознаете типа обект, непознат на операционната система. Първата такава програма се нарича LocateOpener.
Изтеглете LocateOpener от официалния уебсайт
- Изтеглете софтуера LocateOpener от официалния уебсайт, като следвате връзката по-горе, след което стартирайте изпълнимия файл в архива.
- Потвърдете инсталацията и затворете прозореца. Можете веднага да преминете към следващата стъпка, тъй като на екрана няма да се показва информация за успешна инсталация.
- Намерете необходимия обект и щракнете с десния бутон върху него.
- Към контекстното меню "Изследовател" програмата LocateOpener ще бъде добавена, така че нейният елемент трябва да бъде избран за стартиране.
- Ако тя не може веднага да идентифицира разширението, щракнете върху „Сканиране с TrID“.
- Ще получите обобщение на процента, който LocateOpener дава, че файлът има посоченото разширение. Разбира се, тази опция не е най-надеждната, но повтаряме, че ще бъде полезна, когато типът файл остане неизвестен за стандартните инструменти на ОС.

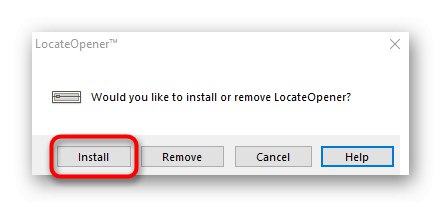
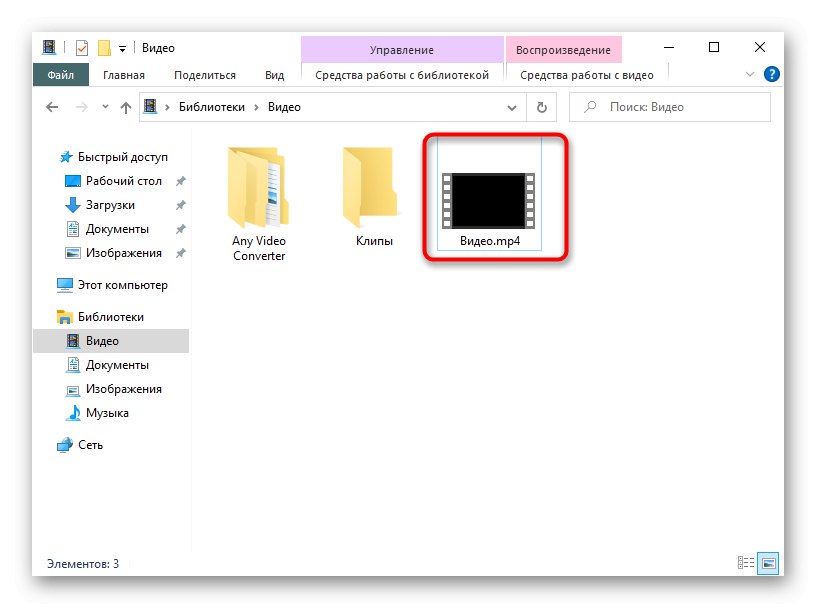
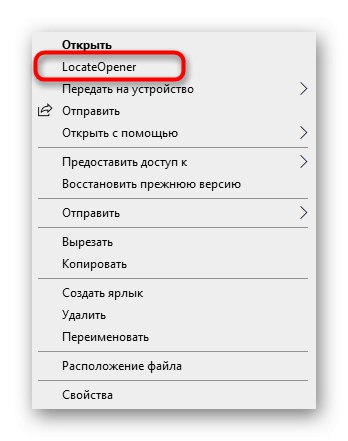
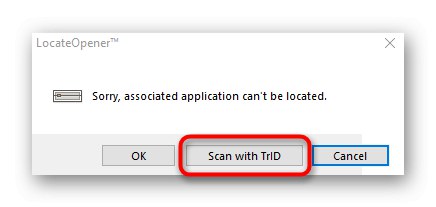
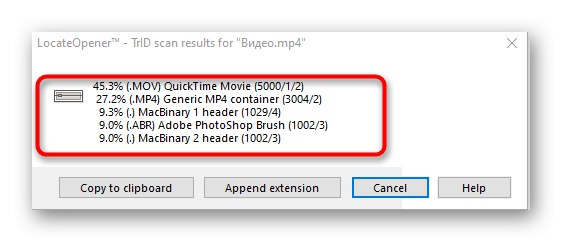
Метод 4: Анализирайте го!
Анализирайте го! - пълноправен софтуер с графичен интерфейс, който ви позволява да разберете абсолютно цялата налична информация за избрания файл, включително неговото разширение. За да използвате софтуера, ще трябва да извършите следните действия:
Изтеглете Analyze It! от официалния сайт
- След инсталиране Analyze It! щракнете Преглед вдясно от горното поле, за да отидете, за да добавите файл.
- Намерете го в "Изследовател" и отворена.
- Веднага ще получите информацията, която търсите за разширението и програмата, в която е създаден обектът.
- След това можете да отидете в раздела „Информация за съдържанието“... Тук се показва по-подробно обобщение на обекта, като неговите първи байтове, размер, дата на създаване и последна модификация и зададените атрибути.
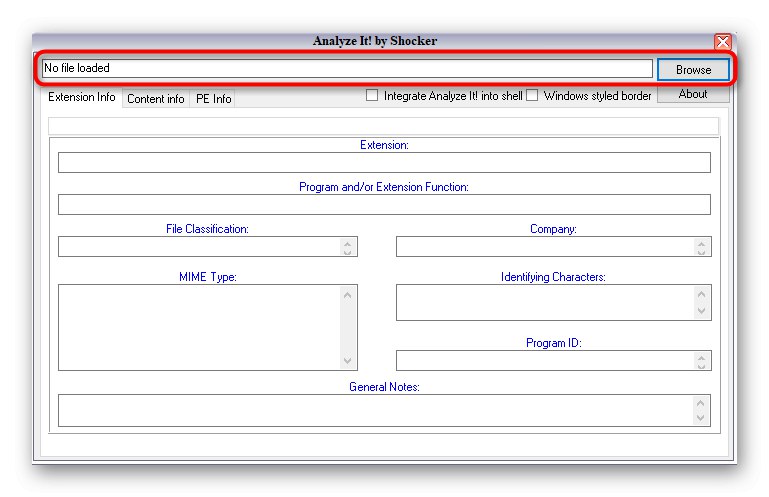
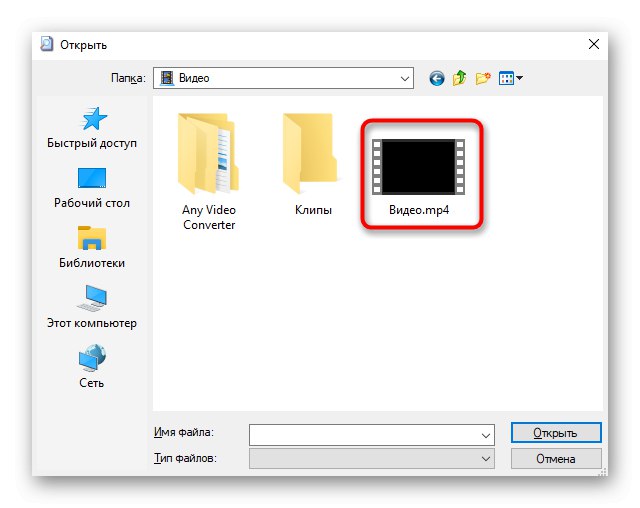
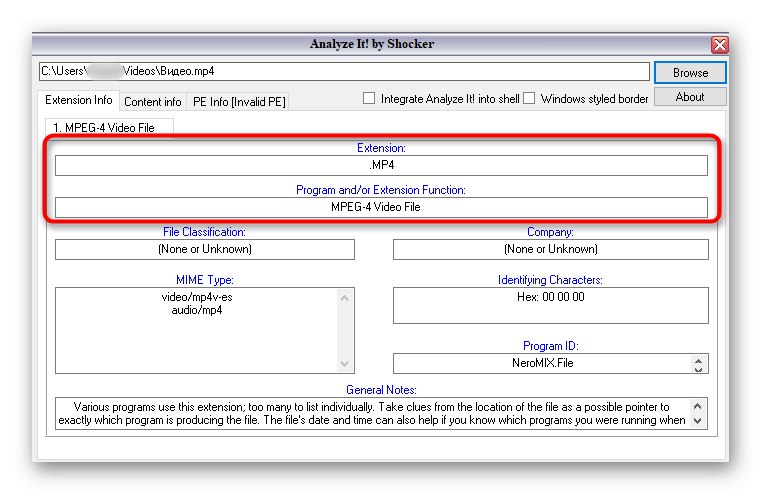
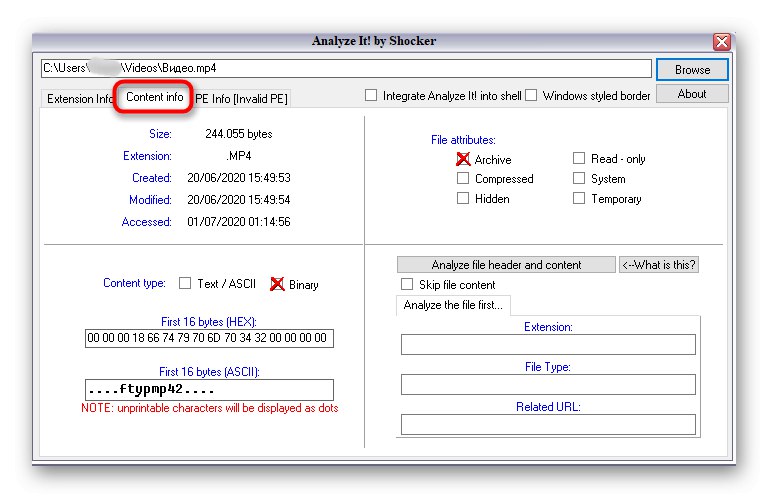
Метод 5: Идентифицирайте
Ако не искате да инсталирате програми за определяне на разширението на файла, можете да използвате преносимата версия на Identify, която не изисква инсталация и работи веднага след изтеглянето. Самата функционалност на този софтуер е фокусирана единствено върху разпознаването на формата на избрания обект.
Изтеглете Идентифицирайте от официалния уебсайт
- Изтеглете архива Identify, откъдето веднага стартирате софтуера, или го разопаковайте на всяко удобно място на вашия компютър.
- Чрез раздел „Файл“ Избери предмет „Отваряне и идентифициране“.
- След добавяне на обект, приложението веднага ще покаже информация за неговото разширение на отделен ред.
- Identify има библиотека, чрез която определя формата. Можете да го видите през "Библиотека".
- Там можете да промените допълнителна информация или да видите всички налични формати.
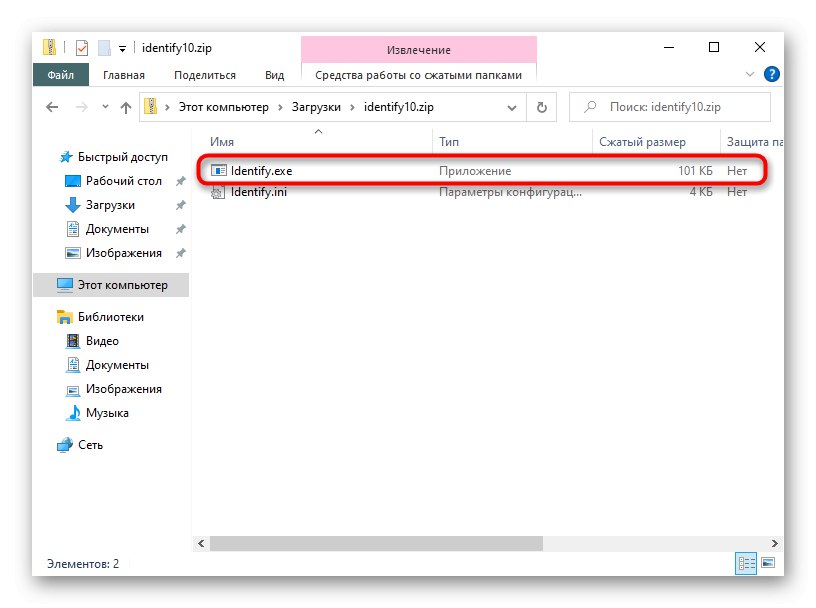
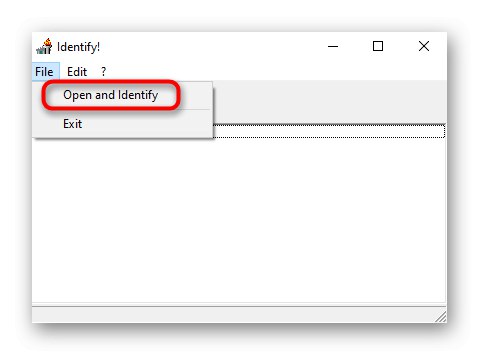
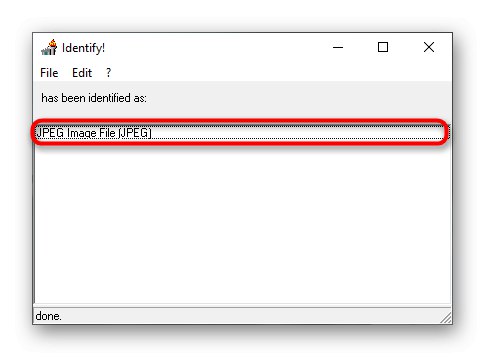
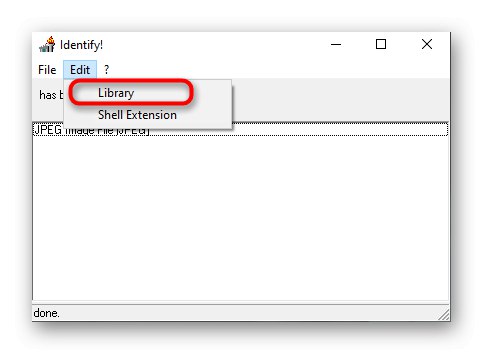
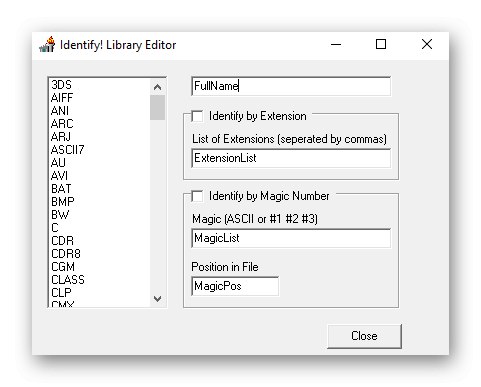
Ако изведнъж се окаже, че истинското разширение на файла не съвпада с това, което се показва в операционната система, ще трябва да го промените ръчно, за да го отворите правилно чрез необходимата програма или стандартен инструмент. Подробни инструкции за това как да изпълните задачата ще намерите в материала от другия ни автор по-долу.
Повече информация: Промяна на разширението на файла в Windows 10
Нека изясним, че ако не можете да разберете файловия формат по никакъв начин, той най-вероятно е повреден. Има обаче ситуации, при които вирусите се прикриват под такива елементи, поради което от съображения за сигурност се препоръчва да стартирате сканиране през всяка удобна програма и да проверите дали компютърът е заразен. Прочетете повече за това в статията по-долу.
Повече информация: Борба срещу компютърните вируси