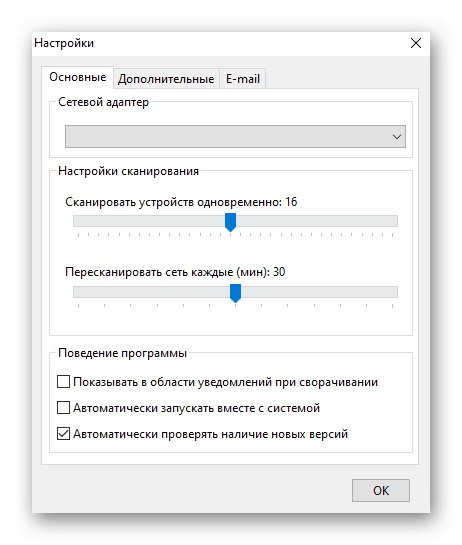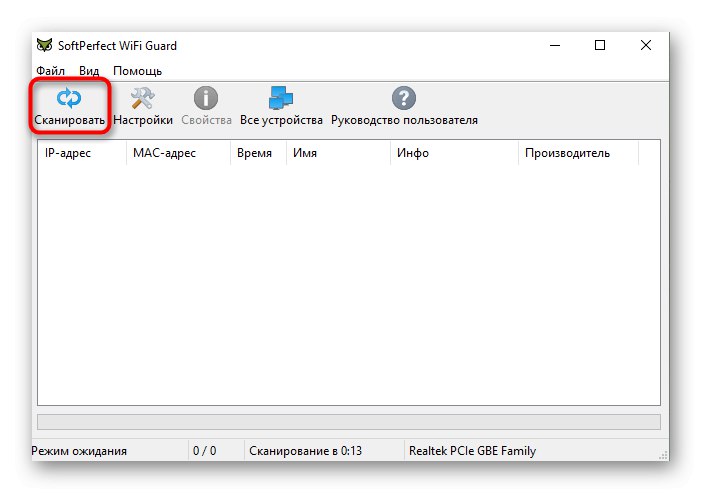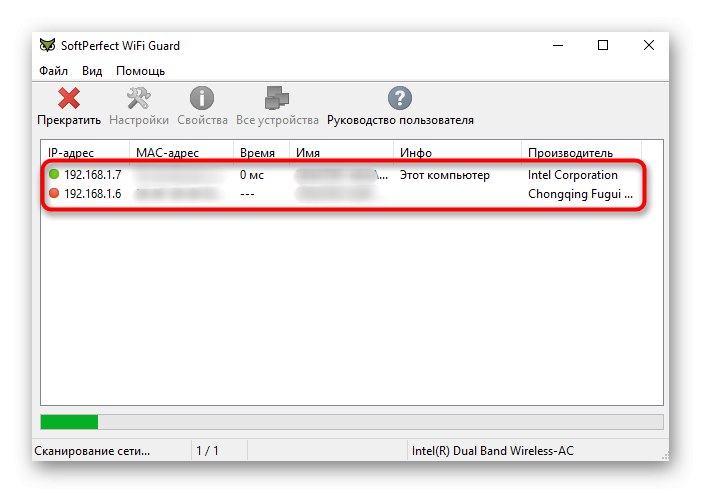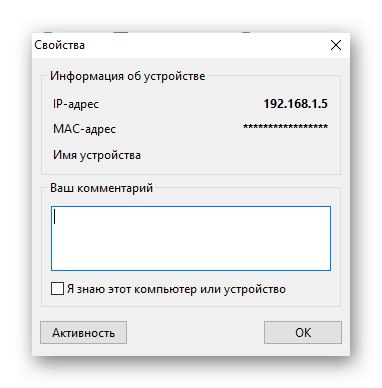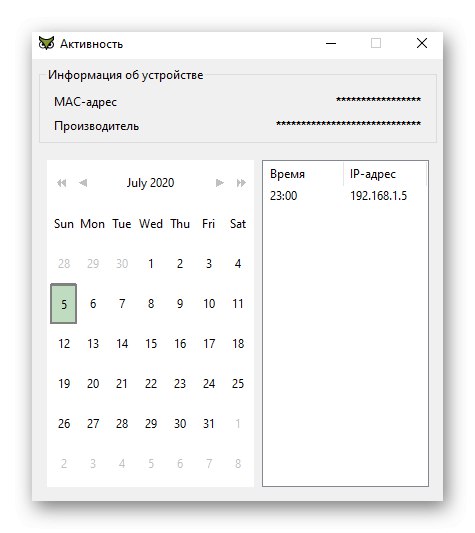Преди да започнете анализа на следните методи, моля, обърнете внимание, че можете да определите списъка с клиенти само в домашния Wi-Fi или при свързване към безжична мрежа, например на парти. На обществено място или в офис, където са конфигурирани настройките за контрол на достъпа, това няма да работи.
Метод 1: уеб интерфейс на рутера
Можете да разберете кой е свързан към безжичната мрежа на рутера, без да използвате допълнителни инструменти, само като използвате уеб интерфейса на използвания рутер. За целта първо се извършва оторизация, която за всички модели рутери има почти идентичен принцип на изпълнение. Можете да прочетете за това в отделна статия, като следвате връзката по-долу.
Повече информация: Влезте в уеб интерфейса на рутери
След като успешно влезете в Интернет центъра, остава само да отидете в съответното меню, което изглежда различно за всеки производител. Предлагаме да разберем принципа на изпълнение на задачата на примера на три популярни модела рутери.
Вариант 1: TP-Link
TP-Link рутерите са едни от най-популярните, тъй като те често се разпространяват от доставчици при предоставяне на услуги, поради което ще разгледаме преди всичко възможността за взаимодействие с този уеб интерфейс, като вземем предвид текущата му версия.
- След упълномощаване отидете на раздела "Безжичен".
- Там се интересувате от категорията „Безжична статистика“.
- В таблицата, която се показва, можете да видите текущия списък с клиенти и да деактивирате някой от тях, като кликнете върху бутона "Отричане".

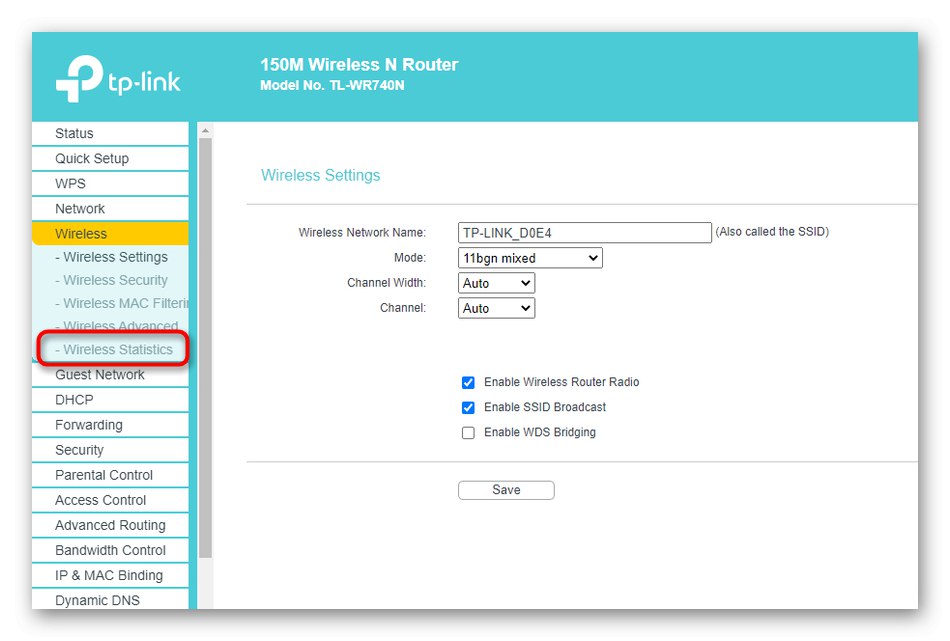
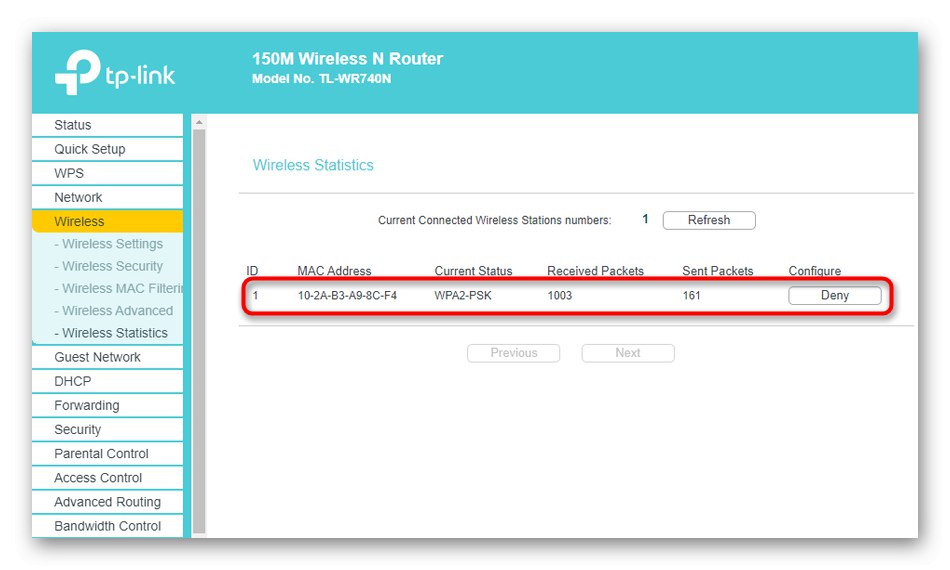
За съжаление уеб интерфейсът на този производител на рутер не показва името на компютъра, така че ще трябва да идентифицирате конкретно устройство по неговия физически адрес. Освен това същата таблица показва броя на получените и изпратени пакети.
Вариант 2: ASUS
Провежда се анализ на управлението на ASUS рутери, тъй като новите модели имат уникален уеб интерфейс, което може да бъде трудно за начинаещ потребител да разбере. Ще разгледаме тази версия на фърмуера в следващата инструкция.
- След като успешно влезете в рутера на главната страница, слезте долу и в блока "Клиенти" щракнете „Преглед на списъка“.
- Ще се покаже таблица, в която би било по-добре да зададете сортиране по интерфейс.
- Вече можете да намерите интерфейса "2,4 GHz" или "5 GHz" в зависимост от типа мрежа, която използвате, и след това прегледайте списъка на свързаните устройства.
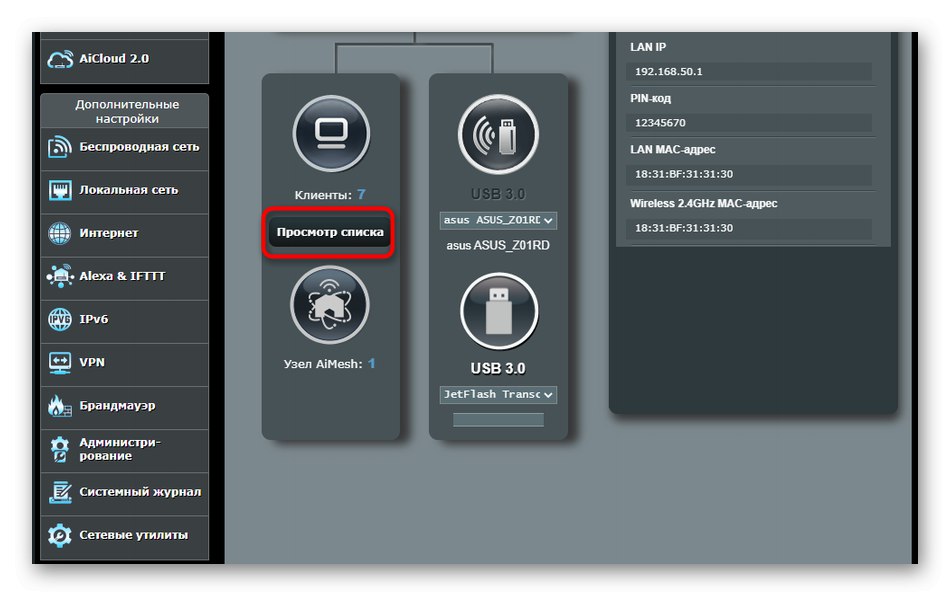
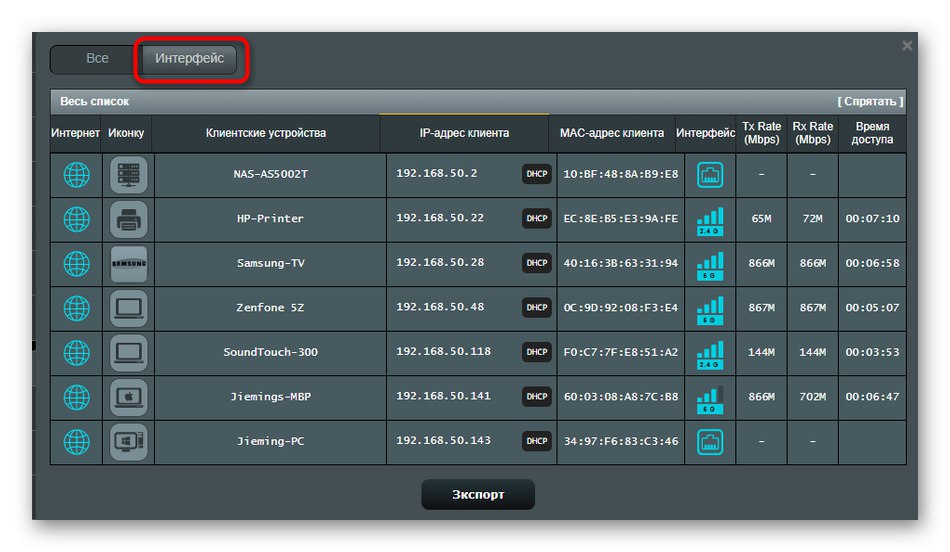
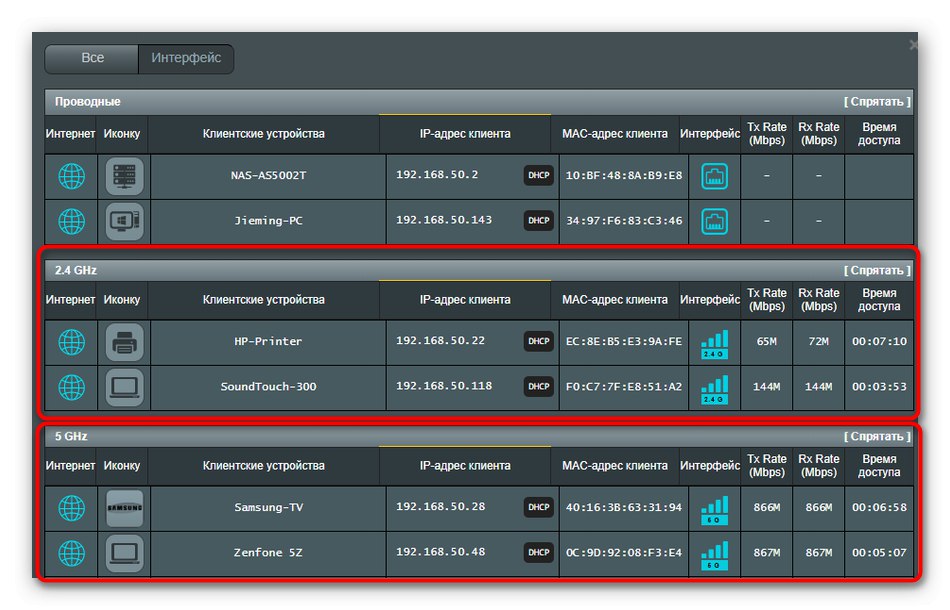
По отношение на показаната информация рутерите на ASUS са най-напредналите, тъй като тук са показани информативни икони на устройства, техните имена, IP адреси, физически адреси, скорост на връзката и времето.
Вариант 3: D-Link
Много хора купуват рутери от компанията D-Link, тъй като тя е друг доказан и надежден производител на мрежово оборудване. Уеб интерфейсът е реализиран в проста форма и списъкът с Wi-Fi клиенти се разглежда, както следва:
- Преместете се през лявото меню в раздела „Състояние“.
- Там се интересувате от категорията "Клиенти".
- На екрана ще се покаже таблица с адреси на клиенти и интерфейс за връзка. Там трябва да намерите „Wi-Fi“ или "Безжичен".
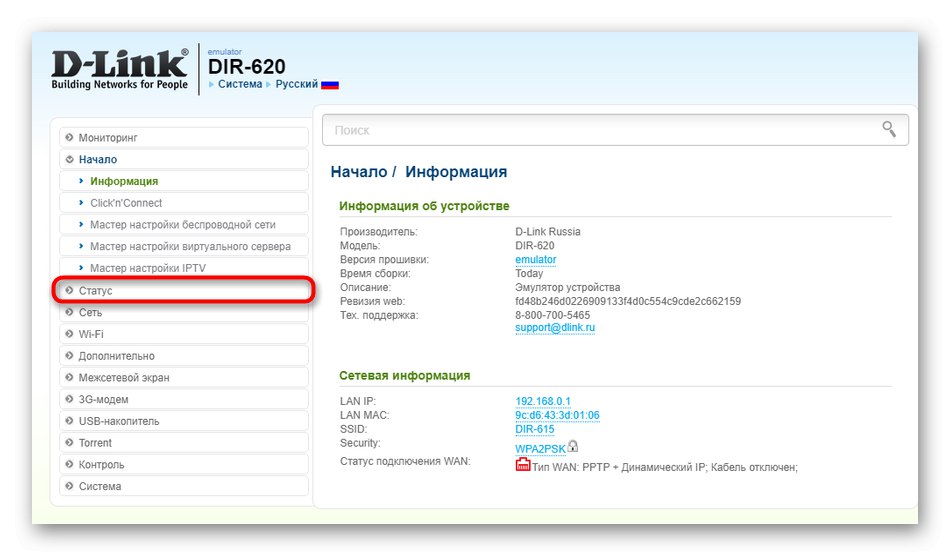
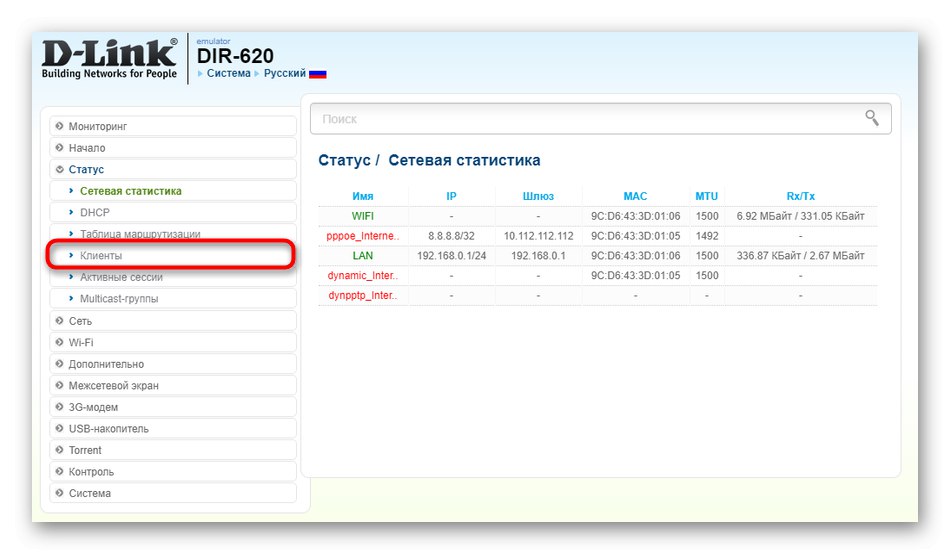
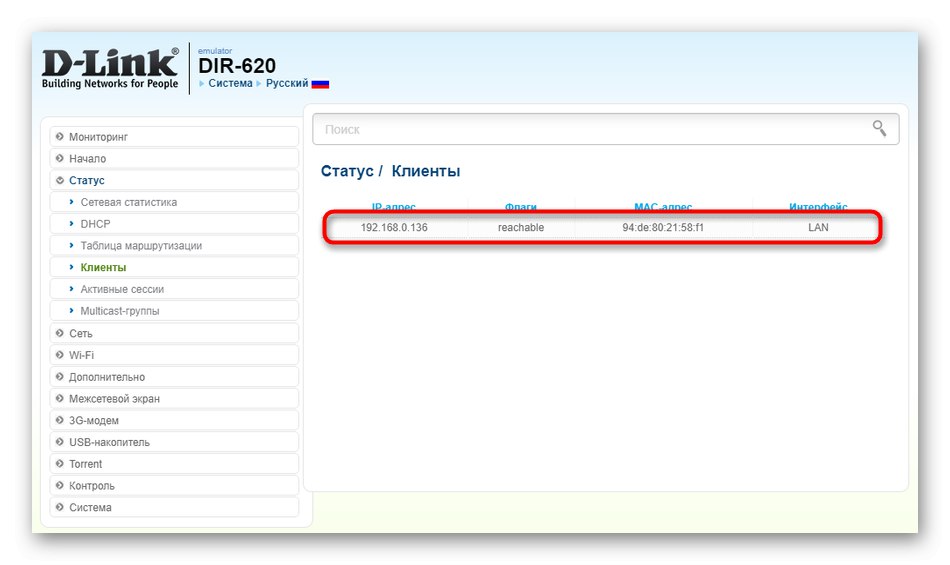
Метод 2: Програми на трети страни
Вторият метод за преглед на списъка с клиенти е чрез използване на софтуер на трети страни. В Интернет има много съответни решения, които са свободно достъпни, но в рамките на този материал ще разгледаме само две от тях.
Вариант 1: Безжичен мрежов наблюдател
Wireless Network Watcher е прост софтуер, фокусиран върху разглеждането на списък с текущи безжични клиенти. В този софтуер вече няма функции, така че е подходящ изключително за решаване на разглежданата задача.
Изтеглете Wireless Network Watcher от официалния уебсайт
- Следвайте връзката по-горе, за да бъдете на официалния уебсайт на Wireless Network Watcher. Превъртете надолу раздела, за да намерите връзката за изтегляне.
- Можете също така да изтеглите руска локализация там, ако е необходимо.
- Не е необходимо да инсталирате този софтуер, поради което веднага след стартиране ще започне сканирането и на екрана ще се покаже списък на свързаните устройства. Там ще видите имената на техните мрежови адаптери, физически адреси, както и MAC. Текущият компютър и свързаният рутер са допълнително маркирани с подходящи етикети.
- Ако изведнъж сканирането не започне или искате да го актуализирате, използвайте бутоните, разположени в горния панел.
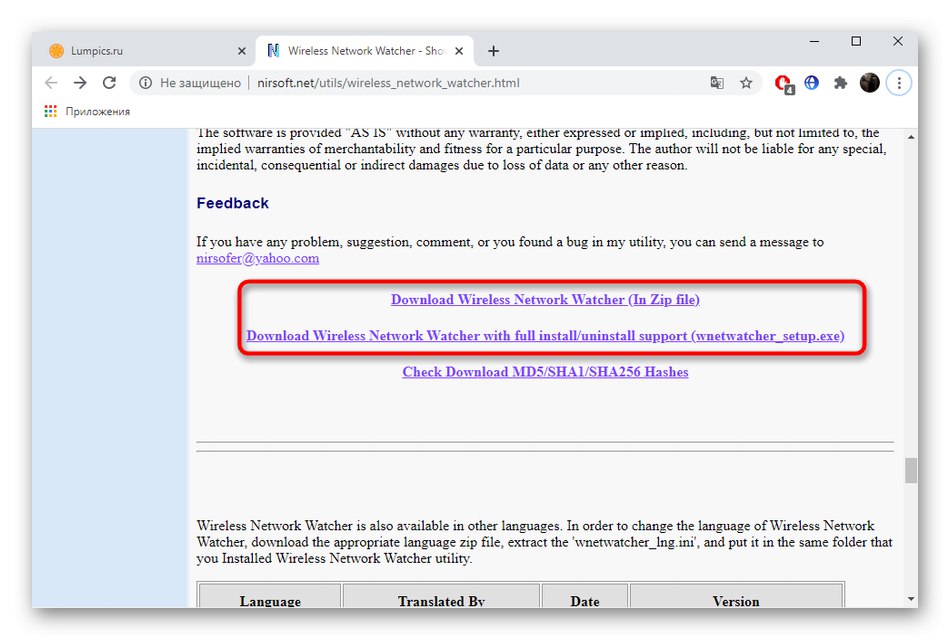
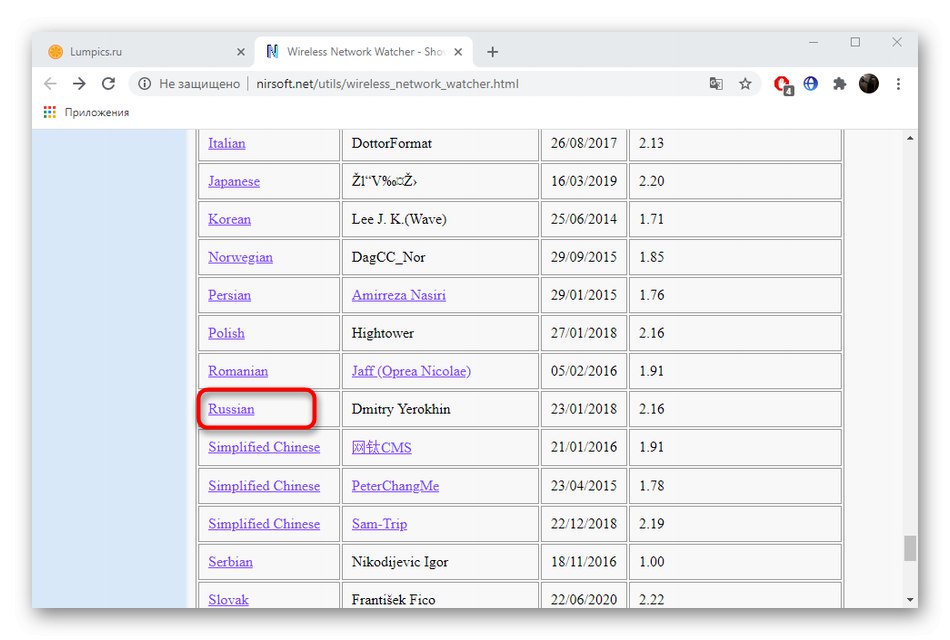
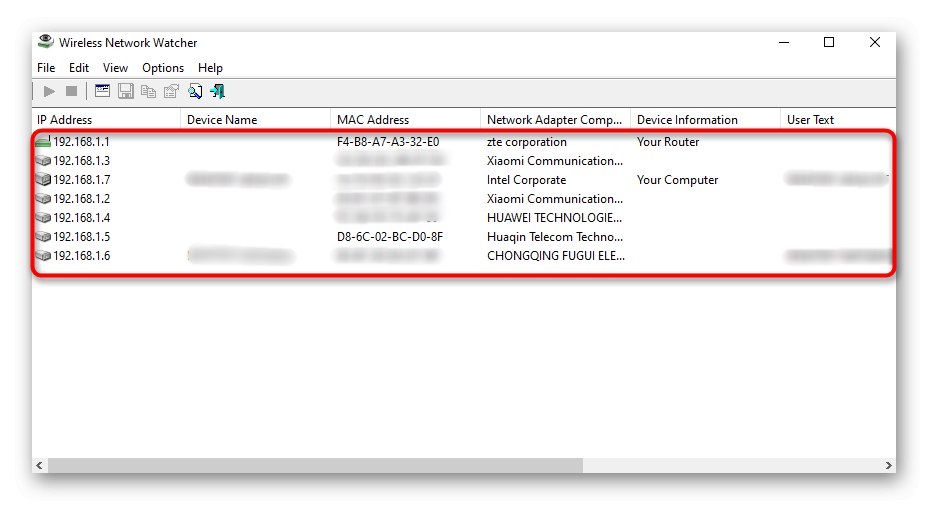
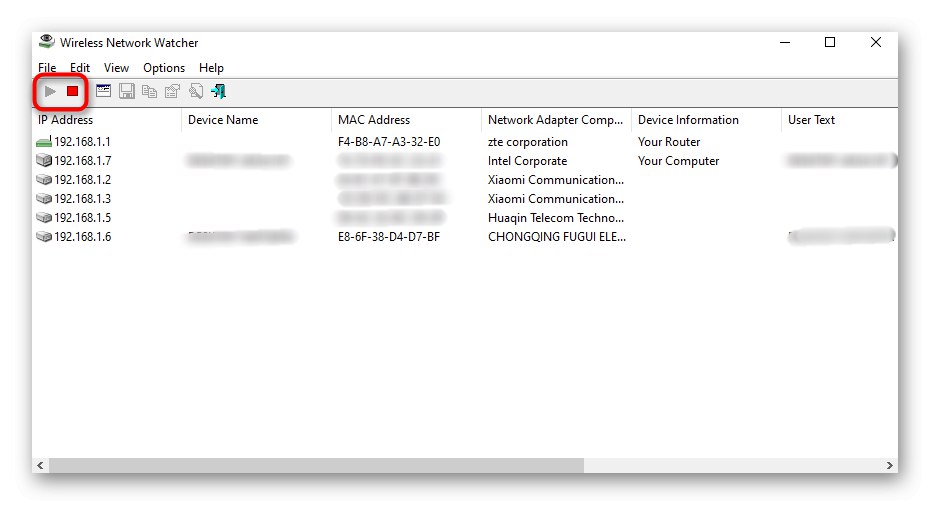
Вариант 2: SoftPerfect WiFi Guard
Ако предишният софтуер не ви е подхождал по някаква причина, препоръчваме да обърнете внимание на SoftPerfect WiFi Guard. Това решение предоставя почти същата информация, но в малко по-различна форма.
Изтеглете SoftPerfect WiFi Guard от официалния уебсайт
- При първото стартиране ще бъдете подканени да конфигурирате сканирането. В падащото меню ще трябва да изберете мрежовия адаптер, който е свързан към маршрутизатора, както и да преместите плъзгачите, за да зададете честотата на автоматичното сканиране и броя на показваните устройства. Проверете допълнителни опции, ако е необходимо.
- След като се покаже главното меню, анализът няма да започне автоматично, така че трябва да кликнете върху "Сканиране".
- Всички надеждни устройства ще бъдат маркирани със зелени точки, а непознатите с червени.
- Щракнете двукратно левия бутон на мишката върху линията с оборудването, за да отворите свойствата му. Там прочетете повече информация, оставете коментар или маркирайте устройството като доверено.
- Като щракнете върху бутона "Дейност", ще видите таблица, в която можете да видите по кое време и дни това оборудване е било свързано към рутера, но запазването на активността ще започне само през периода на използване на този софтуер.