Съдържание
- Метод 1: Проверете услугата Windows Update
- Метод 2: Почистете файловете за актуализация
- Метод 3: Използване на инструмента за отстраняване на неизправности
- Метод 4: Проверете услугите за поддръжка
- Метод 5: Проверете дали часът и датата са правилни
- Метод 6: Използвайте приложението Diagnose and Prevent Computer Problems
- Метод 7: Проверка на системни файлове / Възстановяване на Windows
- Въпроси и отговори
Потребителите на операционната система Windows 10 периодично срещат голямо разнообразие от проблеми. Всяка от тези грешки има свой собствен код, който действа като кратко описание на проблема. Сред всички възможни кодове често се среща 0x80070002. Ако възникне този проблем, това означава, че проблемът е причинен при опит за актуализация, който е свързан с работата на самата услуга или отсъствието на важни файлове. Съществуват различни методи за коригиране на тази ситуация и ние искаме да поговорим за всички тях днес.
Метод 1: Проверете услугата Windows Update
На първо място, искаме да се спрем на най-често срещаните причини и тези, които са най-лесни за решаване. Първо, нека разгледаме услугата, отговорна за актуализирането на Windows. Ако е в инвалидно състояние или по някаква причина е спряло функционирането си, ще бъде възможно да се справите с това само с няколко щраквания, като по този начин се отървете от въпросната грешка.
- Отворете менюто "Старт" и отидете в приложението "Услуги"като го намерите чрез лентата за търсене.
- Превъртете надолу по списъка, където ще намерите реда Актуализация на Windows... Щракнете двукратно върху него с левия бутон на мишката, за да отворите свойствата.
- Тук се уверете, че типът на стартиране е зададен на „Автоматично“а също така държавата се обозначава като "Изпълнено".
- Ако е необходимо, стартирайте услугата сами и запазете промените, като кликнете върху бутона "Приложи".
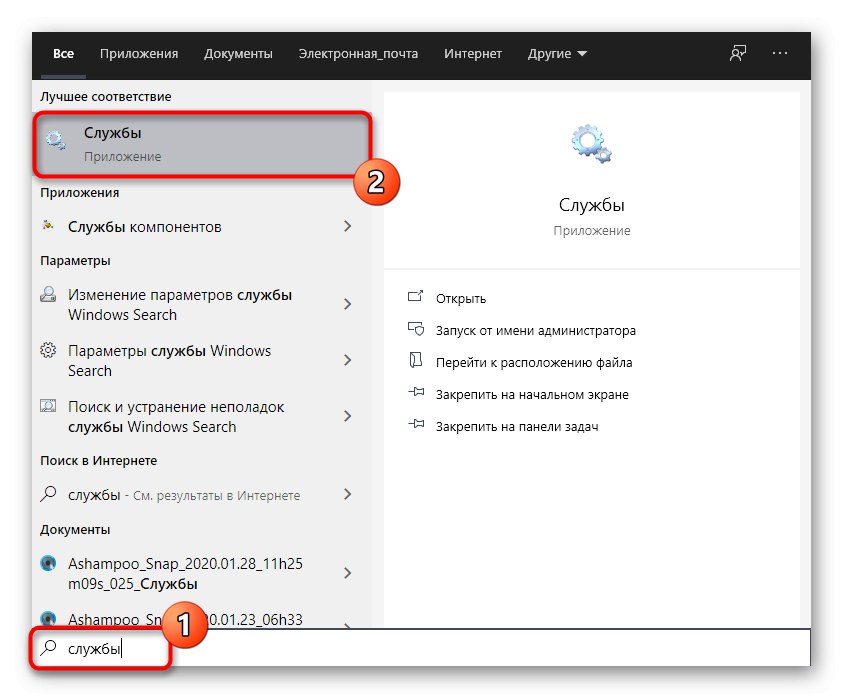
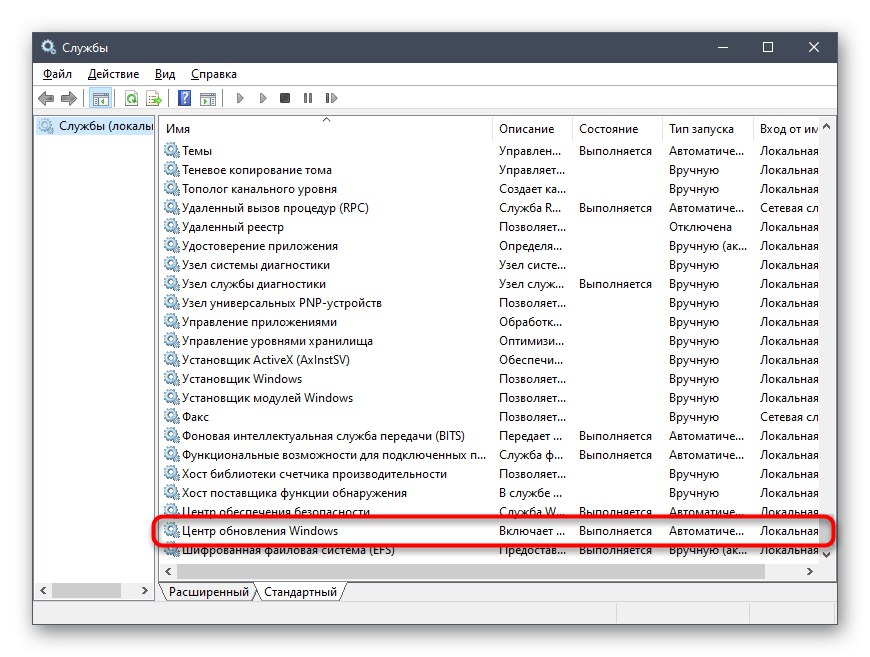
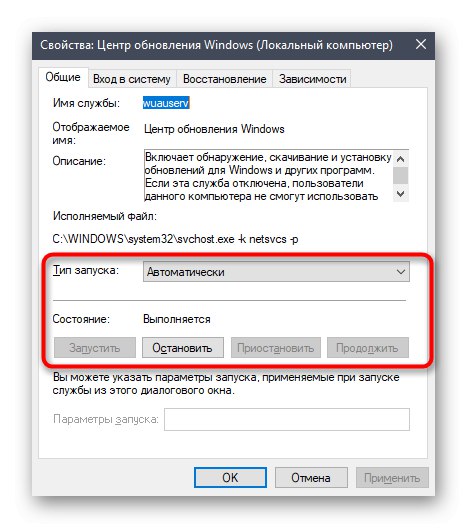
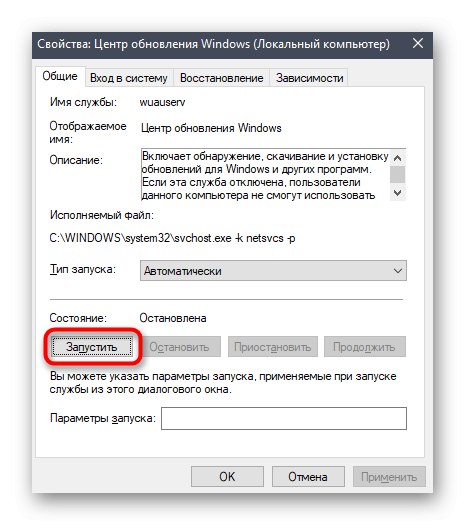
След това се върнете към разглежданата задача, за да видите дали проблемът е решен. Ако се появи отново, преминете към следните методи.
Метод 2: Почистете файловете за актуализация
Понякога Windows Update се опитва да инсталира най-новите актуализации, но не успява, тъй като папката с временни файлове съдържа повредени обекти, които не могат да бъдат заменени. В такава ситуация почистването ще трябва да се извършва автоматично, като се изпълнят следните стъпки:
- Първо деактивирайте услугата за актуализиране, както е показано в първия метод, но изберете елемента "Спри се"... Отворете Explorer по всеки удобен начин и отидете там по пътя
В: WindowsSoftwareDistributionDataStore. - Изберете всички обекти и директории, намиращи се там, и след това щракнете с десния бутон върху тях.
- Избери предмет "Изтрий".
- След това стартирайте Run via Win + R и въведете в реда
cleanmgrкато щракнете след това върху Въведете. - В прозореца, който се отваря, изберете системния дял на твърдия диск и кликнете върху "ДОБРЕ".
- Изчакайте оценката на текущото състояние на системата.
- След това кликнете върху специалния бутон „Почистване на системните файлове“.
- Повторно посочете същия дял на твърдия диск.
- След няколко секунди проверка ще се появи отделен прозорец, където трябва да поставите отметка в квадратчето „Почистване на актуализации на Windows“и задайте останалите елементи, както желаете. Започнете процеса на почистване, като кликнете върху бутона "ДОБРЕ".
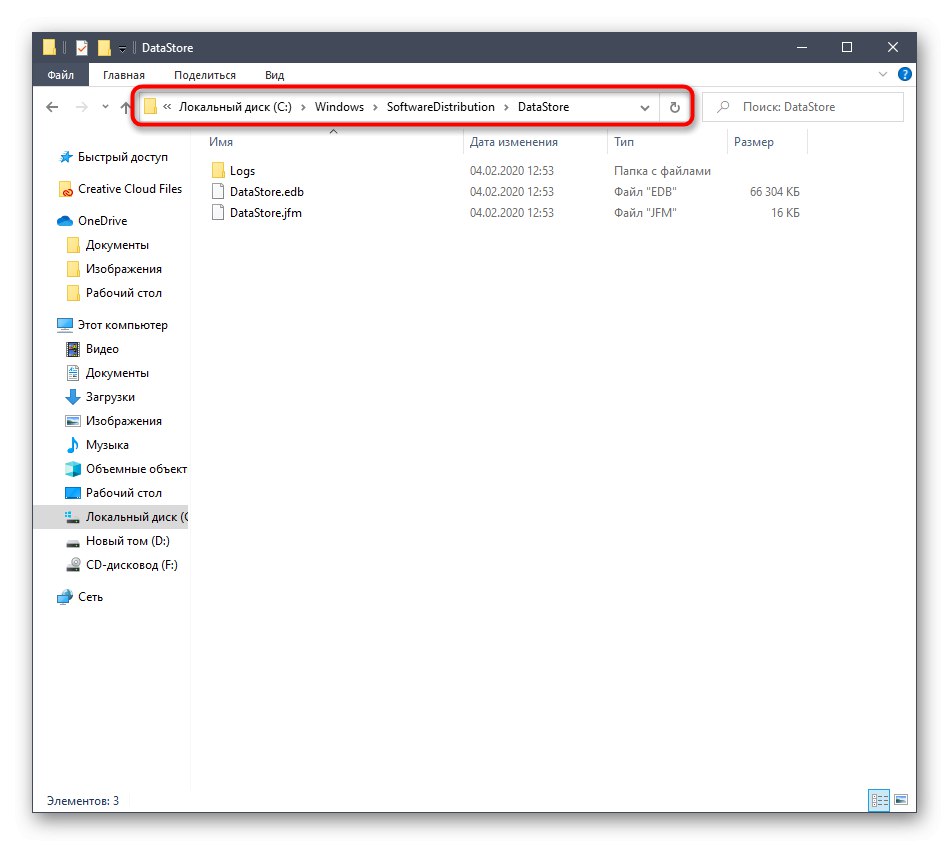
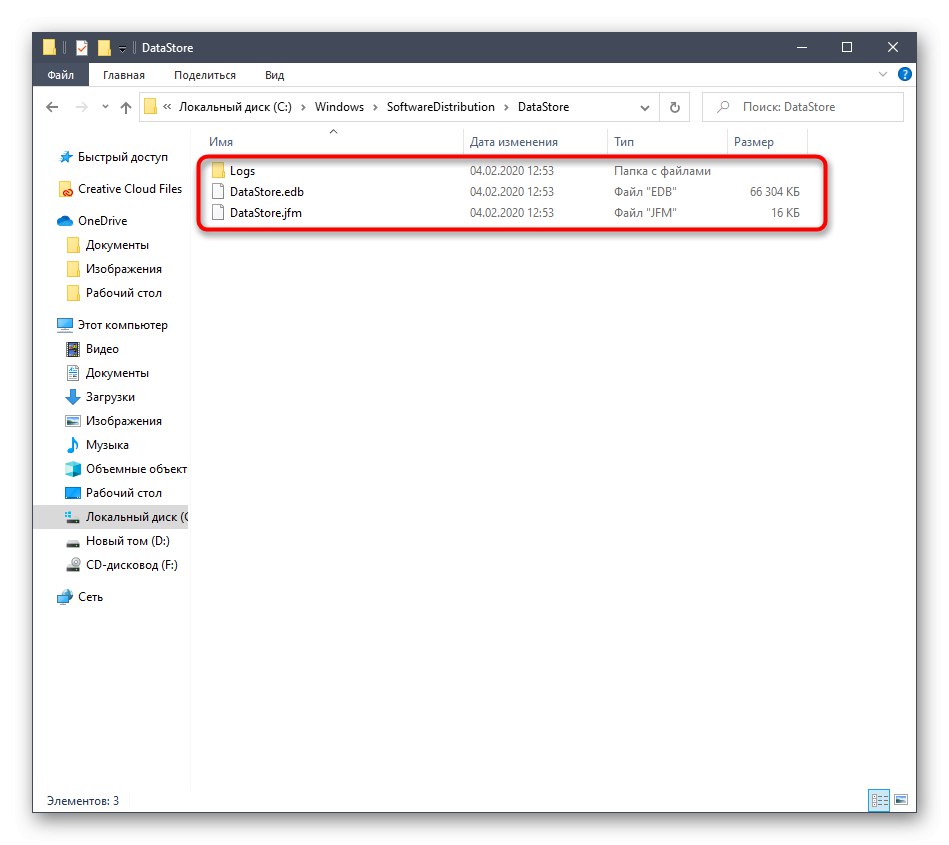
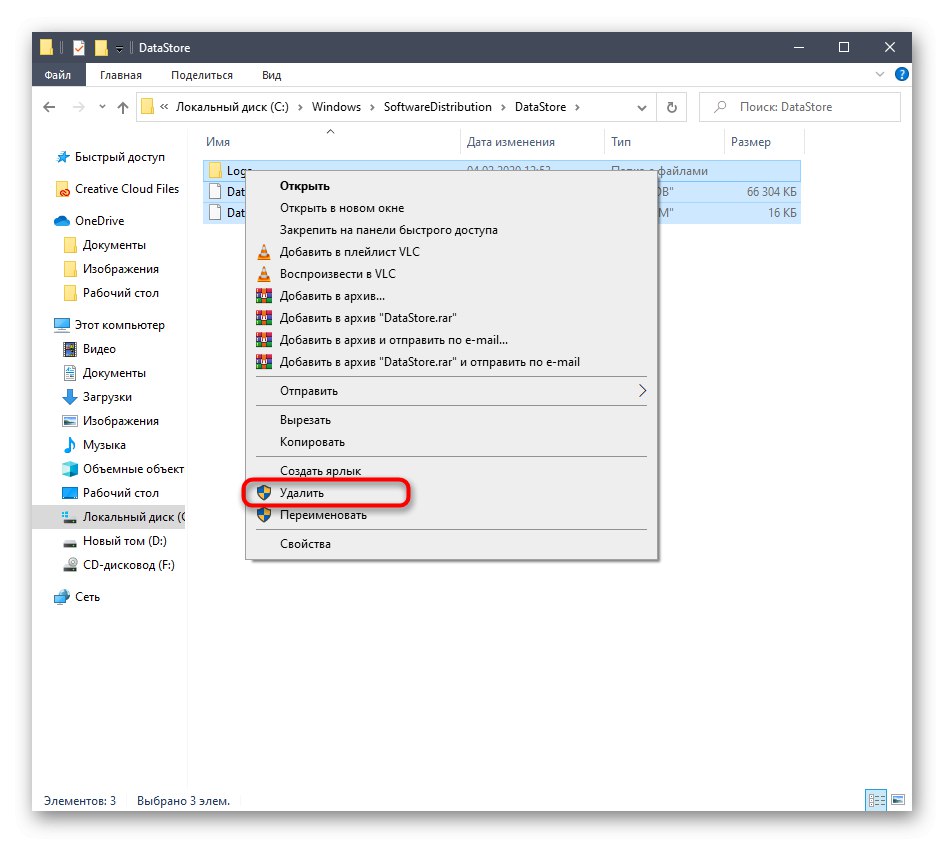
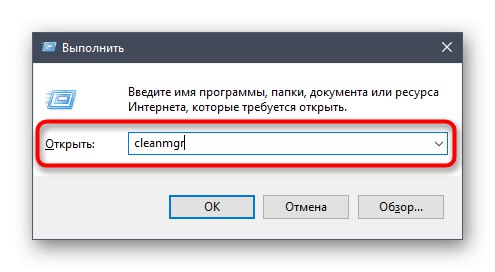
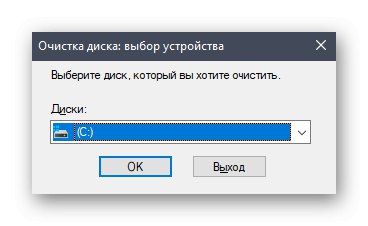
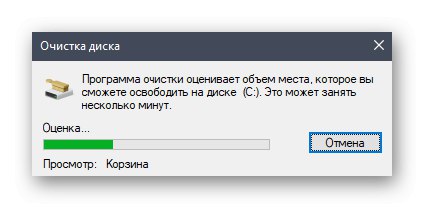
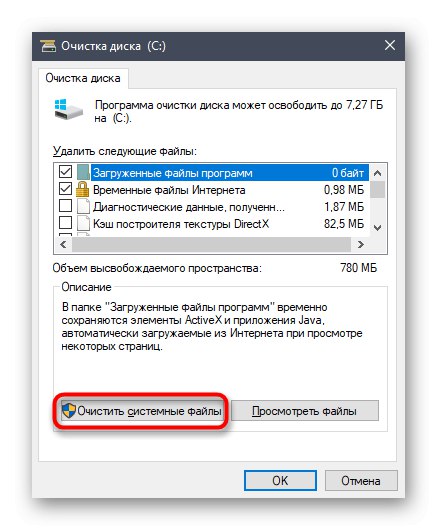
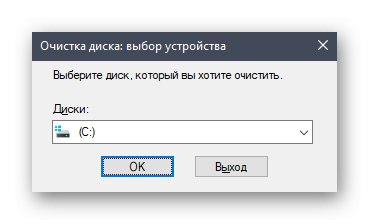
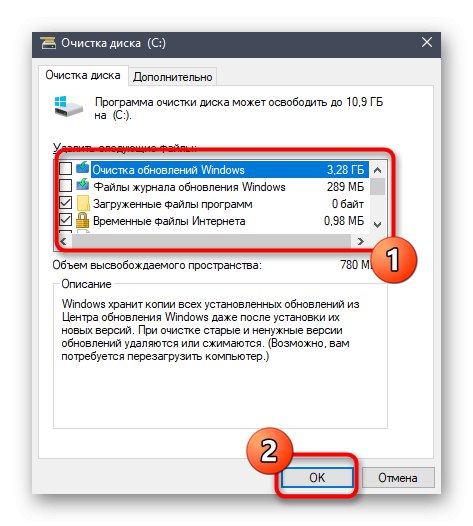
И накрая, трябва да стартирате услугата отново Актуализация на Windowsи можете да се върнете към надстройване или инсталиране на друга операционна система върху Windows 10.
Метод 3: Използване на инструмента за отстраняване на неизправности
Последният метод за коригиране на функционирането на Windows Update, за който искаме да говорим в днешната статия, е стартирането на стандартен инструмент за отстраняване на неизправности. Това ще ви помогне да намерите проблеми, които не са били разрешени след изпълнението на горните стъпки.
- За да направите това, отворете "Старт" и отидете на "Настроики".
- Там изберете раздел Актуализация и сигурност.
- В левия панел използвайте елемента "Отстраняване на неизправности".
- В списъка намерете надписа Актуализация на Windows и щракнете с левия бутон върху него, за да стартирате.
- Изчакайте сканирането да приключи.
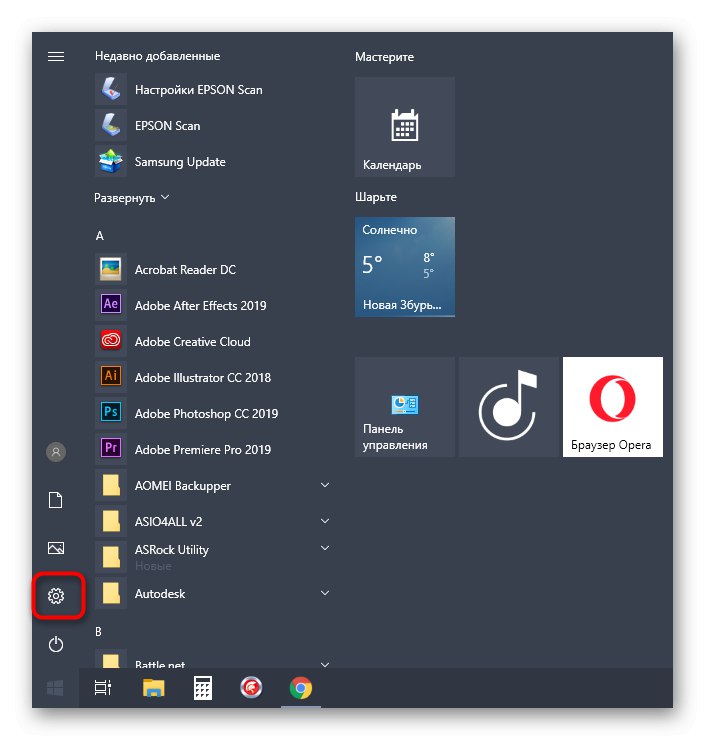
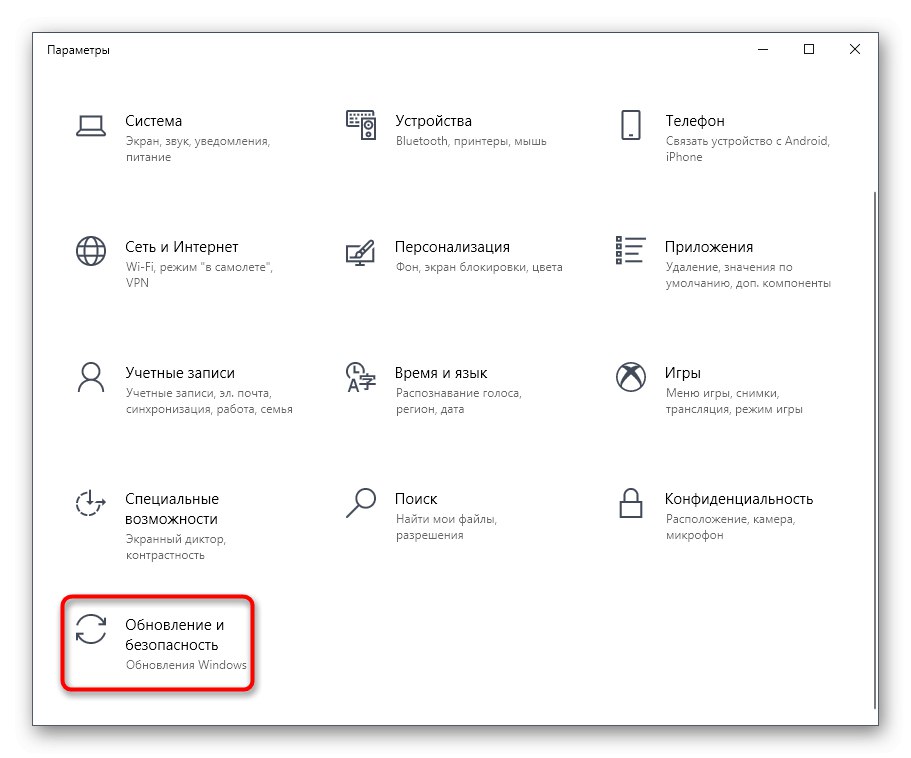
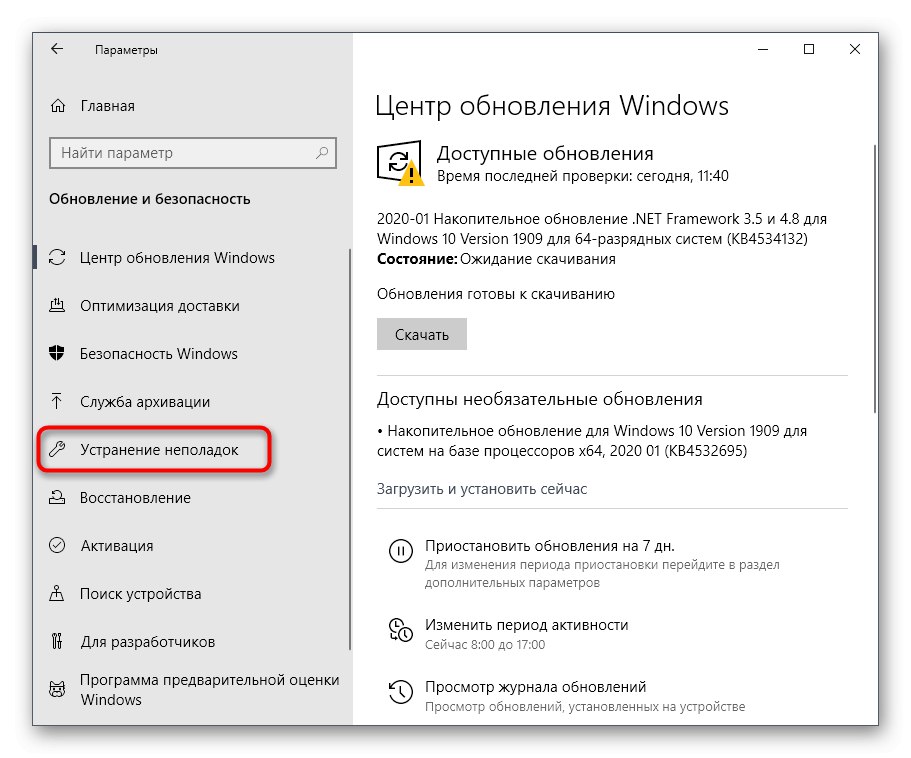
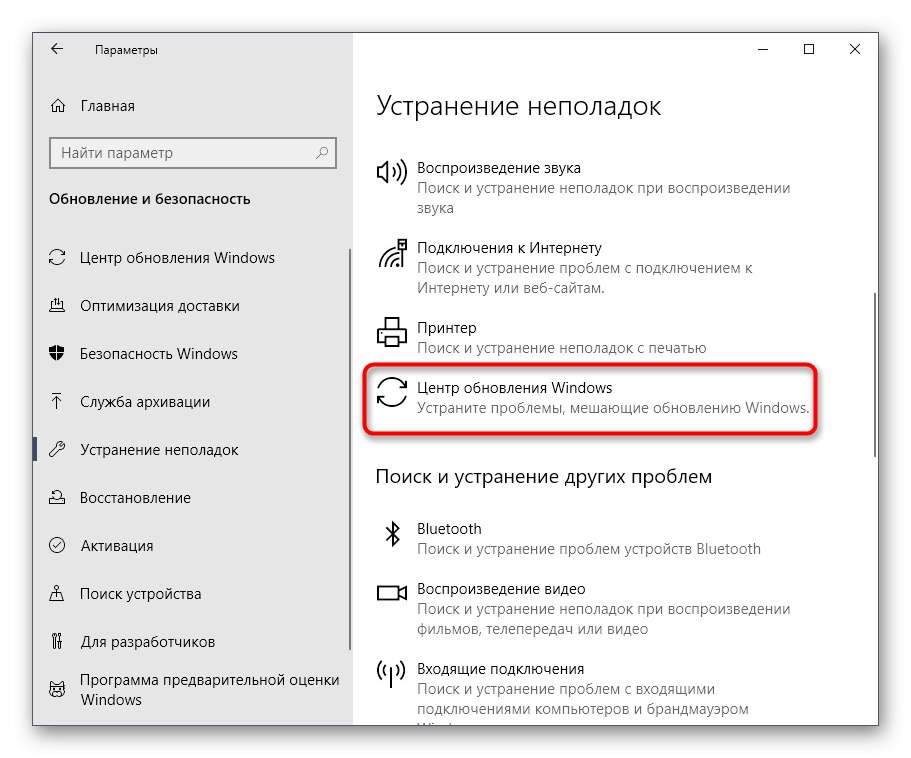
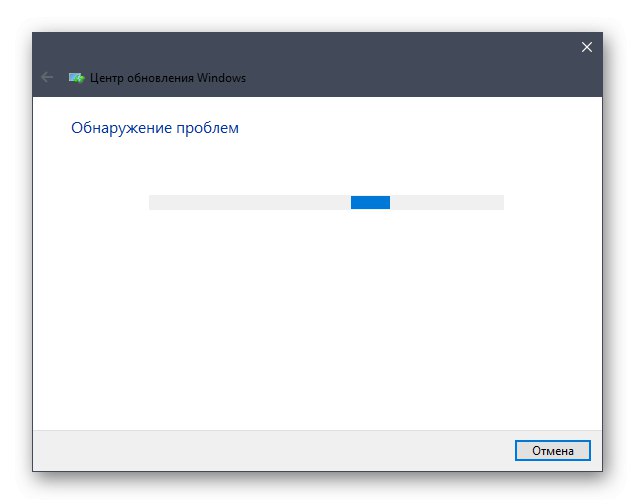
Когато приключите, ще бъдете уведомени, ако проблемът е отстранен. Ако е така, продължете с валидирането, в противен случай продължете да прилагате следните методи.
Метод 4: Проверете услугите за поддръжка
Вече казахме по-горе, че при липса на важни файлове може да възникне грешка с код 0x80070002. Често тези обекти са свързани с две спомагателни услуги. Съветваме ви да ги проверите, за да отстраните тази причина или да отстраните окончателно проблема.
- Отидете в приложението "Услуги"като го намерите чрез търсенето в менюто "Старт".
- Вижте тук за реда Фонова интелигентна услуга за трансфер (BITS).
- По абсолютно същия начин трябва да намерите и Дневник на събитията на Windows.
- Щракнете двукратно върху сервизната линия и след като отворите прозореца със свойства, уверете се, че параметърът се стартира автоматично и е в активно състояние.
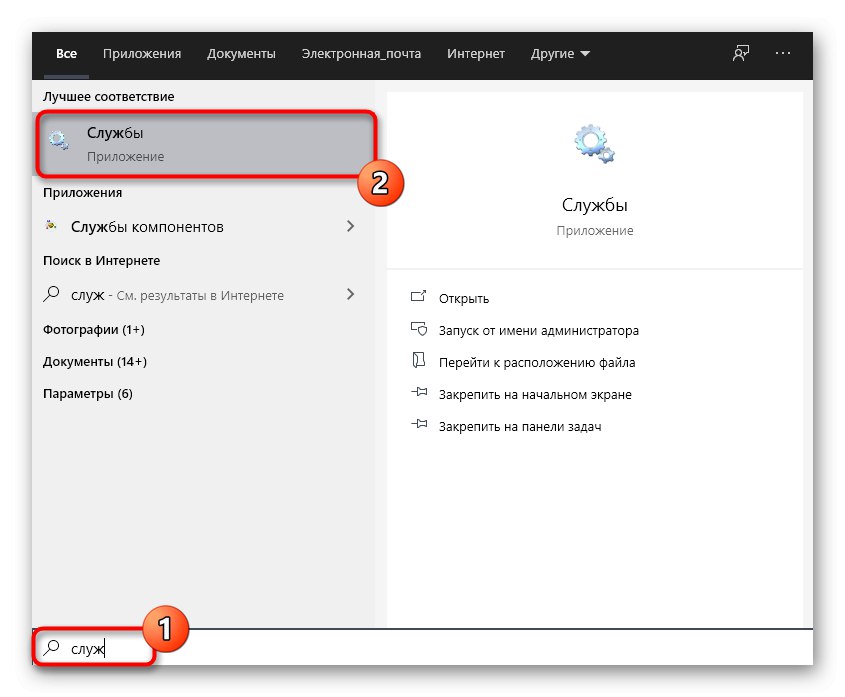
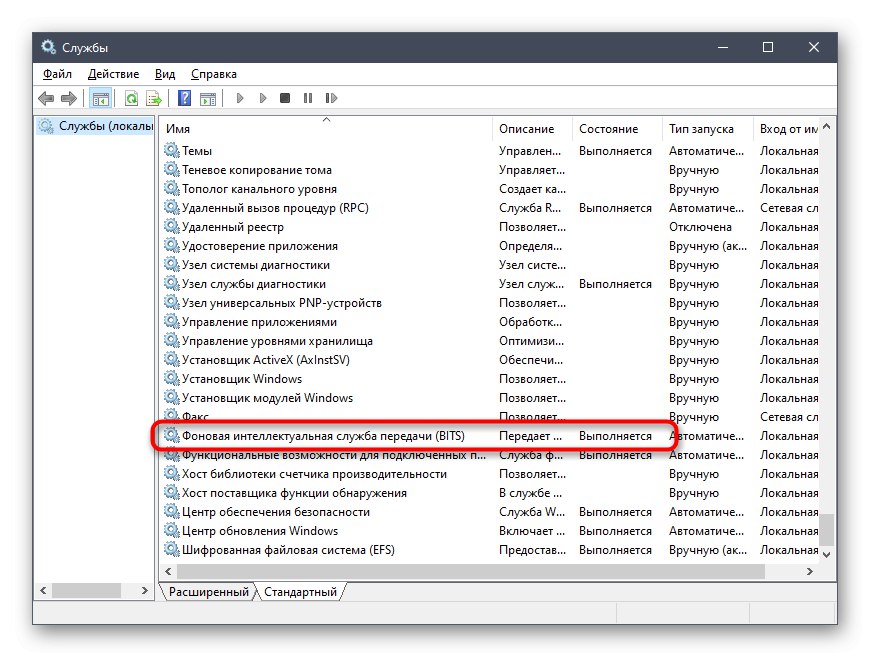
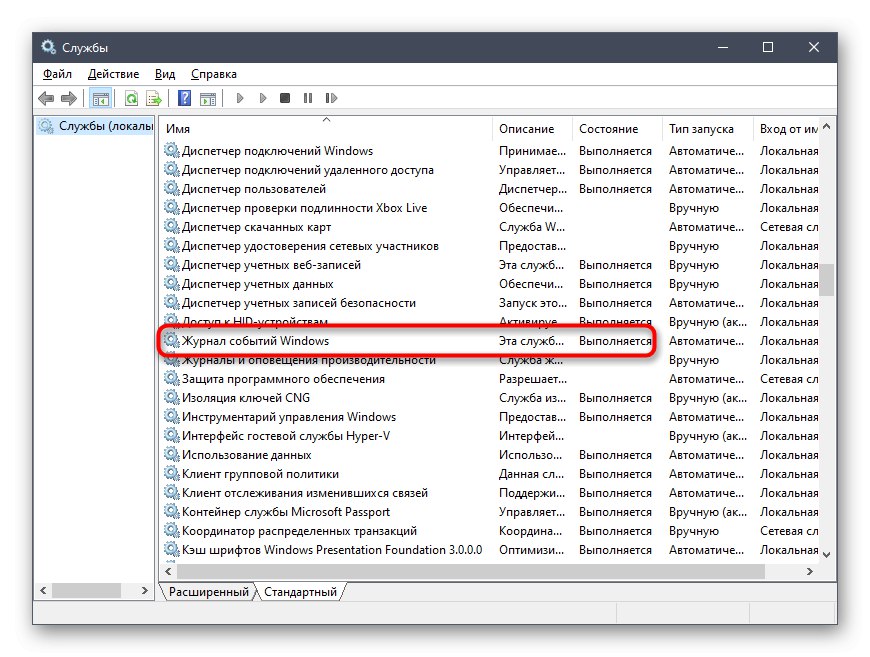
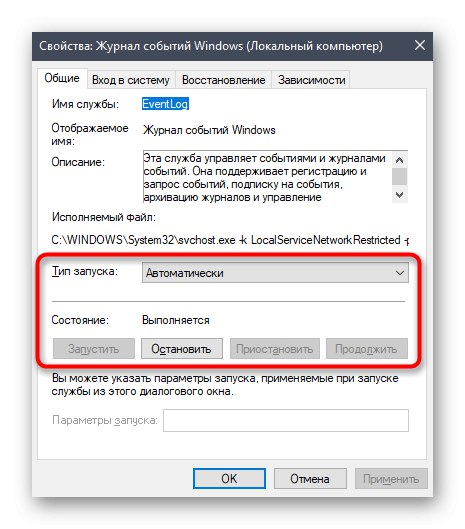
Метод 5: Проверете дали часът и датата са правилни
Друга причина за проблема с кода 0x80070002 е неправилно зададената дата и час, поради което услугите на Windows не могат да зададат правилните параметри за определени опции. Можете да проверите тази настройка само с няколко щраквания.
- Отвори "Старт" и отидете на "Настроики".
- Изберете тук "Време и език".
- В първия раздел "Дата и час" уверете се, че опцията е зададена „Задаване на час автоматично“... В противен случай можете сами да зададете текущия час и дата или да кликнете върху „Синхронизиране“ за актуализиране на информацията.
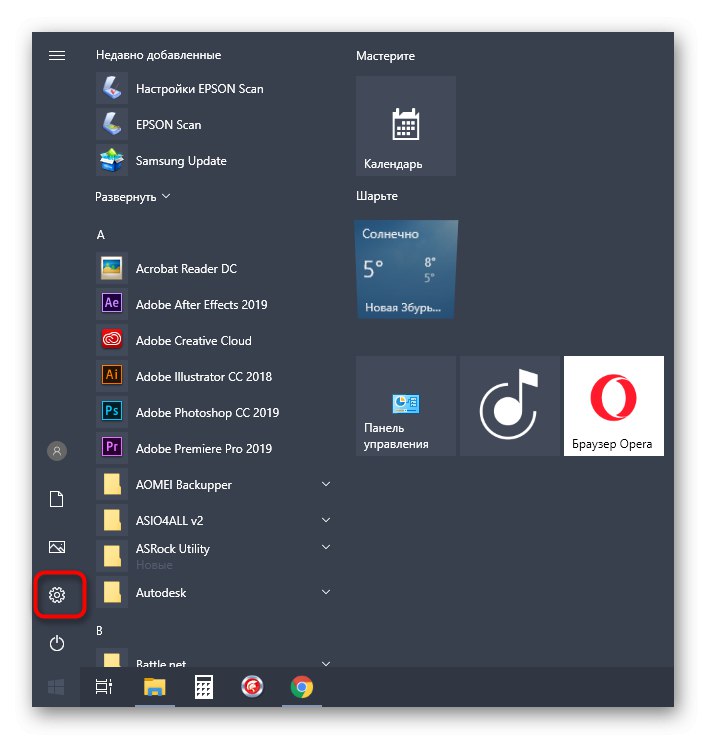
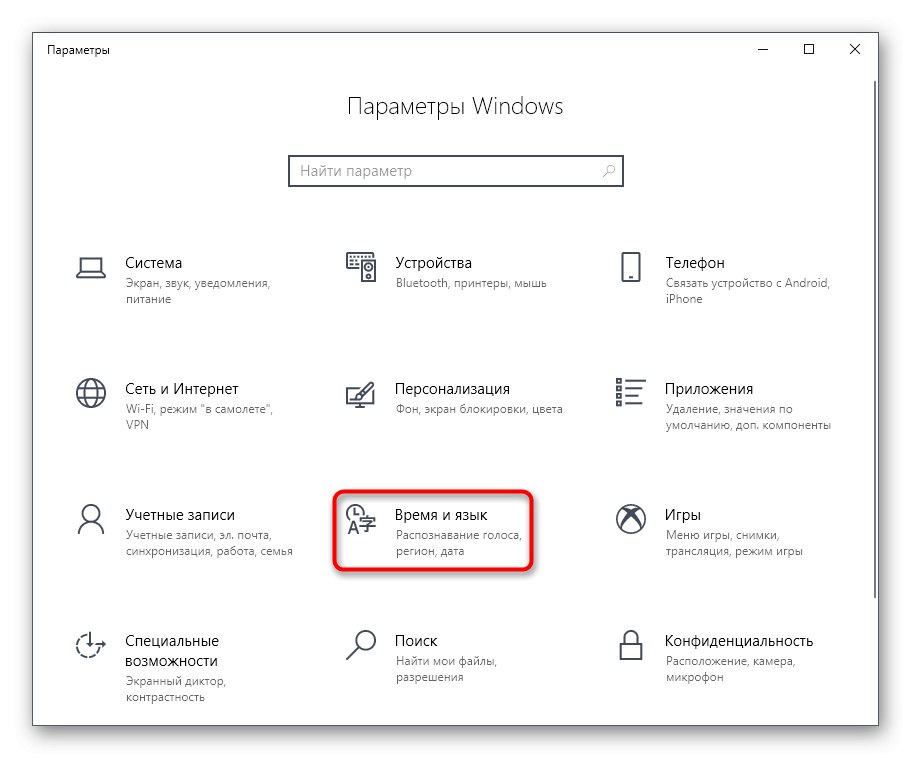
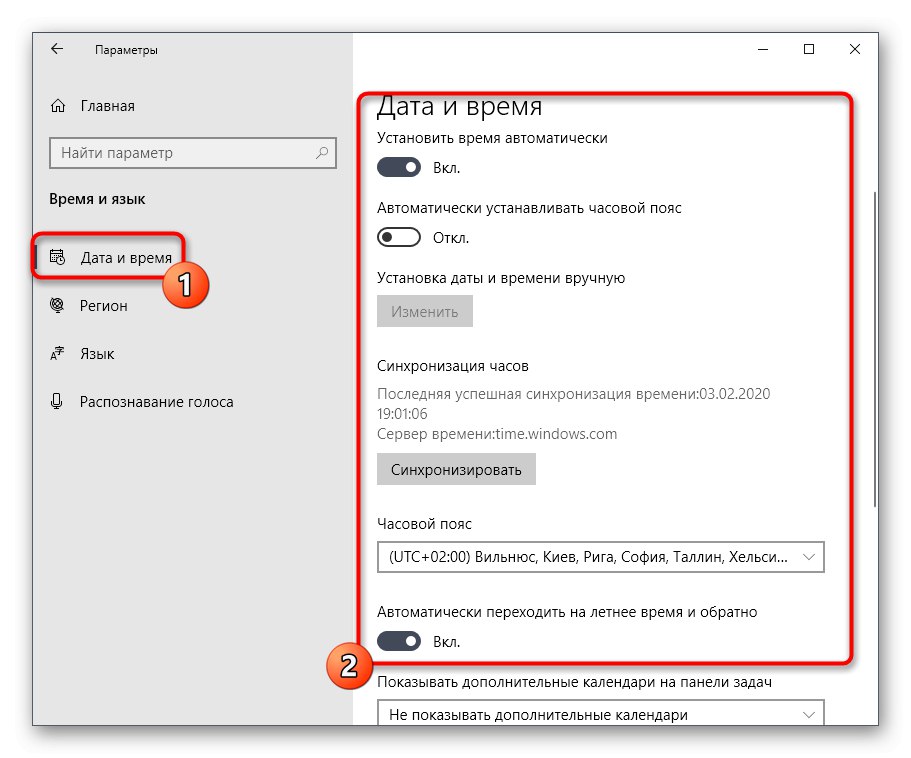
Сега се препоръчва да рестартирате компютъра си, така че да се актуализират всички услуги и системни приложения. След това продължете с актуализацията или други действия, които са причинили въпросната грешка, за да видите дали е разрешена.
Метод 6: Използвайте приложението Diagnose and Prevent Computer Problems
Предпоследният метод на нашата днешна статия включва използването на собствено приложение, наречено Microsoft „Диагностициране и предотвратяване на компютърни проблеми“... Този автоматизиран инструмент ще сканира компютъра ви, ще открие проблеми и ще ги отстрани самостоятелно.
Изтеглете приложението „Диагностика и предотвратяване на компютърни проблеми“ от официалния уебсайт
- Кликнете върху връзката по-горе, за да изтеглите споменатото приложение. Маркирайте там с маркер Windows 10.
- Кликнете върху показания надпис с възможност за кликване, за да започнете да изтегляте.
- Изчакайте операцията да завърши и стартирайте получения изпълним файл.
- В прозореца на съветника, който се отваря, щракнете върху "По-нататък".
- Следвайте инструкциите на екрана.
- След това изчакайте до края на сканирането и прочетете получената информация.
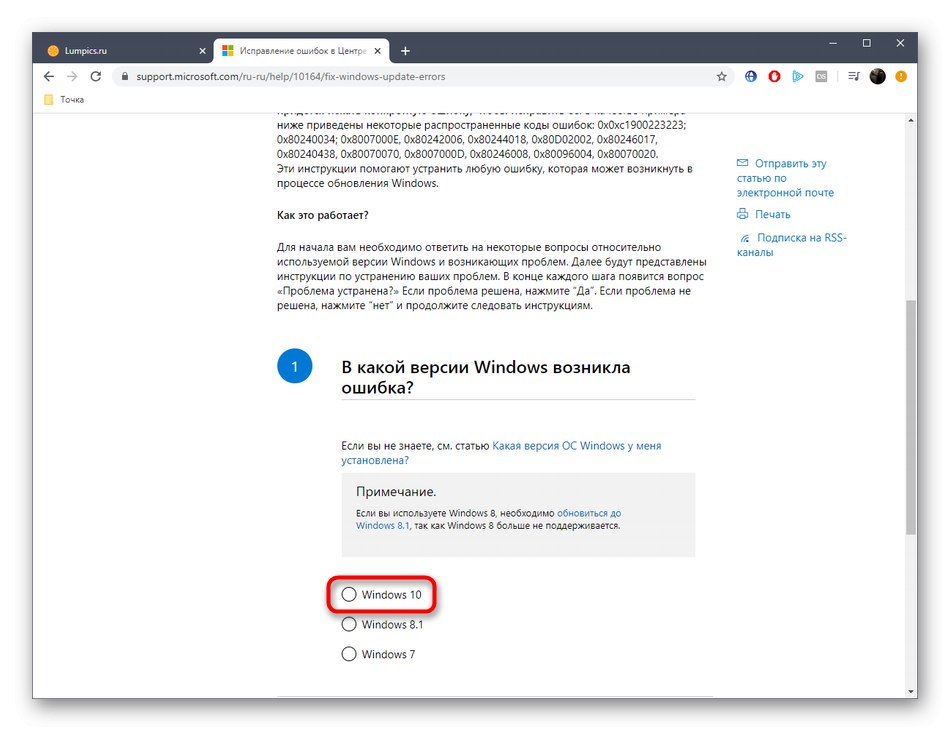
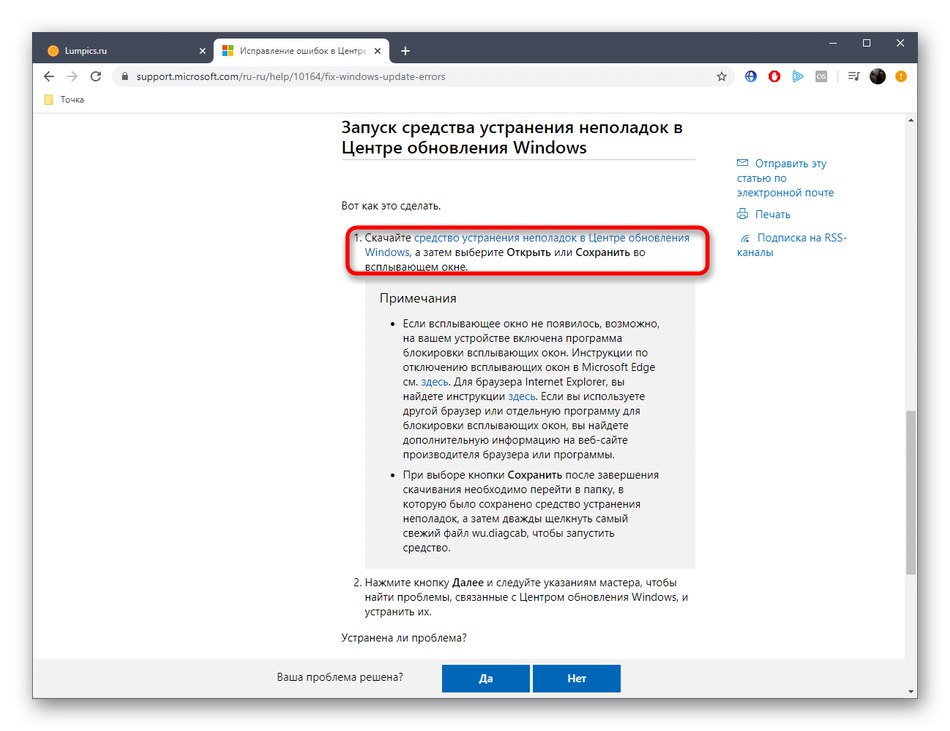
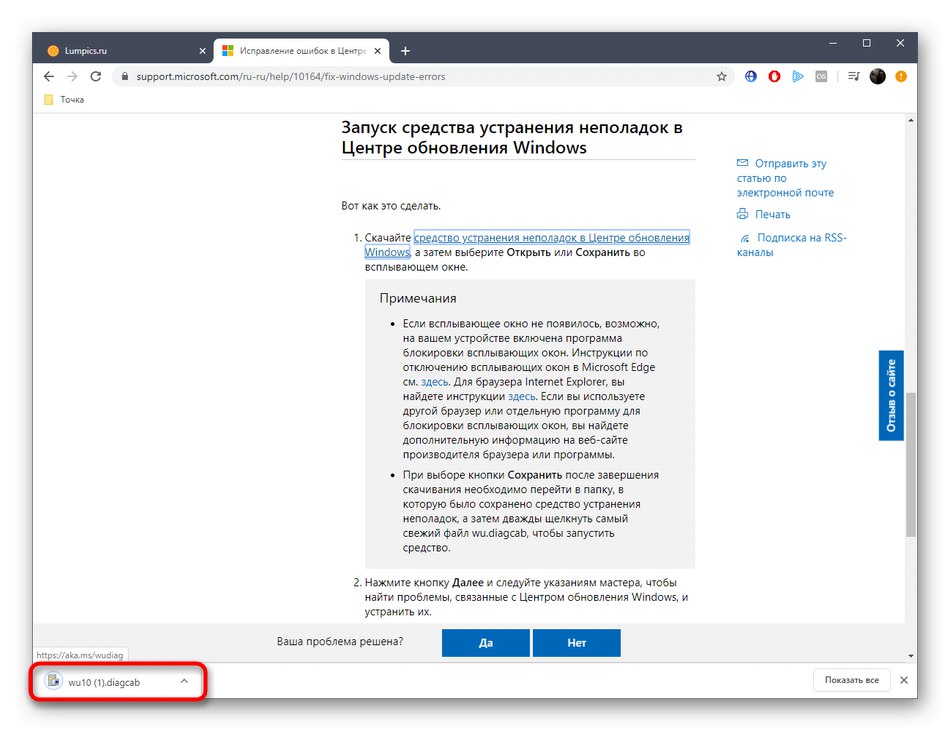
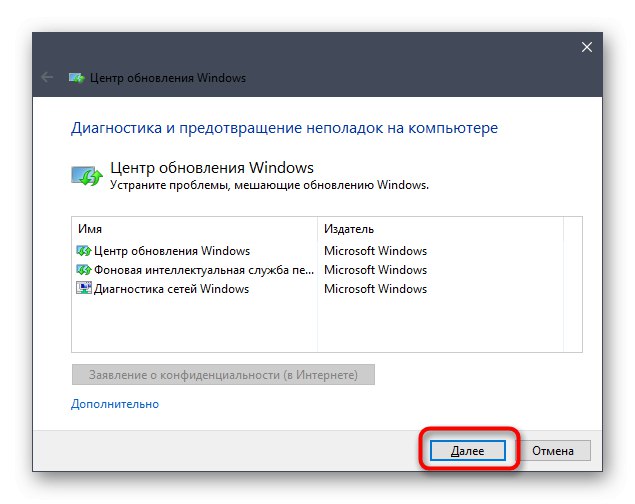
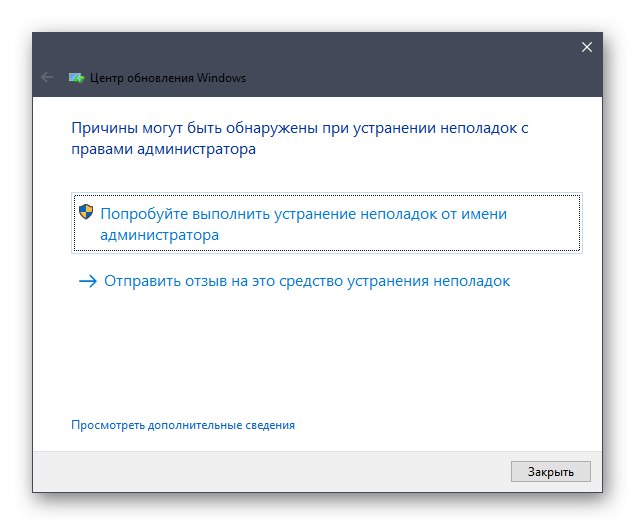
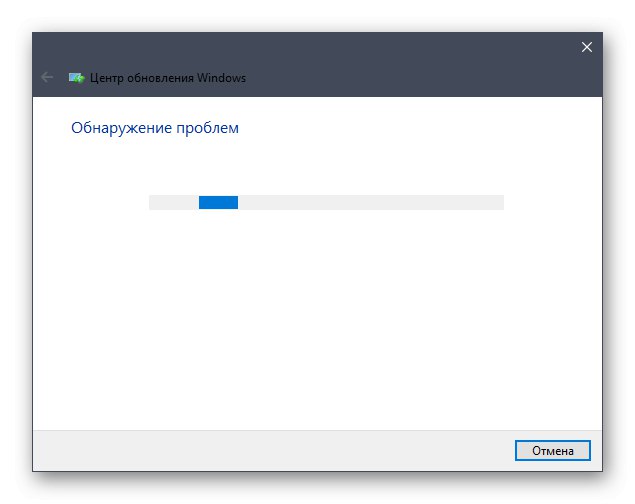
Метод 7: Проверка на системни файлове / Възстановяване на Windows
Решихме да поставим два съвета за отстраняване на грешка 0x80070002 в един метод наведнъж, тъй като те имат много общи неща. Ако нито една от горните опции не работи според очакванията, опитайте да проверите целостта на системните си файлове. Може би поради повреда на определени предмети, възникна същият проблем. Вградените помощни програми DISM и SFC ще ви помогнат да разберете това. За подходящи препоръки как да взаимодействате с тези приложения, отидете на друга статия на нашия сайт, като кликнете върху връзката по-долу.
Повече информация: Използване и поправяне на програмата за проверка на целостта на системните файлове в Windows 10
Ако вградените инструменти не помогнаха да се отървете от всички проблеми, остава само да възстановите първоначалното състояние на операционната система, което може да стане по различни методи. Прочетете повече за тях в материала от другия ни автор по-долу.
Повече информация: Възстановяване на Windows 10 до първоначалното му състояние
Като част от днешния урок открихме решението на кода за грешка 0x80070002 в Windows 10.Съветваме ви да следвате всеки метод, представен на свой ред, постепенно преминавайки към следващия, за да ускорите поправката и да се справите с проблема без никакви затруднения.