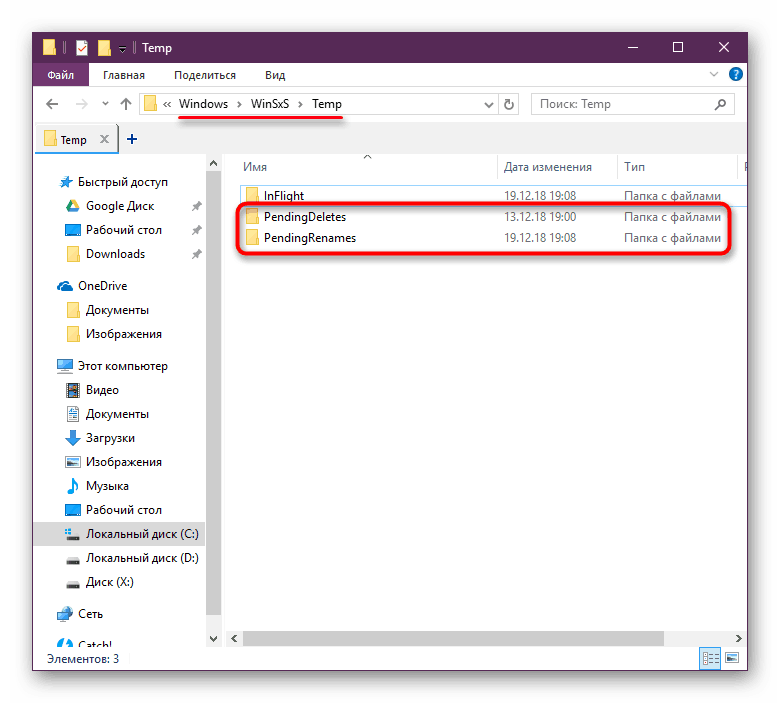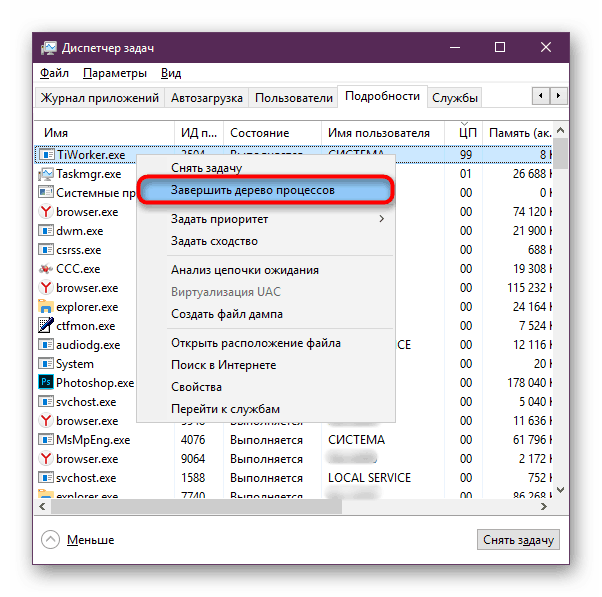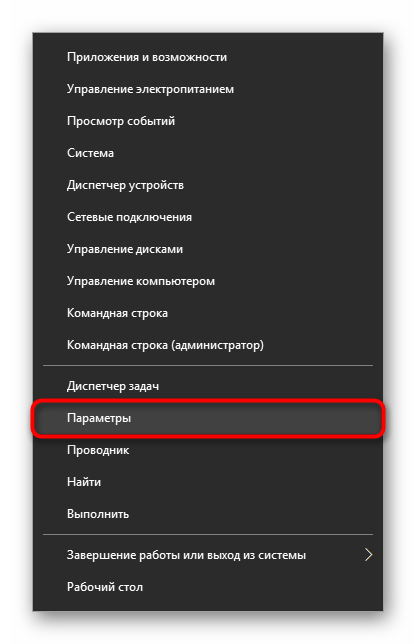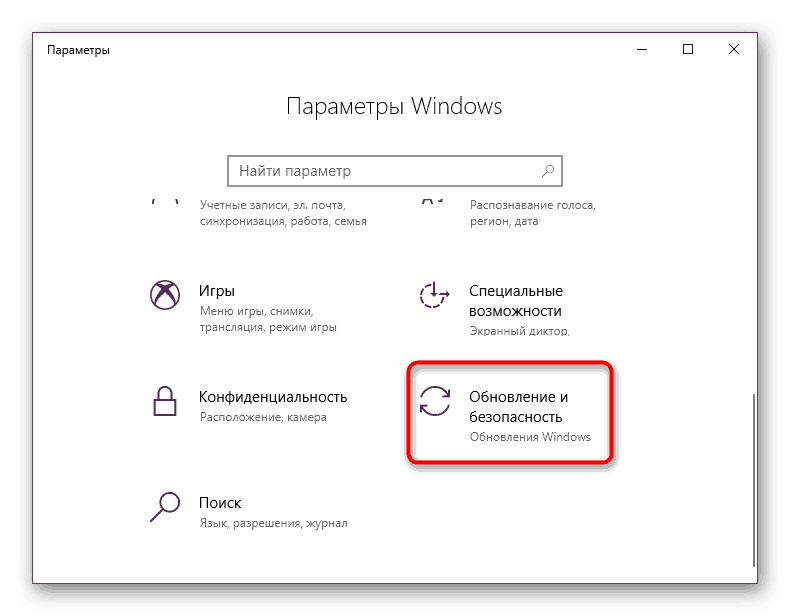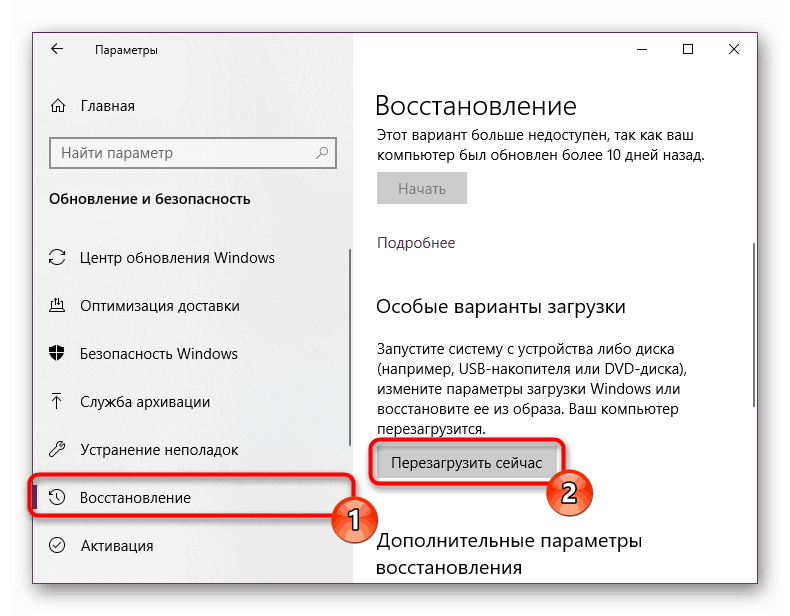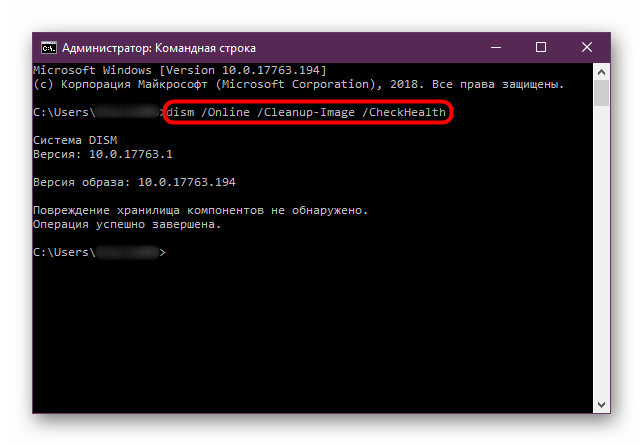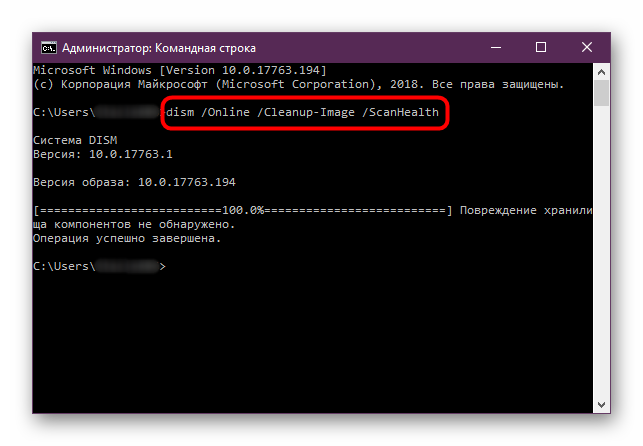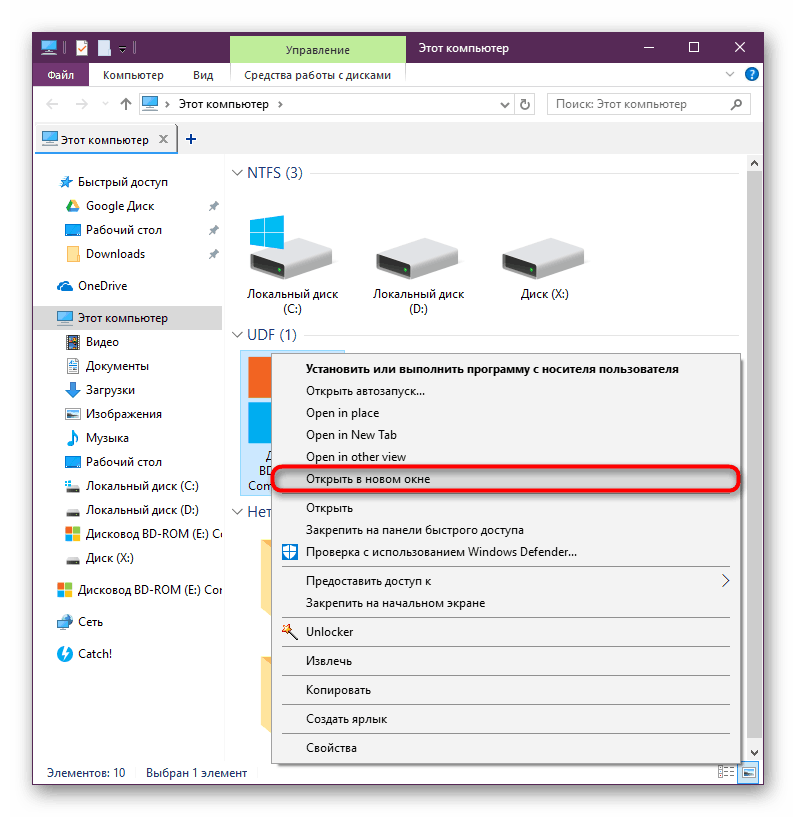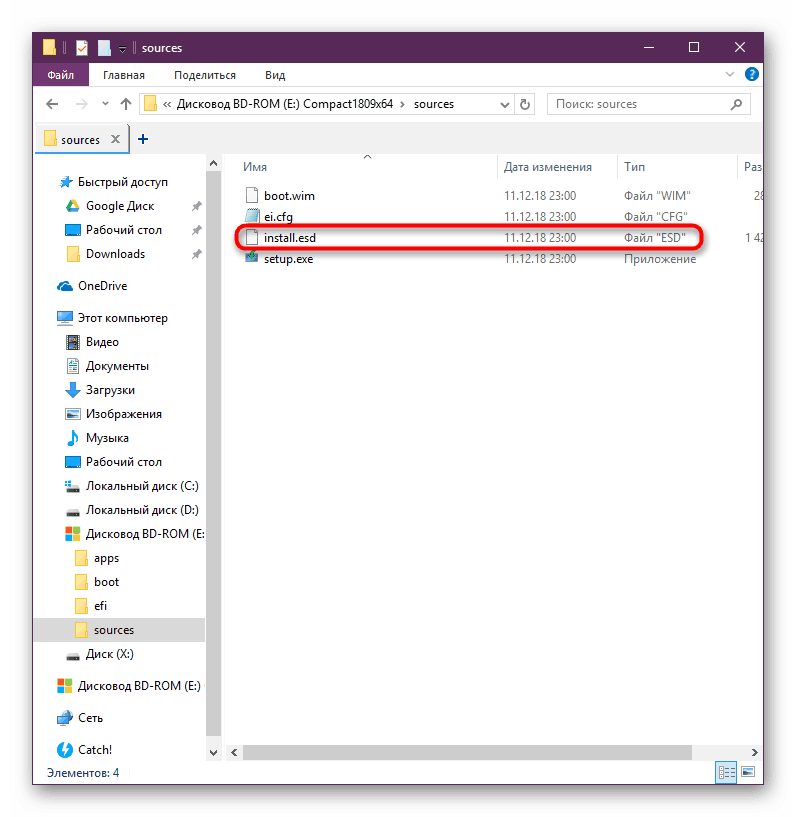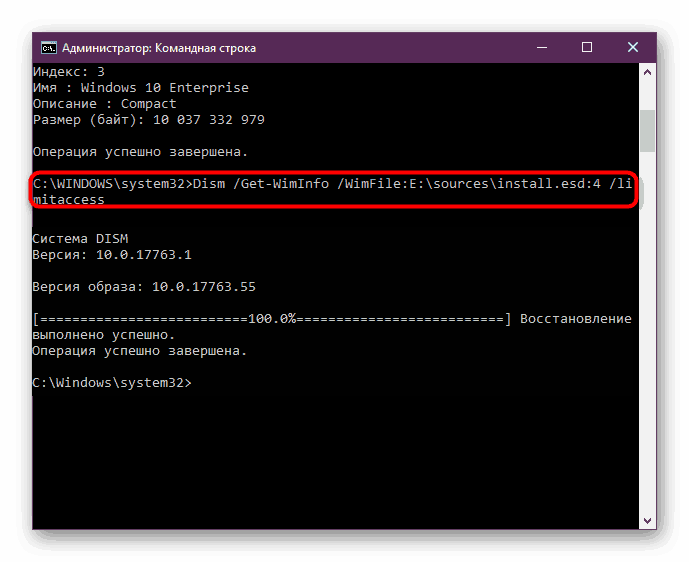Използвайте и възстановете проверката на целостта на системните файлове в Windows 10
Модерните версии на Windows са снабдени с вградени инструменти, които могат да възстановят първоначалното състояние на системните файлове, ако са модифицирани или повредени. Тяхната употреба е необходима, когато някой компонент на операционната система е нестабилен или неправилно функционира. За Win 10 има няколко варианта как да се анализира тяхната цялост и да се върне в работно състояние.
Съдържанието
Функциите проверяват целостта на системните файлове в Windows 10
Важно е да знаете, че дори тези потребители, чиито операционни системи са престанали да се зареждат в резултат на някакви събития, могат да използват помощни програми за възстановяване. За да направите това, достатъчно е да имат стартираща USB флаш устройство или CD с тях, което помага да стигнете до интерфейса на командния ред дори преди инсталирането на новия Windows.
Вижте също: Как да създадете стартираща USB флаш устройство с Windows 10
Ако повредата е причинена от такива действия на потребителя, като например персонализиране на външния вид на операционната система или инсталиране на софтуер, който замества / променя системните файлове, използването на инструменти за поправка ще отмени всички промени.
Два компонента са отговорни за възстановяването наведнъж - SFC и DISM, след което ще ви кажем как да ги използвате при определени условия.
Стъпка 1: Стартирайте SFC
Дори и най-опитните потребители често са запознати с екипа на SFC, работещ чрез „Command Line“ . Той е предназначен за проверка и ремонт на защитени системни файлове, при условие че те не се използват от Windows 10 в момента. В противен случай инструментът може да бъде стартиран, когато операционната система се рестартира - това обикновено се отнася за дял C на твърдия диск.
Отворете "Старт" , напишете "команден ред" или "cmd" без кавички. Обадете се на конзолата с администраторски права.

Внимание! Стартирайте тук и по-нататък "Команден ред" изключително от менюто "Старт" .
Пишем командата sfc/ scannow и изчакаме завършването на сканирането.
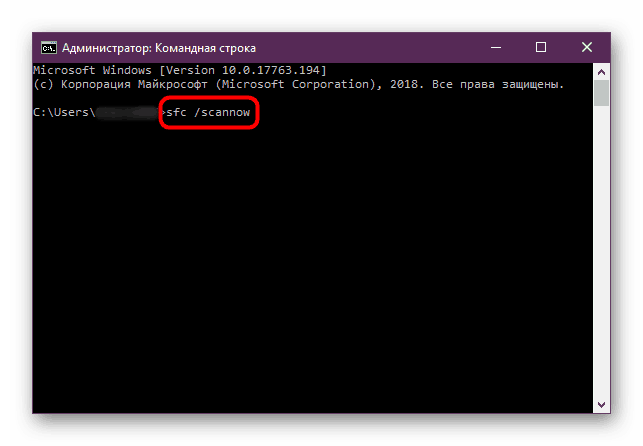
Резултатът ще бъде един от следните:
"Защитата на ресурсите на Windows не е открила нарушения на целостта"
Не бяха открити проблеми по отношение на системните файлове и ако има очевиден проблем, можете да преминете към Стъпка 2 на тази статия или да потърсите други методи за PC диагностика.
"Защитата на ресурсите на Windows е открила повредени файлове и успешно ги е възстановила."
Някои файлове са били поправени и сега остава да проверите дали е възникнала конкретна грешка, поради която отново сте започнали проверката за пълнота.
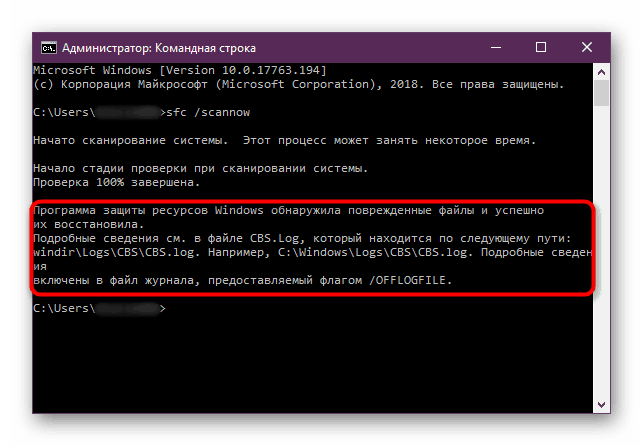
"Защитата на ресурсите на Windows е открила повредени файлове, но не може да поправи някои от тях."
В тази ситуация трябва да използвате помощната програма DISM, която ще бъде разгледана в Стъпка 2 на тази статия. Обикновено тя е тази, която се занимава с коригиране на тези проблеми, на които SFC не се поддаде (най-често това са проблеми с целостта на съхранението на компонента, а DISM успешно ги разрешава).
"Защитата на ресурсите на Windows не може да изпълни исканата операция"
- Рестартирайте компютъра в "Безопасен режим с команден ред" и опитайте да сканирате отново, като се обадите отново на cmd, както е описано по-горе.
![Рестартирайте Windows 10 в безопасен режим с поддръжка на командния ред]()
Вижте също: Безопасен режим в Windows 10
- Освен това проверете дали следните папки са в директорията C: WindowsWinSxSTemp : „PendingDeletes“ и „PendingRenames“ . Ако не са там, включете дисплея на скритите файлове и папки и след това погледнете отново.
![Задължителни папки в системната директория за работа с SFC в Windows 10]()
Вижте също: Показване на скритите папки в Windows 10
- Ако все още не са там, започнете да сканирате твърдия диск за грешки с
chkdskв “Command Prompt” .Вижте също: Проверете за твърди дискове за грешки
- След като преминете към Стъпка 2 на тази статия или опитате да стартирате SFC от средата за възстановяване - това също е написано по-долу.
"Защитата на ресурсите на Windows не може да стартира услугата за възстановяване"
- Проверете дали сте стартирали “Command Prompt” с администраторски права, ако е необходимо.
- Отворете помощната програма „Услуги“ , като напишете тази дума в „Старт“ .
- Проверете дали услугите Volume Shadow Copy , Windows Installer и Windows Installer са активирани. Ако поне един от тях е спрян, стартирайте го и след това се върнете в cmd и отново стартирайте SFC сканирането.
- Ако това не помогне, преминете към Стъпка 2 на тази статия или използвайте инструкциите за стартиране на SFC от средата за възстановяване по-долу.

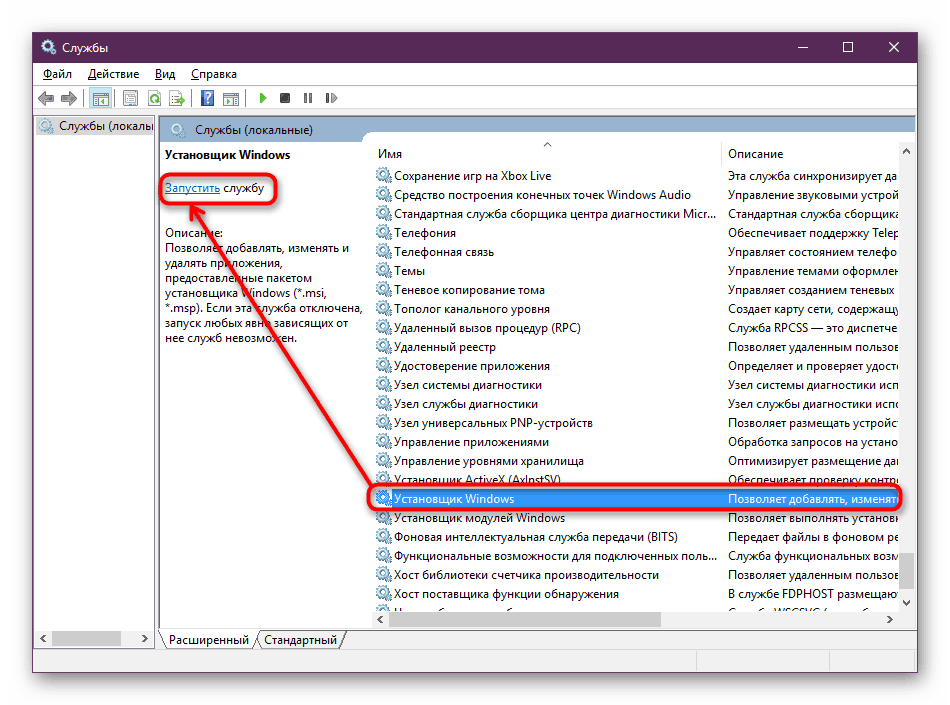
- В момента се извършва друга поддръжка или ремонт. Изчакайте, докато завърши и рестартирайте SFC »
- Най-вероятно в този момент Windows се обновява паралелно, затова просто трябва да изчакате, докато приключи, рестартирайте компютъра, ако е необходимо, и повторете процеса.
- Ако дори след дълго изчакване видите тази грешка и в диспечера на задачите виждате процеса “TiWorker.exe” (или “Работник на инсталатора на Windows модули” ), спрете го като щракнете върху него с десния бутон на мишката и изберете “End Tree” t процеси .
![Завършване на дървото на процеса TiWorker.exe в Windows 10 Task Manager]()
Или отидете на "Услуги" (как да ги отворите, написани малко по-високо), намерете "инсталатора на модули на Windows" и спрете работата му. Можете да опитате да направите същото с услугата Windows Update . В бъдеще услугите трябва да бъдат активирани отново, за да могат автоматично да получават и инсталират актуализации.
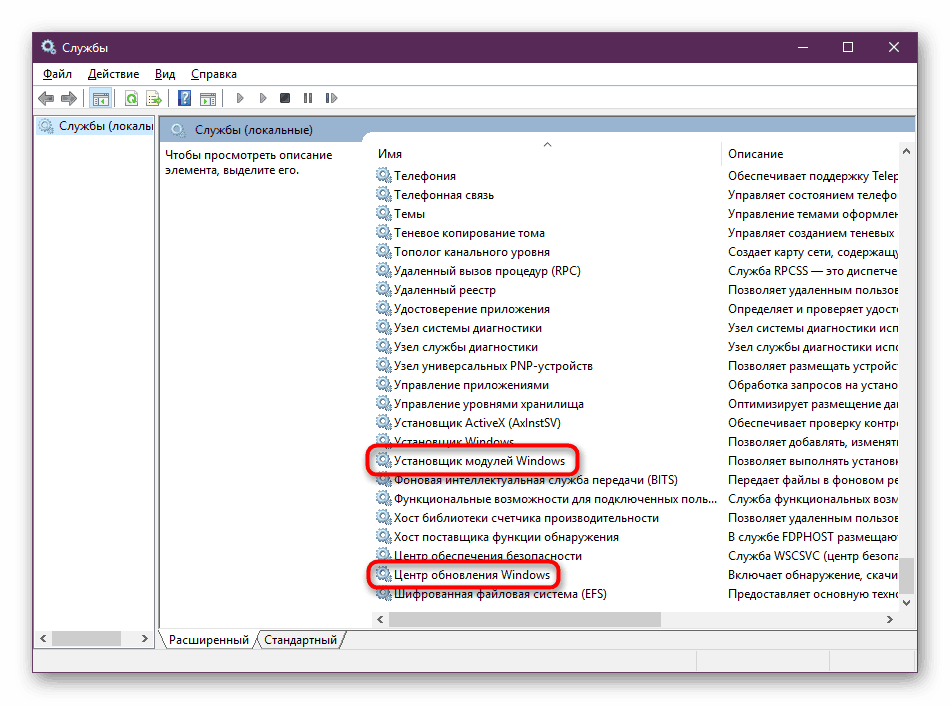
Стартирайте SFC в средата за възстановяване
Ако има сериозни проблеми, които не могат да заредят / използват правилно Windows в нормален и безопасен режим или ако възникне една от горните грешки, трябва да използвате SFC от средата за възстановяване. В "десетте най-големи" има няколко начина да стигнете до там.
- Използвайте USB флаш устройство за стартиране от компютъра.
Още подробности: Конфигурирайте BIOS за зареждане от флаш устройство
В инсталационния екран на Windows щракнете върху връзката "Възстановяване на системата" , където изберете "Команден ред" .
- Ако имате достъп до операционната система, рестартирайте в средата за възстановяване, както следва:
- Отворете "Настройки", като щракнете с десен бутон върху "Старт" и изберете параметъра със същото име.
- Отидете в раздела за актуализиране и защита .
- Кликнете върху раздела „Възстановяване“ и намерете секцията „Специални опции за изтегляне“ , където кликнете върху бутона „Рестартирай сега“ .
- След рестартирането влезте в менюто „Отстраняване на неизправности“ , от там до „Разширени настройки“ , след това в „Команден ред“ .
![Меню Опции в алтернативен старт в Windows 10]()
![Раздел Актуализиране и защита в Windows 10 Настройки]()
![Специално рестартиране на Windows 10 чрез Опции]()
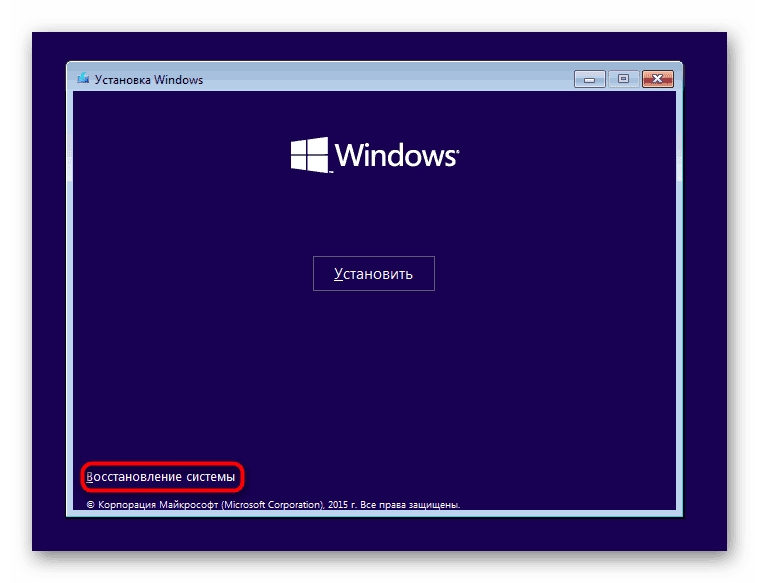
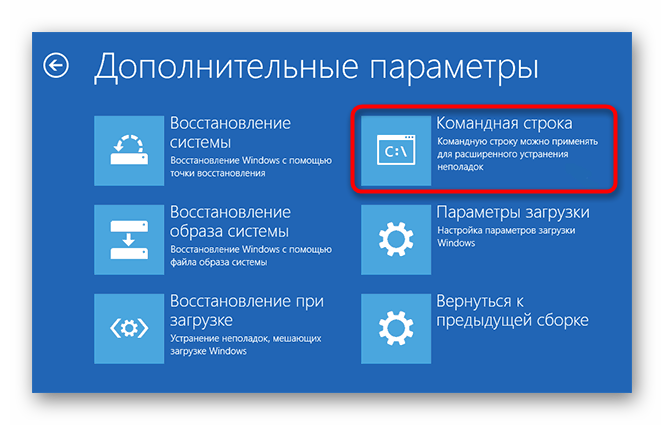
Независимо от метода, използван за отваряне на конзолата, въведете един по един в командата cmd по-долу, след всяко натискане на Enter :
diskpart
list volume
exit

В таблицата, която показва списъка с обем, намерете буквата на твърдия диск. Това е необходимо, за да се определи причината, поради която буквите, присвоени на дисковете, са различни от тези, които виждате в самата Windows. Фокусирайте се върху размера на звука.
Въведете командата sfc /scannow /offbootdir=C: /offwindir=C:Windows , където C е буквата, която току-що сте дефинирали, и C: Windows е пътят до папката Windows в операционната система. И в двата случая примерите могат да се различават.
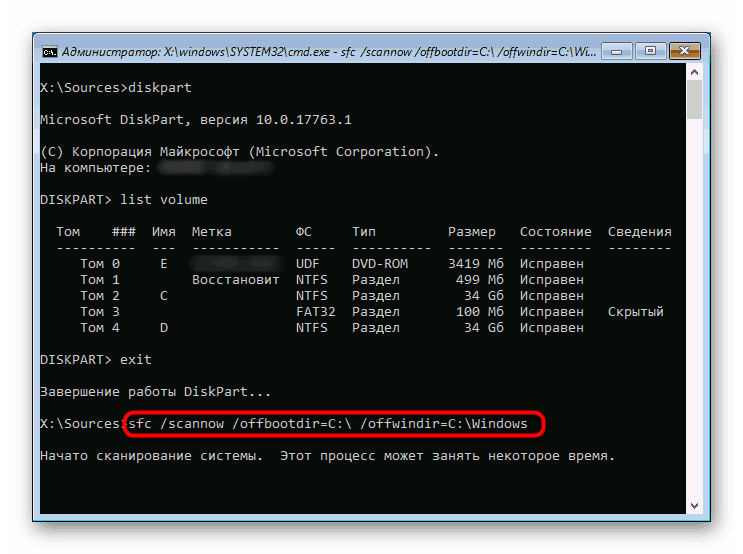
Така се изпълнява SFC, проверява и възстановява целостта на всички системни файлове, включително тези, които може да не са налични, когато инструментът се изпълнява в интерфейса на Windows.
Стъпка 2: Стартирайте DISM
Всички системни компоненти на операционната система се намират на отделно място, което също се нарича хранилище. Той съдържа оригиналните версии на файловете, които по-късно заменят повредените елементи.
Когато се провали по някаква причина, Windows започва да работи неправилно и SFC се проваля при опит да извърши проверка или поправка. Разработчиците са предоставили и подобен резултат от събитията, добавяйки възможността за възстановяване на компонентите за съхранение.
Ако SFC проверката не работи за вас, изпълнете DISM, следвайки следните препоръки, след което отново използвайте командата sfc / scannow.
- Отворете командния ред по същия начин, както е посочено в Стъпка 1. По същия начин можете да извикате “PowerShell” .
- Въведете командата, чийто резултат искате да получите:
dism /Online /Cleanup-Image /CheckHealth(за cmd) /Repair-WindowsImage(за PowerShell)Repair-WindowsImageАнализът на състоянието на паметта се извършва, но самото възстановяване не се извършва.![DISM командване с атрибута CheckHealth в командния ред на Windows 10]()
dism /Online /Cleanup-Image /ScanHealth(за cmd) /Repair-WindowsImage -Online -ScanHealth(за PowerShell) - сканира област за данни за цялост и грешки. Отнема много повече време за провеждане от първия екип, но също така служи само за информационни цели - няма определени проблеми.![Командата DISM с атрибута ScanHealth в командния ред на Windows 10]()
dism /Online /Cleanup-Image /RestoreHealth(за cmd) /Repair-WindowsImage -Online -RestoreHealth(за PowerShell) - Тестовете и ремонти са открили повреда при съхранение. Имайте предвид, че това отнема време, а точната продължителност зависи единствено от откритите проблеми.
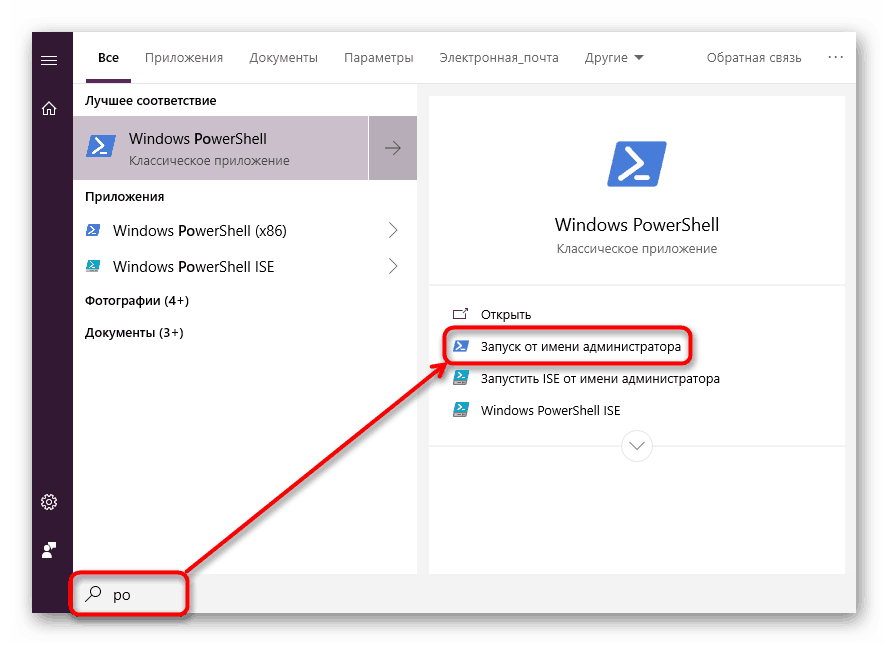
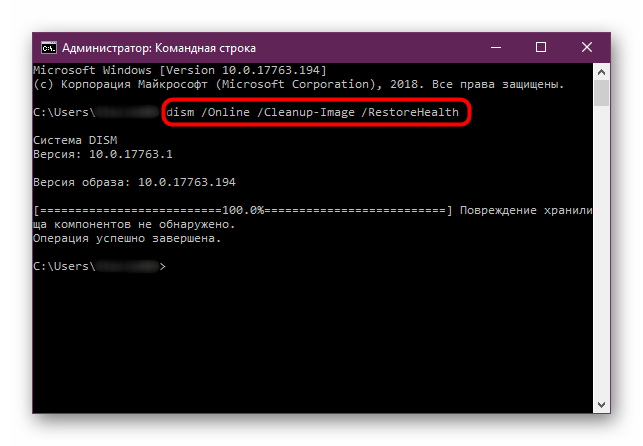
DISM Recovery
В редки случаи този инструмент не може да бъде използван и той също не може да го възстанови онлайн чрез „Command Line“ или „PowerShell“ . Поради това трябва да извършите възстановяване, като използвате чистия образ на Windows 10, може дори да се наложи да прибягвате до средата за възстановяване.
Възстановяване на Windows
Когато Windows работи, възстановяването на DISM става възможно най-просто.
- Първото нещо, от което се нуждаете, е наличието на чист, за предпочитане не модифициран от различни псевдо-колектори, образ на Windows. Можете да го изтеглите в интернет. Уверете се, че сте избрали сглобката възможно най-близо до вашето. Трябва да съответства поне на версията на сборката (например, ако имате инсталиран Windows 10 1809, след това потърсете точно същото). Собствениците на текущи сглобки "десетки" могат да използват Инструмент за създаване на медии от Microsoft, която съдържа и най-новата версия.
- Препоръчително е, но не е необходимо, да се рестартира в "Безопасен режим с команден ред", за да се намали възможността за възникване на проблеми.
Вижте също: Влезте в безопасен режим на Windows 10
- След като намери желаното изображение, монтирайте го на виртуален диск, като използвате специализирани програми като Инструменти на Daemon , UltraISO , Алкохол 120% ,
- Отидете на "Този компютър" и отворете списъка с файлове, които съставляват операционната система. Тъй като инсталаторът най-често се стартира с натискане на левия бутон на мишката, щракнете с десния бутон и изберете "Отваряне в нов прозорец" .
![Преглед на съдържанието на Windows 10 дистрибуция]()
Отидете в папката “sources” и вижте кой от двата файла имате: “install.wim” или “install.esd” . Тя е полезна за нас.
![Определение на файловото разширение, инсталирано в Windows 10 дистрибуцията]()
- В програмата, през която е монтирано изображението, или в “Този компютър” погледнете коя буква е била присвоена.
- Отворете „Команден ред“ или „PowerShell“ като администратор. На първо място, трябва да разберем кой индекс е присвоен на версията на операционната система, от където искате да получите DISM. За да направите това, ще напишем първата или втората команда, в зависимост от файла, който сте намерили в папката в предишната стъпка:
Dism /Get-WimInfo /WimFile:E:sourcesinstall.esd
или
Dism /Get-WimInfo /WimFile:E:sourcesinstall.wimкъдето Е е буквата на устройството, присвоена на монтираното изображение.
- От списъка с версии (например Home, Pro, Enterprise) търсим този, който е инсталиран на компютъра, и погледнете индекса му.
- Сега въведете една от следните команди.
Dism /Get-WimInfo /WimFile:E:sourcesinstall.esd:индекс /limitaccess
или
Dism /Get-WimInfo /WimFile:E:sourcesinstall.wim:индекс /limitaccessкъдето Е е буквата на устройството, присвоена на монтираната снимка, индексът е номерът, който сте дефинирали в предишната стъпка, и / limitaccess е атрибутът, който забранява на екипа да получава достъп до актуализацията на Windows (както го прави с метод 2 на тази статия) и взема локалния файл на посочения адрес от монтираното изображение.
![Възстановяване на DISM в Windows 10 чрез монтирано изображение]()
Индексът в командата не може да се напише, ако инсталатора install.esd / .wim само един монтаж на Windows.
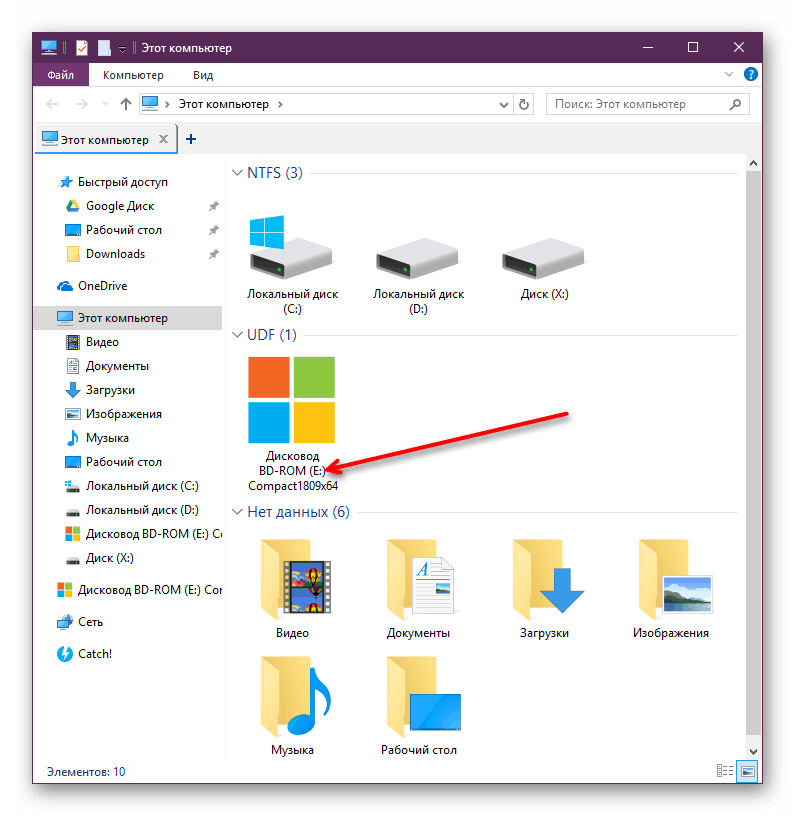

Изчакайте сканирането да приключи. В този процес може да виси - просто изчакайте и не се опитвайте да изключите конзолата предварително.
Работа в среда за възстановяване
Когато е невъзможно да се изпълни процедурата в работеща Windows, трябва да се свържете с средата за възстановяване. Така операционната система още няма да бъде заредена, така че “Command Line” може лесно да достигне до раздел C и да замени всички системни файлове на твърдия диск.
Бъдете внимателни - в този случай трябва да направите стартираща USB флаш устройство с Windows, където ще получите инсталационния файл за подмяна. Версията и номерът на конструкцията трябва да съвпадат с този, който е инсталиран и повреден!
- Виж предварително как работи Windows, кой разширителен файл е в дистрибуцията на Windows - той ще се използва за възстановяване. Подробности за това са написани в стъпки 3-4 на инструкциите за възстановяване на DISM в средата на Windows (точно горе).
- Обърнете се към раздела „Изпълнение на SFC в средата за възстановяване“ Нашата статия - там в стъпки 1-4 има инструкции как да влезете в средата за възстановяване, стартирайте cmd и работите с конзолната програма diskpart. По този начин открийте буквата на вашия твърд диск и буквата на флаш устройството и излезте от диска, както е описано в раздела за SFC.
- Сега, когато буквите от HDD и флаш памети са известни, работата с диска е завършена и cmd все още е отворена, пишем следната команда, която ще определи индекса на версията на Windows, която е записана на USB флаш устройството:
Dism /Get-WimInfo /WimFile:D:sourcesinstall.esd
или
Dism /Get-WimInfo /WimFile:D:sourcesinstall.wimкъдето D е буквата на флаш устройството, която сте дефинирали в стъпка 2.
- Въведете командата:
Dism /Image:C: /Cleanup-Image /RestoreHealth /Source:D:sourcesinstall.esd:индекс
или
Dism /Image:C: /Cleanup-Image /RestoreHealth /Source:D:sourcesinstall.wim:индекскъдето С е буквата на твърдия диск, D е буквата на флаш устройството, което сте идентифицирали в стъпка 2, а индексът е версията на операционната система на USB флаш устройството, която съответства на инсталираната версия на Windows.
В този случай временните файлове ще бъдат разопаковани и ако на компютъра има няколко дяла / твърди дискове, можете да ги използвате за съхранение. За да направите това, добавете
/ScratchDir:E:в края на посочената по-горе команда, където Е е буквата на този диск (също се определя в стъпка 2). - Остава да се изчака завършването на процеса - след това възстановяването вероятно ще бъде успешно.
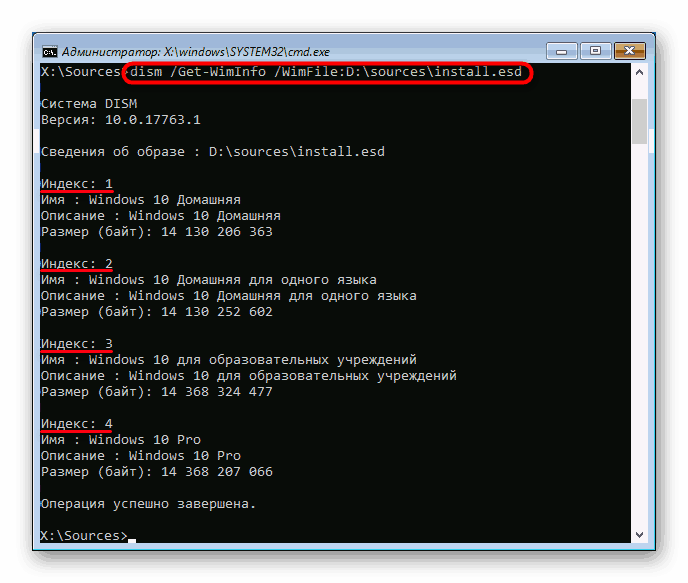
Трябва да знаете предварително коя версия на ОС е инсталирана на вашия твърд диск (Home, Pro, Enterprise и др.).
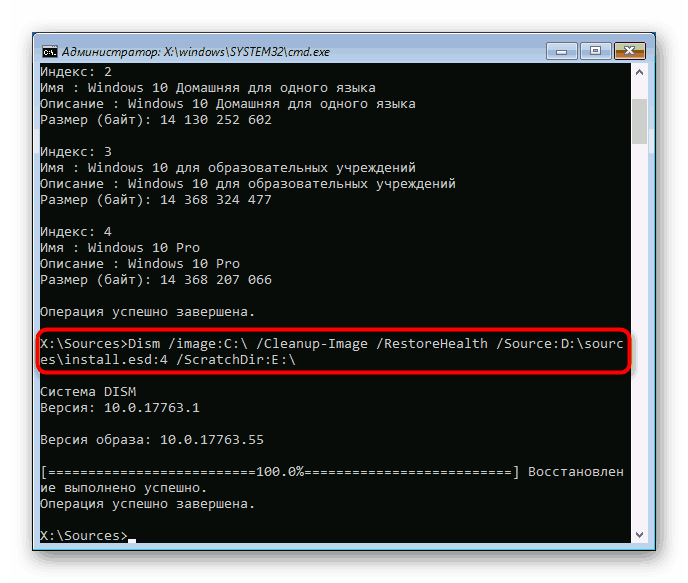
Така че, ние разгледахме принципа на използване на два инструмента, които възстановяват системните файлове в Win 10. Като правило, те се справят с повечето от възникналите проблеми и връщат стабилната работа на операционната система на потребителя. Въпреки това, понякога някои файлове не могат да се използват отново, поради което потребителят може да се наложи да преинсталира Windows или да извърши ръчно възстановяване, като копира файловете от работния оригинален образ и ги замени в повредената система. Първо трябва да се свържете с регистрационните файлове на адрес:
C:WindowsLogsCBS (от SFC)
C:WindowsLogsDISM (от DISM)
намерите там файла, който не може да бъде възстановен, извадете го от чистия образ на Windows и го заменете в повредената операционна система. Този вариант не се вписва в рамката на тази статия и в същото време е доста сложен, затова си заслужава да се обърне към него само за опитни и уверени хора в техните действия.
Вижте също: Начини за преинсталиране на операционната система Windows 10