Фотоапаратът се върти на лаптоп ASUS
На лаптопите от ASUS доста често има проблем с функционирането на уеб камерата. Същността на проблема се крие във факта, че изображението се обърна с главата надолу. То се дължи само на неправилното функциониране на водача, но има три начина за разрешаването му. В тази статия ще разгледаме всички методи. Препоръчваме да започнете корекцията от първата, преминете към следните опции, ако тя не донесе резултати.
съдържание
Обръщаме камерата на лаптопа ASUS
Както споменахме по-горе, проблемът се дължи на грешен шофьор на уеб камера. Най-логичният вариант би бил да го инсталирате отново, но това не винаги е ефективно. Нека да сортираме всичко в ред.
Метод 1: Преинсталирайте драйвера
Някои потребители инсталират софтуер за компоненти, използващи софтуер на трети страни, или изтеглят неподходящи стари версии, които са на официалния сайт на производителя на хардуера. Затова най-напред Ви съветваме да премахнете стария софтуер и да инсталирате правилните и нови файлове. Първо, да деинсталираме:
- Отворете "Контролен панел" от менюто "Старт" .
- Отворете раздела "Управление на устройства" .
- Разгънете категорията "Звукови, видео и игри" , намерете камерата там, кликнете с десния бутон върху нея и изберете "Изтриване" .
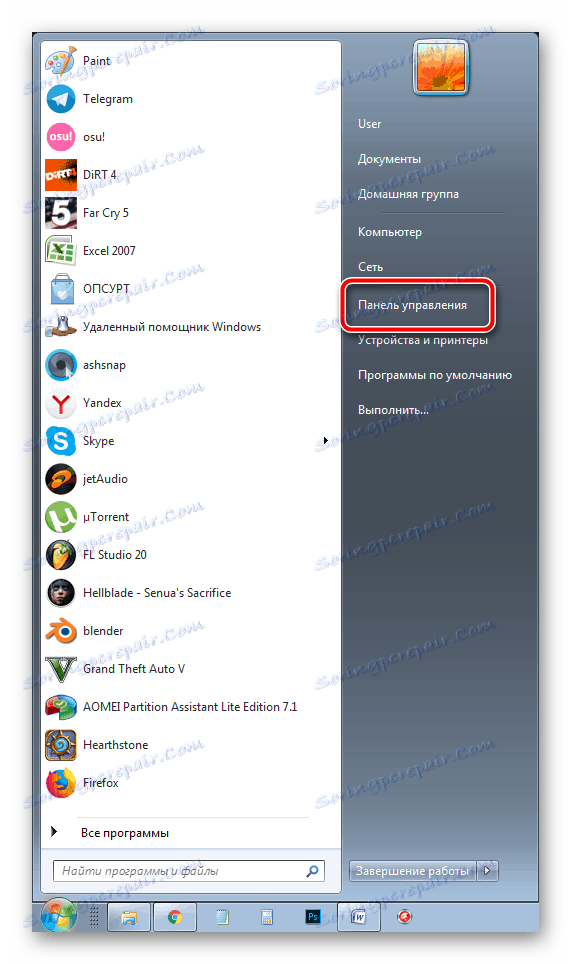
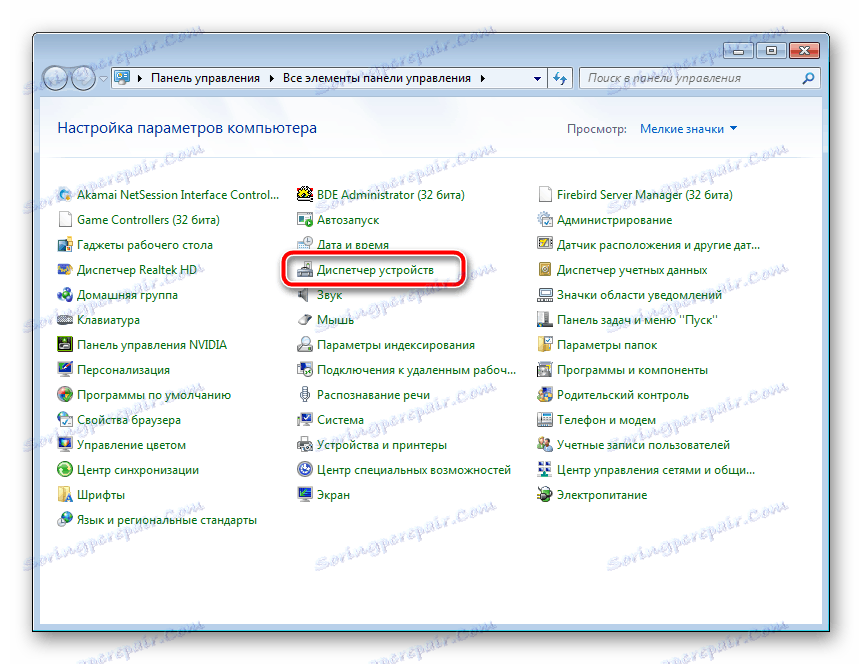

Това премахване на оборудването е приключило. Остава само да намерите програмата и да я инсталирате отново. Това ще ви помогне в друга статия на връзката по-долу. В него ще намерите подробно описание на всички налични начини за намиране и изтегляне на софтуер към уеб камерата на лаптопа от ASUS.
Повече подробности: Инсталиране на ASUS уеб камера драйвер за лаптопи
Метод 2: Ръчна промяна на драйвера
Ако първата опция не доведе до резултати и изображението от камерата все още е обърната, преди да инсталирате драйвера, ще трябва да зададете ръчно определени параметри за файловете, за да решите този проблем. Можете да направите това, както следва:
- Първо, деинсталирайте стария софтуер и изтеглете новия архив от официалния уебсайт. Подробно всички тези действия са описани по-горе.
- Сега трябва да намалим нивото на сигурност на сметките, така че в бъдеще няма да има конфликт с водачите. Отворете "Старт" и отворете "Контролен панел" .
- Изберете секцията "Потребителски акаунти" .
- Превъртете до менюто "Промяна на настройките за управление на профила" .
- Плъзнете плъзгача надолу и запазете промените.
- Отворете изтеглената директория чрез всеки удобен архиватор, намерете и стартирайте един INF файл. В зависимост от модела на лаптопа и определената операционна система името може да се промени, но форматът остава същият.
- В Notepad, разгънете менюто "Edit" и изберете "Find Next".
- В реда въведете flip и кликнете върху "Find Next" .
- Има ред, в който искате да промените последния номер на 1 или 0, в зависимост от това, което е зададено по подразбиране. Натиснете отново "Find Next" , за да намерите останалите линии със същия параметър, повторете същото действие в тях.
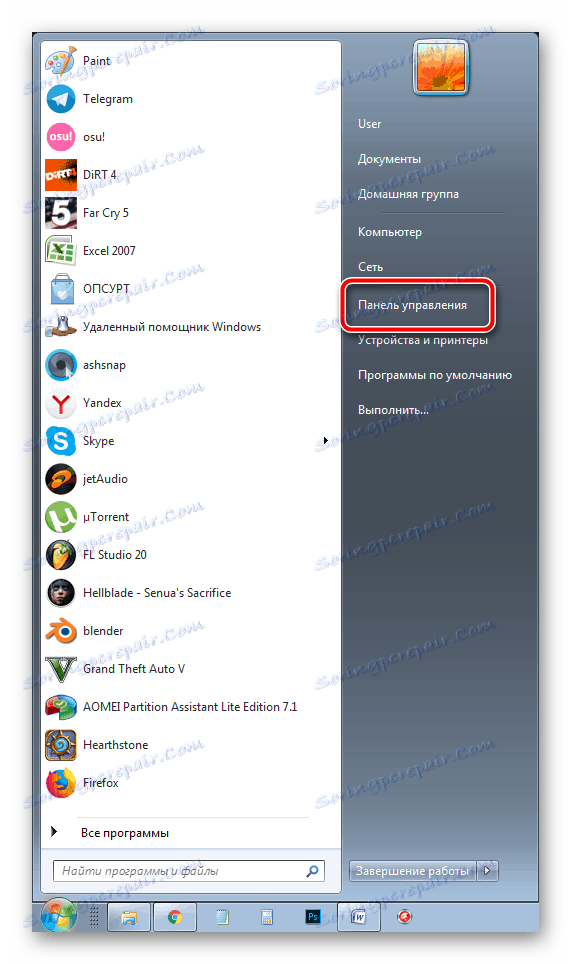
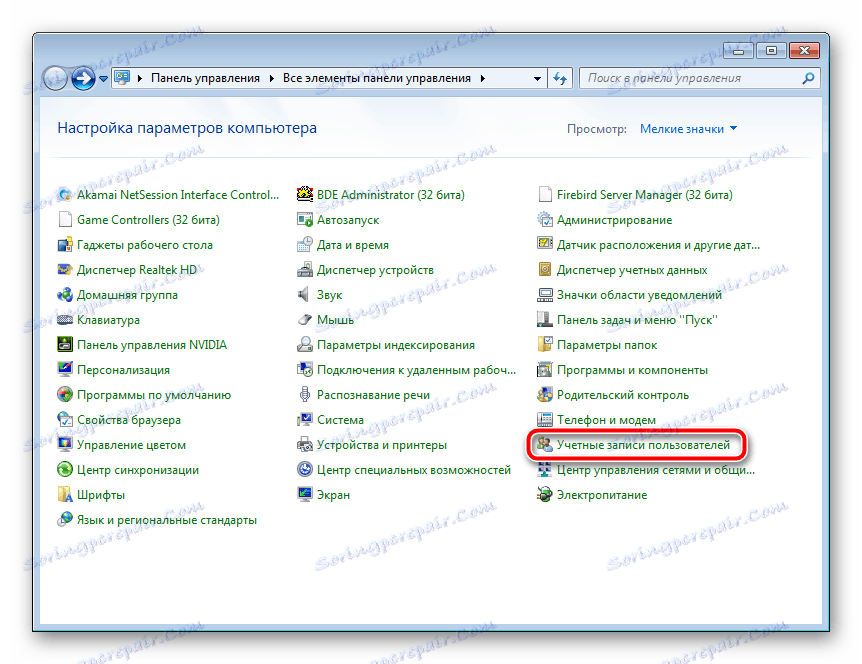

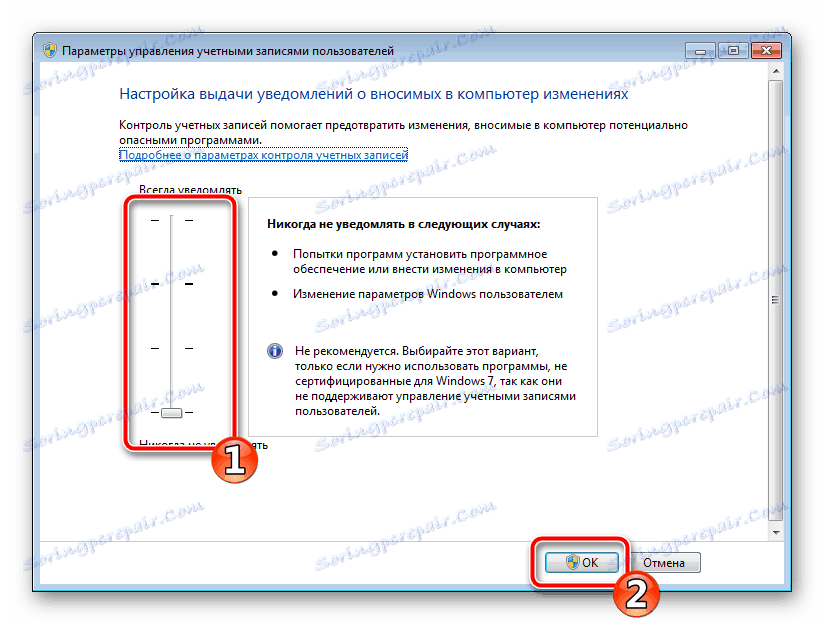
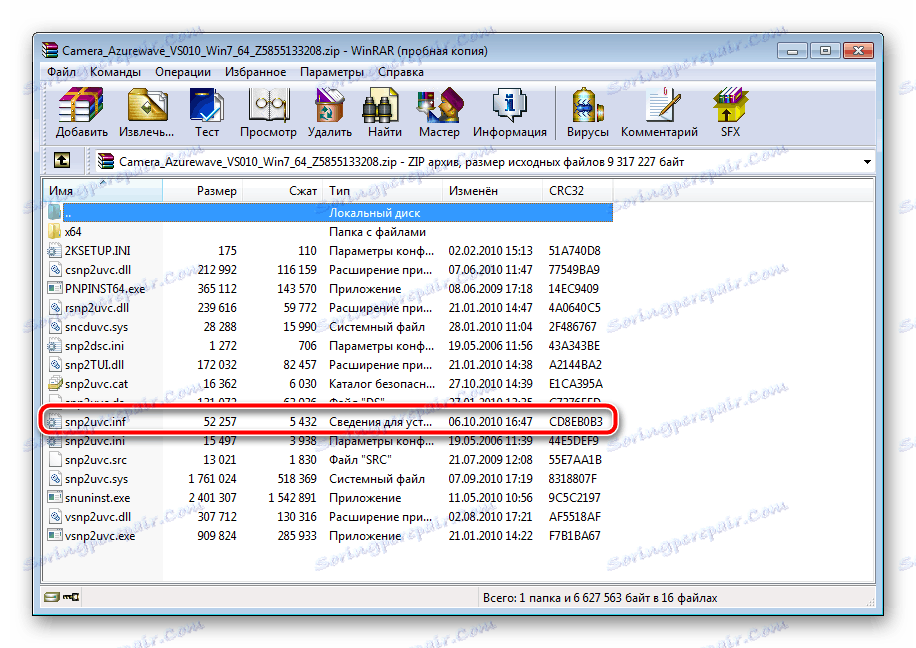
Вижте също: Архиватори за Windows
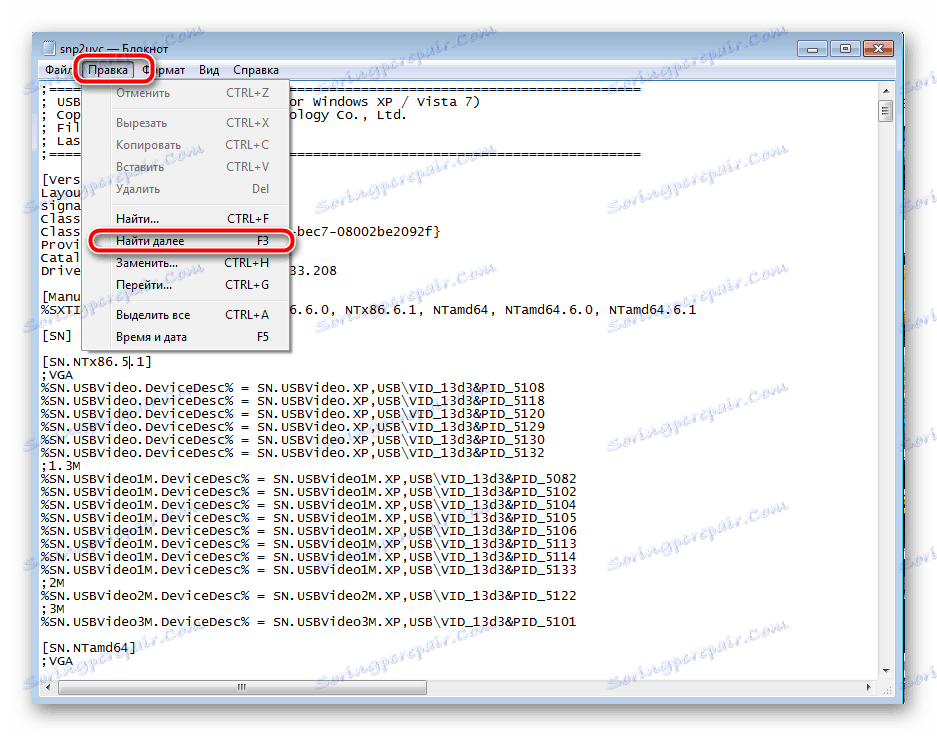
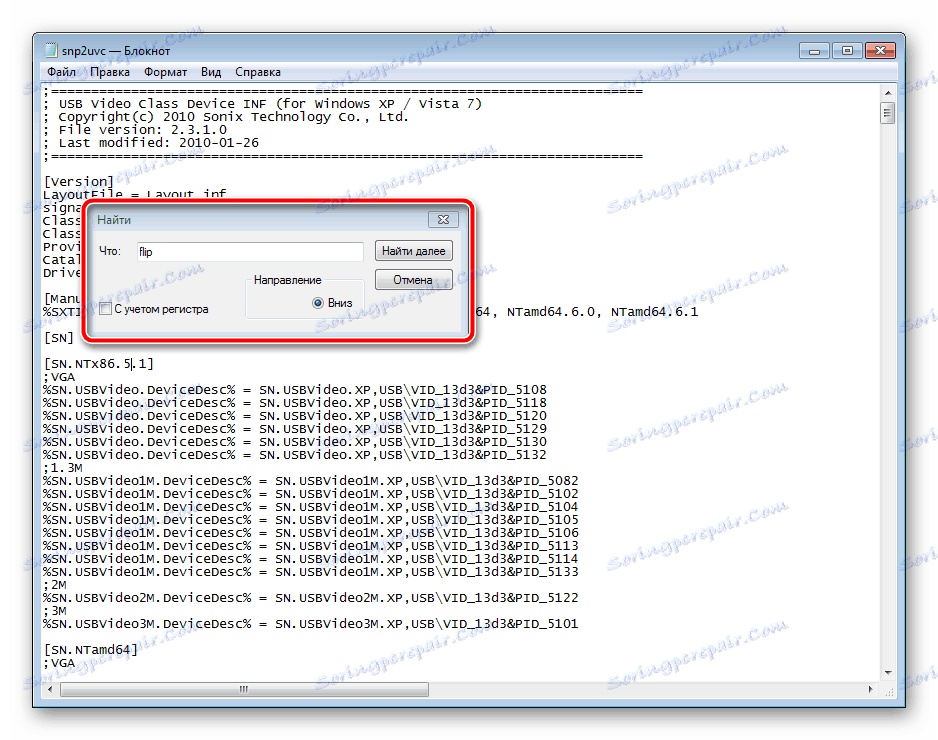
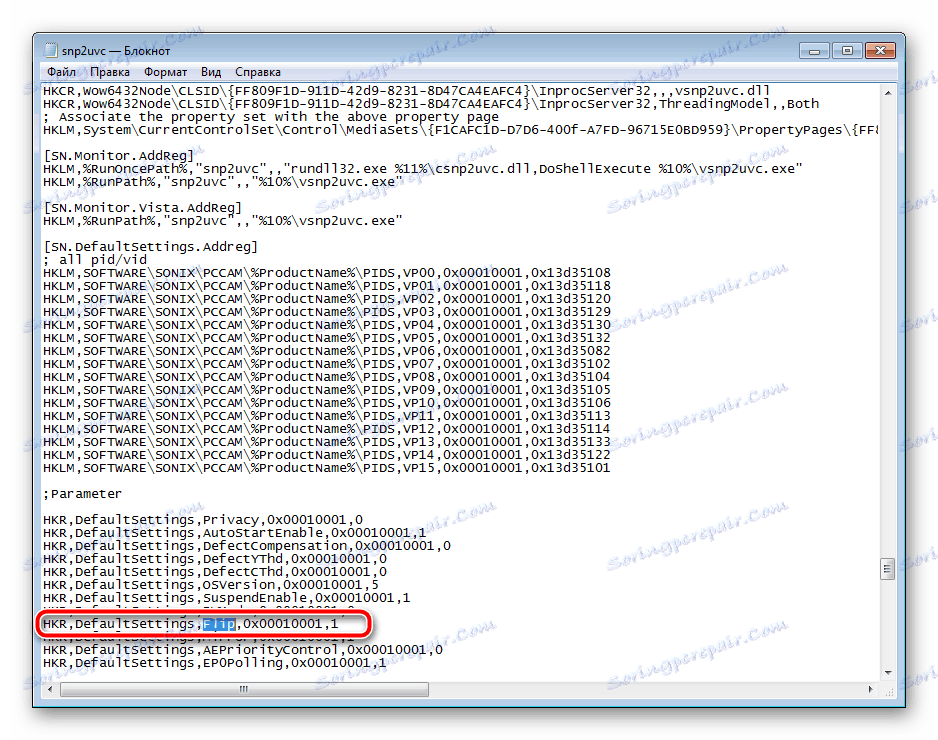
След като завършите редактирането, не забравяйте да запазите файла и да актуализирате архива, преди да го затворите. След това го отворете отново и направете инсталацията.
Метод 3: ManyCam
Единственото решение в случай на неефективност на предишните методи е използването на софтуер от трети страни, който е подходящ за Skype и други подобни комуникационни услуги. Самият софтуер може да превърне изображението на уеб камерата. Подробни указания за работа в него можете да намерите в другата ни статия в линка по-долу.
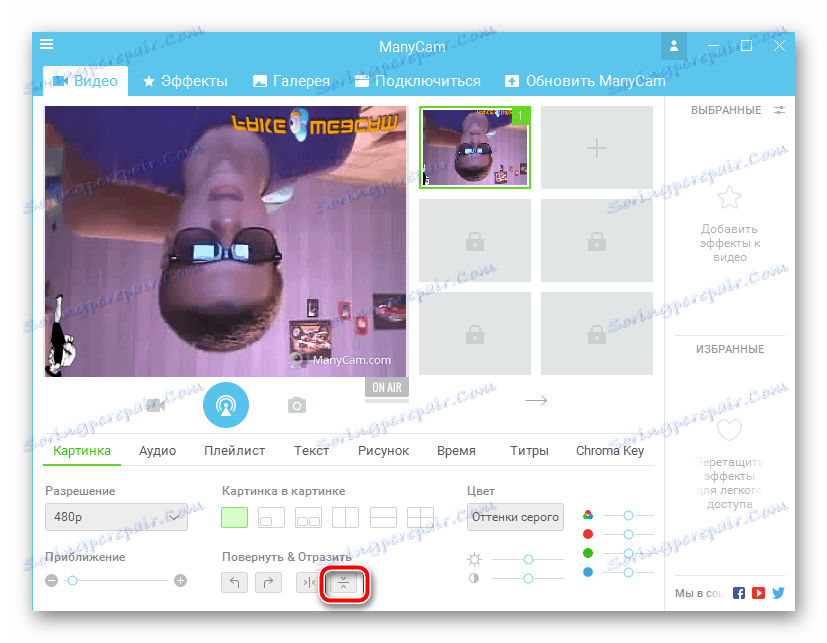
Повече подробности: Skype програма: как да превъртите изображението
Днес се опитахме да кажем колкото е възможно повече коригирането на проблем с обърната камера на лаптоп ASUS. Надяваме се, че този материал е полезен за собствениците на горепосочените устройства и процесът на коригиране на проблема е успешен.