Метод 1: Форматиране със стандартни средства
В повечето случаи буквата на устройството ОТ в Windows 10 действа като системна, така че не може да бъде форматирана директно в текущата сесия на ОС. Понякога обаче потребителите създават такъв дял сами или той съдържа файлове на втора ненужна операционна система. В такава ситуация стандартният вграден инструмент или допълнителни програми могат да се справят с форматирането. Прочетете повече за всички налични методи в друг материал на нашия уебсайт, като кликнете върху връзката по-долу.
Повече информация: Правилно форматиране на вашия твърд диск
Метод 2: Форматиране през конзолата в режим на възстановяване
Следните два метода се изпълняват в режим на възстановяване на операционната система, който се стартира от инсталационен диск или USB флаш устройство, където изображението на Windows 10 е било записано преди това. Затова първо ви предлагаме да направите точно този бизнес, като внимателно изучавате инструкциите по-долу.
Повече информация: Ръководство за създаване на стартираща USB флашка с Windows 10
След успешно зареждане на дистрибуционния комплект можете да пристъпите към форматиране на необходимия дял на твърдия диск, което се прави по следния начин:
- В първия прозорец изберете оптималния език на интерфейса и кликнете върху "По-нататък".
- Тук се интересувате от надписа "Възстановяване на системата"... Кликнете върху него, за да отидете в съответния раздел.
- В менюто, което се показва, отидете на "Отстраняване на неизправности".
- Оттук бягай "Командна линия"... В него ще се извършват всички основни манипулации, свързани с форматирането на раздела.
- Стартирайте помощната програма
diskpartза да започнете работа с дискове. - Избройте всички съществуващи раздели чрез
обем на списъка. - Идентифицирайте цифрата на обема с буква ° Сза допълнително управление чрез съответните команди.
- Изберете този раздел, като въведете
изберете сила на звука Nкъдето н заменете с току-що дефинираната цифра. - Остава само да форматирате избрания диск в необходимия формат на файловата система. Това става през линията
формат бързо fs = NTFSкъдето се променя NTFS на друг FS, ако е необходимо.

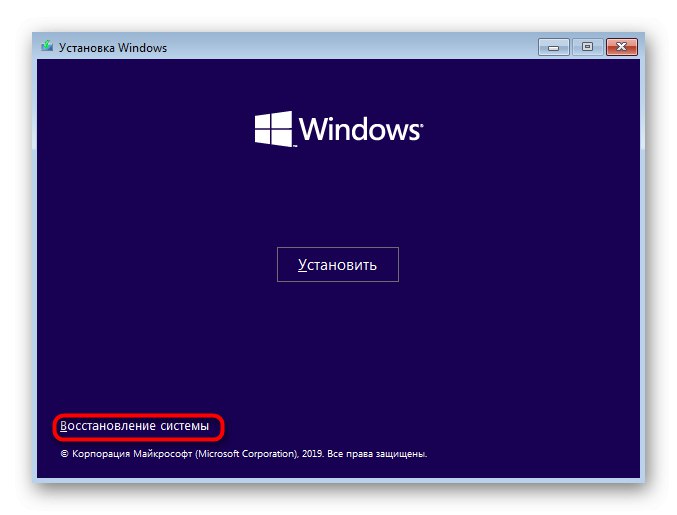
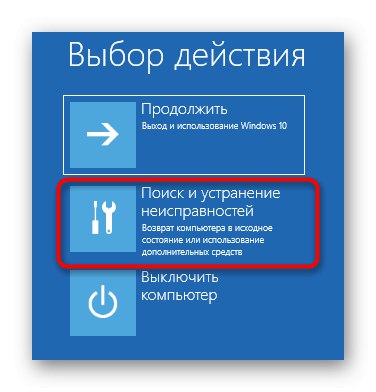
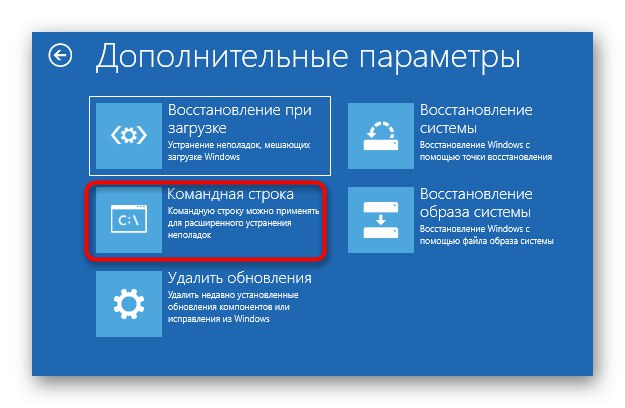
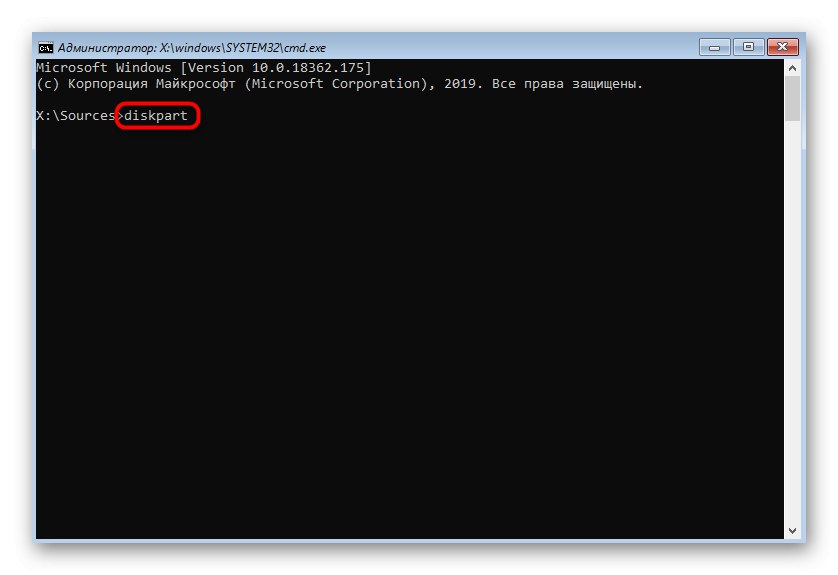
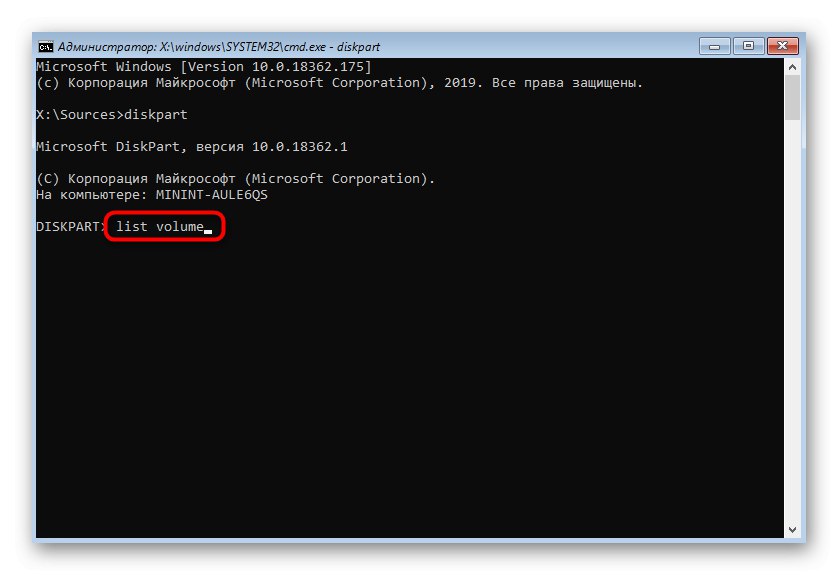
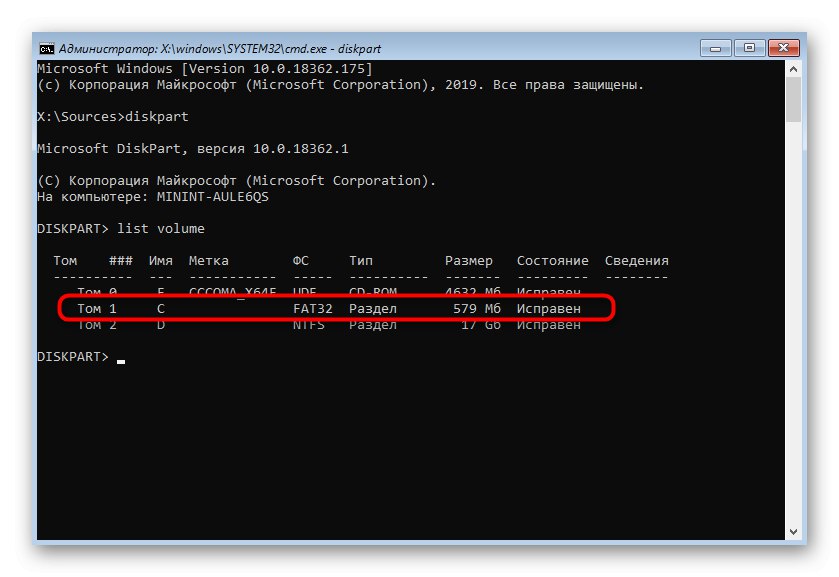
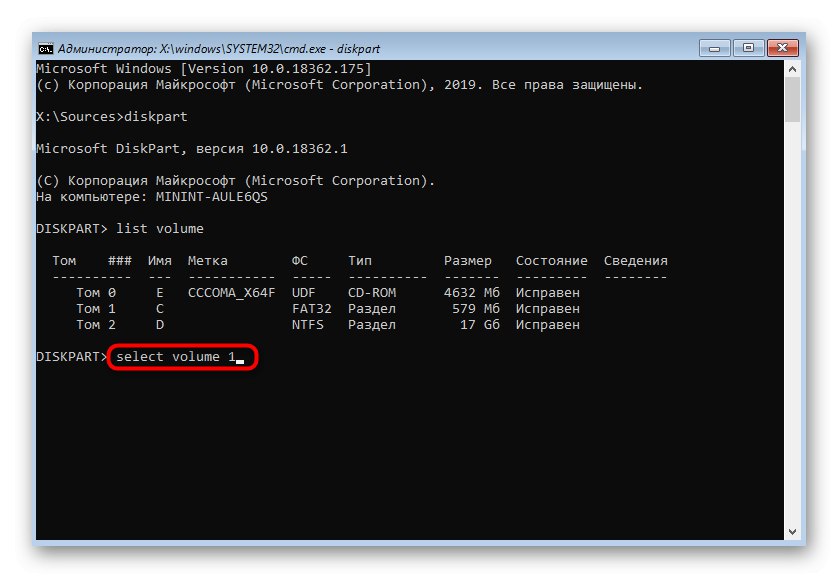
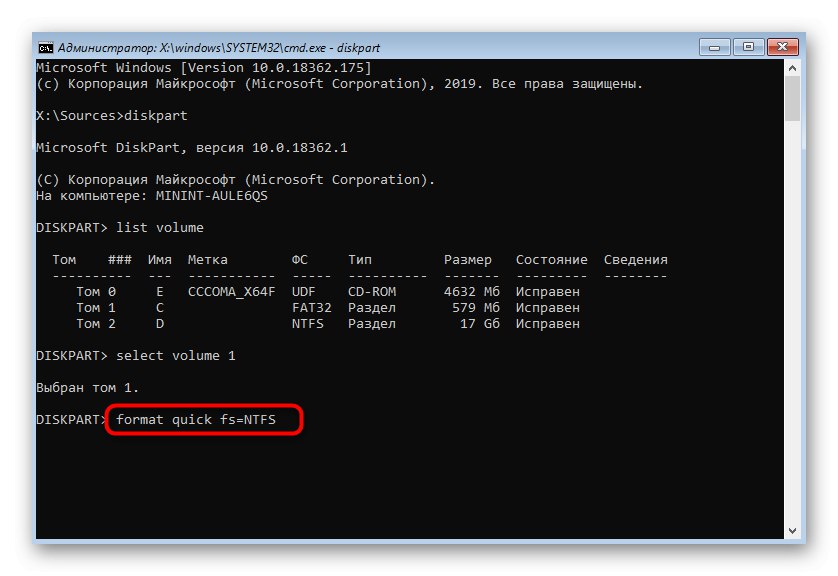
След това можете да затворите Командна линия и рестартирайте компютъра, за да се уверите, че дялът с буквата е форматиран правилно ОТ... Този метод е добър, тъй като след такова почистване ще бъде доста проблематично да се възстанови вече изтритата информация.
Метод 3: Изтриване на дял без форматиране
Този метод е подходящ за тези потребители, които искат да изтрият всички данни на дяла на твърдия диск, но в същото време да могат да ги възстановят. Тази опция също се изпълнява чрез Командна линия в режим на възстановяване.
- Следвайте първите стъпки от метода по-горе, за да стартирате помощната програма за управление на дискове и вижте списъка с налични дялове.
- След това изберете дяла с необходимия диск чрез
изберете сила на звука. - Премахнете логическия том с помощта на командата
замяна на del vol.
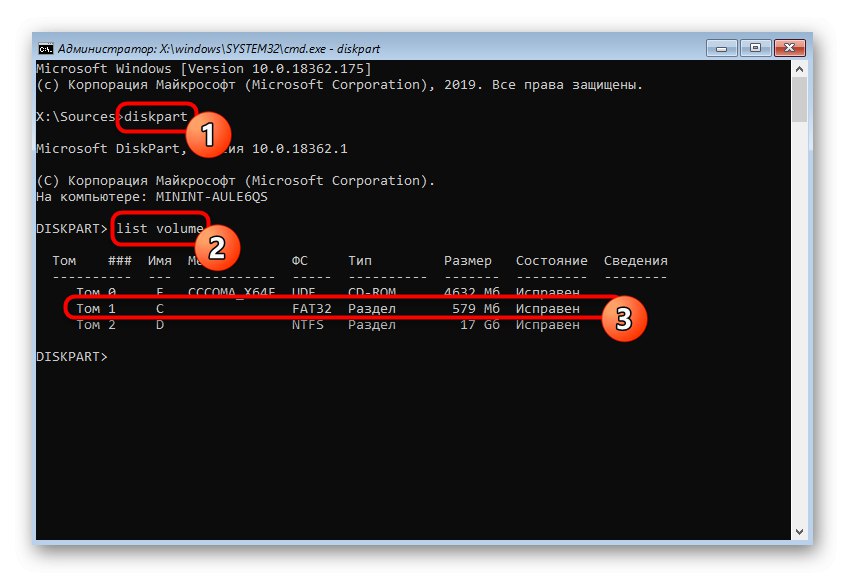
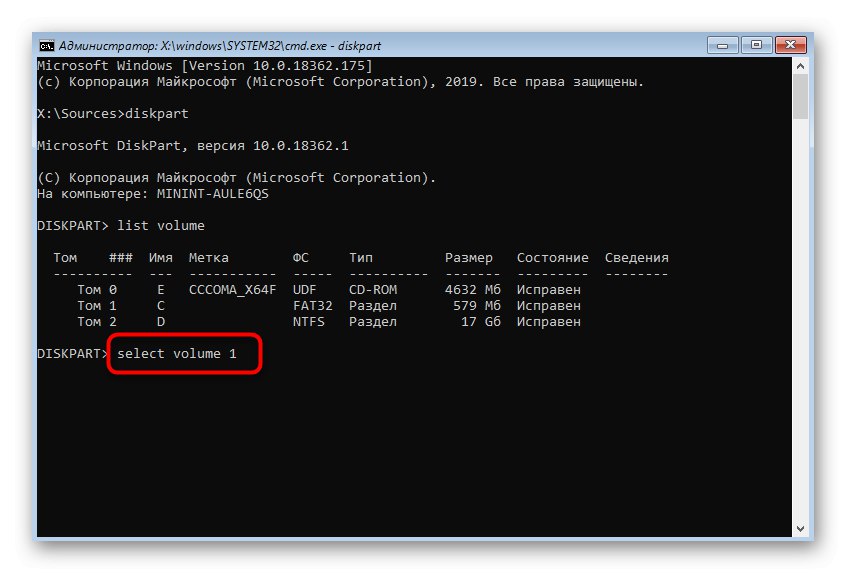
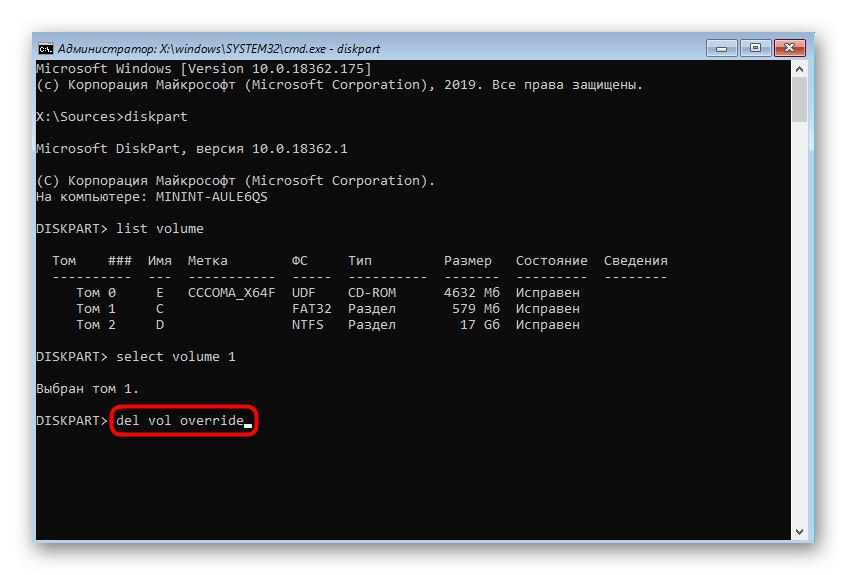
Сега можете да започнете работа с операционната система и да възстановите всички изтрити файлове по всяко време. Подробни инструкции за това как да изпълните задачата ще намерите в друга статия на нашия уебсайт, като щракнете върху връзката по-долу.
Повече информация: Възстановяване на изтрити файлове на вашия компютър
Метод 4: форматиране при преинсталиране на Windows
Понякога форматирането на дяла C в Windows 10 е необходимо при преинсталиране на Windows или по време на първоначалната инсталация. Тогава опцията с помощта на инструмента за възстановяване няма да помогне, тъй като най-добре е да извършите почистването веднага по време на подготовката.
- След като стартирате от инсталационната флашка или диск, изберете предпочитания от вас език и преминете към следващата стъпка.
- В прозореца, който се появява, щракнете върху бутона "Инсталирай".
- Въведете вашия код за активиране на Windows или пропуснете тази стъпка, за да потвърдите лиценза си по-късно.
- Прочетете условията на лицензионното споразумение, като поставите отметка в съответното поле, за да продължите по-нататък.
- Сред всички съществуващи секции намерете този, който точно съответства на маркировката по размер ° С, и го подчертайте.
- Кликнете върху линията "Формат".
- Потвърдете това действие, като кликнете върху "Да".
- Сега можете да изтриете дял, ако вече не ви е необходим, така че пространството да се дефинира като „Незаето“.
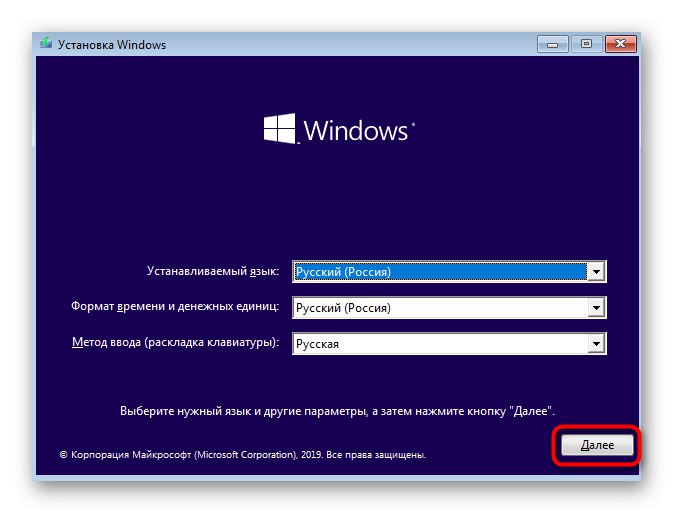
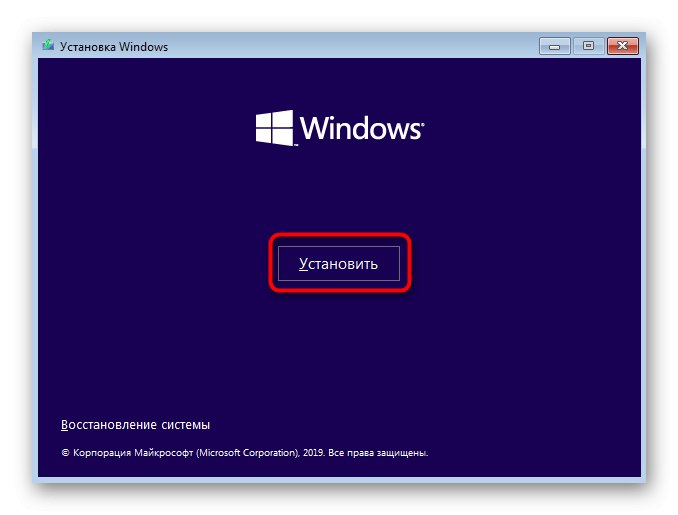
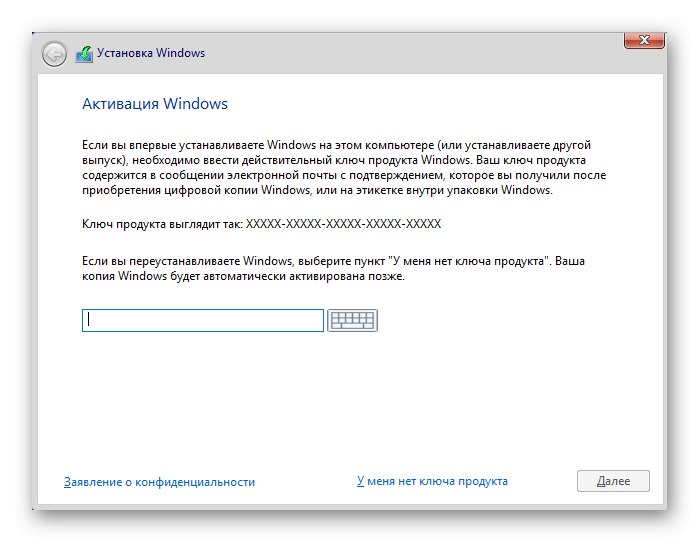
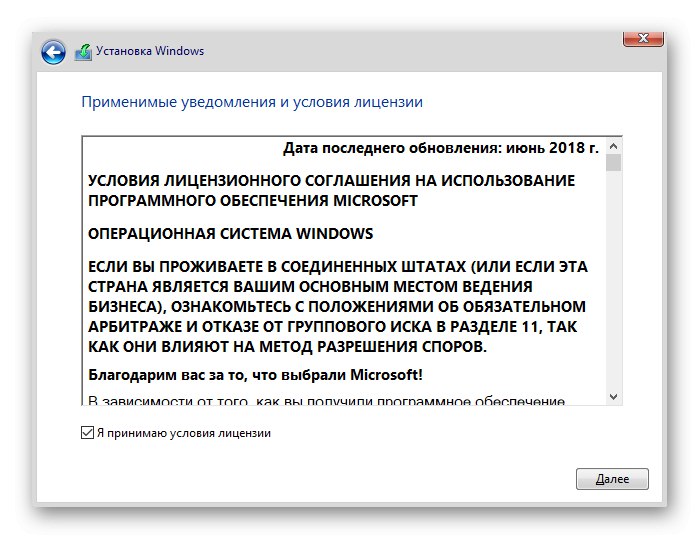

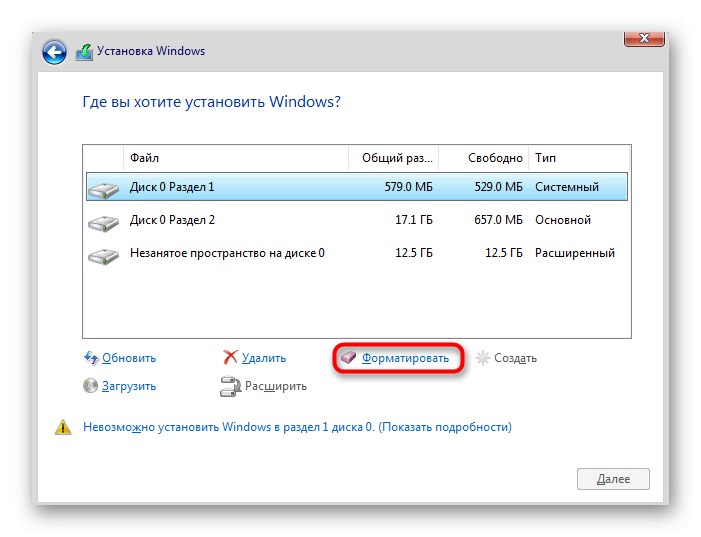
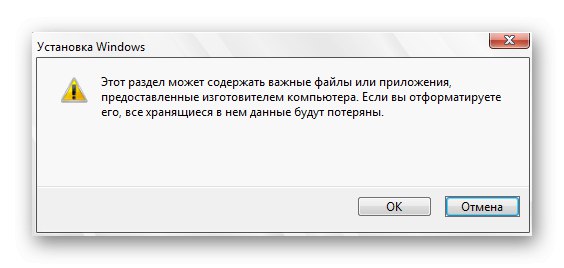
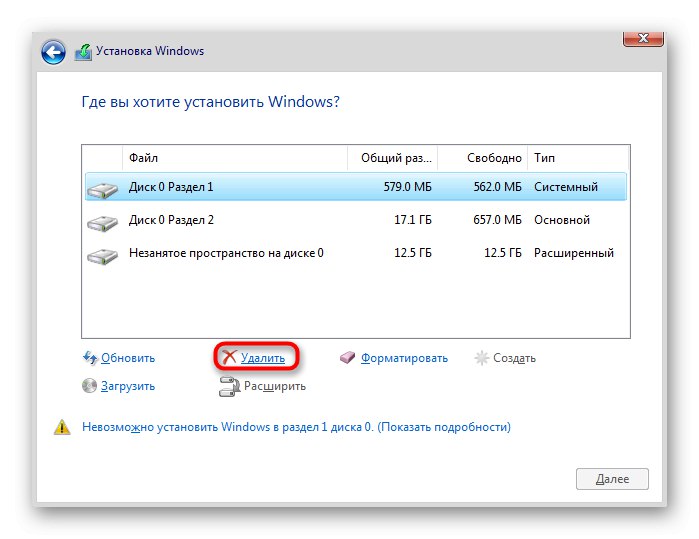
След това продължете със стандартната инсталация на операционната система, следвайки показаните подкани. Ако на този етап има някакви затруднения, съветваме ви да се запознаете с материала по-долу, в който този процес е анализиран възможно най-подробно.
Повече информация: Ръководство за инсталиране на Windows 10 от USB памет или диск
В тази статия се опитахме да анализираме всички налични методи за форматиране на C устройството в Windows 10. Както можете да видите, задачата не е толкова трудна и от потребителя се изисква само да избере най-добрия метод и да следва инструкциите, така че всичко да върви добре и без никакви трудности.