Определяне на клетка в Microsoft Excel
Excel е динамична таблица, когато работите, с която елементите се преместват, адресите се променят и т.н. Но в някои случаи е необходимо да се определи определен обект или, както се казва, да се замразява, така че да не променя местоположението си. Да видим какви опции позволяват това.
съдържание
Видове фиксиране
Веднага трябва да кажа, че видовете фиксиране в Excel могат да бъдат напълно различни. Като цяло те могат да бъдат разделени на три големи групи:
- Адрес замразяване;
- Осигуряване на клетки;
- Защита на елементи от редактиране.
Когато адресът е замразен, препратката към клетката не се променя, когато се копира, т.е. тя престава да бъде относителна. Придаването на клетки им позволява постоянно да се вижда на екрана, независимо от това доколко потребителят свива листа надолу или надясно. Защитените елементи от редактирането блокират всякакви промени в данните в конкретния елемент. Нека разгледаме по-отблизо всяка от тези опции.
Метод 1: адресът замръзва
Първо ще спрем да фиксираме адреса на клетката. За да го замразите, от относителната връзка, което е всеки адрес по подразбиране в Excel, трябва да направите абсолютна референция, която да не променя координатите при копиране. За да направите това, трябва да зададете знака за долар ( $ ) за всяка координатна адресна адрес.
Настройването на знака за долар се извършва, като кликнете върху съответния символ на клавиатурата. Той се намира на един клавиш с цифрата "4" , но за да го покажете, трябва да натиснете този клавиш в главната буква на английската клавиатура (с натискане на клавиша Shift ). Има по-прост и по-бърз начин. Необходимо е да изберете адреса на елемента в определена клетка или във функционалната линия и да натиснете функционалния клавиш F4 . При първото натискане на знака на долара на адреса на реда и колоната, когато натиснете втория бутон, той ще остане само на адреса на линията, при третото щракване - на адреса на колоната. Четвъртото натискане на клавиша F4 премахва знака на долара напълно, а следващата стартира процедурата в нов кръг.
Нека видим как адресът замръзва върху конкретен пример.
- Първо, копирайте обичайната формула до останалите елементи на колоната. За да направите това, използваме маркера за попълване. Задайте курсора в долния десен ъгъл на клетката, данните, от които искате да копирате. В този случай тя се трансформира в кръст, който се нарича маркер за запълване. Завържете левия бутон на мишката и преместете кръста надолу до края на масата.
- След това изберете най-ниския елемент на таблицата и погледнете формулата за формулата, как се променя формулата по време на копирането. Както можете да видите, всички координати, които бяха в първия елемент на колоната, бяха изместени по време на копирането. В резултат на това формулата дава неправилен резултат. Това се дължи на факта, че адреса на втория мултипликатор, за разлика от първия, не трябва да се премества за правилно изчисление, т.е. трябва да бъде направен абсолютен или фиксиран.
- Връщаме се към първия елемент на колоната и задаваме знака за долар близо до координатите на втория фактор по един от тези методи, който споменахме по-горе. Сега тази връзка е замразена.
- След това, като използвате маркера за попълване, го копирайте в диапазона на таблицата по-долу.
- След това изберете последния елемент на колоната. Както можем да видим чрез низ от формули, координатите на първия множител все още са изместени при копирането, но адреса във втория мултипликатор, който направихме абсолютно, не се променя.
- Ако поставите знак за долар само на координатите на колоната, в този случай адресът на еталонната колона ще бъде фиксиран и координатите на линиите ще бъдат изместени при копиране.
- Обратно, ако зададете знака за долар близо до адреса на линията, то при копиране няма да се движи, за разлика от адреса на колоната.

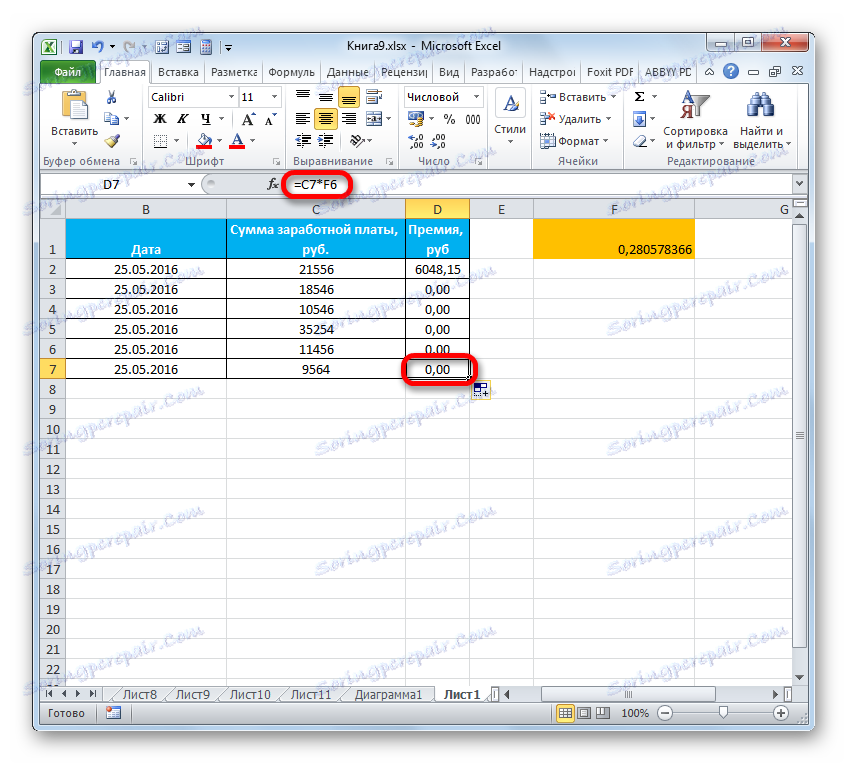
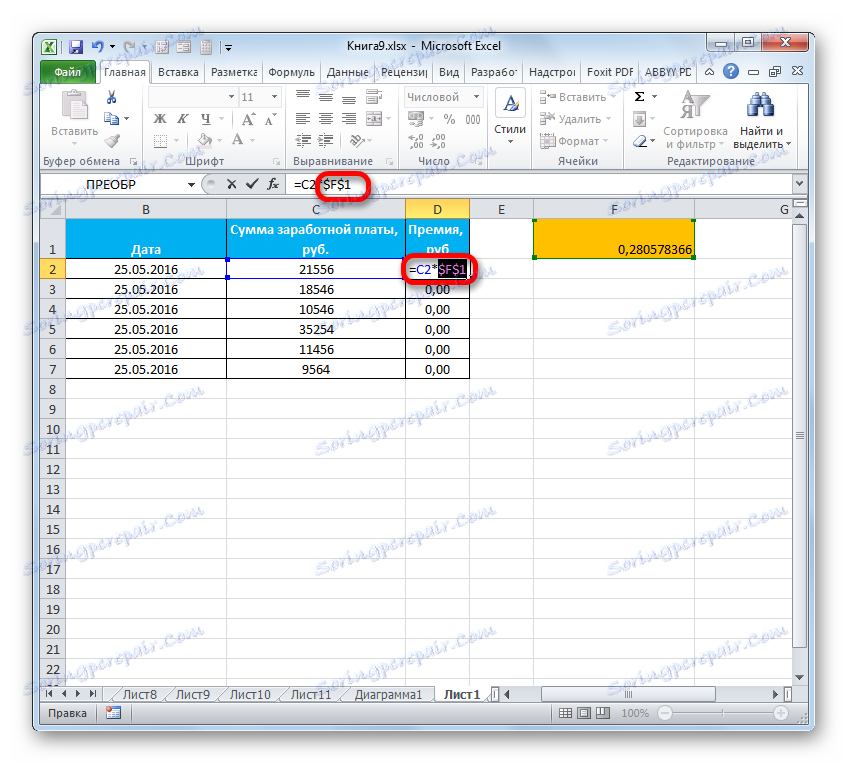
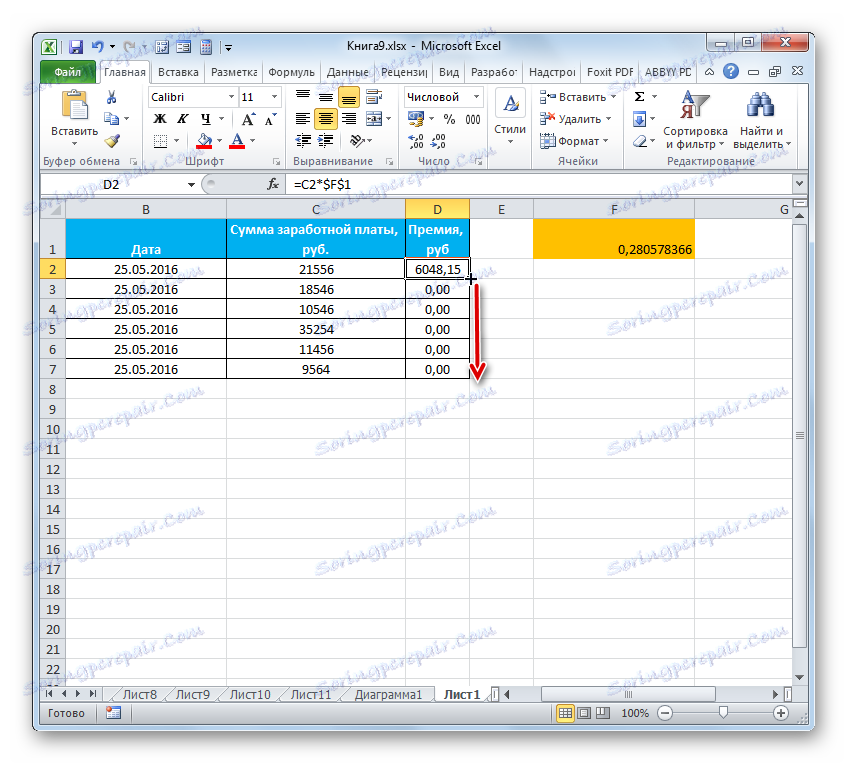
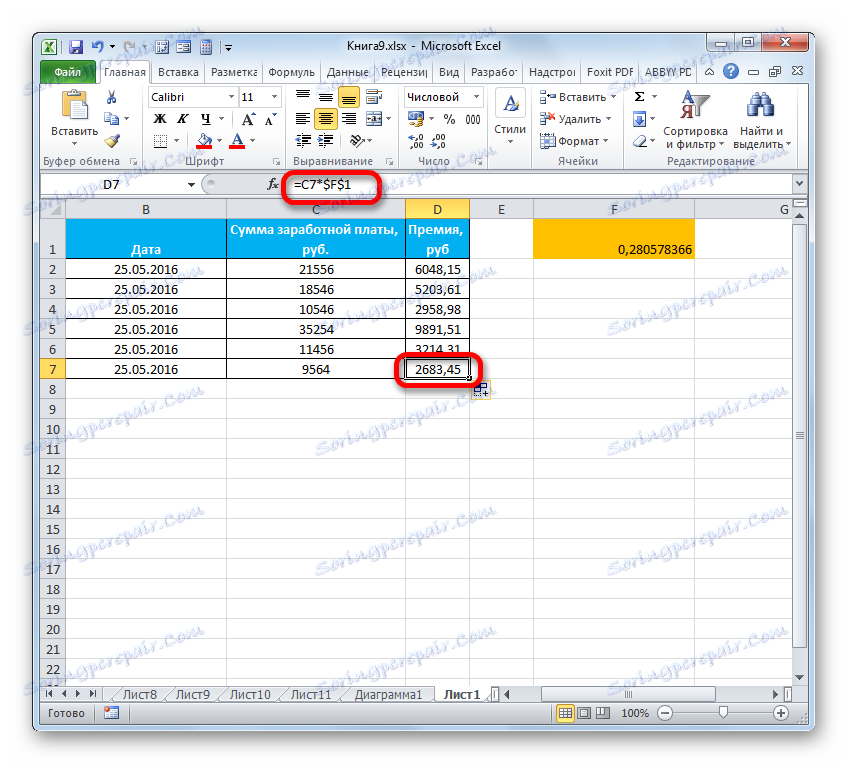
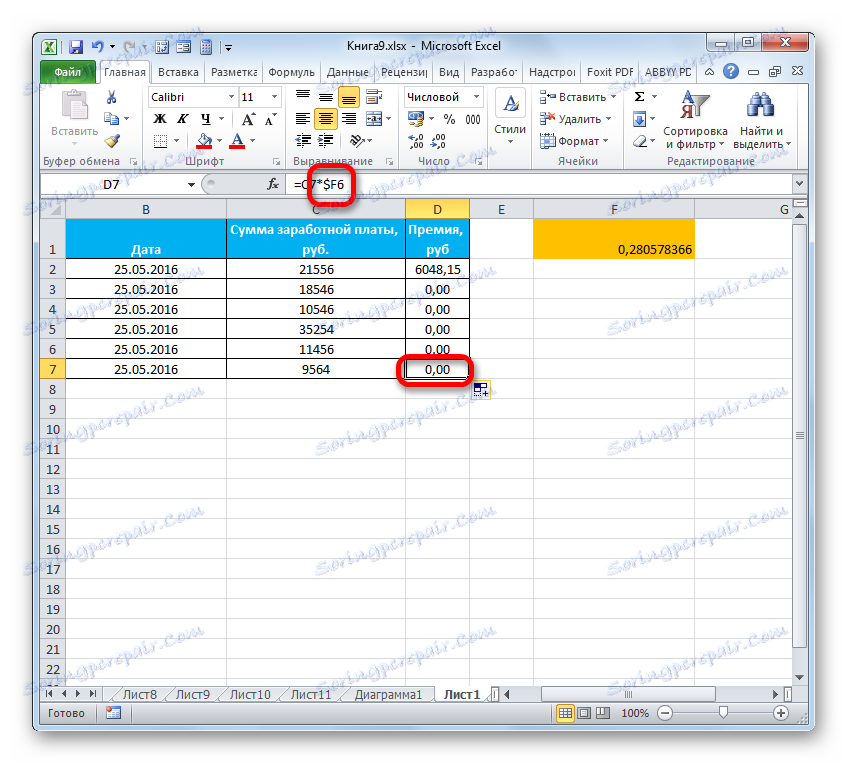
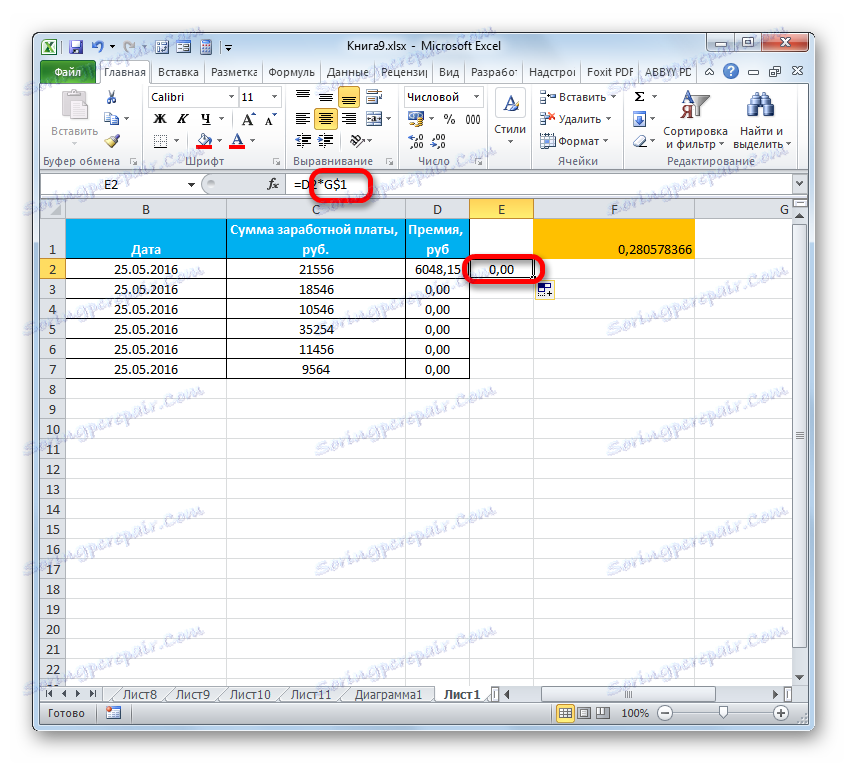
По този начин координатите на клетките са замразени.
Урокът: Абсолютно адресиране в Excel
Метод 2: Задайте клетките
Сега се научаваме как да фиксираме клетките, така че те винаги да остават на екрана, където и да отива потребителят в границите на листа. В същото време трябва да отбележим, че не можете да поправите нито един елемент, но можете да оправите района, в който се намира.
Ако желаната клетка се намира в най-горната линия на листа или в най-лявата колона на листа, фиксирането е просто.
- За да закрепите низ, изпълнете следните действия. Отворете раздела "Преглед" и кликнете върху бутона "Заключване на зони" , който се намира в полето "Прозорец" . Извежда се списък с различни опции за фиксиране. Изберете името "Заключване на горния ред" .
- Сега дори и да слезете до най-долната част на страницата, първата линия и следователно елементът, който ви е необходим, намиращ се в нея, ще бъде в най-горната част на прозореца в ясен вид.

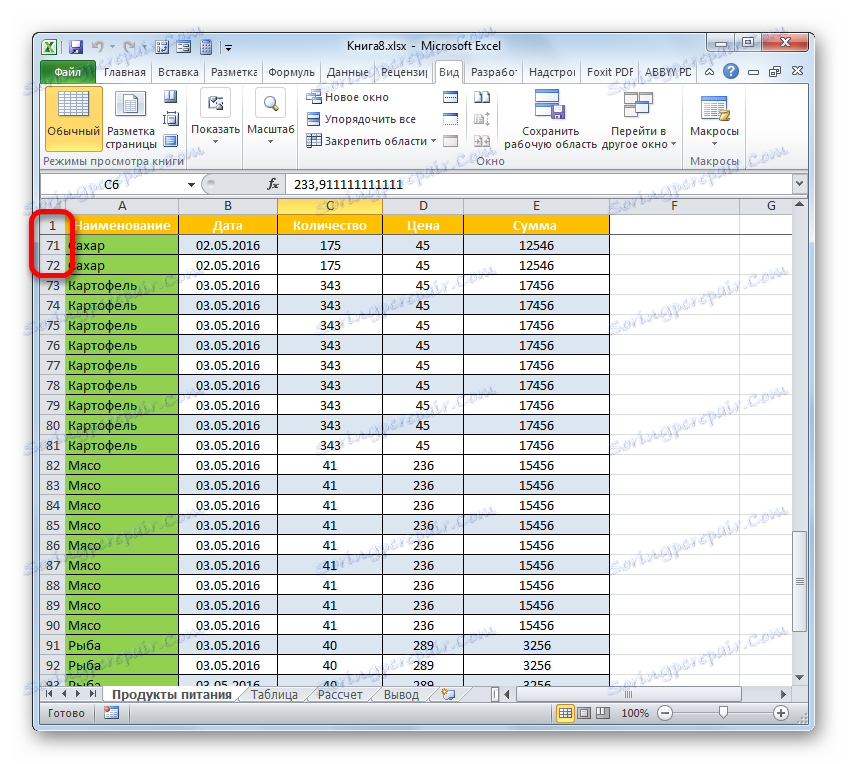
По същия начин можете да замразите лявата колона.
- Отворете раздела "Преглед" и кликнете върху бутона "Заключване на зони" . Понастоящем избираме опцията "Заключи първата колона" .
- Както можете да видите, най-крайната лява колона е фиксирана.
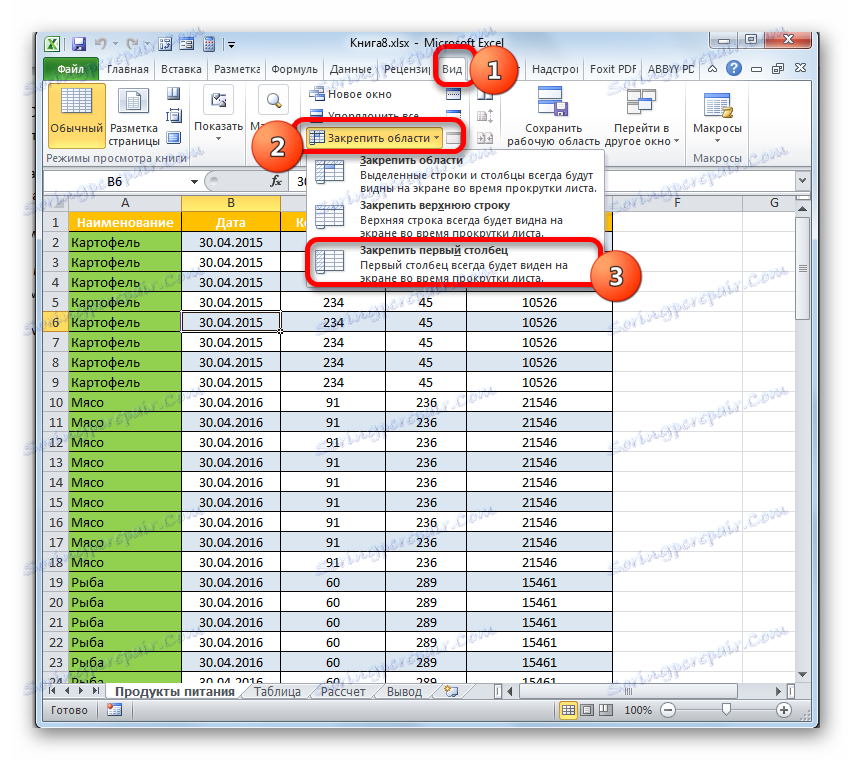
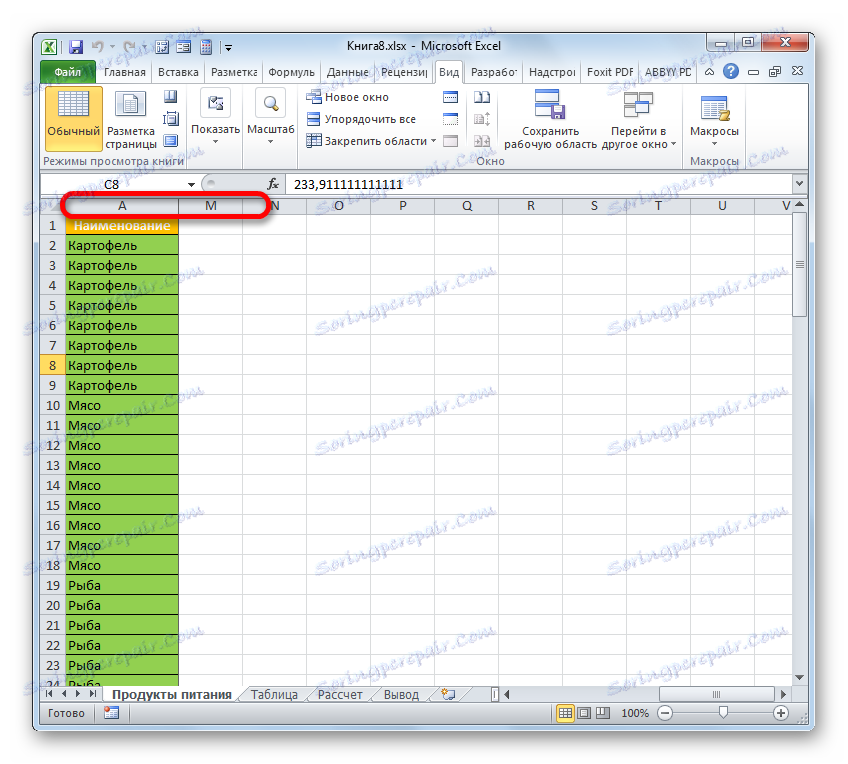
По приблизително по същия начин можете да фиксирате не само първата колона и линията, но по принцип цялата област, разположена отляво и над избрания елемент.
- Алгоритъмът за изпълнение на тази задача се различава малко от предишните две. На първо място, трябва да изберете елемента на листа, областта отгоре и отляво на която ще бъде фиксирана. След това отворете раздела "Преглед" и кликнете върху познатата икона "Плосък области" . В менюто, което се отваря, изберете елемента с точно същото име.
- След това действие цялата област, разположена отляво и над избрания елемент, ще бъде фиксирана върху листа.
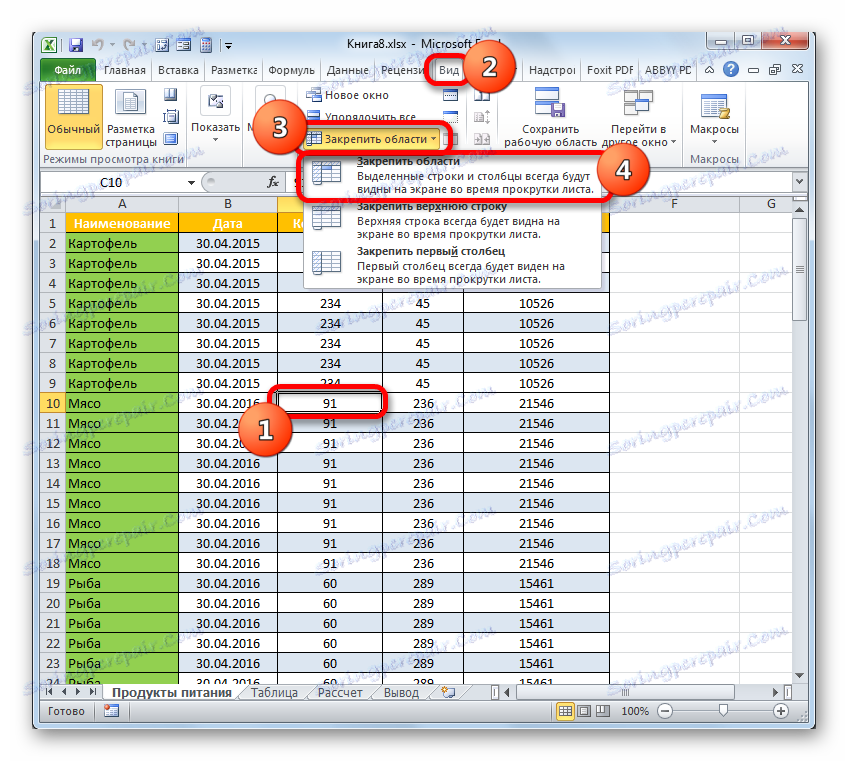
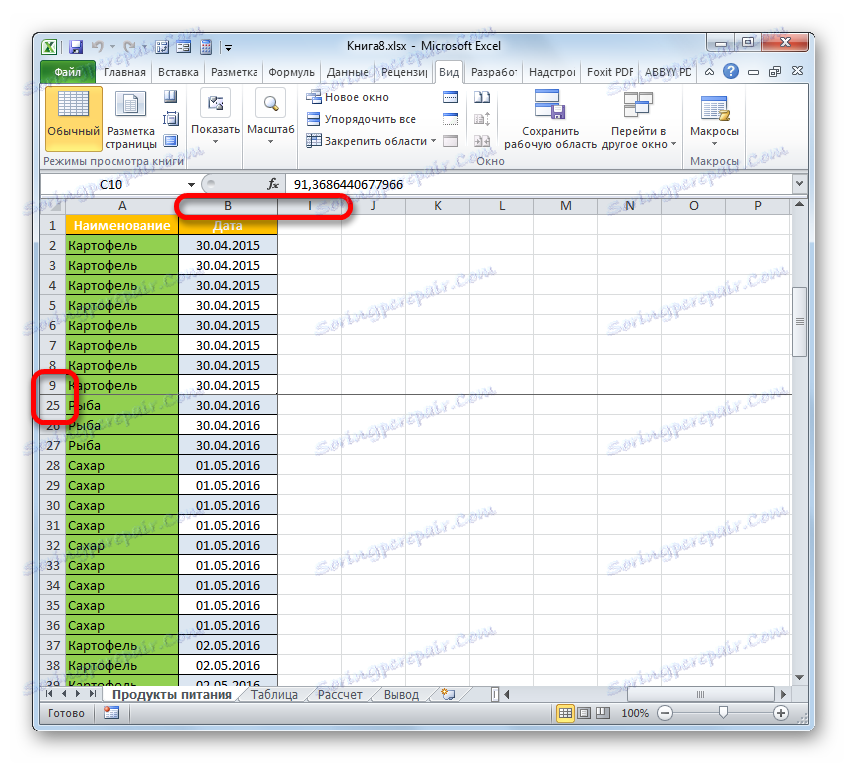
Ако искате да премахнете замръзването, направено по този начин, това е съвсем просто. Алгоритъмът за изпълнение е еднакъв във всички случаи, какво точно не би определил потребителя: ред, колона или регион. Преминаваме в раздела "Преглед", кликваме върху иконата "Заключване на зони" и в отворения списък изберете опцията "Премахване на регионите" . След това всички фиксирани диапазони на текущия лист ще бъдат размразени.

Урокът: Как да закрепите област в Excel
Метод 3: Защита срещу редактиране
И накрая, можете да защитите клетката от редактиране, като блокирате възможността да правите промени за потребителите в нея. По този начин всички данни, които са в него, всъщност ще бъдат замразени.
Ако таблицата ви не е динамична и не предвижда промени в нея с течение на времето, можете да защитите не само определени клетки, а целия лист като цяло. Това е дори много по-просто.
- Преминаваме към раздела "Файл" .
- В отворения прозорец в лявото вертикално меню отидете в секцията "Информация" . В централната част на прозореца кликваме върху думите "Защитете книгата" . В отворения списък с действия, които да гарантират сигурността на книгата, изберете опцията "Защита на текущия лист".
- Задейства се малък прозорец, наречен "Sheet Protection" . На първо място, той изисква специална парола в специалното поле, което потребителят ще се нуждае, ако иска да деактивира защитата в бъдеще, за да редактира документа. Освен това, ако желаете, можете да зададете или премахнете няколко допълнителни ограничения, като поставите или премахнете отметката от квадратчетата до съответните елементи в списъка, представен в този прозорец. Но в повечето случаи настройките по подразбиране съвпадат напълно със задачата, така че можете да натиснете "OK" след въвеждане на паролата.
- След това се стартира още един прозорец, в който е необходимо да се повтори въведената по-рано парола. Това се прави, за да се гарантира, че потребителят е сигурен, че той е въвел точно паролата, която си спомня и пише в подходящото разположение на клавиатурата и се регистрира, в противен случай той може да загуби достъп до редактирането на документа. След като въведете отново паролата, кликнете върху бутона "OK" .
- Сега, когато се опитате да редактирате всеки елемент от листа, това действие ще бъде блокирано. Появява се информационен прозорец, който ви информира, че не можете да променяте данните в защитения лист.
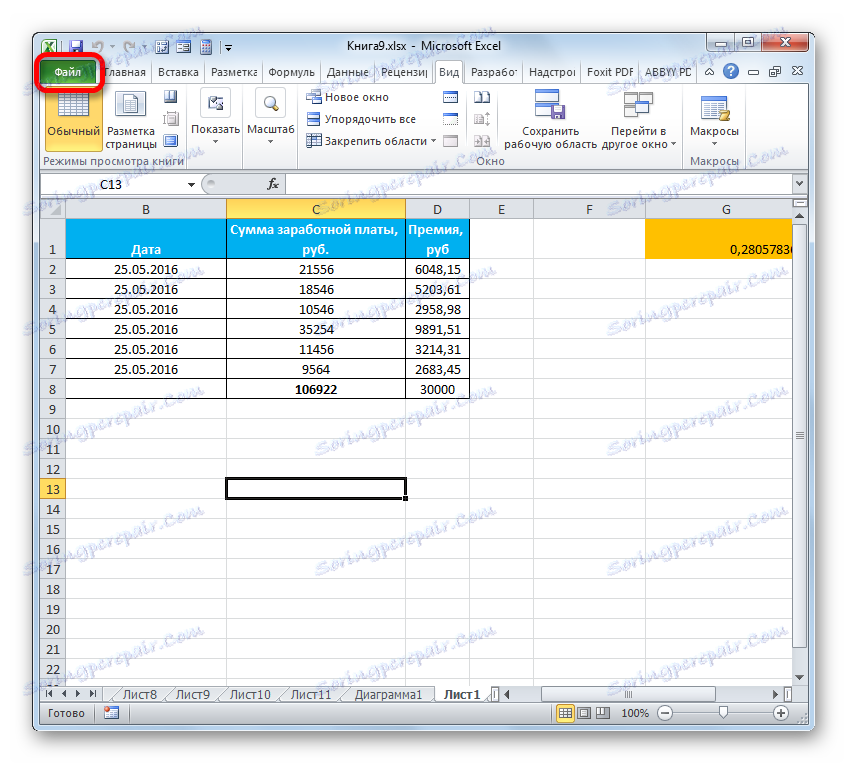
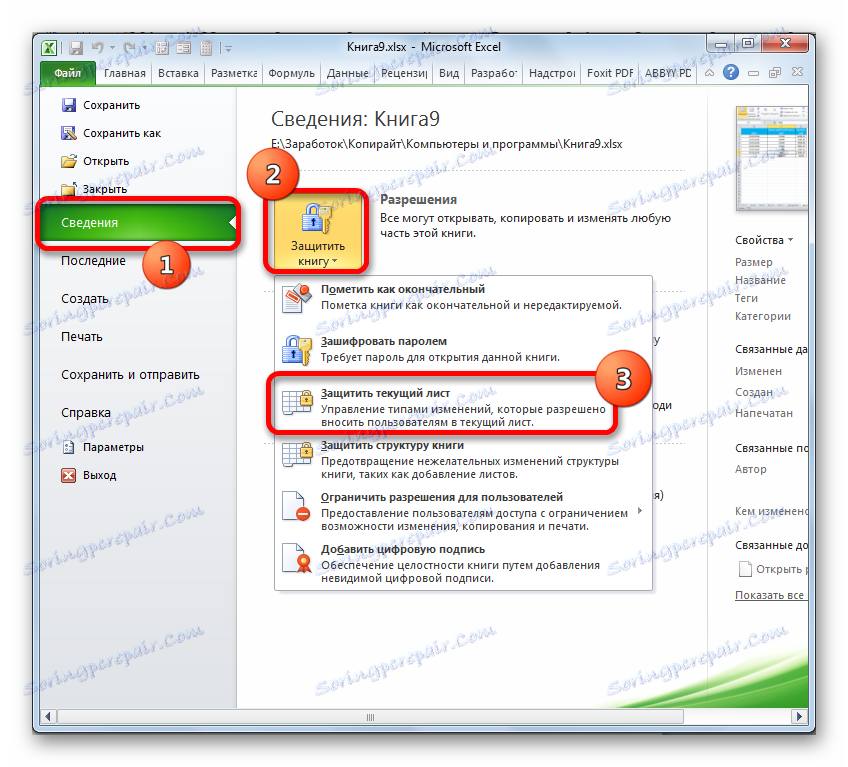


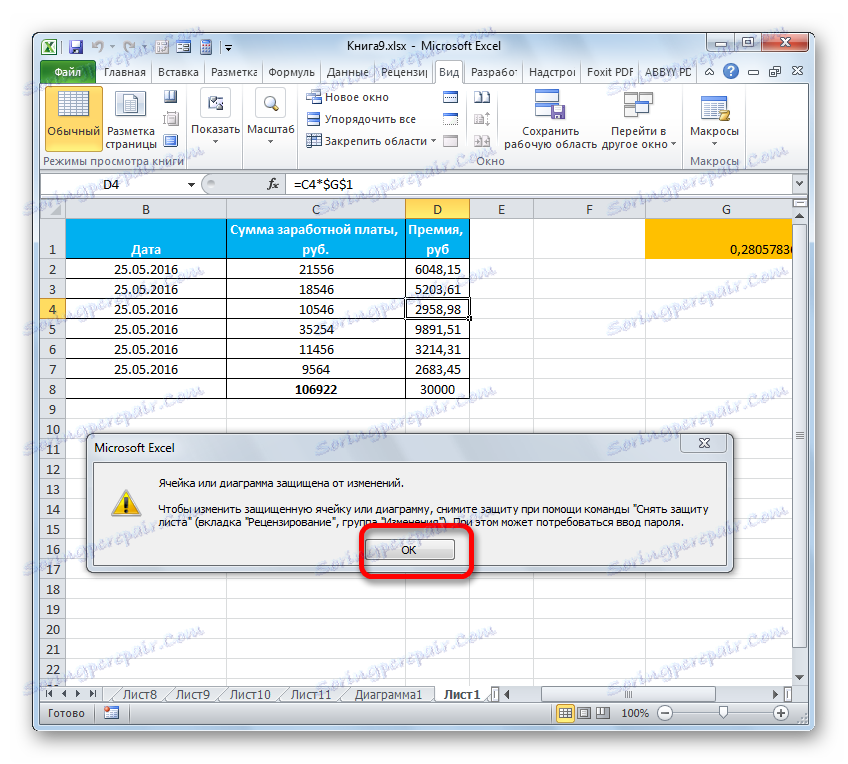
Има и друг начин да блокирате всички промени в елементите в листа.
- Отидете в прозореца " Преглед " и кликнете върху иконата "Защита на листа" , която се намира на лентата в кутията с инструменти "Промени" .
- Прозорецът за защита на листа, който вече ни е познат, се отваря. Всички по-нататъшни действия се извършват по същия начин, както е описано в предишната версия.
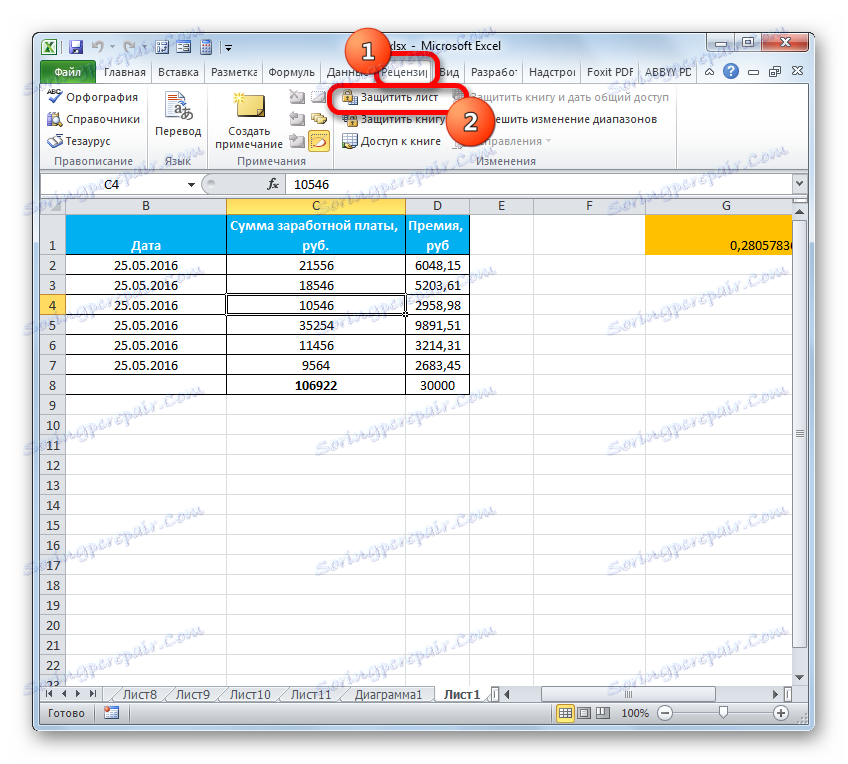

Но какво, ако искате да замразите само една или повече клетки, а в други се предполага, както и преди, свободно да въведете данни? Съществува и изход от тази ситуация, но решението й е малко по-сложно от предишното.
Във всички клетки на документа настройката по подразбиране в свойствата е да активирате защитата при активиране на блокирането на листа като цяло, посочените по-горе опции. Ще трябва да премахнем параметъра за защита в свойствата на абсолютно всички елементи на листа и да го инсталираме отново само в елементите, които искаме да замразим от промените.
- Кликнете върху правоъгълника, който се намира на кръстопътя на хоризонталните и вертикални координатни панели. Можете също така, ако курсорът е в която и да е част от листа извън таблицата, натиснете комбинация от горещи клавиши на клавиатурата Ctrl + A. Ефектът ще бъде същият - всички елементи на листа се открояват.
- След това щракнете с десния бутон на мишката върху областта за избор. В контекстното меню, което е активирано, изберете "Форматиране на клетки ..." . Също така можете да използвате клавишната комбинация Ctrl + 1 .
- Прозорецът "Форматиране на клетки" е активиран. Незабавно извършете прехода към раздела "Защита" . Тук трябва да изчистите квадратчето до опцията "Защитени клетки" . Кликваме върху бутона "OK" .
- След това се върнете в листа и изберете елемента или групата, в които ще замразим данните. Кликнете с десния бутон върху избрания фрагмент и в контекстното меню отидете на името "Форматиране на клетки ..." .
- След като отворите прозореца за форматиране, отворете раздела "Защита" и поставете отметка в квадратчето до "Защитена клетка" . Сега можете да кликнете върху бутона "OK" .
- След това зададете защитата на листа по един от двата метода, описани по-горе.
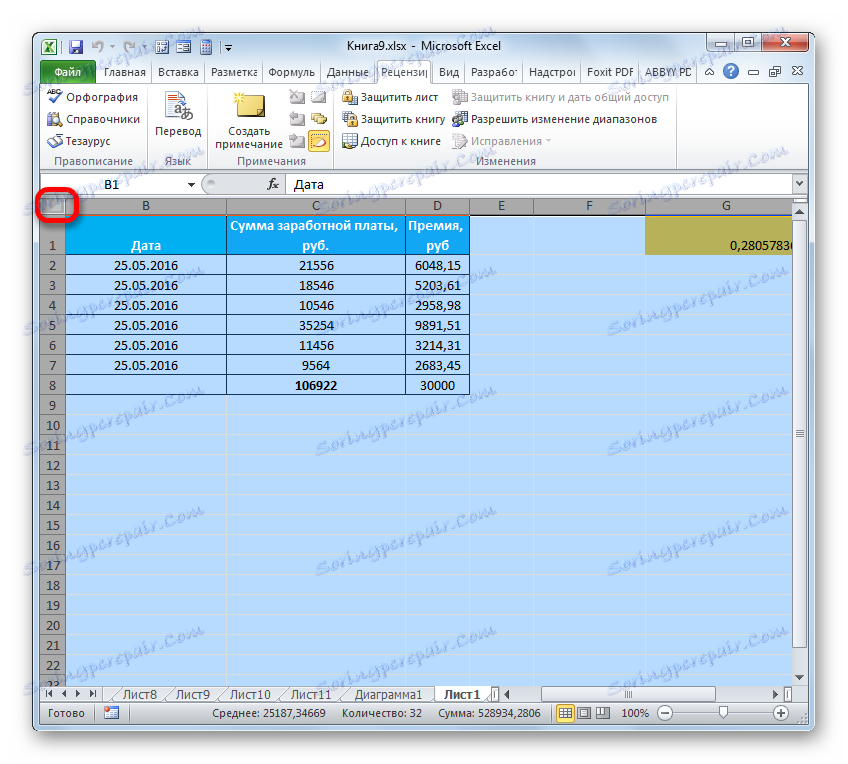

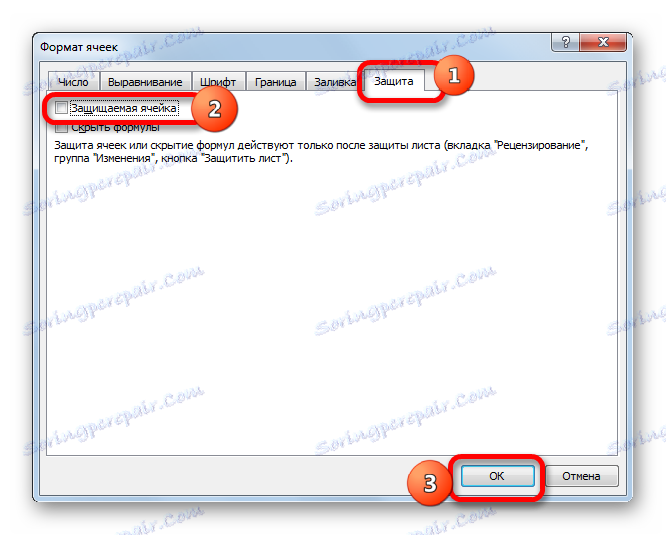
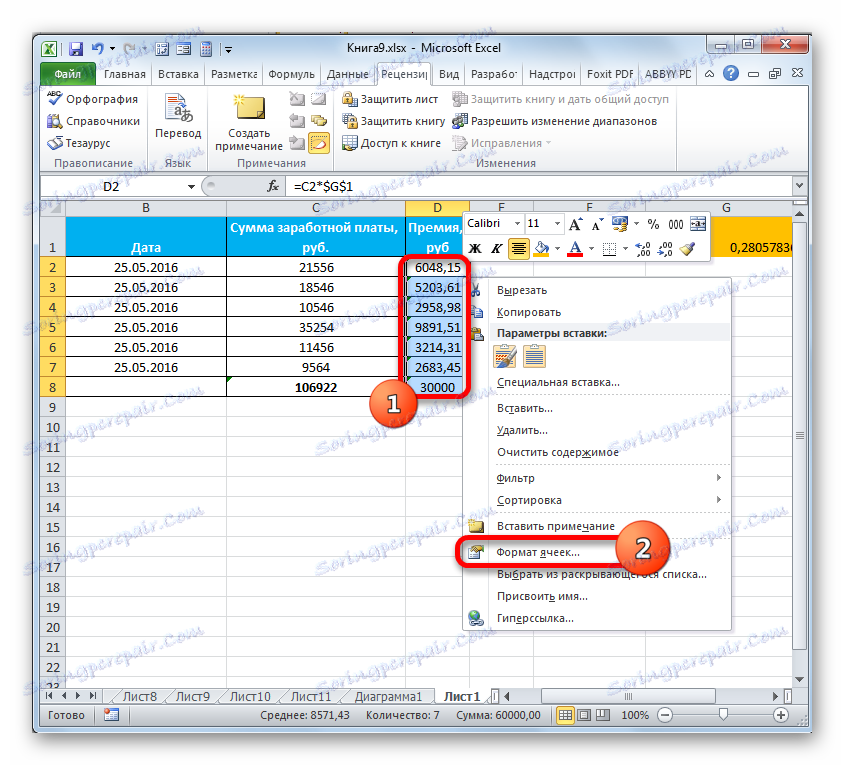
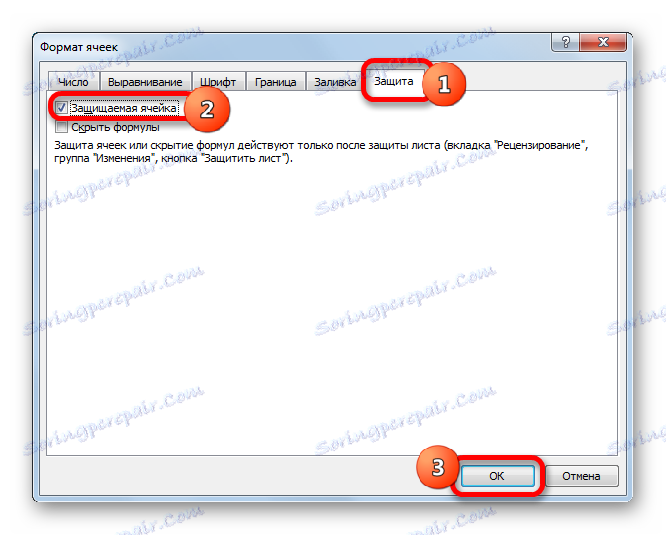
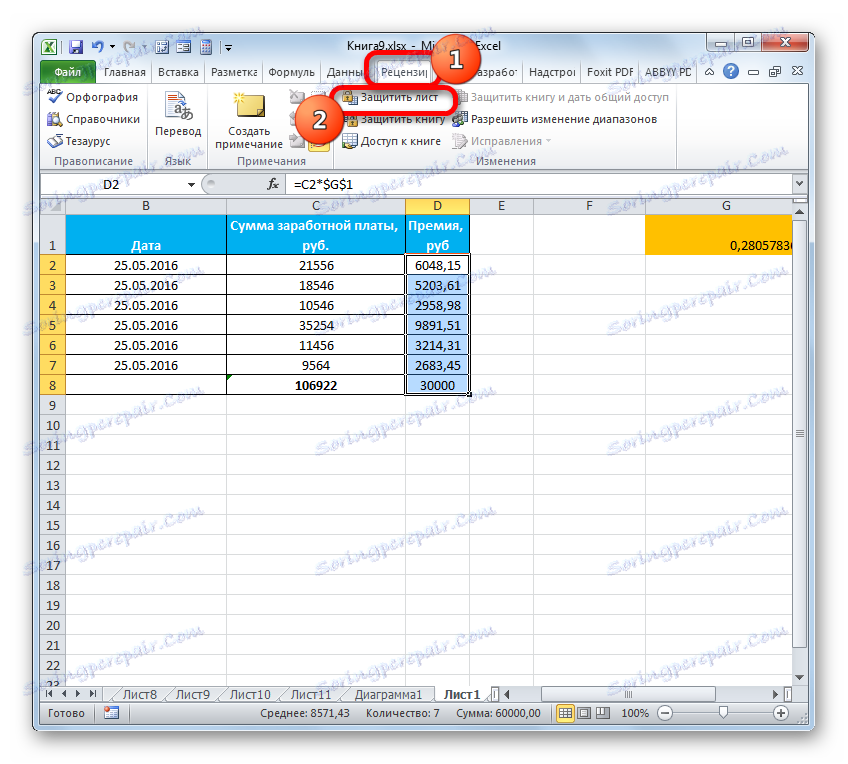
След като всички процедури, описани подробно по-горе, се изпълняват, само клетките, на които сме инсталирали отново защитата чрез свойствата на формата, ще бъдат блокирани от промените. Както при всички останали елементи на листа, както и преди, можете свободно да въвеждате всякакви данни.
Урокът: Как да защитим клетката от промени в Excel
Както можете да видите, има три начина едновременно за замразяване на клетките. Но е важно да се отбележи, че във всяка от тях се различава не само технологията на тази процедура, но и самата същност на студа. Така че в един случай само адреса на листовия елемент е фиксиран, във втория - областта на екрана е фиксирана, а в третата - защитата за промените в данните в клетките. Ето защо е много важно да разберете преди процедурата какво точно ще блокирате и защо го правите.
