Как да увеличите остротата в Photoshop
Всеки по време на фотографията е изправен пред ефекта на замъгляването. Това се случва, когато хванете, стреляте по време на движение, продължително излагане. С помощта на Photoshop можете също да премахнете този дефект.
Идеален изстрел, опитващ се да хване не само начинаещи. Дори опитни професионалисти със собствено специализирано оборудване се опитват да се фокусират, следват експозицията и фоточувствителността.
Преди отпечатването на снимката рамките се обработват в редактора, за да се премахнат съществуващите визуални дефекти.
Днес ще обсъдим как да премахнем замъгляването в снимката в Photoshop и да дадем на снимката острота.
Обработката включва:
• корекция на цветовете;
• регулиране на яркостта;
• Почистете остротата в Photoshop;
• Регулирайте размера на снимката.
Рецептата за решаване на проблема е проста: пропорциите и размерът на изображението не трябва да се променят, но си струва да се работи върху остротата.
съдържание
Контрастната острота е бърз начин да увеличите остротата
В случай на равномерно размазване, което не е много забележимо, използвайте инструмента "Острота на очертанията" . Той е проектиран да регулира рязкостта и се намира в раздела "Филтри" след "Укрепване" и търси желаната опция.
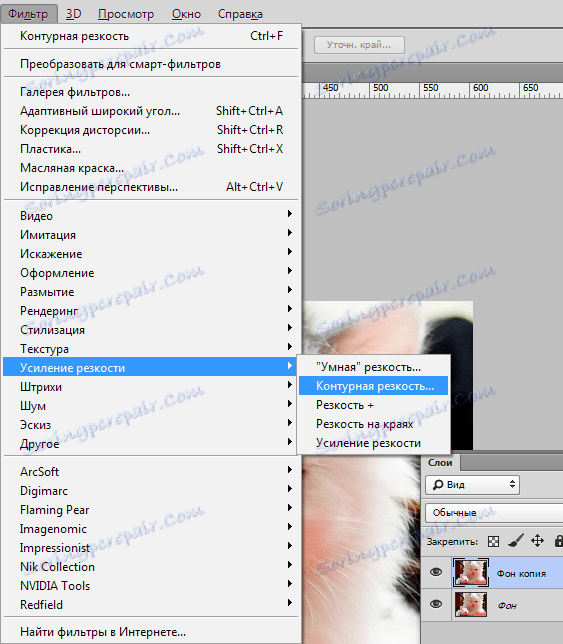
След като изберете желаната опция, ще видите три плъзгача: Effect, Radius и Isogelia . Най-подходящата стойност във вашия случай трябва да бъде избрана ръчно. За всяко изображение с различни цветови характеристики тези параметри са различни и няма да го направите автоматично.
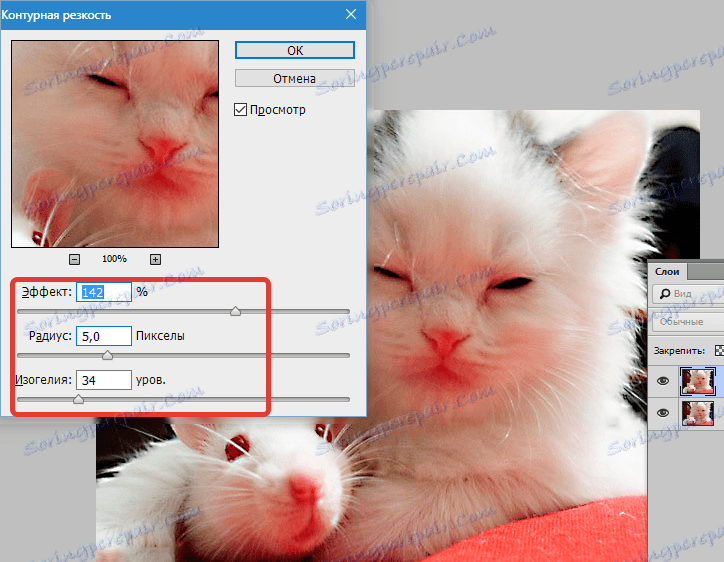
Ефектът е отговорен за силата на филтъра. При преместването на плъзгача можете да видите, че големите стойности увеличават зърното, шума и минималната смяна почти не се забелязва.
Радиусът е отговорен за остротата на центъра. Тъй като радиусът намалява, остротата също намалява, но естествеността е по-точна.
Силата на филтриране и радиусът трябва да бъдат зададени първо. Коригирайте стойностите колкото е възможно, но вземете предвид шума. Те трябва да са слаби.
Изогелът отразява разбивката по нивата на цветовете за области с различни контрасти.
С увеличаване на нивата качеството на снимката ще се подобри. С тази опция съществуващият шум, зърното се елиминира. Ето защо се препоръчва да го направите последно.
Опция цветен контраст
В Photoshop има опция "Цветен контраст" , която отговаря за фина настройка на остротата.
Не забравяйте за слоевете. С тяхна помощ се отстраняват не само дефектите на снимката. Те ви позволяват да постигнете точно подобрение в качеството на обекта. Последователността на действията е, както следва:
1. Отворете изображението и го копирайте в нов слой (меню "Слоеве - Дублиран слой" , не променяйте нищо в настройките).
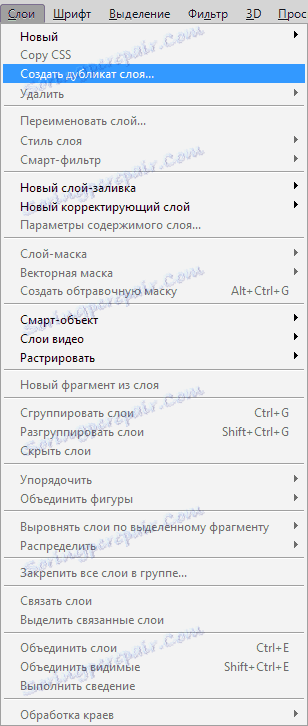
2. Проверете панела, за да видите дали наистина работите в създадения слой. Изберете реда, където е зададено името на създадения слой и трябва да има копиран обект.
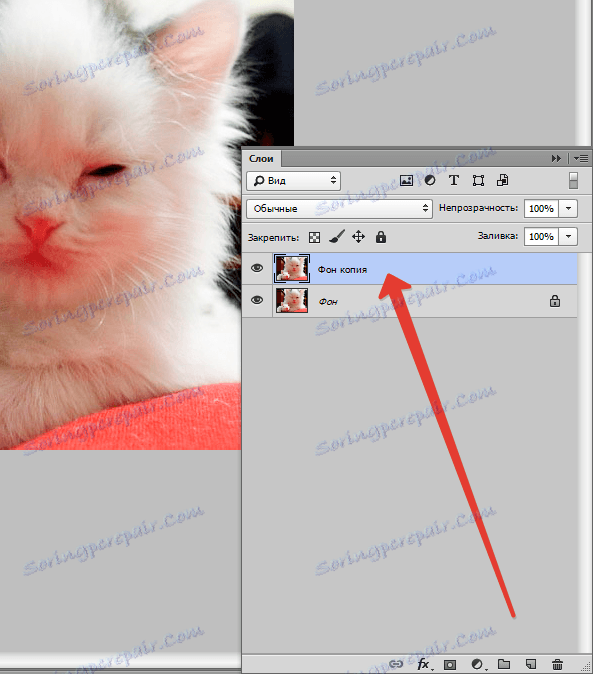
3. Изпълнете последователност от действия "Filter - Other - Color Contrast" , която ще даде карта на контрастите.
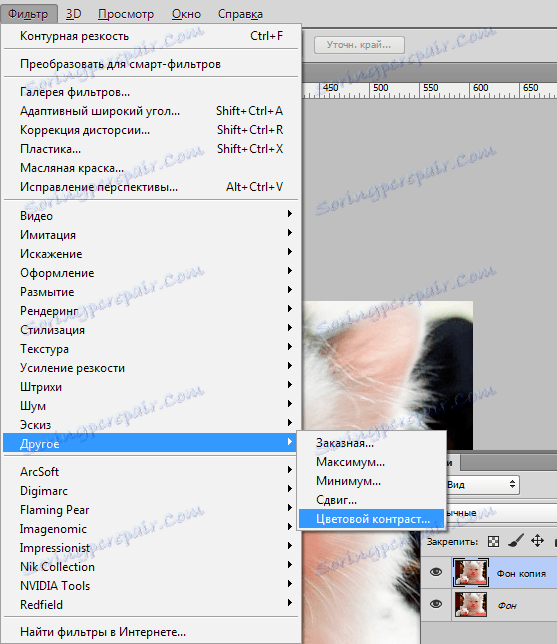
4. В отворената зона постави фигурата на радиуса на участъка, над който работите. Обикновено желаната стойност е по-малка от 10 пиксела.
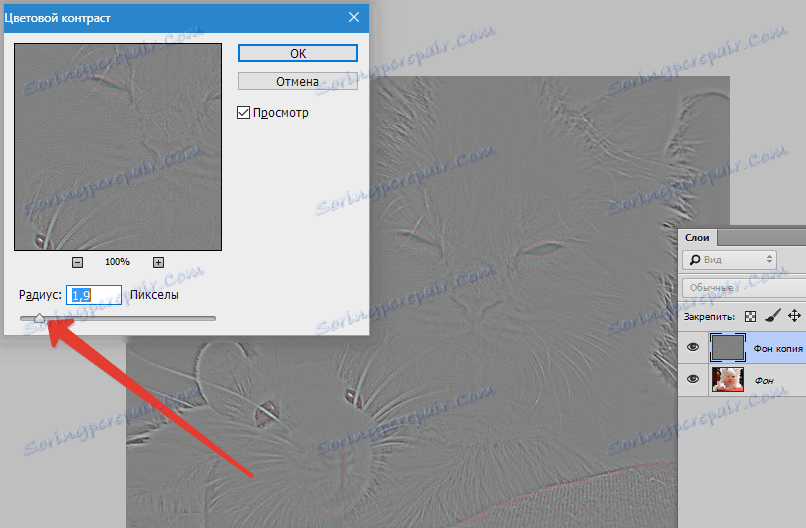
5. Снимката може да съдържа драскотини, шумове, дължащи се на повредената оптична част на устройството. За да направите това, изберете във филтрите "Шум - прах и драскотини" .
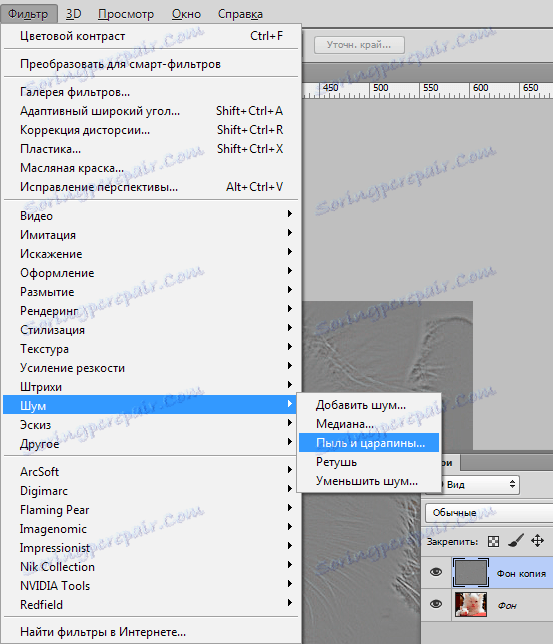
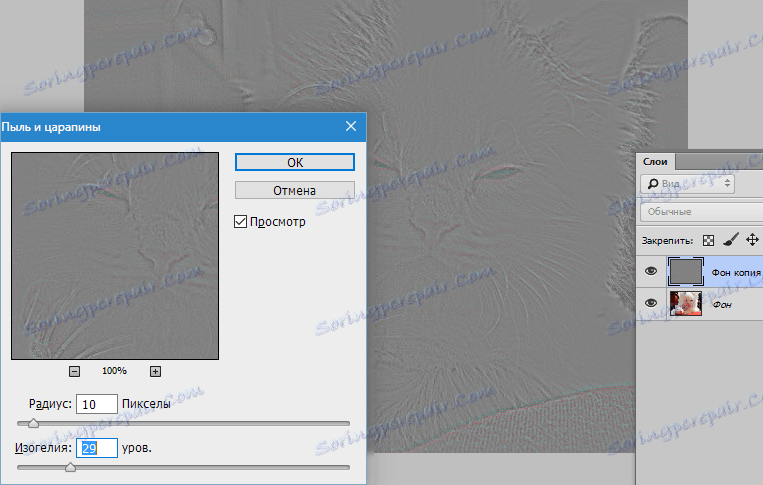
6. В следващата стъпка обезцветете създадения слой. Ако това не е направено, цветовият шум може да се появи по време на корекцията. Изберете Изображение - Корекция - Дезарт .
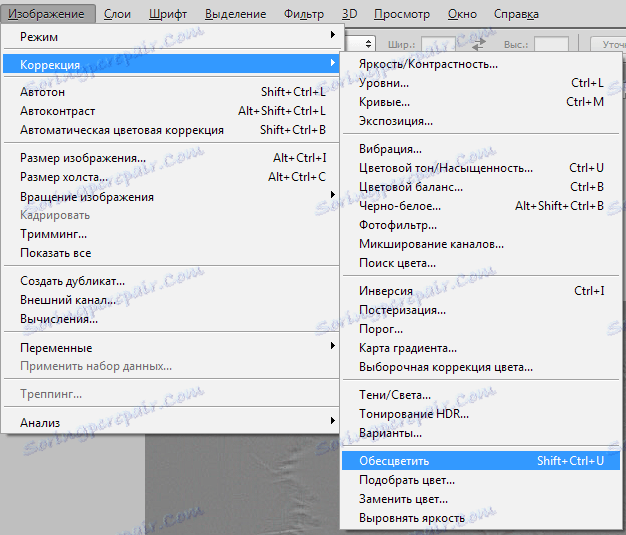
7. Когато свършите да работите върху слоя, изберете режима "Застъпване" в контекстното меню " Режим на смесване " .
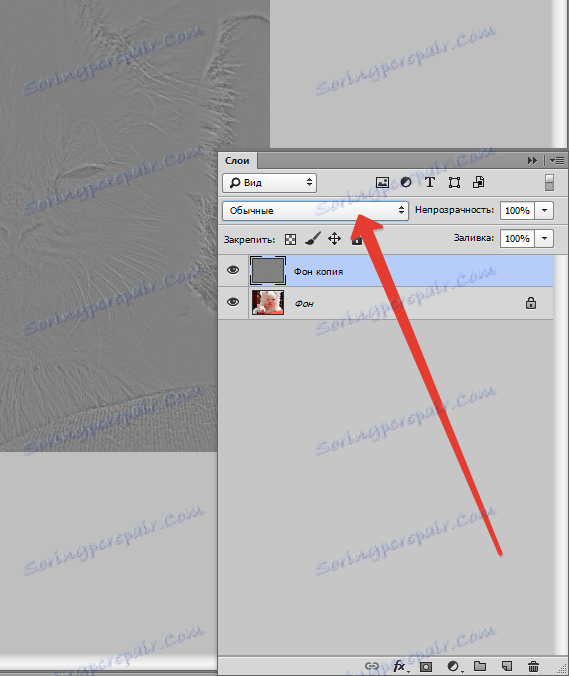

резултат:

Има много начини за постигане на резултати. Опитайте се да запомните методите, чрез които вашата снимка ще изглежда страхотно.