Въпреки основните разлики между твърдотелните и твърдите дискове, при тях трябва да се предприемат същите начални стъпки, както при твърдите дискове. Ще говорим за това как да инициализираме SSD в текущата статия.
Инициализиране на SSD устройството
Първоначалната настройка на SSD не се различава от същата процедура за твърд диск, но нека разгледаме по-подробно тази процедура. Първо трябва да отидете на специален панел:
- Щракнете с десния бутон върху бутона "Старт" и изберете "Управление на дискове".
- Щракнете с десния бутон върху неинициализирания диск, след което използвайте елемента „Инициализиране на диска“.
- Посочете стила на разделите - препоръчваме "Таблица с GUID дялове (GPT - GUID дялова таблица)" - и натиснете "ДОБРЕ".
- Сега, когато дискът е инициализиран, трябва да създадете прост том или дял, за да го използвате. За да направите това, щракнете с десния бутон върху него отново и изберете „Създаване на обикновен том ...“.
- Щракнете "По-нататък".
- Определете размера на новия раздел, като вземете предвид, че той не може да бъде по-нисък или по-висок от посочения минимум и максимум.
- Изберете буквата за новия раздел и натиснете "По-нататък".
- Задайте предпочитания тип файлова система там, където е най-добрият избор за вашето устройство "NTFS", след това щракнете върху "По-нататък".
- Прегледайте всички конфигурирани настройки, за да промените нещо предварително и ако всичко е наред, щракнете "Свършен".
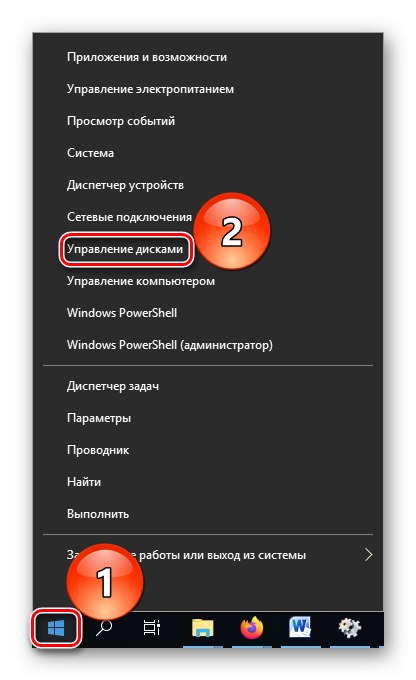
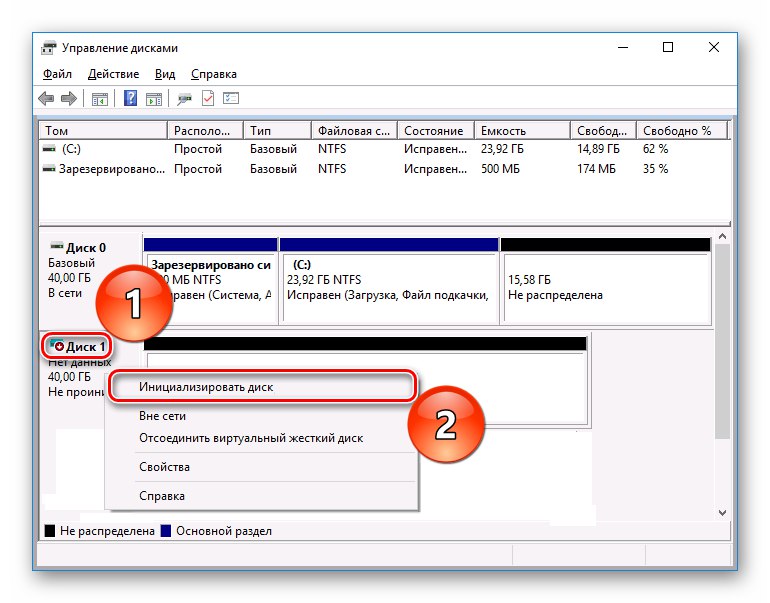
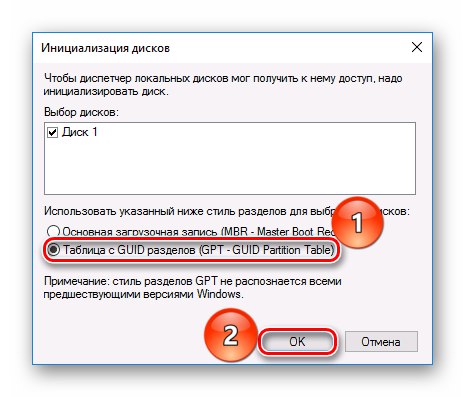
Прочетете също: Кое е по-добро за SSD: GPT или MBR
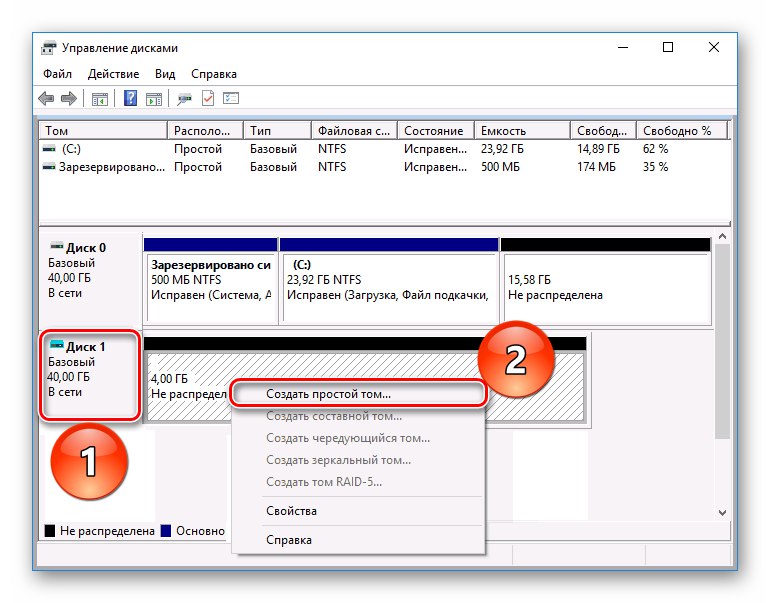
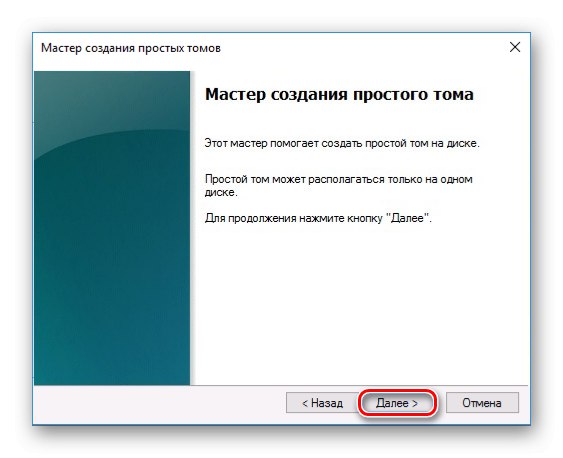
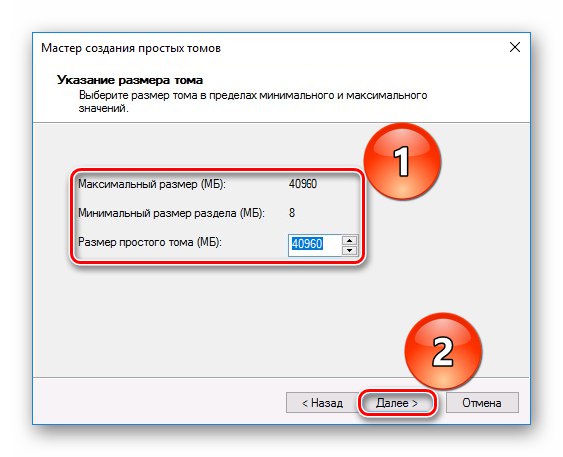

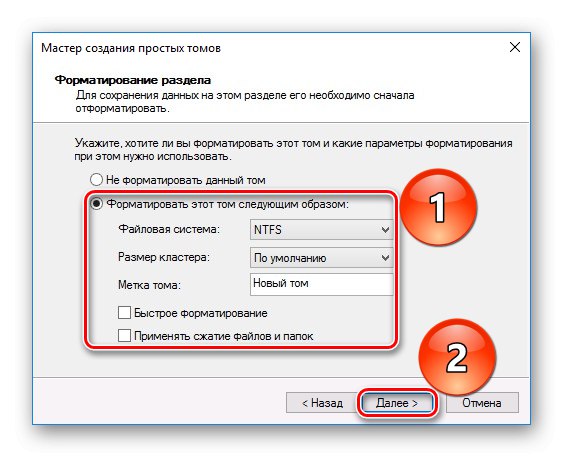
Имайте предвид, че отметката от реда "Бърз формат" премахнати, защото SSD не трябва да се форматират.
Прочетете също: Може ли да се форматира SSD
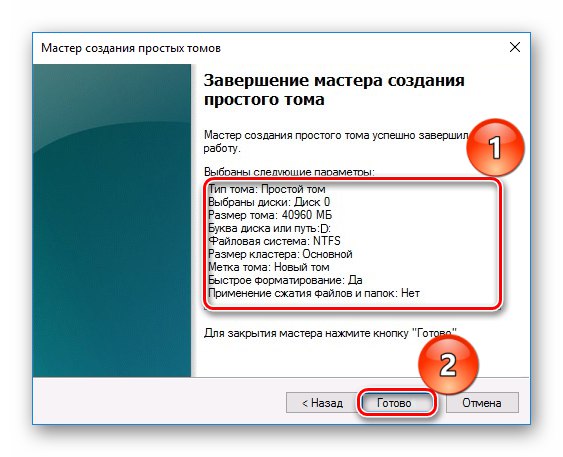
Когато натиснете последния бутон, новото SSD устройство ще бъде разделено и ще можете да го използвате напълно. Ако не сте успели да инициализирате диска и освен това компютърът отказва да го види, предлагаме да се запознаете със специални материали, посветени на тези теми.
Повече информация:
Защо компютърът не вижда SSD
Какво да направите, ако BIOS не вижда SSD
Анализирахме процеса на инициализиране на SSD. Както можете да видите, това се прави по почти същия начин, както при ситуацията с твърд диск, само с няколко изключения.