Ниската скорост на обработка на информация за SSD устройство е неприемлива, тъй като именно поради високата скорост на четене / запис този тип устройство е за предпочитане при работа с програми, които обработват данни. Защо SSD е бавен и как да се справим с него, ще разкажем в днешната статия.
Подобряване на скоростта на вашето SSD устройство
Както всяко устройство, SSD има декларирана скорост на четене и запис на данни, която не може сериозно да се отклонява от установените показатели при нормални условия и / или без основателна причина. Следователно неговото спадане или първоначално ниска стойност трябва да се превърне в значителна причина за безпокойство за потребителя.
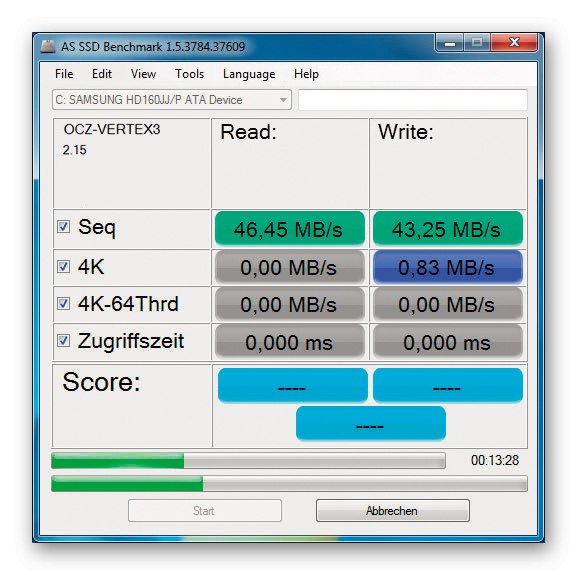
Прочетете също:
Тестване на скоростта на SSD
Програми за проверка на скоростта на SSD
Причина 1: Тесни места за свързване
Нека започнем с възможни хардуерни недостатъци при свързване на SSD и дънната платка. В случай, че интерфейсът за свързване не е най-бързият или най-новият, е вероятно трансферът на данни да не е с декларираната скорост на SSD устройството. След това скоростта на четене и запис се задава на нивото на максималната пропускателна способност за даден конектор и неговата версия. Това се отнася за SSD връзки чрез SATA, PCI Express, USB и в изключителни случаи за M.2. Нека разгледаме всеки случай поотделно:
SATA връзка
Наличието на 2,5-инчов SSD, който се свързва към компютър чрез познат SATA кабел, трябва да разберете, че третото поколение Serial Advanced Technology Attachment ще бъде най-доброто за този тип връзка. Предишните версии на SATA могат да ограничат честотната лента доста плътно спрямо заявената скорост на SSD устройството.
Ето малко сравнение на версиите. Поколение II се появи през 2004 г. и теоретично има максимална скорост на трансфер на данни от 300 MB / s или 3 Gb / s. И Gen III дебютира през 2009 г. с теоретична максимална скорост от 600 MB / s или 6 Gb / s. Както можете да видите, разликата между тях е 2x увеличение на честотната лента. При условна работа със скорост 500 MB / s, второто поколение няма да позволи напълно да се разкрие пълният потенциал на SSD устройството. Когато използва третия, потребителят дори ще има малко разрешение, за да осигури максимална производителност и едва тогава SSD ще работи с пълен капацитет. Следователно са ви необходими конекторите SATA 3 на дънната платка - това са най-добрите връзки за 2,5-инчови SSD устройства.

Прочетете също: Свързваме SSD към компютър или лаптоп
PCI Express слот
Връзката PCI-E има едно неоспоримо предимство - тя е директна, тоест не изисква допълнителни кабели. Важно е обаче да се разбере самата същност на шината Peripheral Component Interconnect Express, тъй като тя има няколко различни спецификации на пина от x1 до x16, да не говорим за версии от 1.0 до 5.0, а скоростта на взаимодействие със свързаното устройство зависи от два параметъра в комбинация. Колкото повече, толкова по-доброто правило също работи тук, така че ако е възможно, поставете SSD в слота с най-много щифтове (ако приемем, че има свободно място, разбира се) и с най-новата версия.

Имайте предвид, че съветът за голям брой контакти предполага по-скоро препоръка за закупуване на такъв SSD, където са. В крайна сметка, ако поставите диск с по-малка дължина на ключа в слота x8 или x16, скоростта няма да се увеличи. Затова се съсредоточете предимно върху версията на слотовете на дънната платка - тогава увеличаването на производителността е не само възможно, но и доста осезаемо.За сравнение: честотната лента на версия 1.0 на PCI Express на x1 линия е 250 MB / s, което е неприемливо за SSD устройство, докато версия 5.0 на същата x1 линия позволява трансфер на данни с 3.938 GB / s.
Прочетете също: Свързване на SSD към PCI Express x4 SSD слот
USB връзка
За Universal Serial Bus ръководството е подобно на SATA. Колкото по-висока е версията на съединителя и свързващия кабел, толкова по-висока е скоростта на четене / запис. Затова препоръчваме да свържете USB 3.0 или по-нови SSD дискове. Да, версия 2.0 може да се справи и с първоначално бавни SSD до 480 Mbit / s, но с развитието на твърдотелни устройства тази цифра скоро ще бъде напълно незадоволителна за широк кръг потребители. Припомняме, че USB 3.0 позволява трансфер на данни със скорост 5 Gb / s, което е повече от достатъчно за всички съвременни системи за съхранение, така че отдайте предпочитание на сините конектори Universal Serial Bus.
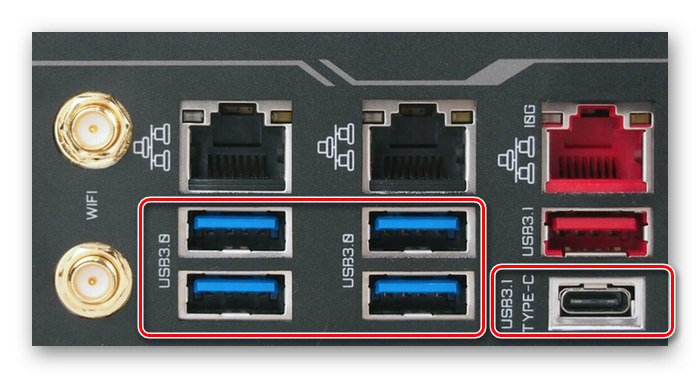
M.2 връзка
Тъй като е вторият метод за директна връзка, заедно с свързването към слота PCI Express, M.2 не се нуждае от „посредници“ като кабели и дори надминава Express, тъй като устройствата на споменатата M-спецификация имат свой собствен специален конектор, където не можете да вмъкнете друго устройство. По подразбиране те имат по-добра съвместимост със съответните SSD дискове. Нашата препоръка е по-добре да свържете M.2 директно или да използвате изключително високоскоростни адаптери за междинните интерфейси, описани по-горе.

Прочетете също: Как да свържете M.2 SSD
Внимание! В случай на свързване на SATA, PCI Express и USB са възможни допълнителни „трудности“ под формата на фалшификати и издаване на продукти за това, което не са. Най-простият пример е флаш флаш устройство, поставено в пластмасова кутия и предадено като SSD, което никога няма да достигне скоростта на трансфер на данни, приемлива за диска по никакъв начин. Бъдете внимателни при покупка.

След като се справихме с тесните места, трябва да преминем към по-малко концептуални причини. Те могат да бъдат разделени на хардуер и софтуер, система и подсистема.
Причина 2: Неправилни настройки на BIOS
Коренът на проблема с бавната работа на SSD устройството може да се крие в BIOS поради не съвсем правилни настройки. Свързаните с SATA устройства могат да използват остарели или неподходящи протоколи, които могат да намалят честотната лента на съединителите, дори ако са от последно поколение. Следователно трябва да влезете в подсистемата и да извършите редица действия:
Прочетете също: Как да вляза в BIOS на компютър
- Въведете раздела „Разширено“, след това, като се движите със стрелките, изберете линията „Конфигуриране на бордови устройства“и след това натиснете "Enter".
- Избери предмет "Режим на контролера" и преведете параметъра в "AHCI" през "Enter".
- Щракнете "F10"за да излезете от BIOS, запазете промените си и натиснете "ДОБРЕ".
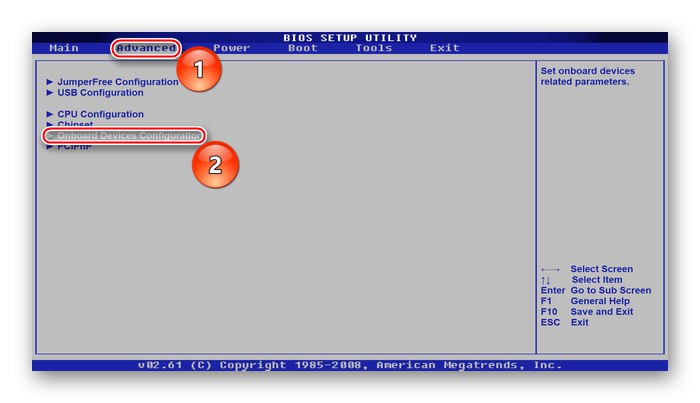
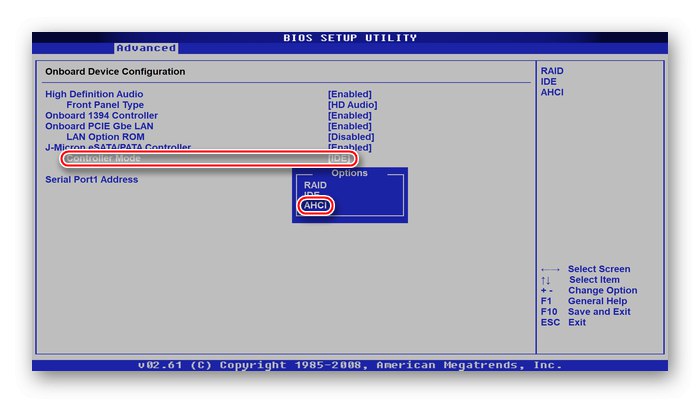
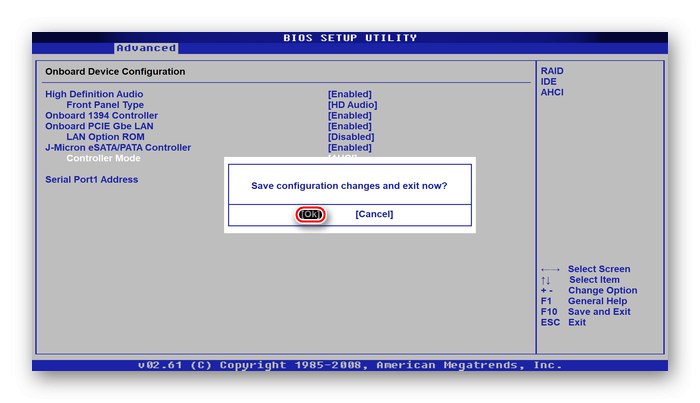
Механизмът за интерфейс Advanced Host Controller Interface е по-усъвършенстван от остарелия IDE или обикновения ATA и когато свързвате SSD устройство чрез SATA, най-добре е да изберете модерен протокол.
Причина 3: Сън
Конкретна причина за ниската скорост на устройството може да бъде допълнително напрежение, подавано към диска, което погрешно се тълкува от устройството като мощност за хибернация. Строго погледнато, виновникът за тази ситуация е специален режим "DevSleep", разработен предимно за мобилни устройства (така че те бързо да влизат и излизат от режим на заспиване с подходящо превключване на режимите на захранване) и SATA кабел, който захранва напрежение 3.3V, през което се захранва в режим на заспиване. Факт е, че някои дискове може погрешно да мислят, че компютърът е поставен в режим на заспиване, работи при намалена консумация на енергия и дава ниска скорост, което е недостатък на дизайна на инженерите.
Да се отървете от такъв проблем програмно е невъзможно или отнема много време.Затова ние предлагаме физическо решение - трябва внимателно, без да докосвате други, да отрежете оранжевия проводник, който захранва SSD устройството:

Не се притеснявайте, тази операция няма да развали захранващия кабел, но ще го отнеме от линията, което е не само ненужно за SSD, но дори вредно за устройството. Като алтернатива, ако не искате да прибягвате до такива драстични методи, заменете настоящия кабел със SATA-Molex, който първоначално е лишен от петия проводник.
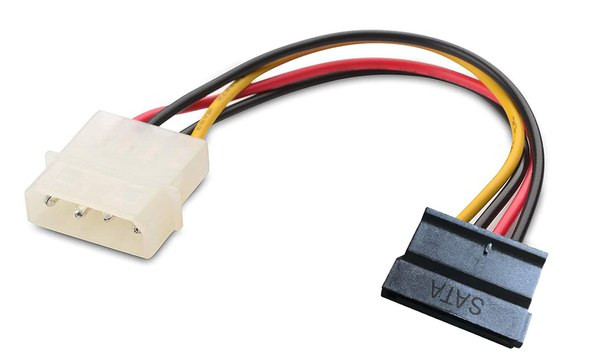
Вероятно причината за ниските показатели се крие точно в това захранване, което е ненужно за SSD устройство. Документирано е, че поне моделите от Transcend, а именно Transcend SSD370, страдат от това.
Причина 4: Остарели драйвери и фърмуер на BIOS
Наличието на остарели SSD драйвери може да е добра причина. За да поправите това, следвайте инструкциите по-долу:
- Щракнете с десния бутон върху бутона "Старт" и изберете „Диспечер на устройства“.
- Разширете категорията "Дискови устройства", след това щракнете с десния бутон върху SSD и натиснете „Актуализиране на драйвера“.
- Първи стъпки „Автоматично търсене на актуализирани драйвери“.
- Изчакай докато „Търсене на драйвери в мрежата ...“.
- Намерените текущи драйвери ще бъдат инсталирани автоматично, ако е необходимо, стартирайте „Намиране на актуализирани драйвери в Windows Update“.
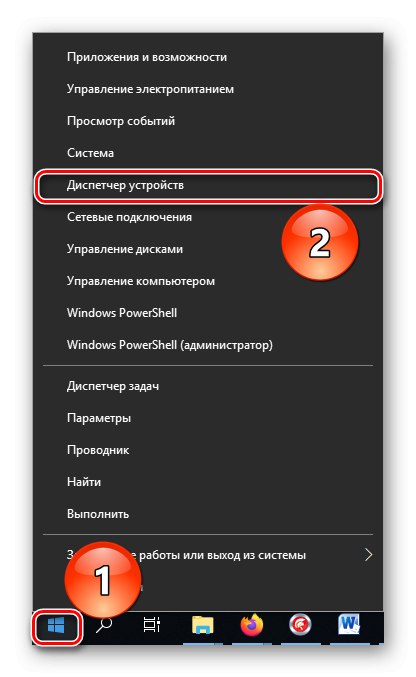
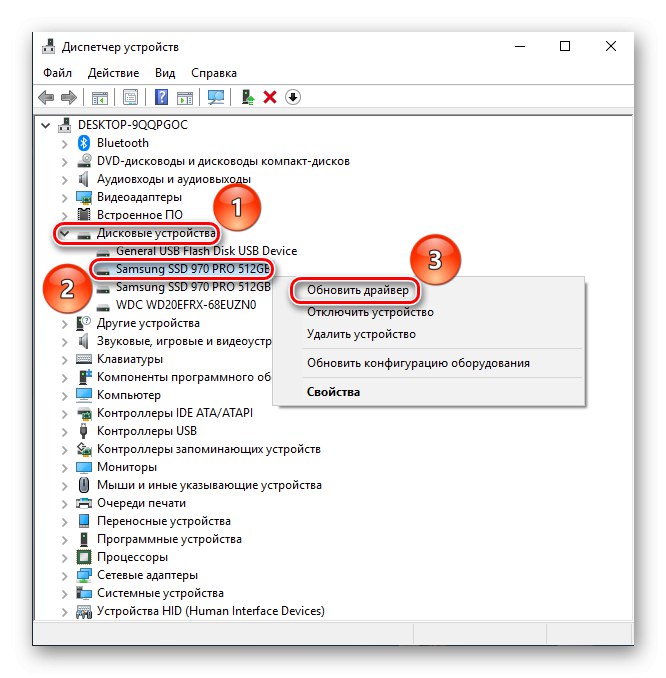
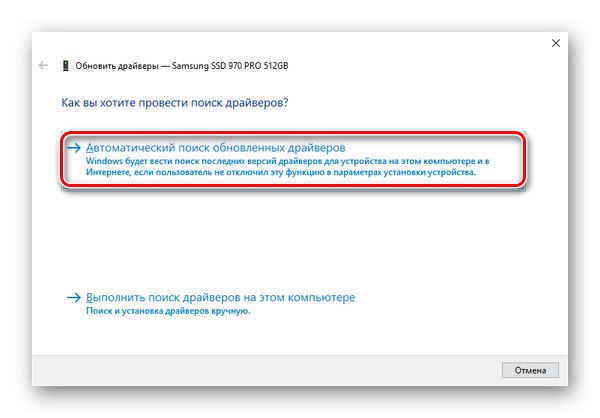
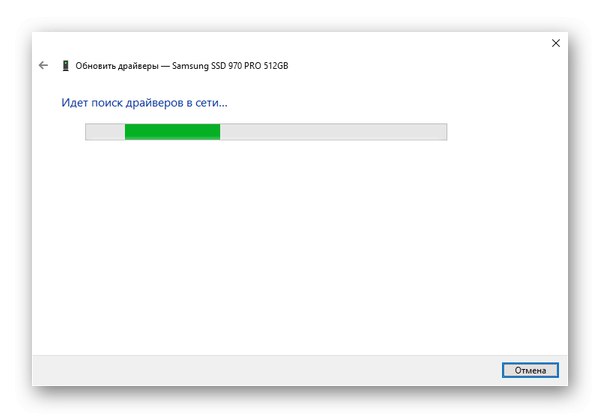
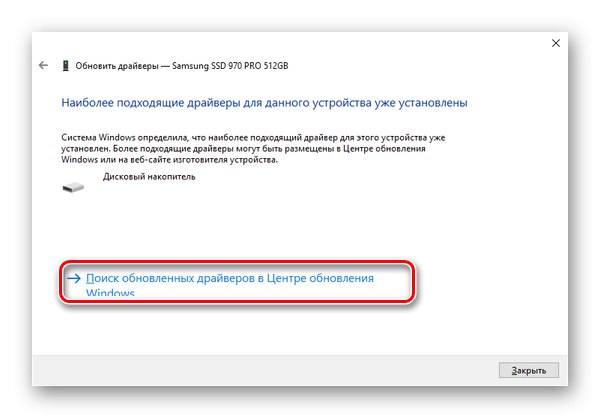
Благодарение на систематичните методи можете да актуализирате необходимия софтуер и да изравнявате конфликти на софтуера. Но освен тях има и редица приложения на трети страни, които също ефективно или дори по-добре се справят с този въпрос. Тези теми се обсъждат подробно в специални статии.
Повече информация:
Как да актуализирате драйвери на вашия компютър
Софтуер за актуализиране на драйвери на компютър
Не трябва да забравяме и за версията на подсистемата, защото тя задава тон за основното взаимодействие на устройства, свързани към дънната платка. Остарелият фърмуер може да се превърне в своеобразно софтуерно „тясно място“ при свързване на устройства, които са много по-нови, а SSD дисковете са точно това. Стъпка по стъпка и разширена, темата за актуализиране на BIOS е обсъдена в съответния материал.
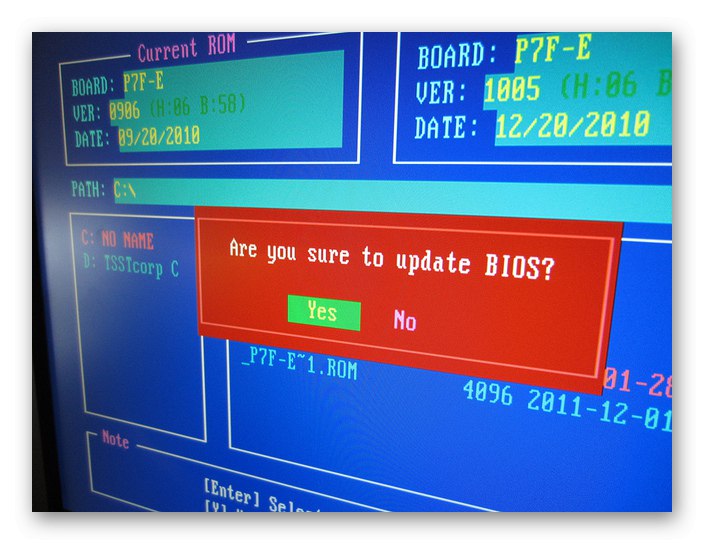
Повече информация:
Софтуер за актуализация на BIOS
Актуализиране на BIOS на компютър
Причина 5: Липса на свободно пространство
Твърдите дискове се нуждаят от свободно пространство за бързи маневри и ефективно движение на данни, както и за събиране на боклук, изравняване на износването и подмяна на неуспешни блокове памет. 10% от общото дисково пространство за резервно пространство се счита за приемливо. Трябва да освободите необходимите гигабайта ръчно или с помощта на специална програма, например, CCleanerкоето ефективно почиства системните дялове от ненужни файлове.
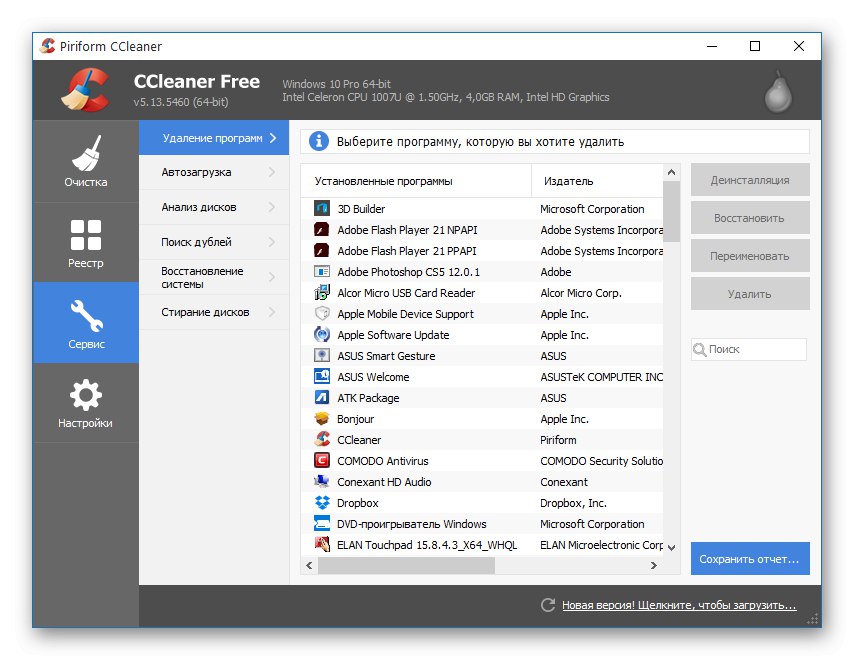
Прочетете също: Как да почистите боклуците от компютъра си с помощта на CCleaner
Ако желаете, можете да направите почти всичко по същия начин сами.
Прочетете също: Освободете място на устройството C в Windows 10
Допълнителна ефективна мярка би била задаването на предварително определен обем на архивиране, като се използва специализиран софтуер от производителите на SSD. Нека разгледаме тази операция, използвайки Samsung Magician като пример:
- Идентифицирайте SSD устройството, което искате да архивирате, след което кликнете върху „Над предоставяне“.
- Моля изберете „Препоръчано“ или "Неговото значение", препоръчителното ще бъде на нивото на споменатите 10% и след това щракнете върху "Комплект".
- Сега дискът има запазено определено количество гигабайта, което ще бъде насочено към нуждите на контролера, което ще повлияе положително на скоростта и трайността на SSD.
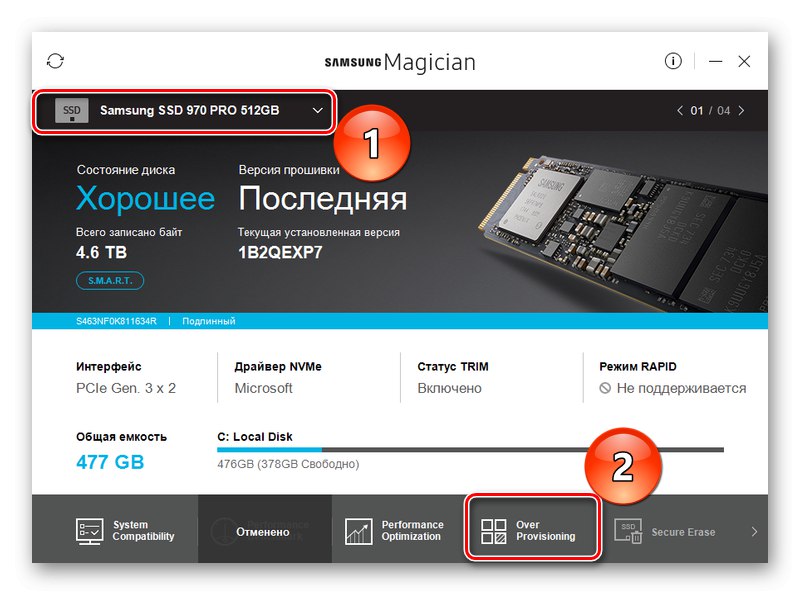
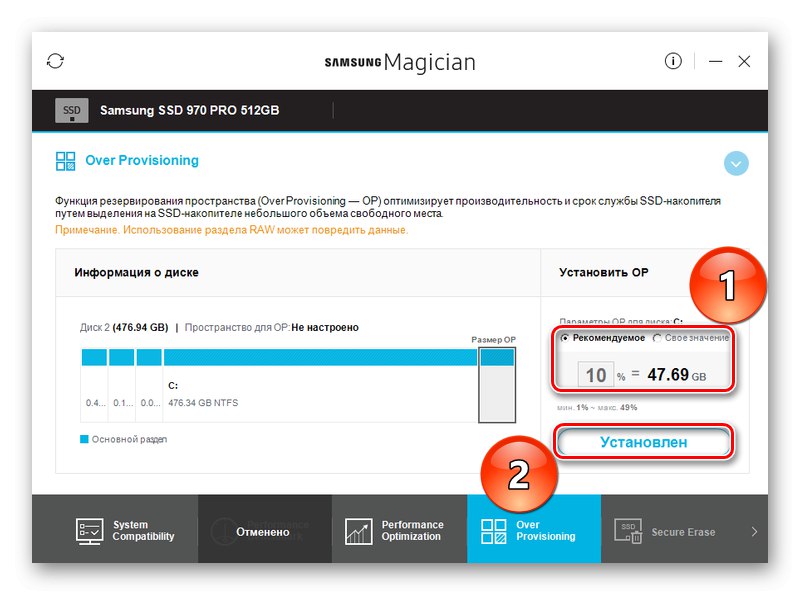
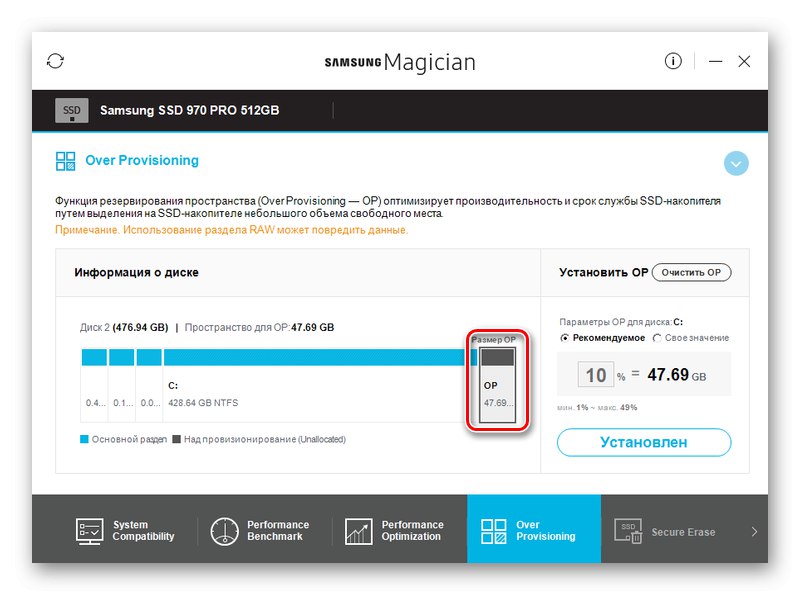
Моля, обърнете внимание, че споменатата програма може напълно да взаимодейства само с устройства на Samsung. Други може да са видими, но вече няма да е възможно да зададете резерв за тях. Други производители имат свои собствени програми, например Kingston SSD Manager.
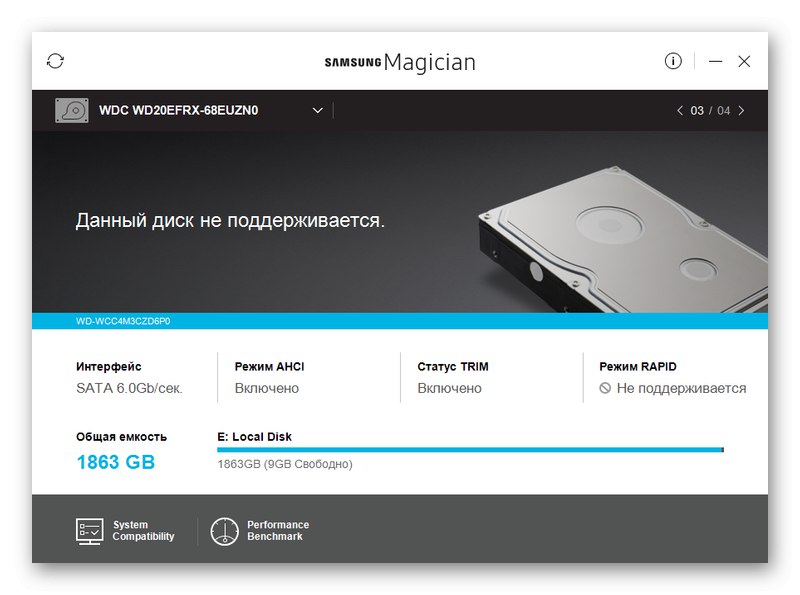
По този начин, освобождавайки място за необходимите дълбоки дискови операции, можете да преодолеете внезапното забавяне на SSD и като зададете предварително определен марж, можете да предотвратите това състояние в бъдеще.
Причина 6: Неравномерни секции
По време на използването на всеки диск, както HDD, така и SSD, клъстерите могат да се изместват спрямо физическите сектори и дялове на него, което се нарича „неравномерни дялове“. Това състояние води до увеличаване на броя на необходимите операции за четене / запис, което бързо консумира дисковия ресурс с по-ниска специфична скорост. Има специална програма Paragon Alignment Tool за подравняване на дялове. За съжаление вече не може да бъде намерен на официалния уебсайт, тъй като разработчиците са интегрирали споменатата помощна програма в платен мениджър за съхранение. Но все още можете да намерите най-новите версии на услугите за хостинг на отворени файлове. За да подравните секциите в него, трябва:
- Запознайте се с особеностите на работата и кликнете "По-нататък".
- Изчакайте, докато си отиде "Сканиране на дялове".
- Вижте кои секции се нуждаят от подравняване и щракнете Подравняване на секциите.
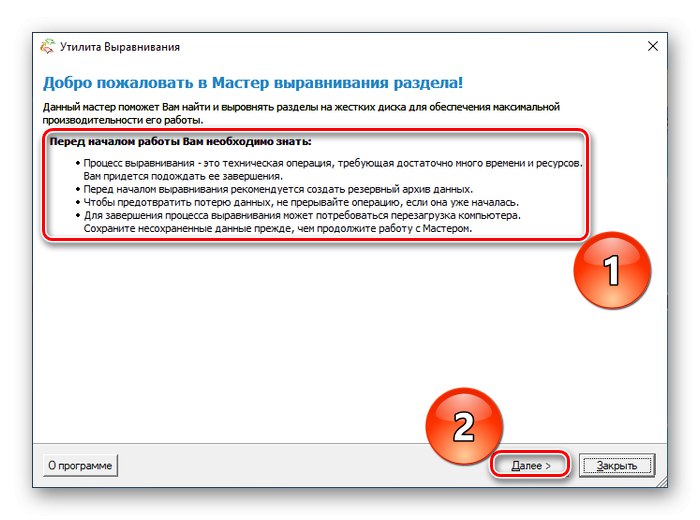
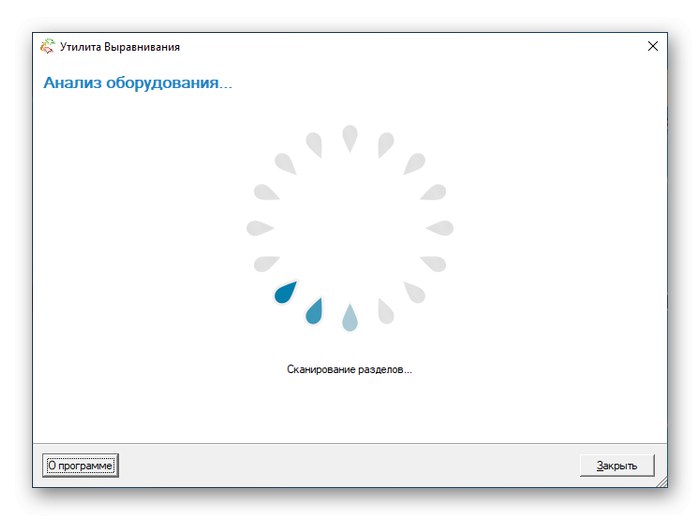
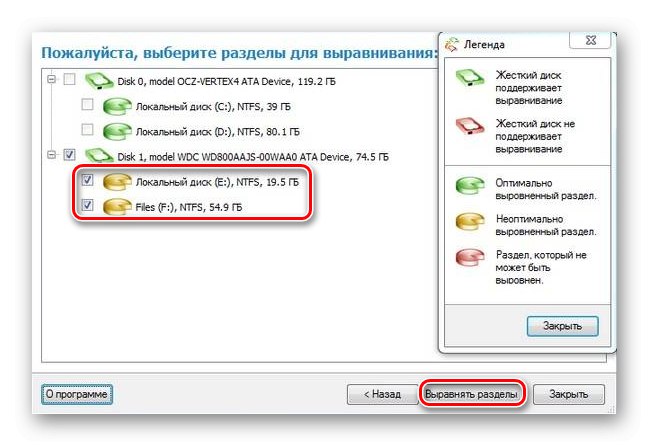
Програмата ще изпълни процедурата автоматично и ще ви уведоми в нов прозорец, като поиска рестартиране на системата, ако е необходимо, но ние ще препоръчаме да го направите във всеки случай. След това, по време на новото стартиране на компютъра, можете да оцените увеличаването на скоростта на зареждане на операционната система.
Причина 7: Повреда на компонентите на компютъра
Физическа неизправност, дори не водеща до пълна повреда на отделен компонент, може да повлияе на частичното изключване на функционалността на системата и намаляване на нейната производителност. В случай на бавна работа на SSD, можете да подозирате повреда на самия диск или дънната платка по отношение на съединители за връзка или критични контролери. Това означава, че е необходимо да се диагностицират изброените елементи с помощта на специални инструменти, които са описани в специални статии.
Повече информация:
SSD проверка на здравето
Проверка на SSD за грешки
Ръководство за диагностика на компютърната дънна платка
Основни неизправности на дънната платка
Възможно е да правите дребни (софтуерни) ремонти у дома и да не се налага да носите оборудването до сервиза, но ако възникне критична повреда или повреда, по-добре е да се свържете със специалистите.
Говорихме за причините, поради които SSD е бавен. Проблемите могат да причинят както софтуерни, така и хардуерни проблеми. Някои от тях имат свое собствено решение, но при сериозни неизправности е по-добре да не се занимавате със занаятчийски ремонти.
