Комбинирайте изображенията във Photoshop
Най-честите задачи, изпълнявани от обикновените потребители на редактора на Photoshop, са свързани с обработката на снимки. Първоначално, за да правите каквито и да било действия с дадена снимка, трябва самата програма. Къде да изтеглите Photoshop няма да се счита - програмата е платена, но в Интернет можете да я намерите и безплатно. Предполагаме, че Photoshop вече е инсталиран на вашия компютър и е правилно конфигуриран.
В тази статия ще разгледаме как можете да вмъкнете картина в картина във Photoshop. За по-голяма яснота нека вземем снимка на известна актриса, снимка с фото рамка и да комбинираме тези две снимки.


Качете снимки в Photoshop
Така че, стартирайте Photoshop и изпълнете действията: "Файл" - "Отвори .." и зареди първата снимка. Също така действаме и по втората. Две изображения трябва да бъдат отворени в различни раздели на работната област на програмата.
Персонализирайте размера на снимките
Сега, когато снимките за подравняване са отворени във Photoshop, започваме да се поберем на размерите им.
Отиваме в раздела с втората снимка и няма значение кой от тях - всяка снимка ще бъде комбинирана с другата, използвайки слоеве. По-късно можете да преместите всеки слой напред, спрямо другия.
Натиснете клавишите CTRL + A ("Избери всички"). След като снимката на ръбовете формира селекция под формата на пунктирана линия, отидете в менюто "Редактиране" - "Изрязване" . Това действие може да се извърши и чрез клавишната комбинация CTRL + X.

Изрязваме снимката, поставяме я в клипборда. Сега отидете на раздела Workspace с друга снимка и натиснете CTRL + V (или "Edit" - "Paste" ).
След вмъкването в страничния прозорец с името на раздела "Слоеве" трябва да видим появата на нов слой. Общо ще има две от тях - първата и втората снимка.
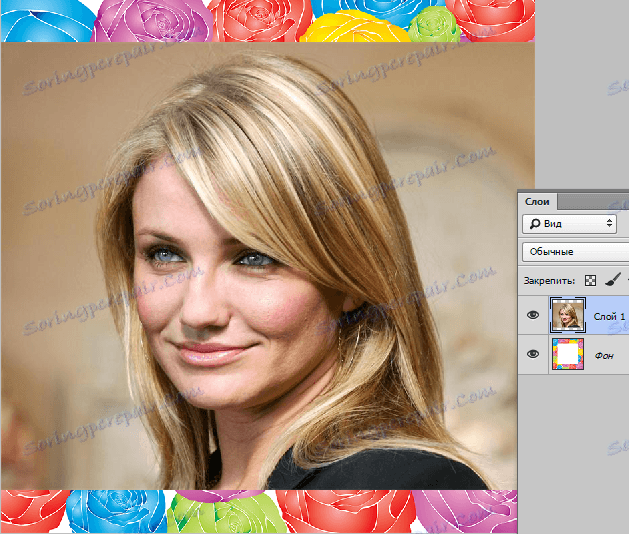
След това, ако първият слой (снимка, към която все още не сме докоснали, към която втората снимка е била поставена под формата на слой) има малка икона под формата на ключалка - тя трябва да бъде премахната, в противен случай програмата няма да позволи промяната на този слой в бъдеще.
За да премахнете ключалката от слоя, насочваме слоя към слоя и кликнете с него с десен бутон. В диалоговия прозорец, който се показва, изберете първия елемент "Слой от фона".
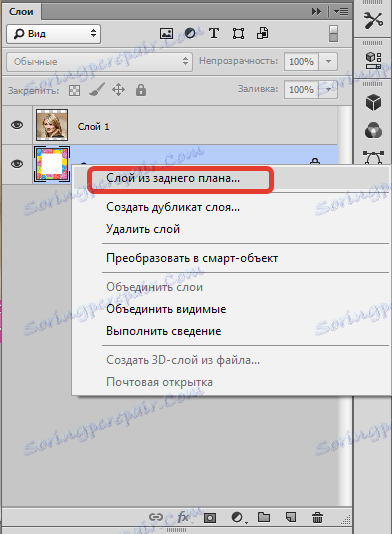
След това се появява изскачащ прозорец, който ни информира за създаването на новия слой. Натискаме бутона "OK" :
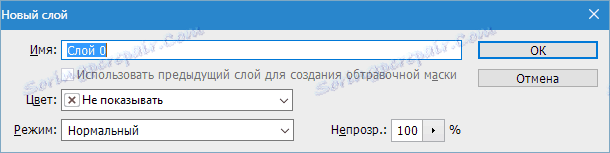
Така че заключването на слоя изчезва и слоят може свободно да се редактира. Ние отиваме направо да се поберем на размера на снимките. Нека първата снимка да бъде с оригиналния размер, а втората - малко повече. Намалете размера му. За това имате нужда от:
1. В прозореца за избор на слой кликнете върху левия бутон на мишката - затова казваме на програмата, че този слой ще бъде редактиран.
2. Влезте в секцията "Редактиране" - "Преобразуване" - "Мащабиране" или закопчайте комбинацията CTRL + T.
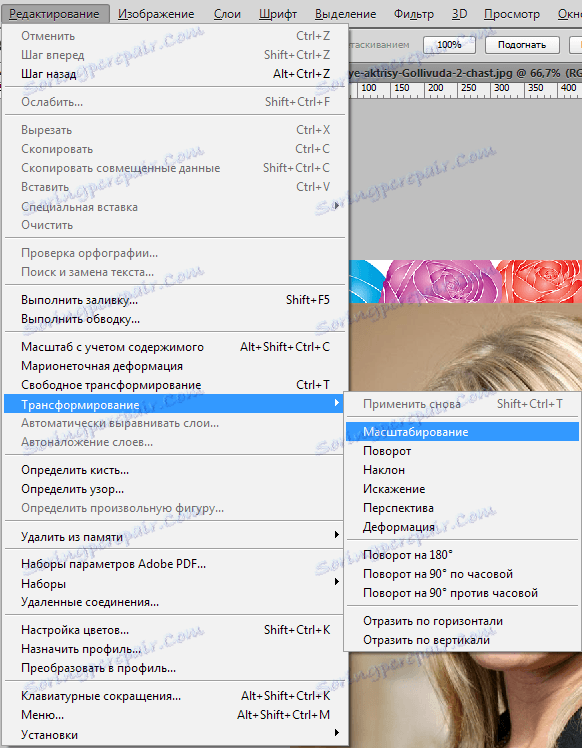
3. Сега около снимката (като слой) се появи рамка, която ви позволява да промените размера си.

4. Кликнете с левия бутон на мишката върху който и да е маркер (в ъгъла) и намалете или увеличите снимката до желания размер.

5. За да промените пропорциите пропорционално, натиснете и задръжте клавиша SHIFT .
Така че, наближаваме последния етап. В списъка на слоевете вече виждаме два слоя: първият - с снимка на актриса, а вторият - с рамка за снимка за снимка.
След втория слой ще поставим първия слой, за това натискаме левия бутон на мишката върху този слой и придържайки натиснатия лев бутон, го преместваме под втория слой. По този начин те променят местата и вместо актрисата виждаме само рамка.
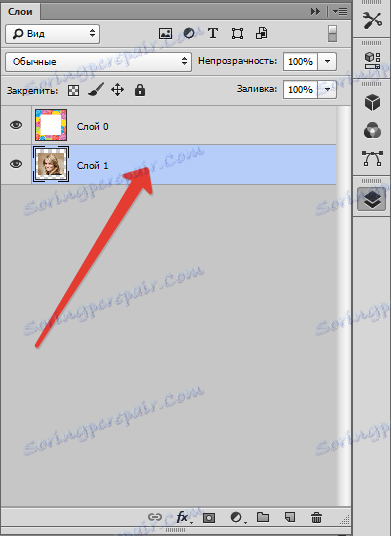

След това, за да покриете изображението върху изображението в Photoshop, кликнете с левия бутон на първия слой в списъка със слоеве с рамката на картината за снимката. Така че казваме на Photoshop, че този слой ще бъде редактиран.
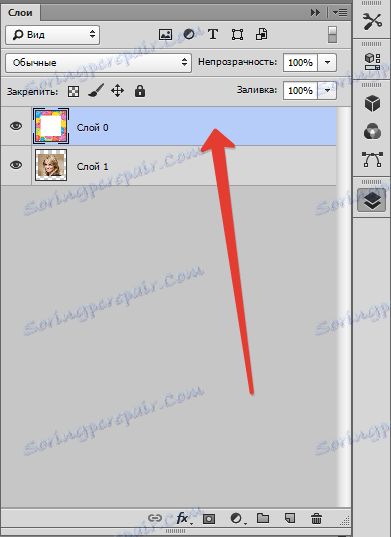
След като изберете слоя за редактиране, отидете в страничната лента на инструментите и изберете инструмента Magic Wand . Кликнете върху пръчката върху фона на рамката. Автоматично създава селекция, която очертава границите на бялото.


След това натиснете клавиша DEL , като по този начин изтриете областта в селекцията. Премахнете селекцията, като натиснете CTRL + D.

Тук трябва да се направят такива прости действия, за да се наслагва картина върху изображение във Photoshop.