Добавяне на колона към Microsoft Excel
За да работите в Microsoft Excel, първият приоритет е да научите как да вмъквате редове и колони в таблица. Без това умение е почти невъзможно да се работи с таблични данни. Нека видим как да добавим колона в Excel.
Урокът: Как да добавите колона към електронна таблица на Microsoft Word
съдържание
Вмъкване на колона
В Excel има няколко начина за вмъкване на колона върху лист. Повечето от тях са доста прости, но начинаещ потребител не може веднага да разбере всичко. Освен това има опция за автоматично добавяне на редове вдясно от таблицата.
Метод 1: Вмъкнете през таблото за управление
Един от най-лесните начини за вмъкване е чрез хоризонтална координатна лента на Excel.
- Кликваме в хоризонталното табло с имената на колоните от сектора, отляво от който трябва да вмъкнем колона. В този случай колоната се разпределя изцяло. Щракнете с десния бутон на мишката. В менюто, което се показва, изберете елемента "Поставяне" .
- След това вляво от избраната област се добавя нова колона.
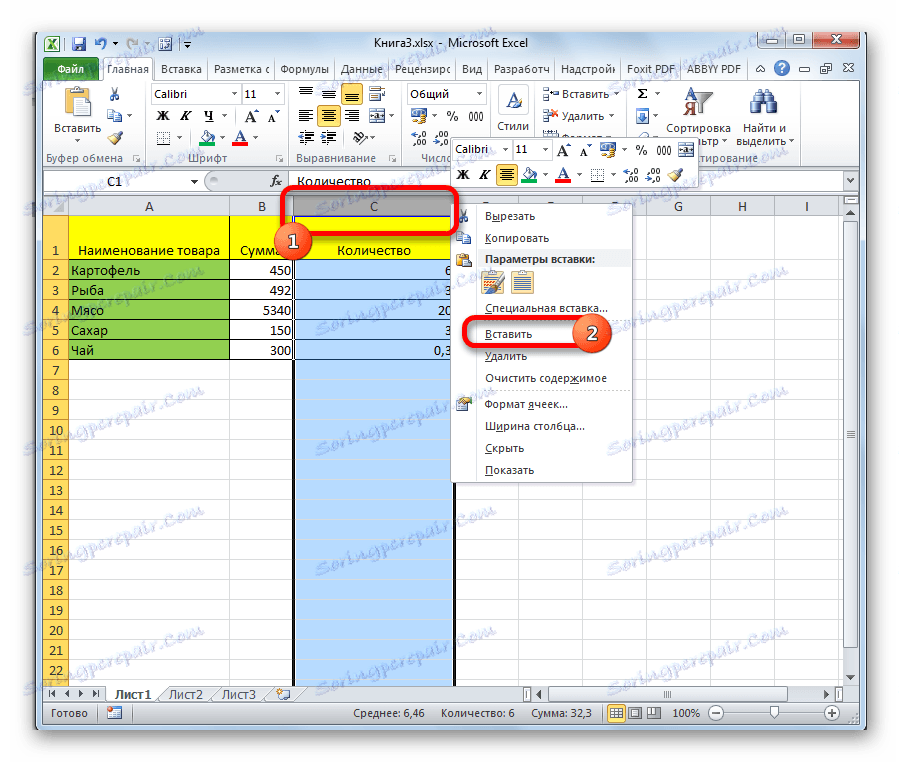
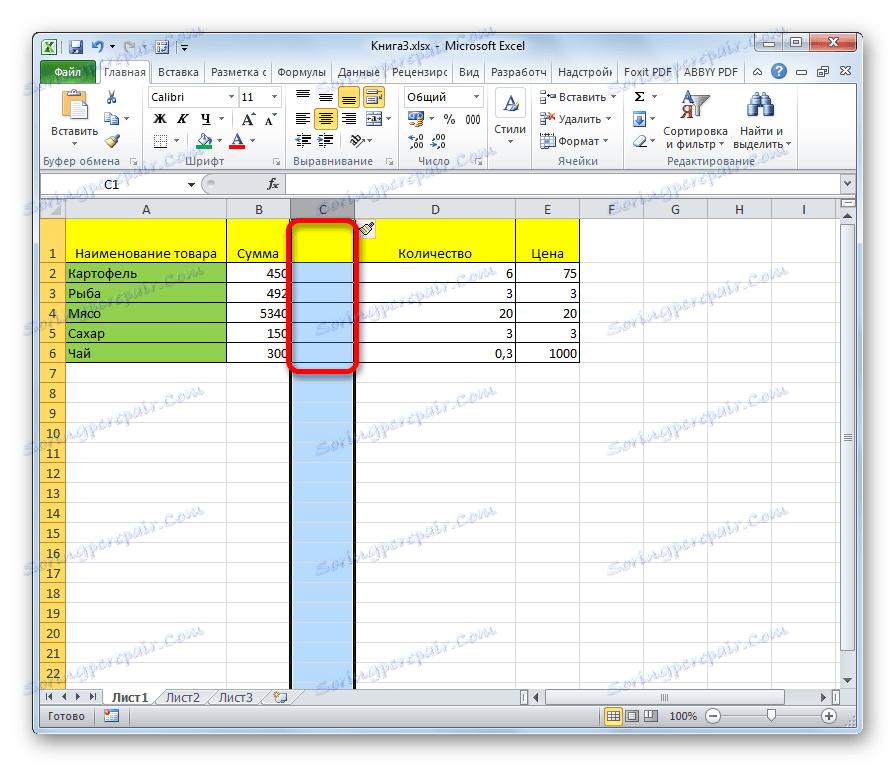
Метод 2: Добавяне на клетка чрез контекстното меню
Можете да изпълнявате тази задача по малко по-различен начин, а именно чрез контекстното меню на клетката.
- Кликнете върху всяка клетка в колоната отдясно на колоната, която искате да добавите. Кликнете върху този елемент с десния бутон на мишката. В резултатното контекстно меню изберете елемента "Поставяне ..." .
- Този път добавянето не се случва автоматично. Отваря се малък прозорец, в който трябва да посочите точно какво точно ще влезе потребителят:
- колона;
- Низ;
- Клетка с изместване надолу;
- Клетка с преместване надясно.
Преместете ключа в позиция "Колона" и кликнете върху бутона "OK" .
- След тези стъпки ще бъде добавена колоната.
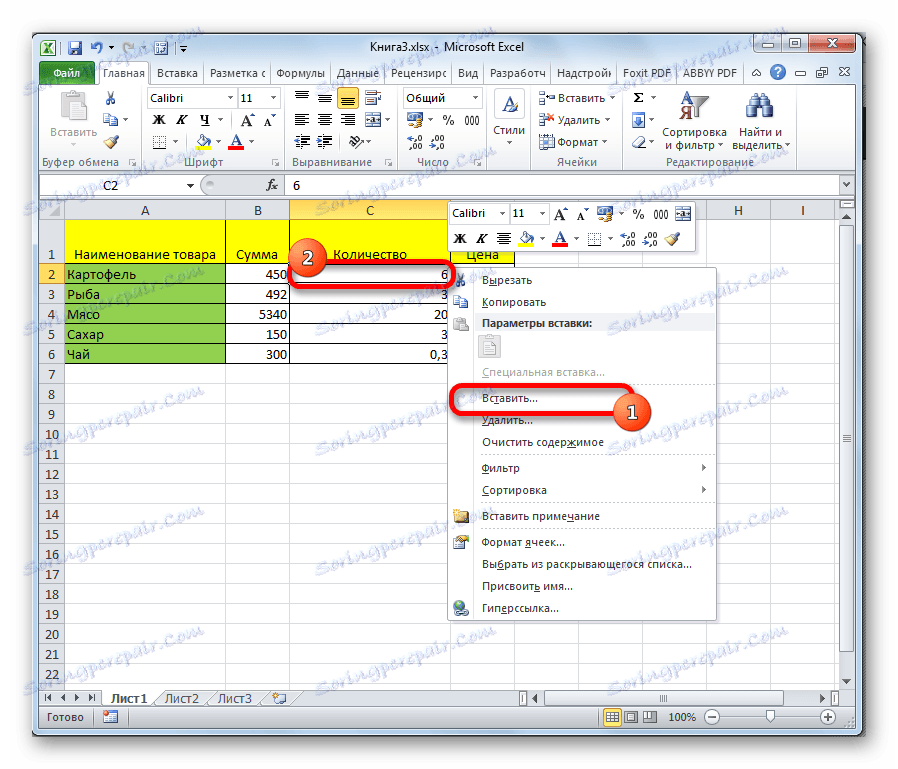
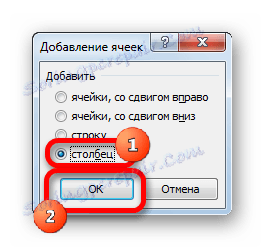
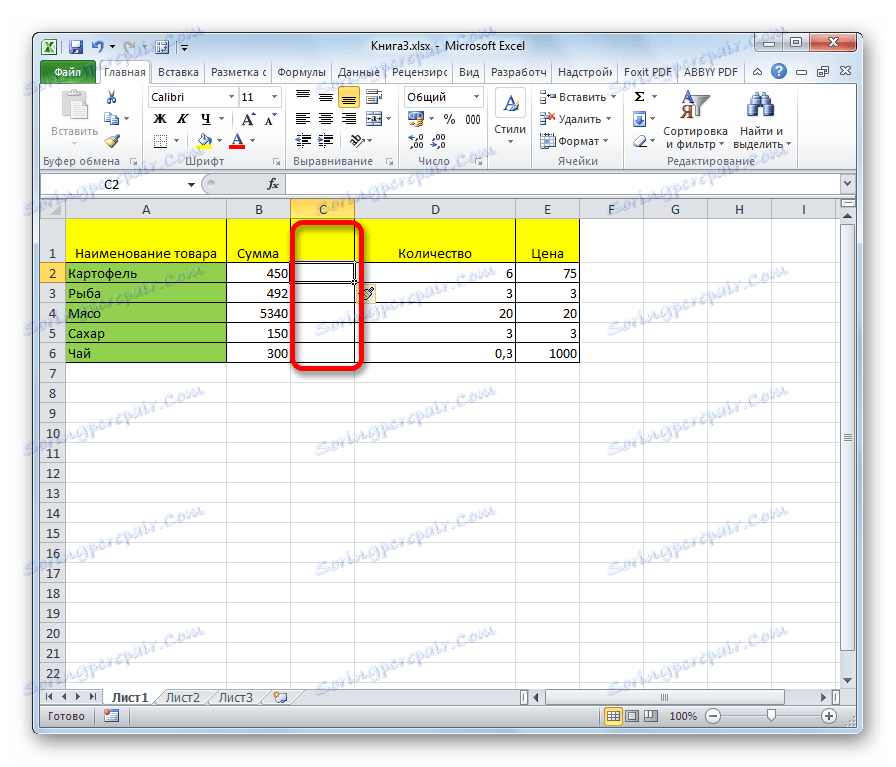
Метод 3: бутон върху лентата
Колоните могат да бъдат поставени чрез специален бутон върху лентата.
- Изберете клетката, към която искате да добавите колона вляво. В раздела "Начало" кликнете върху иконата под формата на обърнат триъгълник, разположен в близост до бутона "Вмъкване" в полето "Клетки" на лентата. В менюто, което се отваря, изберете "Вмъкване на колони в лист" .
- След това колоната ще бъде добавена вляво от избрания елемент.
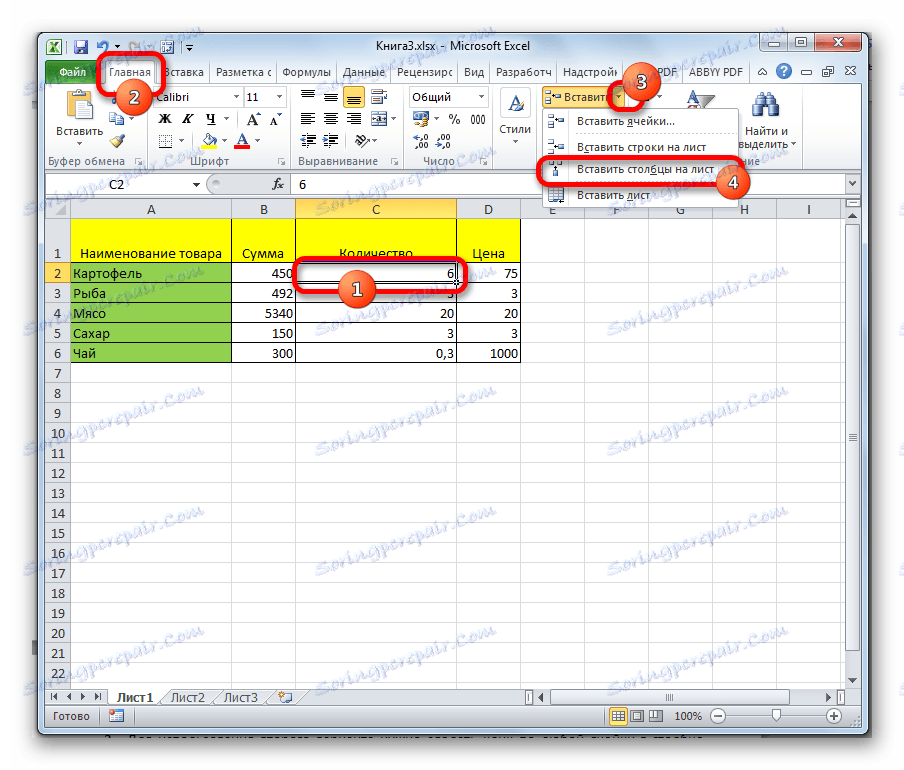
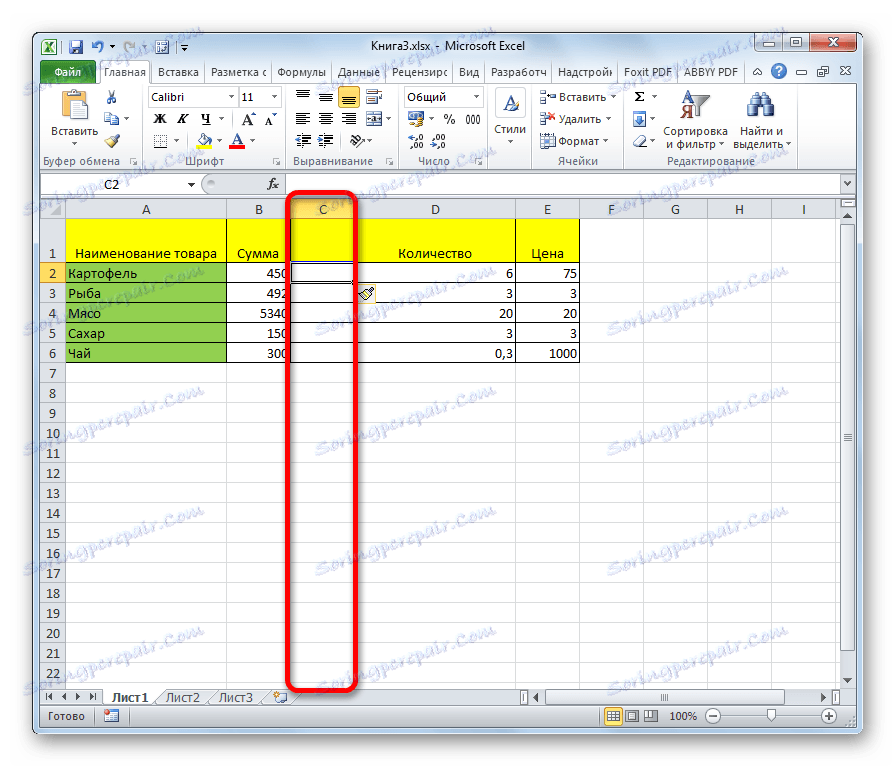
Метод 4: Прилагане на клавишни комбинации
Можете също така да добавите нова графа с помощта на горещи клавиши. И има две възможности за добавяне
- Един от тях е подобен на първия начин за вмъкване. Трябва да кликнете върху сектора на хоризонталното табло, разположено вдясно от предложената област за вмъкване, и въведете Ctrl + + .
- За да използвате втория вариант, трябва да кликнете върху всяка клетка в колоната вдясно от областта за вмъкване. След това въведете Ctrl ++ на клавиатурата. След това се появява малък прозорец с избора на типа вложка, който е описан във втория начин за извършване на операцията. Следните действия са същите: изберете елемента "Колона" и кликнете върху бутона "OK" .
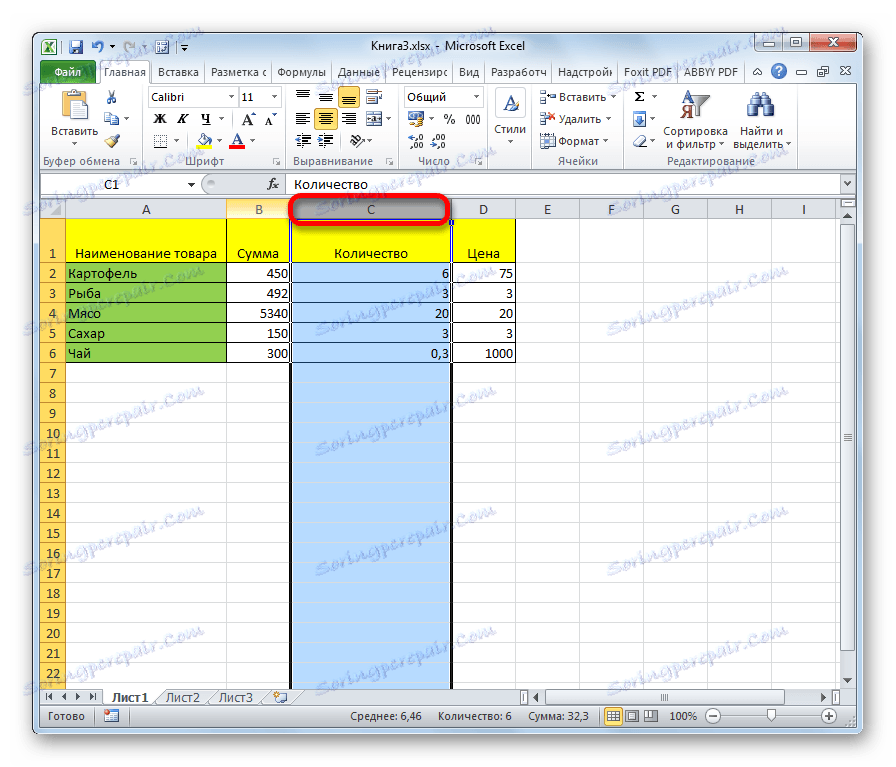
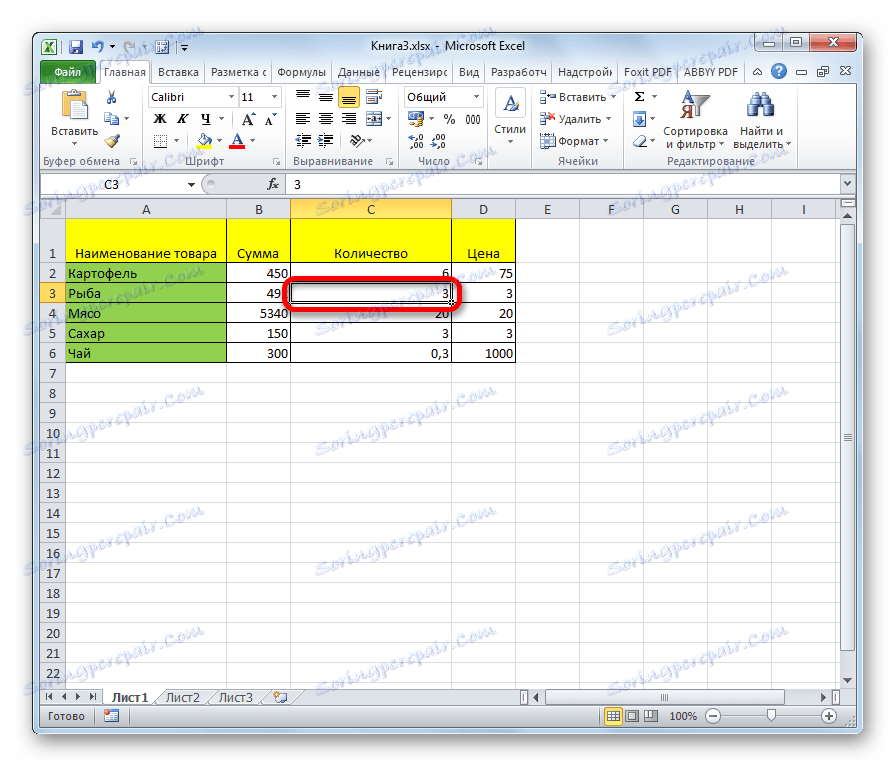
Метод 5: Вмъкване на няколко колони
Ако искате да вмъкнете няколко колони наведнъж, тогава в Excel не е необходимо да изпълнявате отделна операция за всеки елемент, защото можете да комбинирате тази процедура в едно действие.
- Първо трябва да разпределите колкото се може повече клетки в хоризонталния ред или сектори в таблото, колко колони искате да добавите.
- След това приложете едно от действията чрез контекстното меню или с помощта на горещите клавиши, описани в предишните методи. Съответният брой колони ще бъде добавен вляво от избраната област.
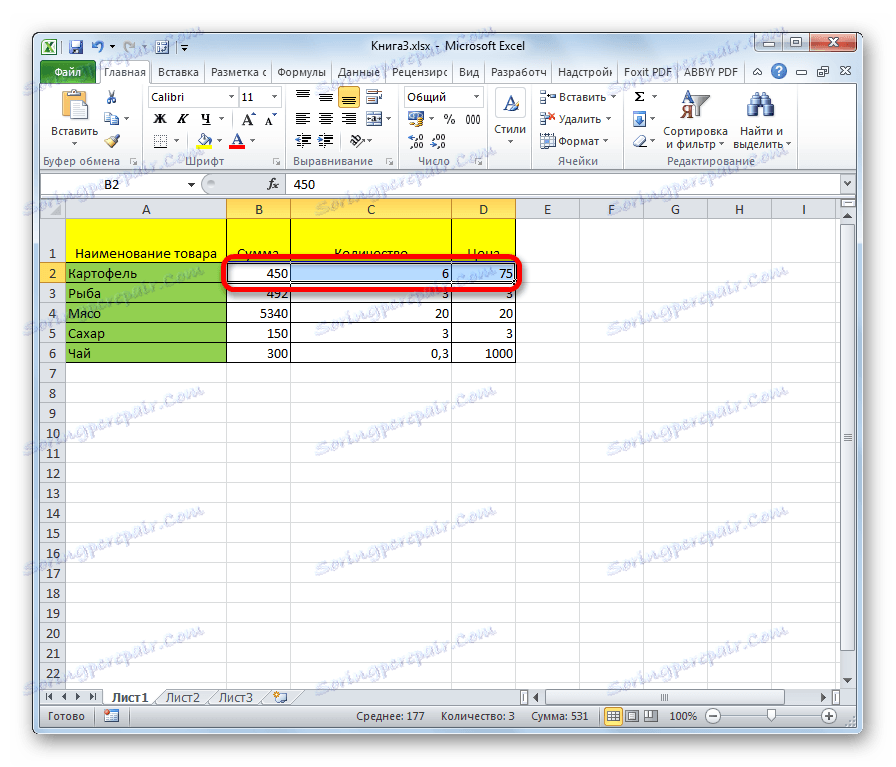
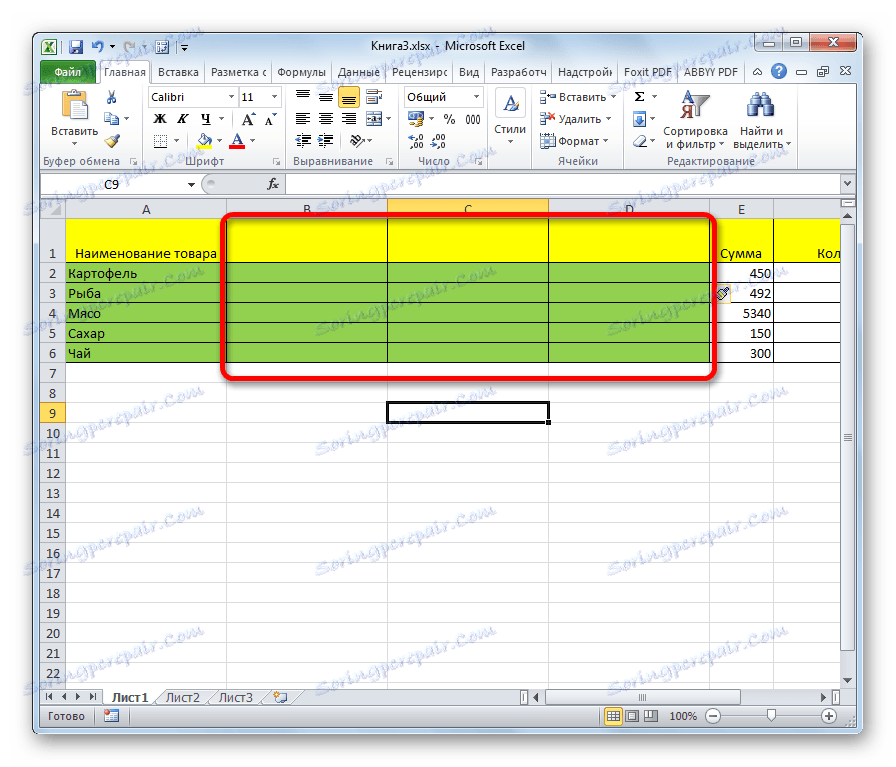
Метод 6: Добавете колона в края на таблицата
Всички горни методи са подходящи за добавяне на колони в началото и средата на таблицата. Те могат да се използват и за вмъкване на колони в края на таблицата, но в този случай ще трябва да ги форматирате по подходящ начин. Но има начини да добавите колона в края на таблицата, така че тя незабавно да се възприема от програмата като нейната непосредствена част. За да направите това, трябва да направите така наречената "интелигентна" таблица.
- Избираме табличния диапазон, който искаме да превърнем в "интелигентна" таблица.
- Докато в раздела "Начало" кликнете върху бутона "Форматирай като таблица" , който се намира в полето "Стилове" на лентата. В падащия списък изберете един от големите списъци с таблични стилове по ваше усмотрение.
- След това се отваря прозорец, в който се показват координатите на избраната област. Ако откриете нещо нередно, то тук можете да редактирате. Основното, което трябва да направите на тази стъпка, е да проверите дали квадратчето за отметка е поставено в близост до опцията "Таблица с заглавия" . Ако таблицата ви има заглавка (и в повечето случаи тя е), но няма заметка за този елемент, тогава трябва да го инсталирате. Ако всички настройки са правилни, просто кликнете върху бутона "OK" .
- След тези действия избраният диапазон бе форматиран като таблица.
- Сега, за да включите нова колона в структурата на тази таблица, достатъчно е да запълните всяка клетка вдясно от нея с данни. Колоната, в която е разположена тази клетка, веднага ще стане таблична.
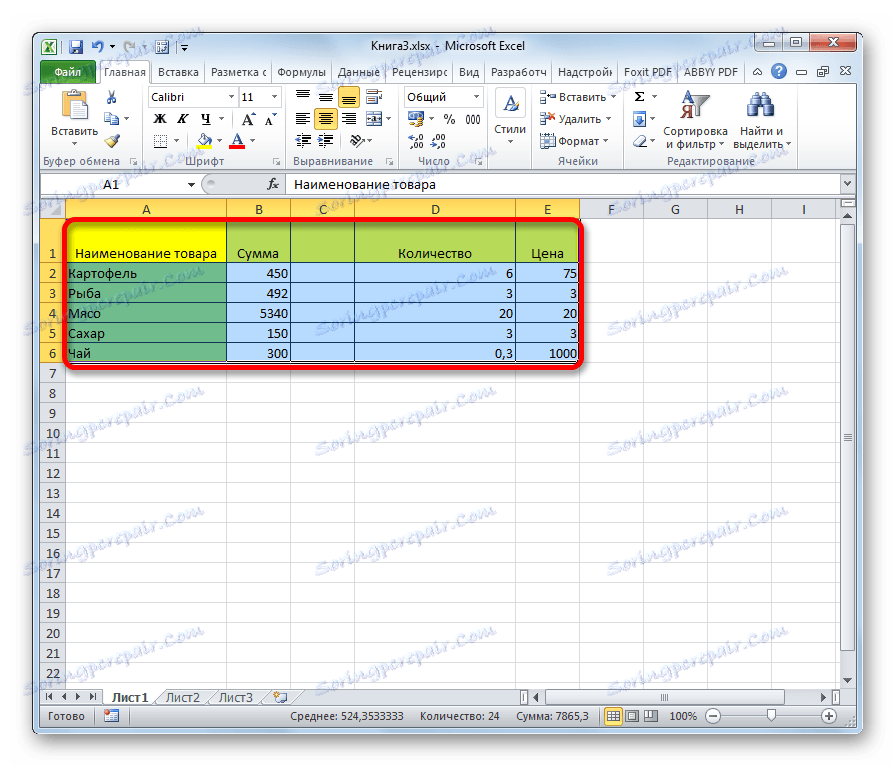
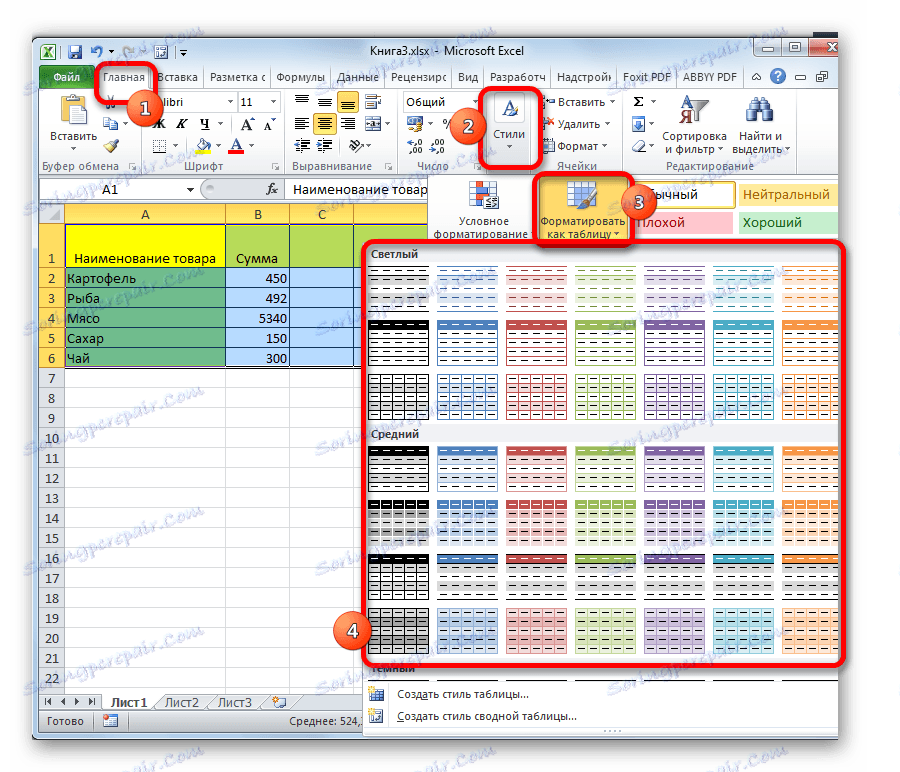
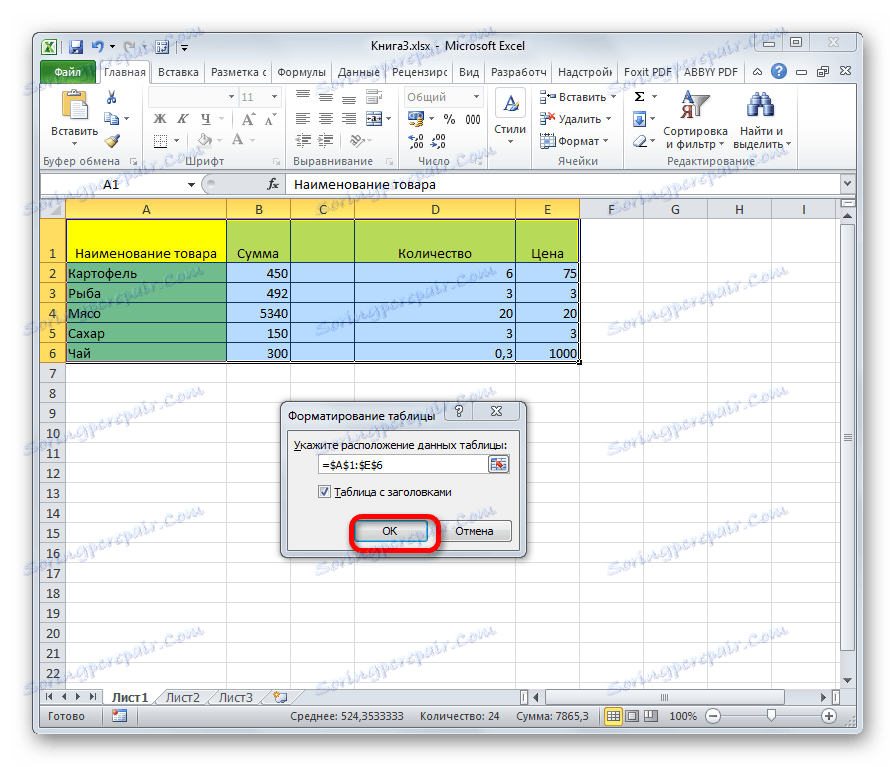
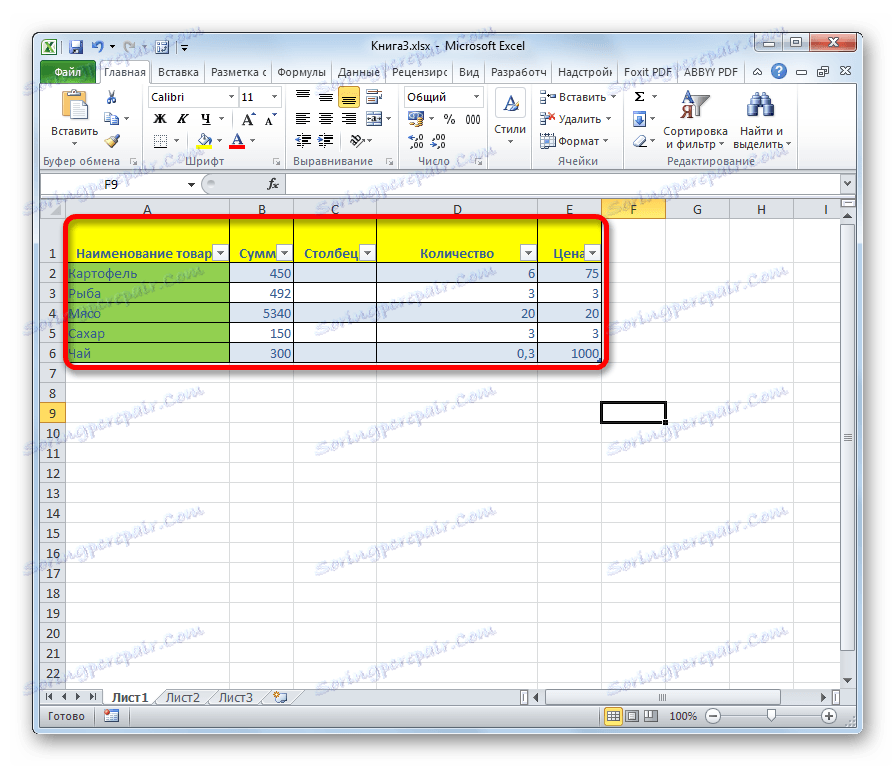
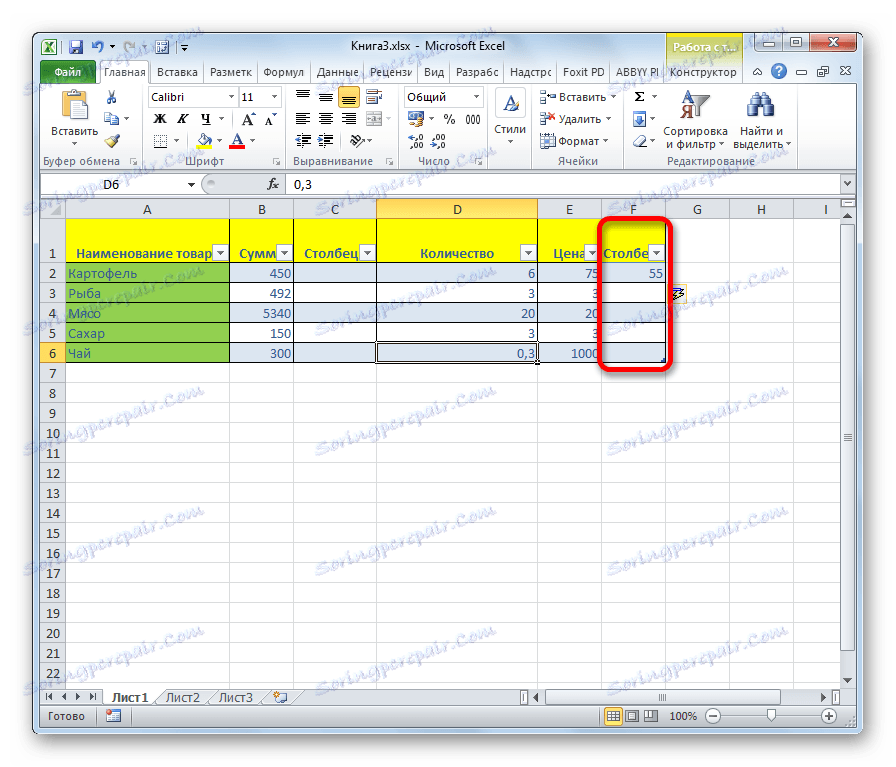
Както можете да видите, има няколко начина да добавите нови колони към работния лист на Excel, в средата на таблицата или в крайните диапазони. За да добавите най-прости и удобни, най-добре е да създадете така наречената "интелигентна" таблица. В този случай, когато добавите данни към диапазона отдясно на таблицата, той автоматично ще бъде включен в нея като нова колона.