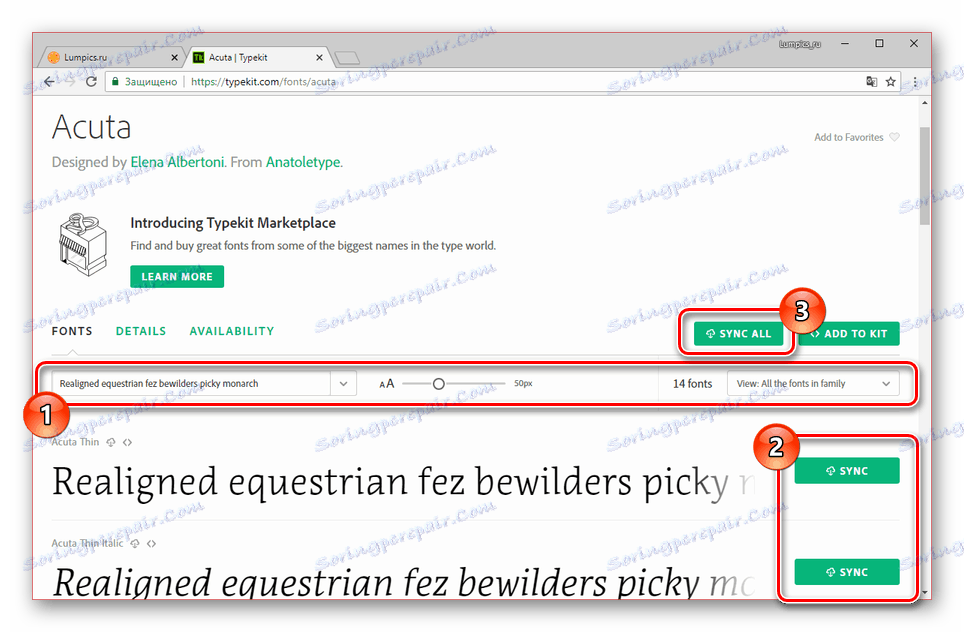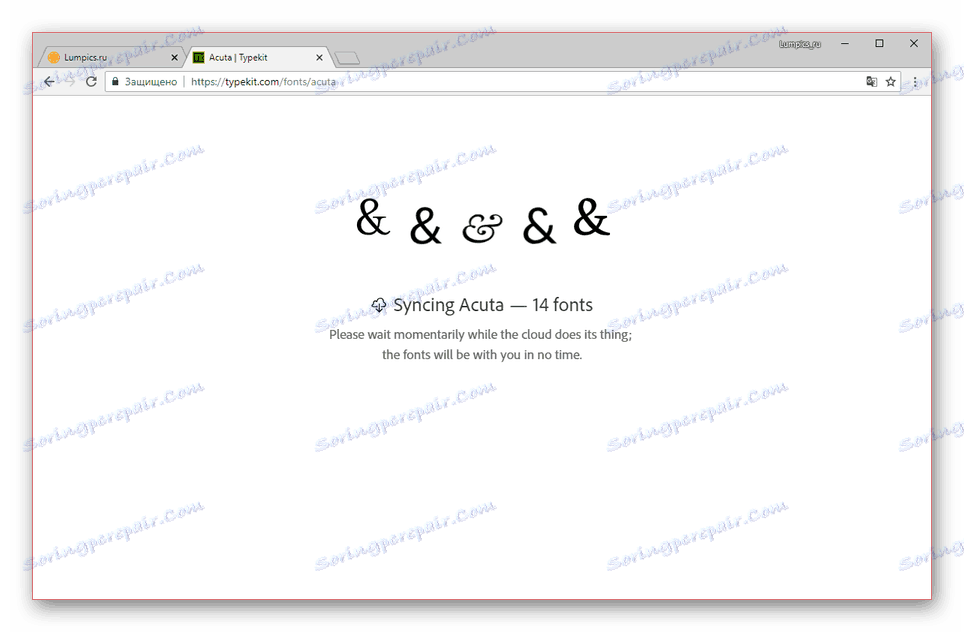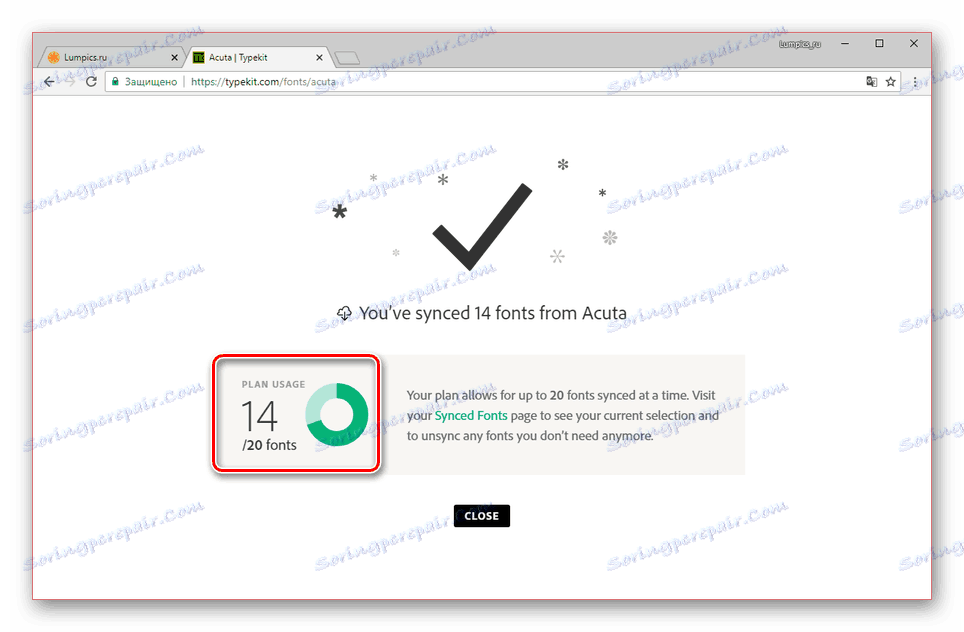Инсталиране на нови шрифтове в Illustrator
софтуер Adobe Illustrator е отличен инструмент за работа с векторни графики, значително превъзхождащи другите продукти. Въпреки това, както в много други програми, стандартните инструменти често не са достатъчни, за да въведат всички идеи за потребители. В тази статия ще обсъдим методи за добавяне на нови шрифтове за този софтуер.
съдържание
Инсталиране на шрифтове в Illustrator
Към днешна дата текущата версия на Adobe Illustrator поддържа само два начина за добавяне на нови шрифтове за последваща употреба. Независимо от метода, всеки стил се добавя постоянно, но с възможност за ръчно премахване, ако е необходимо.
Вижте също: Инсталиране на шрифтове във Photoshop
Метод 1: Инструменти на Windows
Този подход е най-универсалният, тъй като ви позволява да инсталирате шрифт в системата, като му осигурите достъп не само за Illustrator, но и за много други програми, включително текстови редактори. В същото време стилове, задавани по подобен начин в големи количества, могат да забавят системата.
- Първо трябва да намерите и изтеглите шрифта, който искате. Обикновено това е един файл "TTF" или "OTF" , който включва различни стилове за текста.
- Кликнете два пъти върху изтегления файл и в горния ляв ъгъл кликнете върху бутона "Инсталиране" .
- Можете също така да изберете няколко шрифта, щракнете с десния бутон и изберете "Инсталиране". Това ще ги добави автоматично.
- Файловете могат да бъдат преместени ръчно в специална системна папка в следния път.
C:WindowsFonts - В случай на Windows 10 Нови шрифтове могат да бъдат инсталирани от Microsoft Store.
- След приключените действия, трябва да рестартирате Illustrator. В случай на успешна инсталация ще се появи нов шрифт сред стандартните.
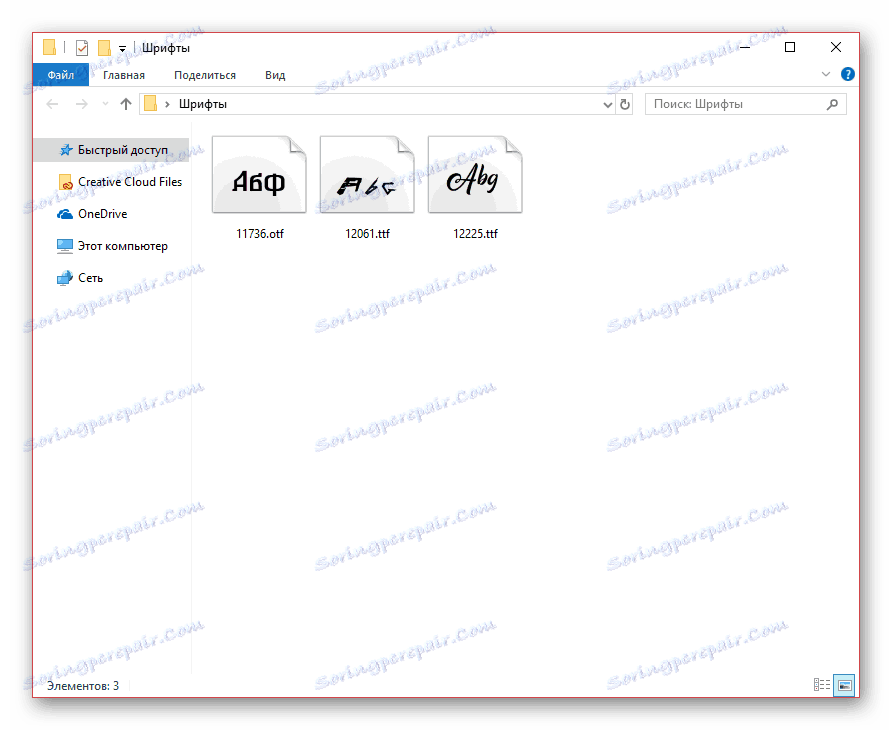
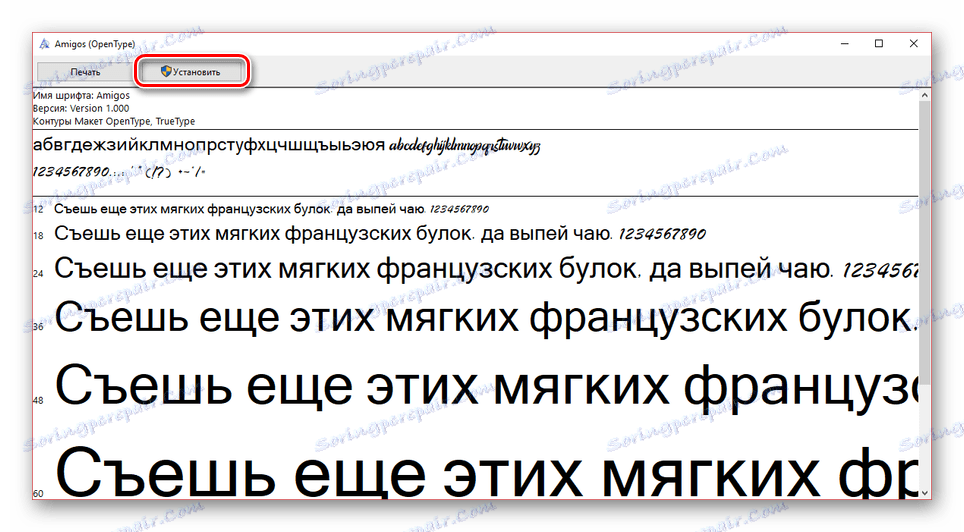
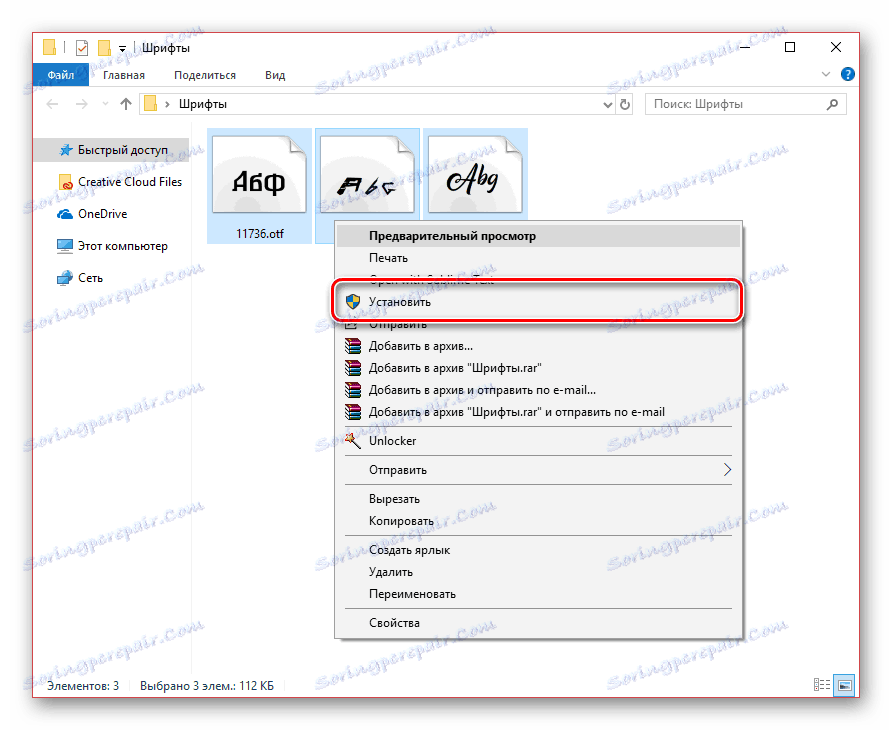
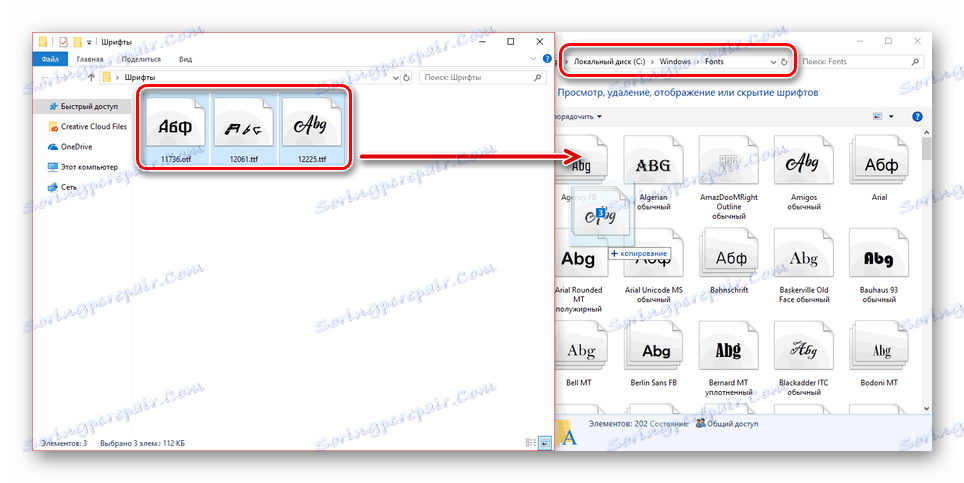
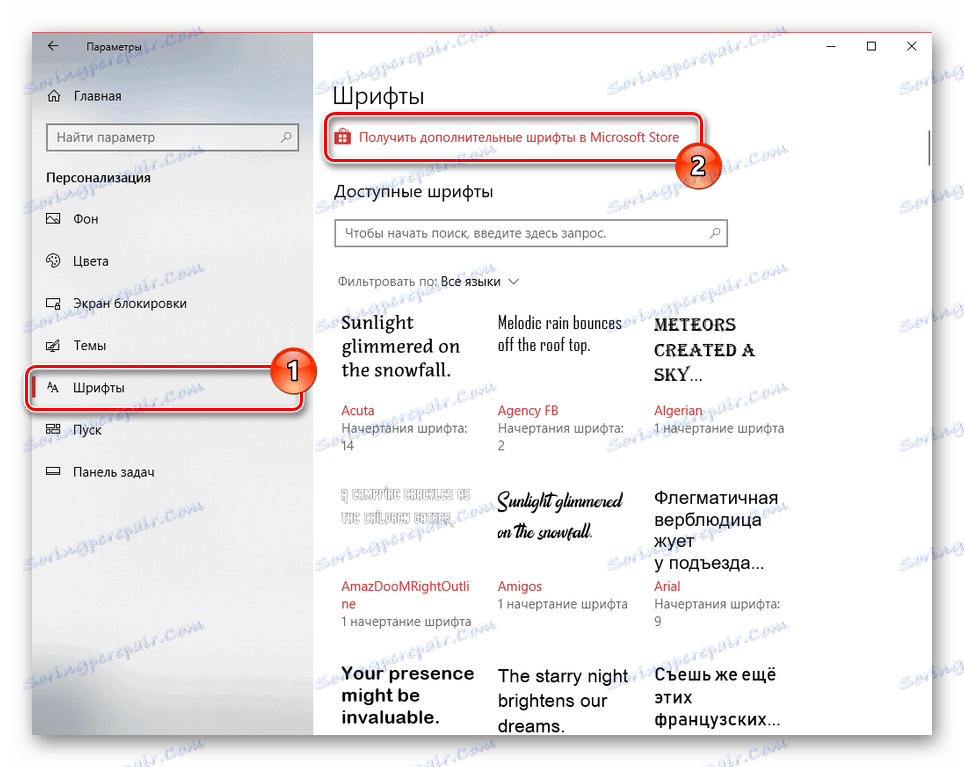
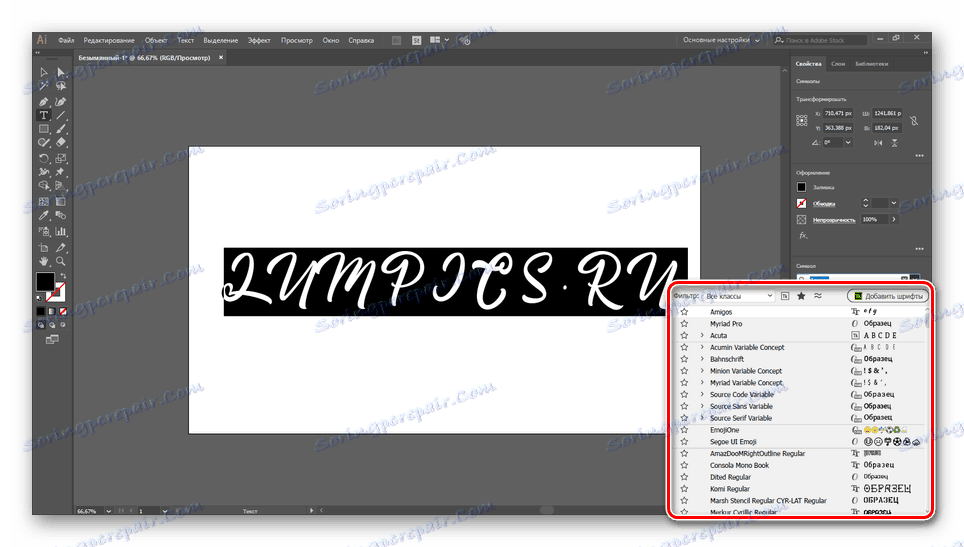
Ако имате затруднения при инсталирането на нови шрифтове в конкретна операционна система, изготвихме по-подробна статия по тази тема. Освен това винаги можете да се свържете с нас с въпроси в коментарите.
Повече подробности: Как да инсталирате шрифтове в Windows
Метод 2: Adobe Typekit
За разлика от предишния, този метод ще ви задоволи само ако използвате лицензиран софтуер на Adobe. В същото време, в допълнение към самия Illustrator, ще трябва да прибегнете до услугите на услугата тип "клауд".
Забележка: Adobe Creative Cloud трябва да бъде инсталиран на вашия компютър.
Стъпка 1: Изтеглете
- Отворете Adobe Creative Cloud, отидете в секцията "Настройки" и в раздела "Шрифтове" , поставете отметка в квадратчето до "Typekit Sync" .
- Пуснете предварително изтеглен и инсталиран Illustrator. Уверете се, че профилът ви в Adobe функционира правилно.
- Използвайки горния панел, разгънете менюто "Текст" и изберете "Добавяне на шрифтове от типовете" .
- След това ще бъдете пренасочени към официалния уебсайт Typekit с автоматично упълномощаване. Ако не сте влезли, направете го сами.
- От главното меню на сайта отидете на страницата "Планове" или "Надстройка"
- От представените тарифни планове изберете най-подходящия за вашите изисквания. В този случай можете да използвате основната безплатна тарифа, която налага някои ограничения.
- Върнете се в страницата "Преглед" и изберете един от представените раздели. Също така имате достъп до инструменти за търсене на конкретни видове шрифтове.
- От наличния списък с шрифтове изберете подходящия. В случай на безплатна тарифа може да има ограничения.
- В следващата стъпка трябва да конфигурирате и синхронизирате. Кликнете върху бутона "Синхронизиране" до конкретен стил, за да го изтеглите или "Синхронизиране", за да изтеглите целия шрифт.
Забележка: Не всички шрифтове могат да бъдат синхронизирани с Illustrator.
![Процес на синхронизиране на шрифтове на уебсайта на Typekit]()
Ако успеете, ще трябва да изчакате изтеглянето да приключи.
![Изчакване за изтегляне на шрифта на Typekit]()
При завършването му ще получите известие. Информация за наличния брой изтегляния също ще бъде показана тук.
![Успешно изтеглен шрифт типkit]()
В допълнение към страницата на сайта, подобно съобщение ще се покаже от Adobe Creative Cloud.
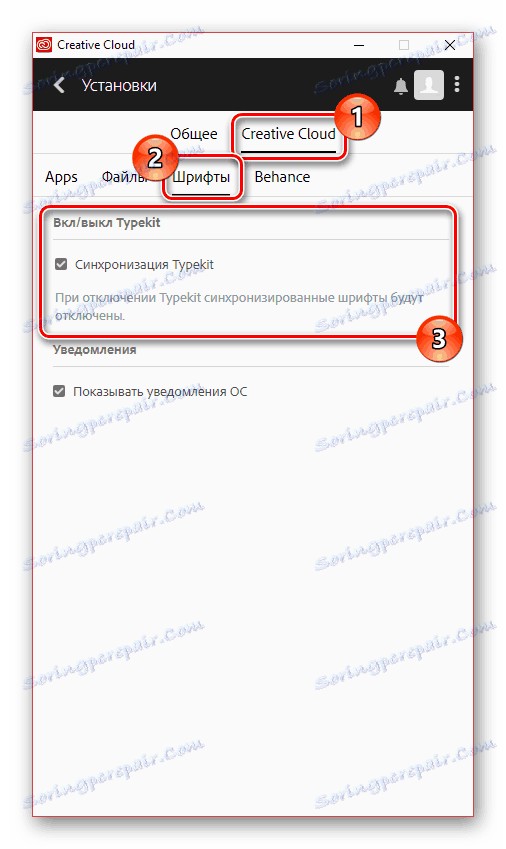
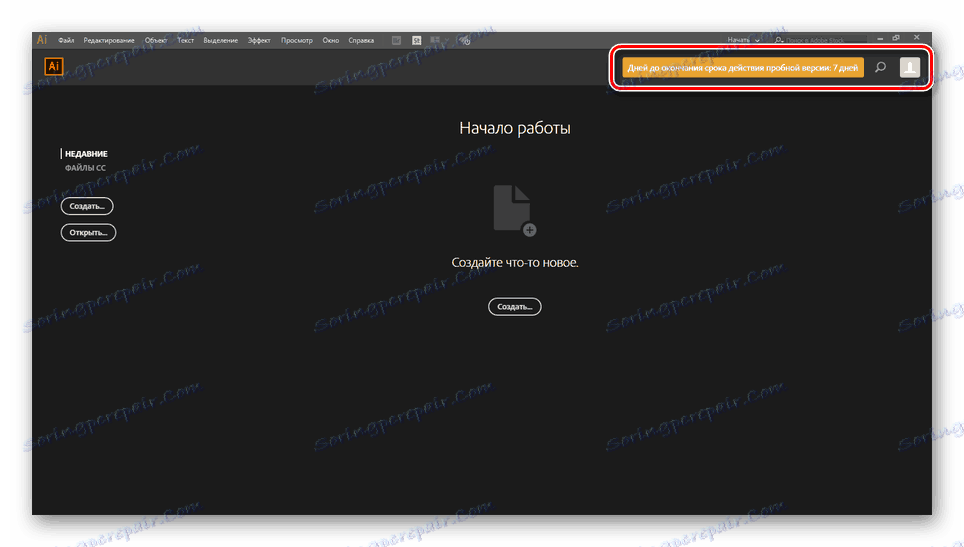
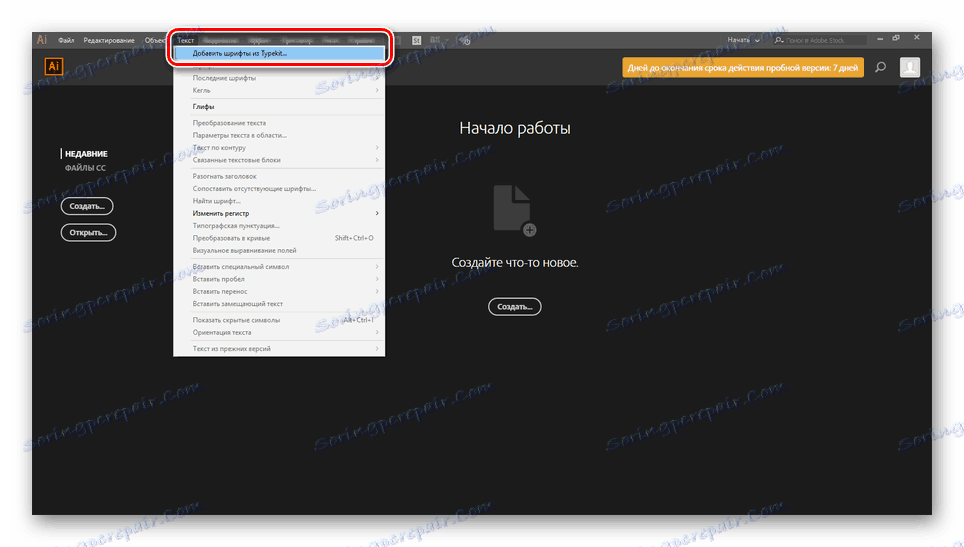
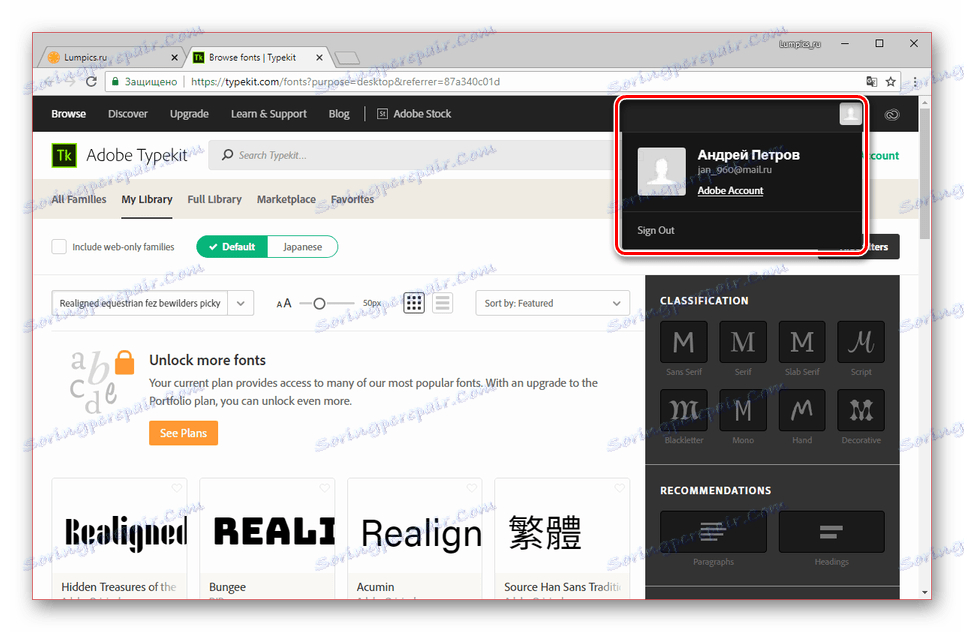
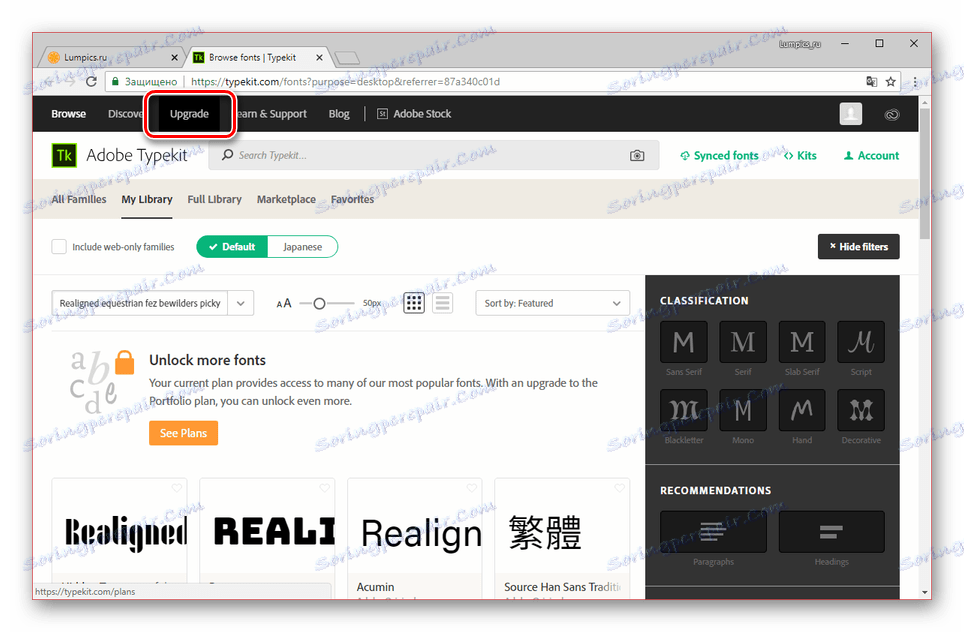
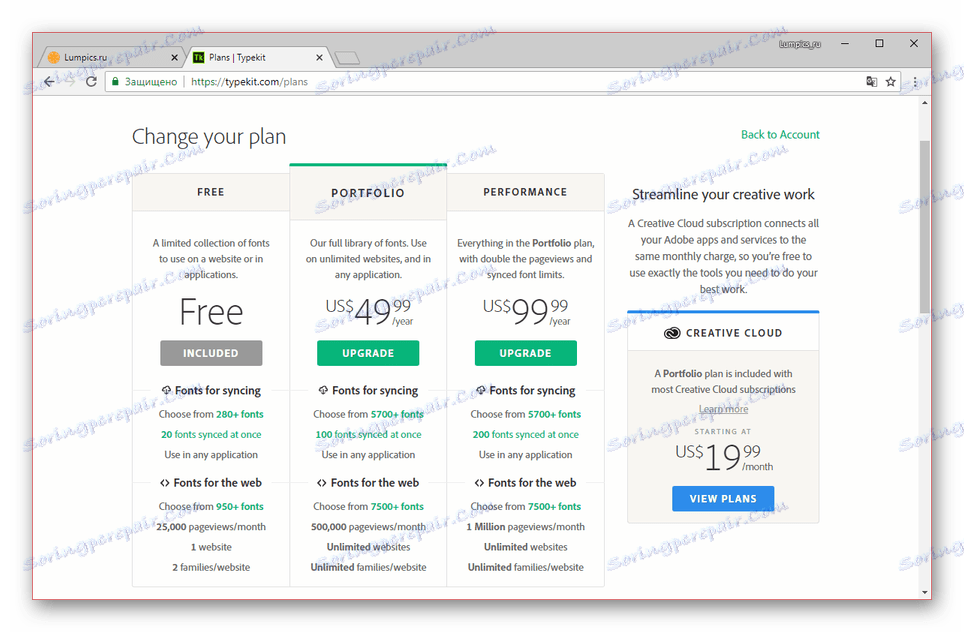
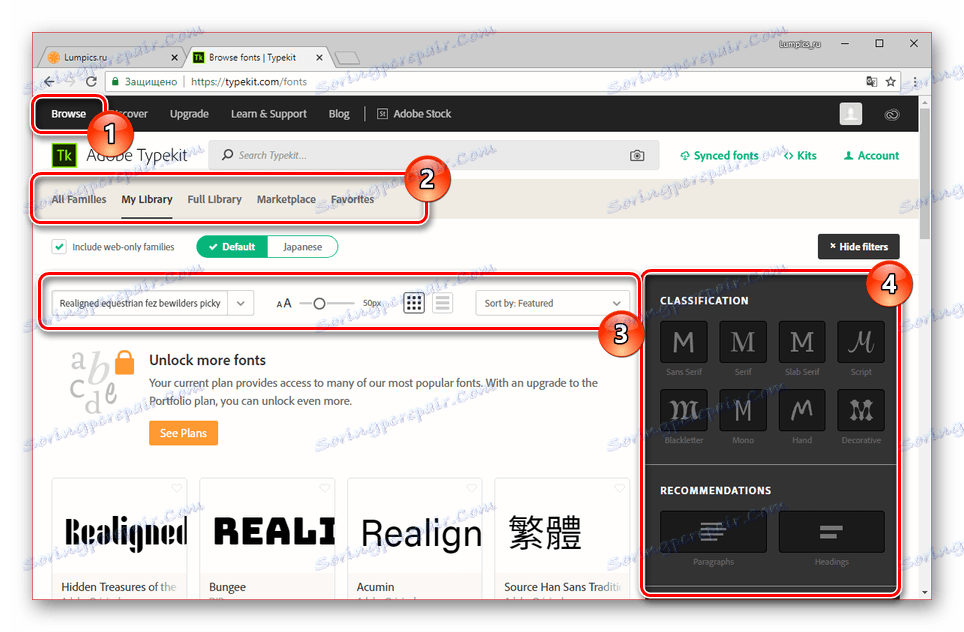
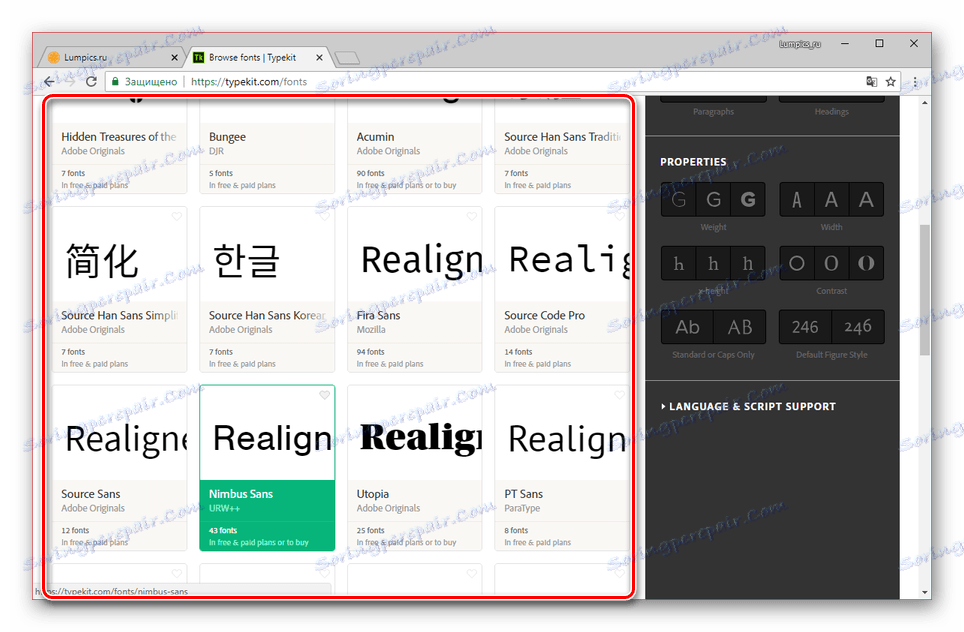

Стъпка 2: Проверете
- Разгънете Illustrator и създайте нов лист, за да тествате шрифта.
- Използвайте инструмента за тип, за да добавите съдържание.
- Изберете предварително знаците, разгънете менюто "Text" и изберете добавения стил в списъка "Font" . Можете също да промените шрифта в панела "Символ" .
- След това стилът на текста ще се промени. Можете да промените дисплея по всяко време през блока "Символ" .
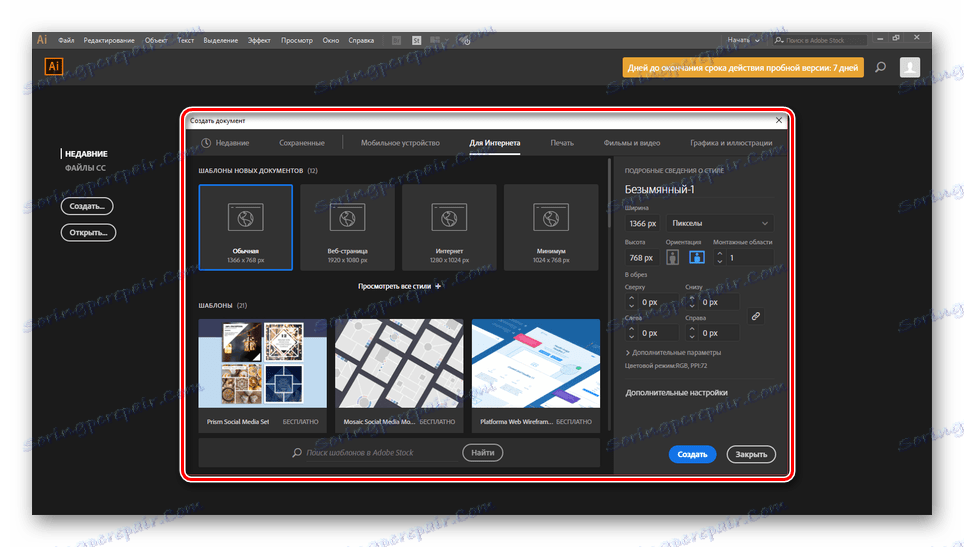
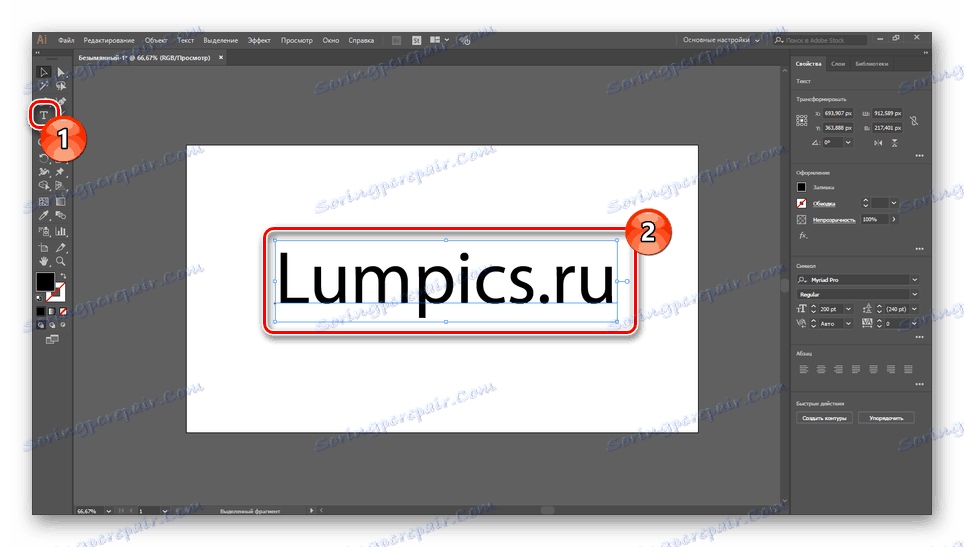
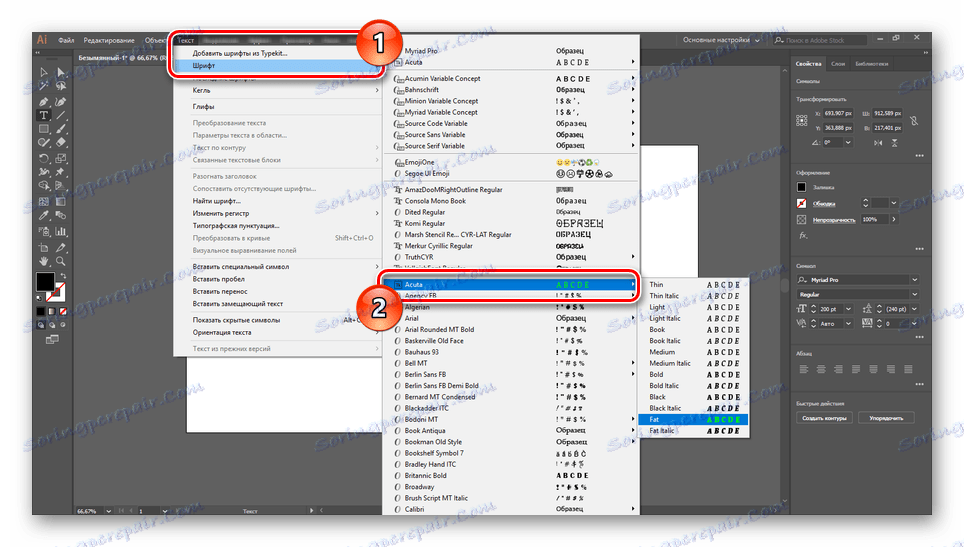
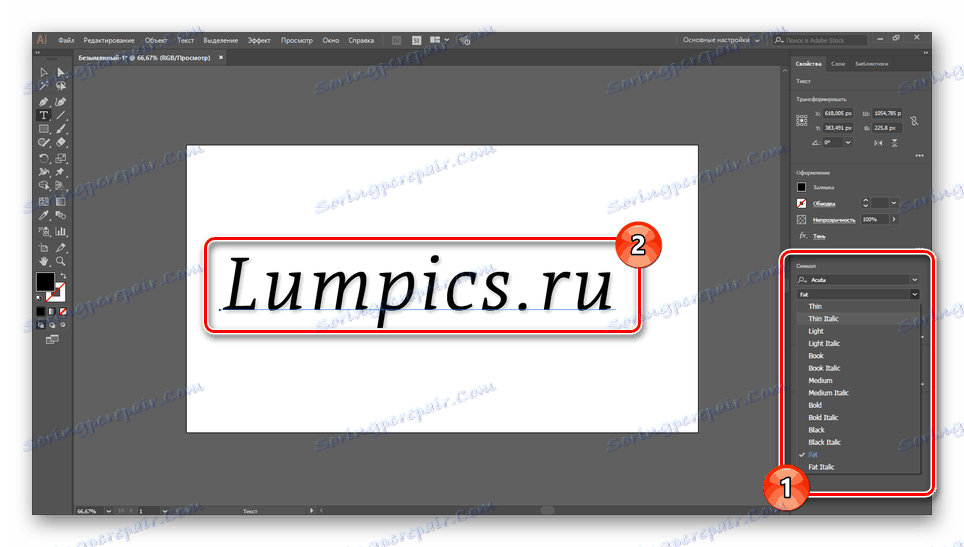
Основното предимство на метода е, че няма нужда да рестартирате програмата. В допълнение стиловете могат лесно да бъдат премахнати чрез Adobe Creative Cloud.
Вижте също: Научете се да рисувате в Adobe Illustrator
заключение
Като прибягвате до тези методи, можете да инсталирате всички шрифтове, които харесвате, и да продължите да ги използвате в Illustrator. Освен това, добавените стилове за текста ще са достъпни не само в тази програма, но и в други продукти на Adobe.