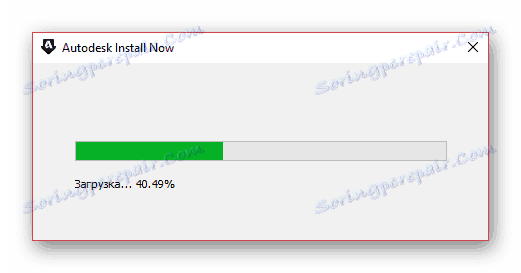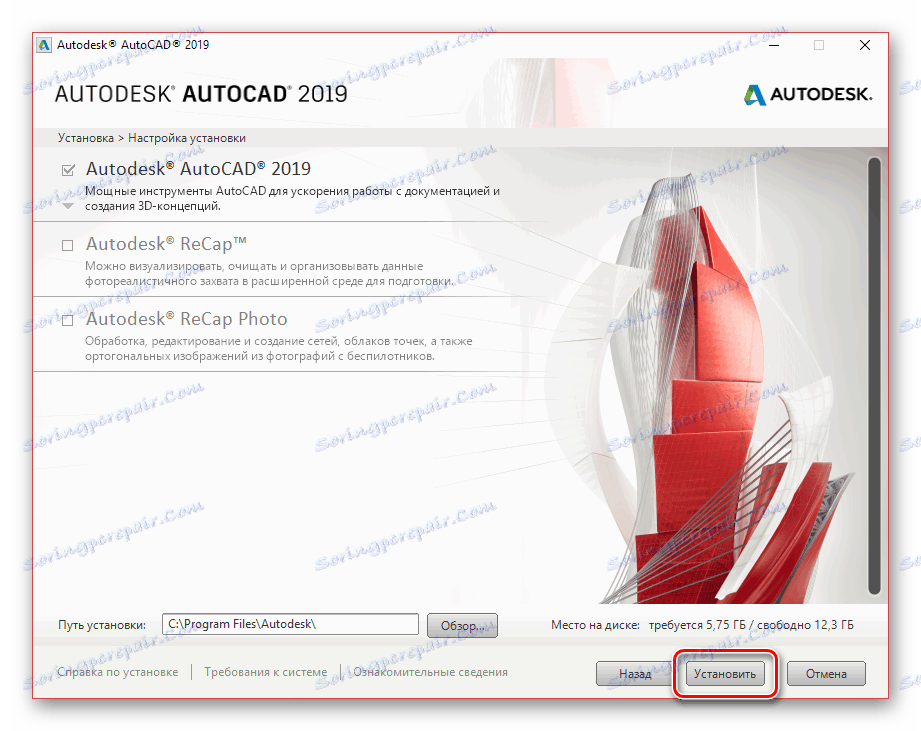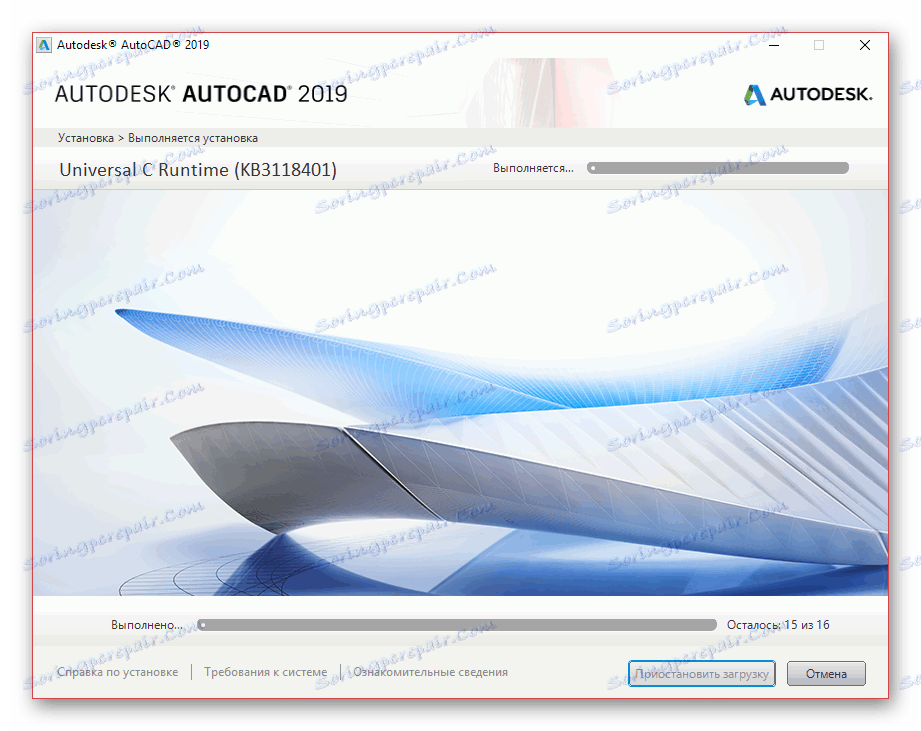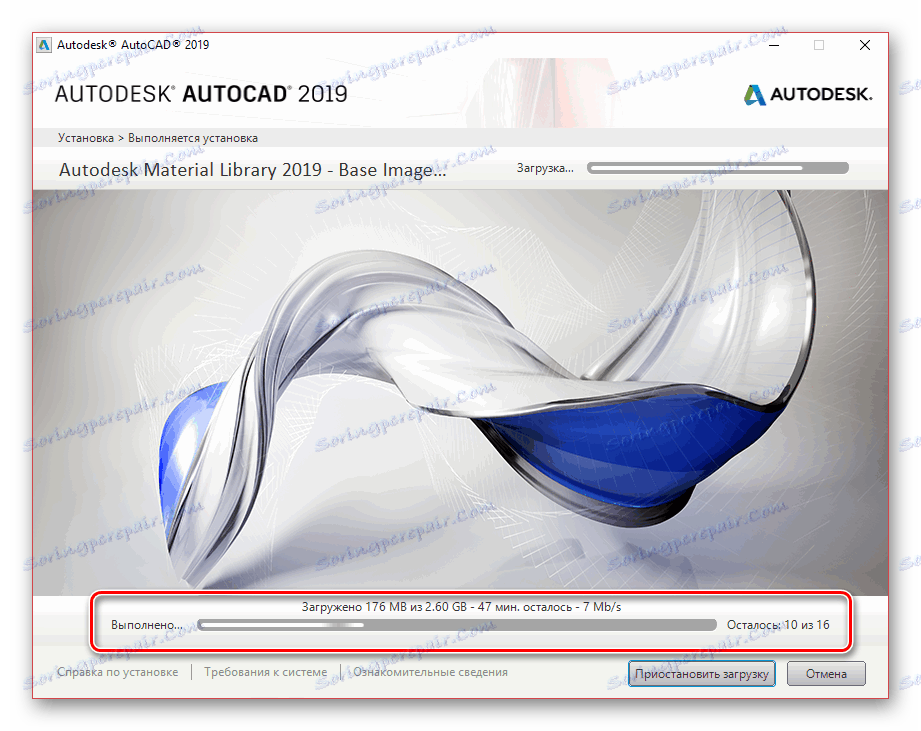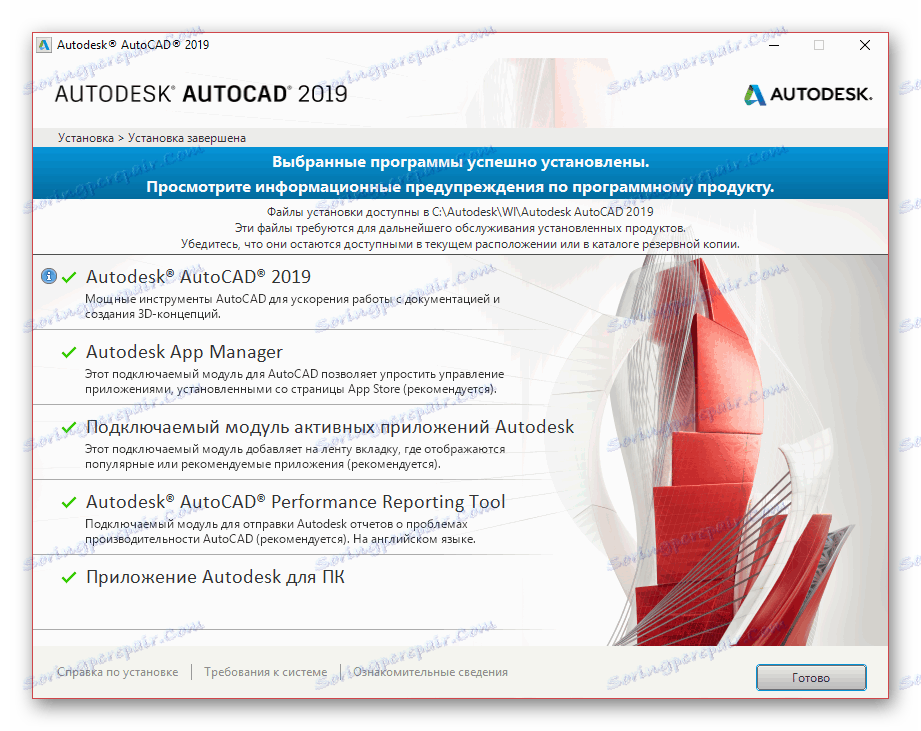Инсталиране на AutoCAD на вашия компютър
AutoCAD е доста популярен инструмент за 3D моделиране, проектиране и проектиране, осигуряващ много лесни за употреба инструменти. В хода на тази статия ще говорим за инсталирането на този софтуер на компютър, работещ под Windows.
съдържание
Инсталирайте AutoCAD на компютър
Целият процес на инсталиране може да бъде разделен на три важни стъпки. В този случай не бива да забравяме, че такъв софтуер обикновено се персонализира индивидуално за определени нужди. Казахме за това в отделна статия на нашия уебсайт.
Вижте също: Как да използвате AutoCAD
Стъпка 1: Изтеглете
За да изтеглите и продължите да използвате AutoCAD, ще трябва да се регистрирате на официалния сайт на Autodesk. В този случай можете да регистрирате безплатен акаунт по време на изтеглянето, като използвате пробния лиценз за 30 дни.
Отидете на официалния сайт на AutoCAD
- Отворете страницата на връзката по-горе и кликнете върху блока "Безплатен пробен период" .
- Сега трябва да използвате бутона "Изтегляне на AutoCAD" , като отворите прозореца за избор на компоненти за изтегляне.
- От предоставения списък поставете маркер до елемента "AutoCAD" и кликнете върху "Напред" .
- След като прочетете информацията за системните изисквания, кликнете върху бутона "Напред" .
- В следващата стъпка използвайте падащия списък, за да изберете опцията "Бизнес потребител" , изберете бита на вашата операционна система и задайте предпочитания от вас език.
- След това, ако е необходимо, регистрирайте сметка или влезте в съществуваща.
- Задължително е да предоставите исканата информация в съответните полета и да кликнете върху "Старт Изтегляне" .
- В прозореца "Запазване" изберете подходящото място на компютъра и кликнете върху бутона "Запазване" .
- След приключените действия инсталационният файл ще бъде изтеглен на компютъра. За да отидете в главния прозорец на инсталацията на AutoCAD, трябва да го стартирате и да изчакате завършването на изтеглянето.
![Изтеглете основния инсталационен пакет на AutoCAD]()
Ако по някаква причина прозорецът за инсталиране не се отвори автоматично след извличането на файловете, стартирайте изтегления файл от същата директория на компютъра. Предполагаемият му размер трябва да бъде 14-15 MB.
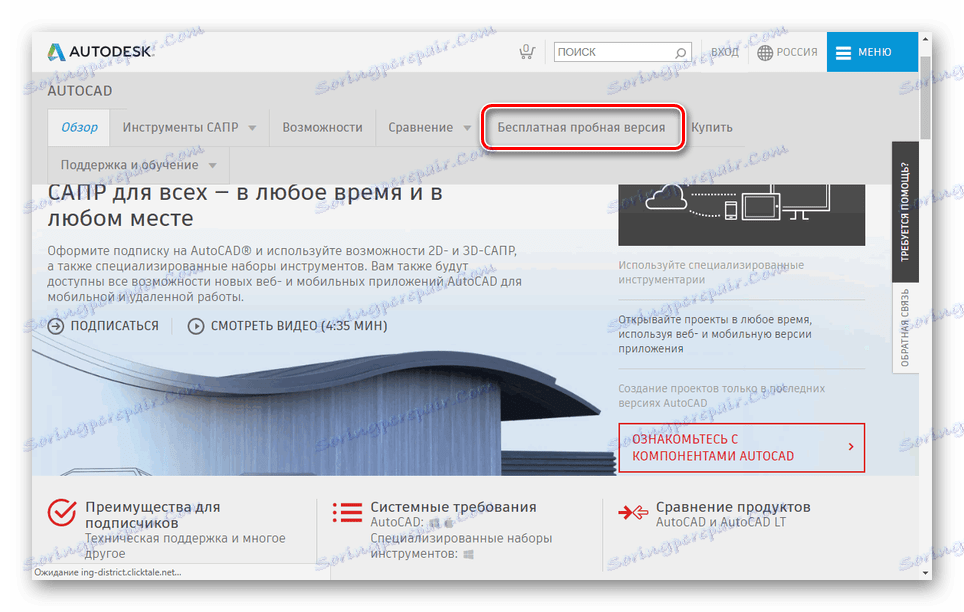
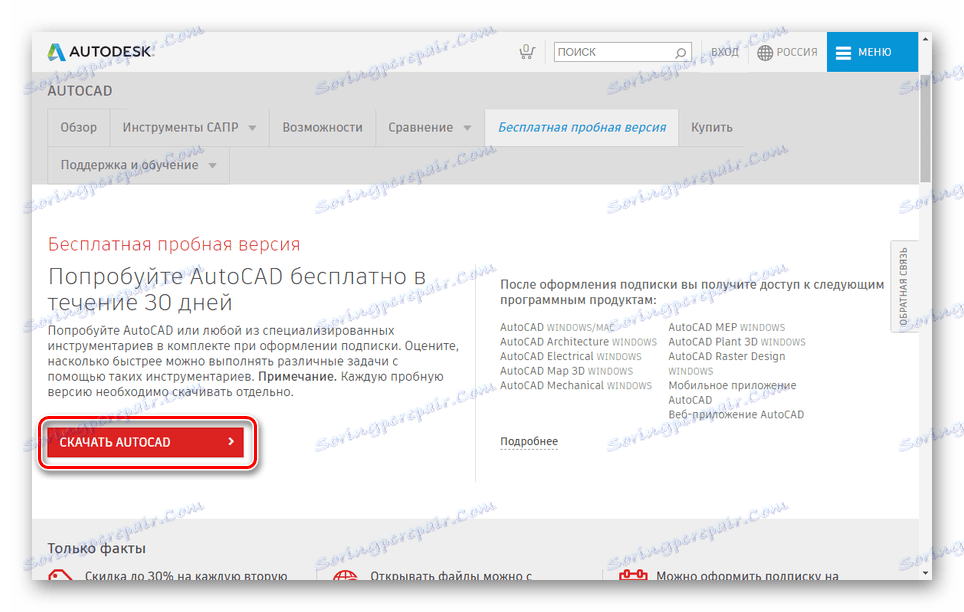
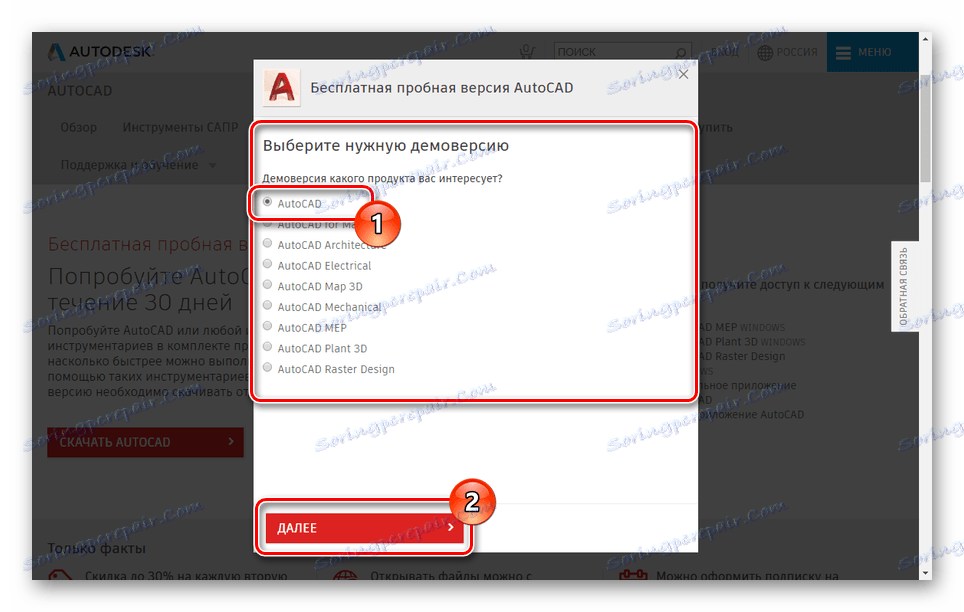
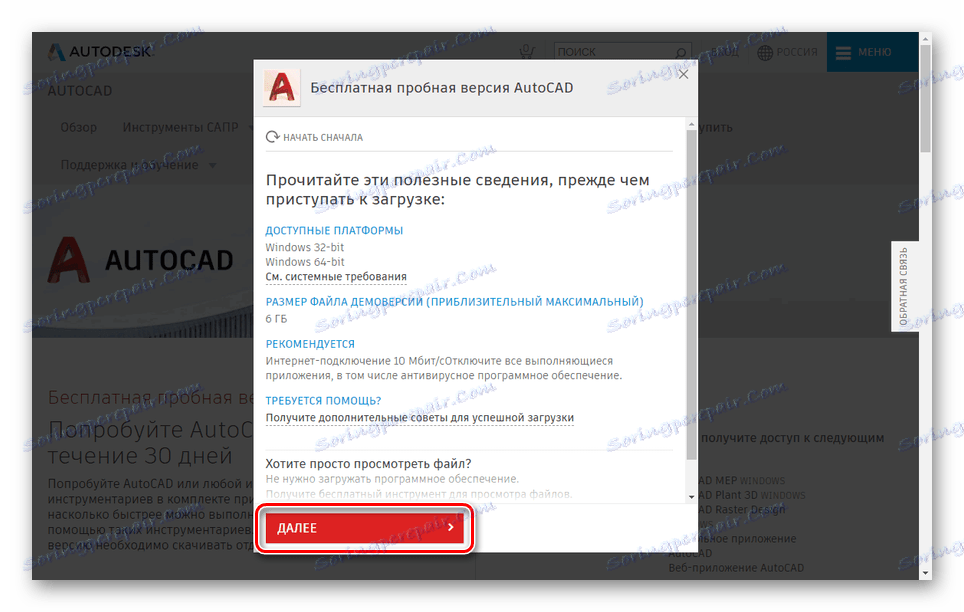

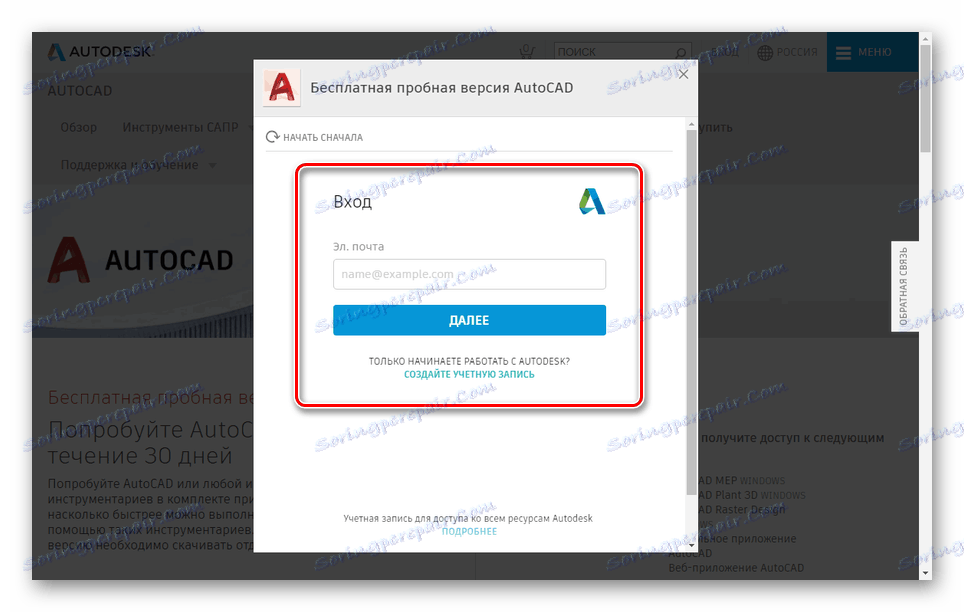
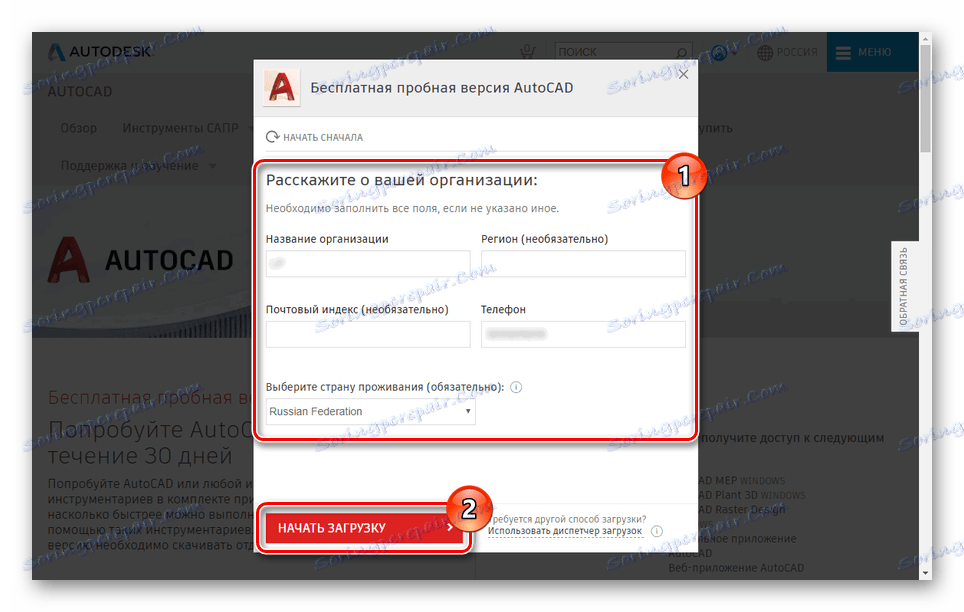
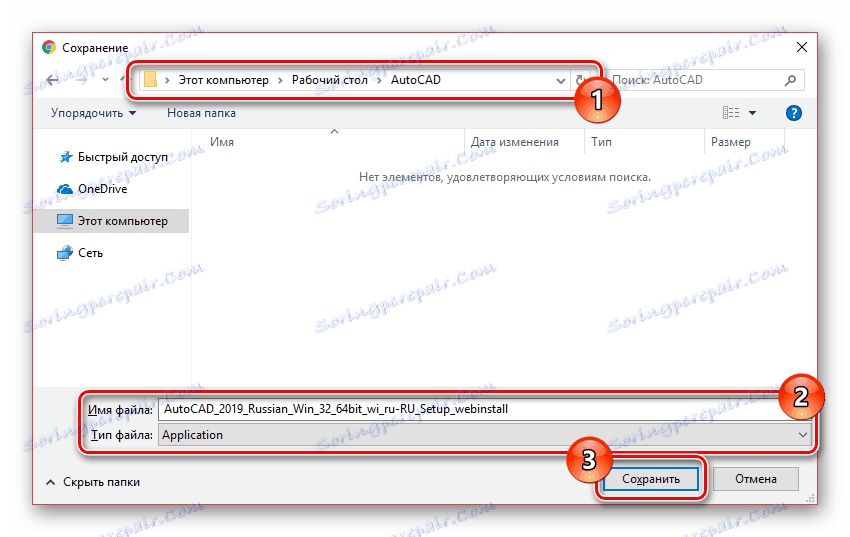
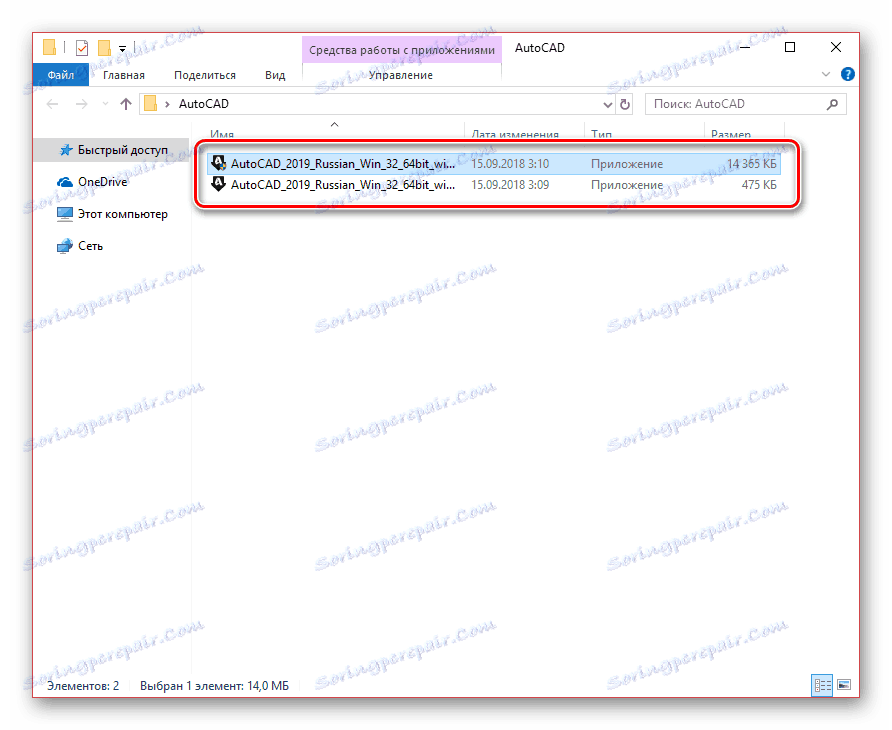
За последваща инсталация ще ви е необходима неограничена интернет връзка. Всички избрани компоненти ще бъдат инсталирани веднага след изтеглянето.
Стъпка 2: Инсталиране
За удобна инсталация на въпросния софтуер, трябва предварително да изключите всички програми и приложения, които изискват голямо количество компютърни ресурси. Ако пренебрегнете това, възможно е да възникнат грешки в процеса на инсталиране.
комунални услуги
- При завършване на изтеглянето трябва да започне инсталирането на необходимите компоненти. В зависимост от производителността на компютъра латентността може да варира значително.
- В началния етап кликнете върху бутона "Инсталиране", за да инсталирате автоматично всички компоненти или "Инсталиране на инструменти и помощни програми" .
- Във втория случай ще се отвори прозорец с възможност за конфигуриране на допълнителни помощни програми за AutoCAD. Деактивирането на компонентите трябва да бъде само ако знаете последствията от техните действия.
- Потребителят има възможност да промени "пътя на инсталиране" на представените компоненти. За целта използвайте съответния блок.
- За да продължите, кликнете върху "Инсталиране" . След това ще започне процедурата за оценка на системата и изтеглянето на необходимите файлове.
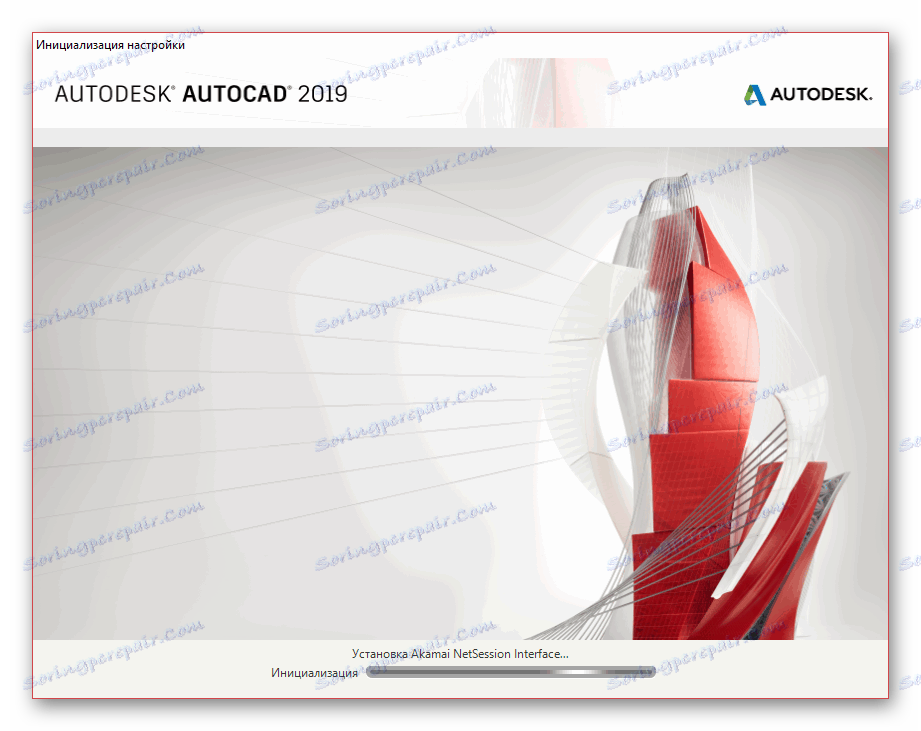
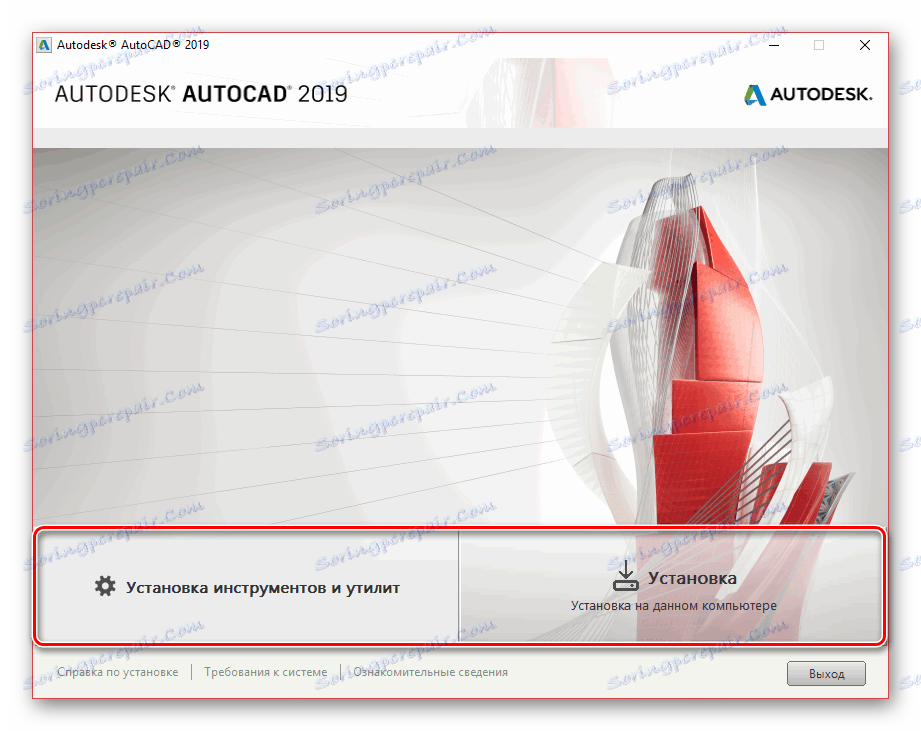
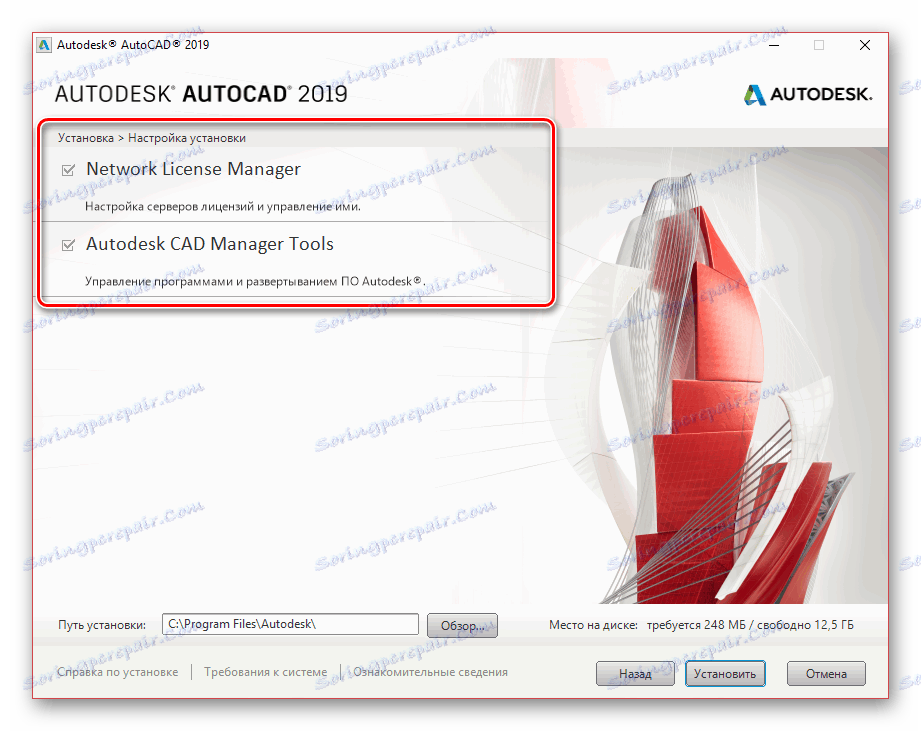
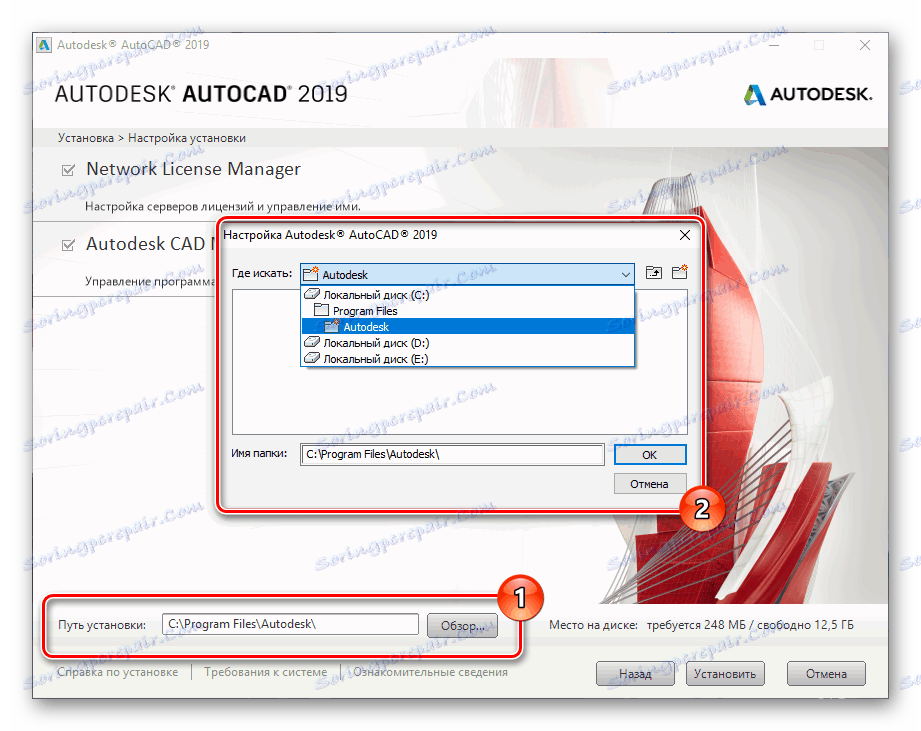
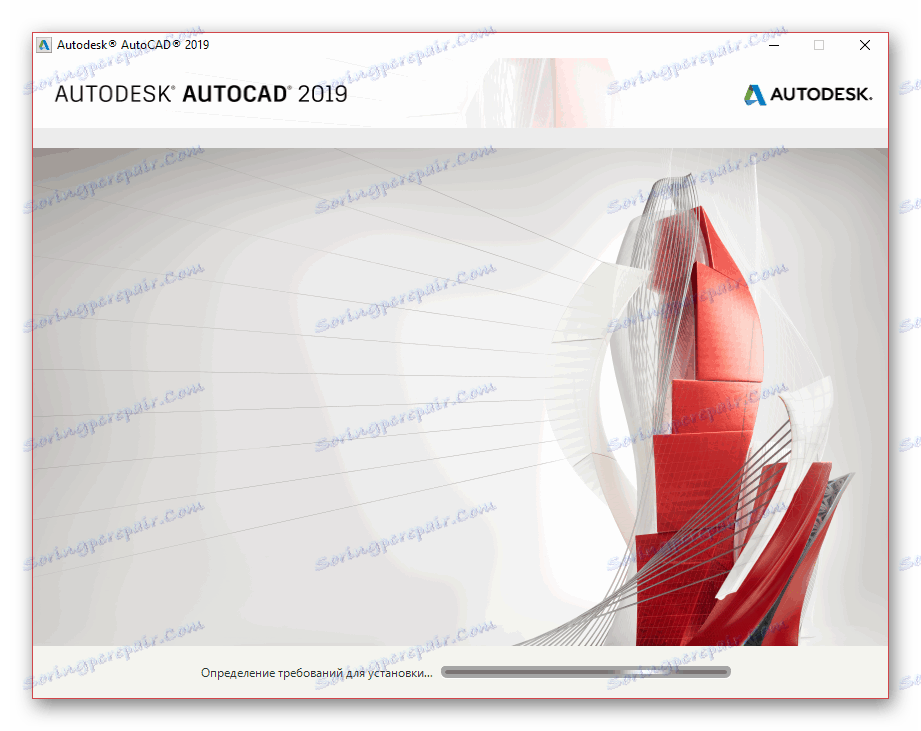
Програмата
- Когато завършите инсталирането на допълнителни компоненти, ще се отвори прозорец с лицензно споразумение. Трябва да поставите маркер до елемента "Приемам" и да кликнете върху "Напред".
- По аналогия с помощните програми можете да деактивирате или да разрешите отделни компоненти.
- Най-важният е блокът "Autodesk AutoCAD" , който има редица допълнителни настройки. Променете ги по свое усмотрение.
- По избор посочете директорията за инсталиране на програмата и допълнителни компоненти. Това обаче трябва да се направи само в краен случай, тъй като може да има грешки в работата.
- След като приключите с инсталационния процес, кликнете върху бутона "Инсталиране" .
![Превключете към инсталирането на AutoCAD на компютър]()
Първо инсталирайте помощния софтуер за операционната система.
![Стартирайте инсталирането на AutoCAD на компютър]()
След това ще започне инсталирането на основната библиотека от файлове. По време на този процес не бива да ограничавате връзката с интернет, тъй като в случай на грешка ще трябва да започнете отново.
![Изтегляне на основните компоненти на AutoCAD на компютър]()
Ако сте успели, ще получите известие.
![Успешно завършена инсталация на AutoCAD на компютър]()
Преди първото стартиране, препоръчително е да рестартирате операционната система, така че инсталираните услуги да функционират правилно.
Вижте също: Как да рестартирате системата
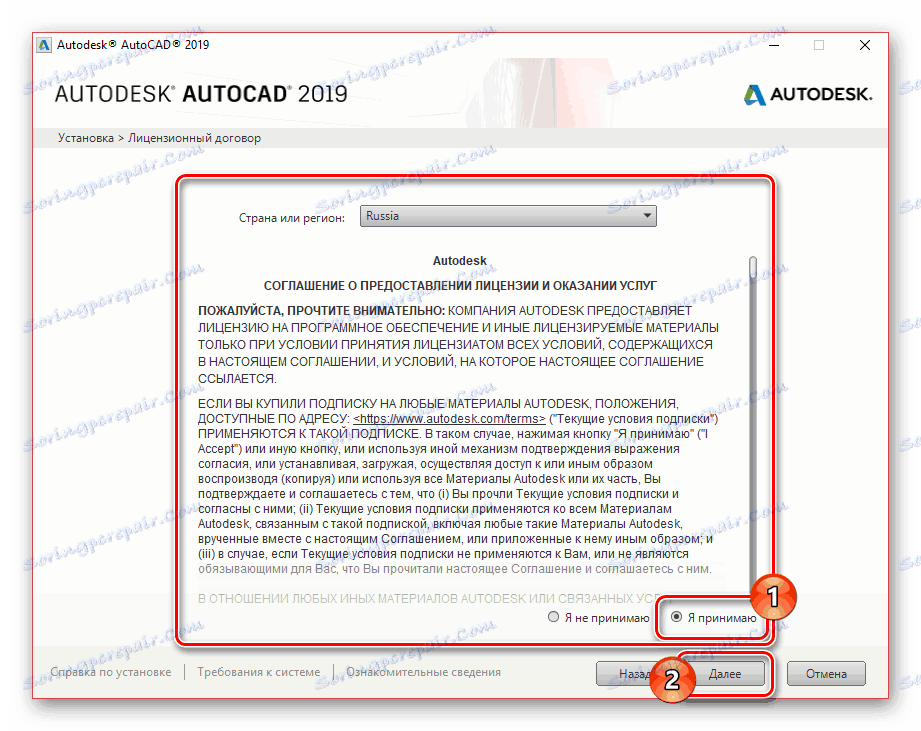
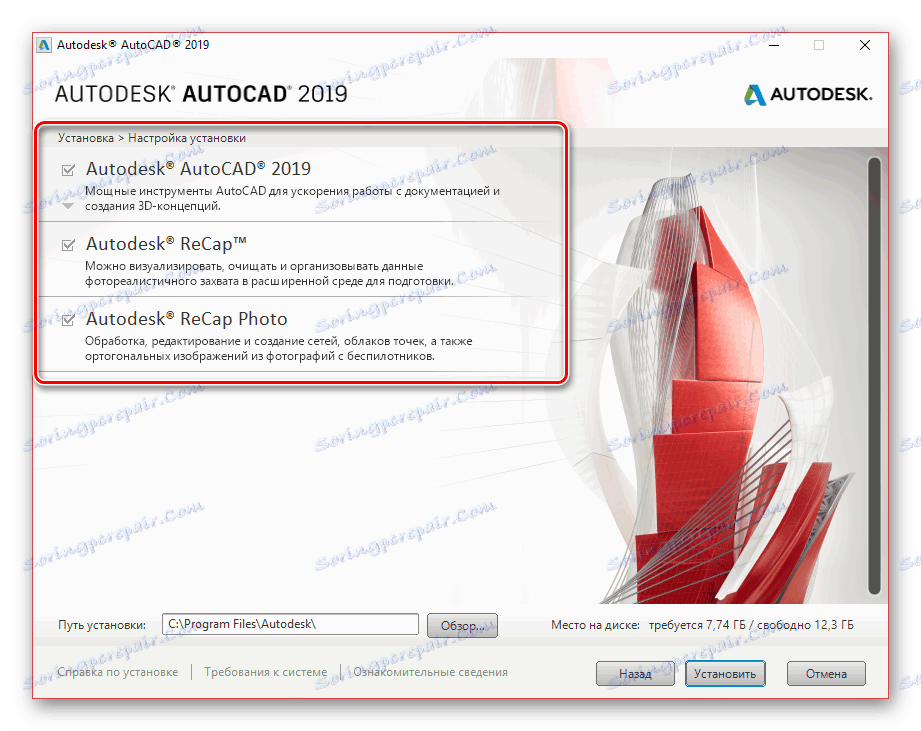
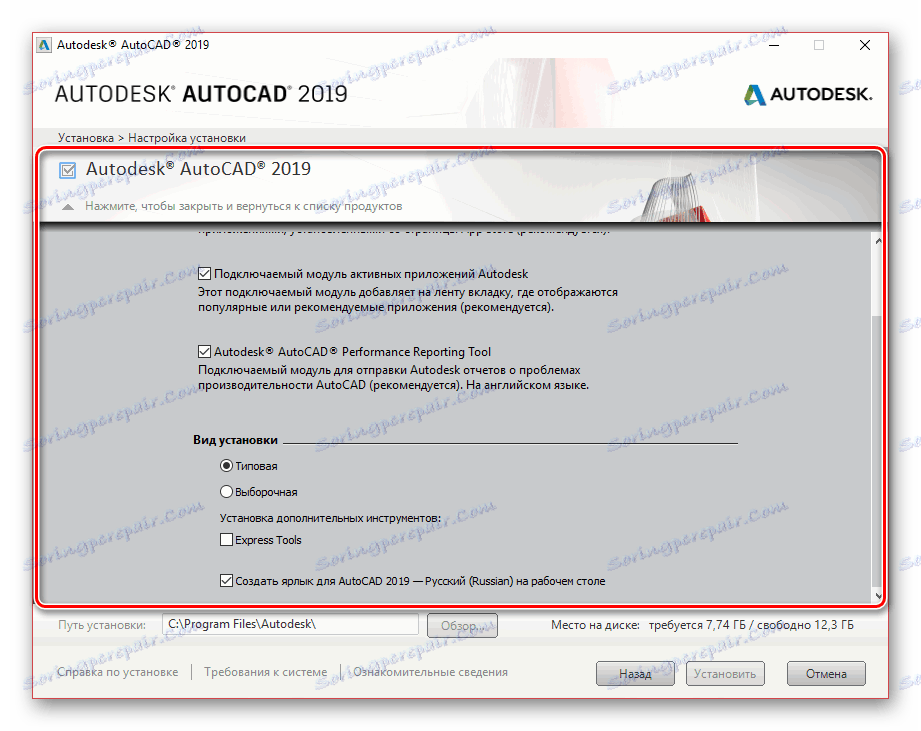
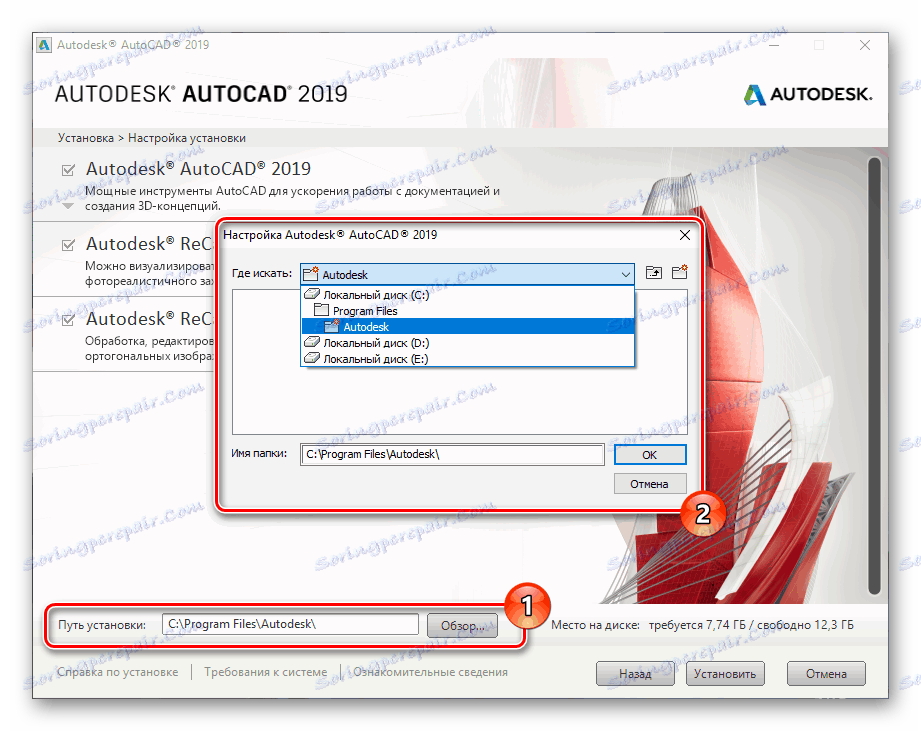

При включване на системата можете да продължите към последната стъпка, свързана с процеса на инсталиране на Autodesk AutoCAD на компютър.
Вижте също: Отстраняване на неизправности в AutoCAD бавната работа
Стъпка 3: Стартирайте
Кликнете върху файла AutoCAD, който автоматично се добавя към вашия работен плот. Процесът на инициализиране на първия цикъл с последващата конфигурация, както и процедурата за инсталиране, ще изискват връзка с интернет.
Забележка: Ако сте запознати с изпълнението на други продукти на Autodesk, можете просто да пропуснете тази част от статията.
Вижте също: Как да настроите AutoCAD
- В началния прозорец попълнете реда "Имейл" , като посочите електронната поща, използвана при изтеглянето на програмата от официалния уебсайт. Също така, в допълнение към пощата, трябва да въведете паролата от вашия Autodesk акаунт.
- При успешно влизане ще ви бъде представен прозорец с информация за използвания лиценз. Например в нашия случай се показва оставащото време на тестовата версия.
- Затваряйки този прозорец, можете лесно да използвате всички функции на Autodesk AutoCAD.
- Използвайки контролния панел в горния десен ъгъл, този прозорец се извиква ръчно. Освен това от тук има някои допълнителни функции относно управлението на профила на AutoCAD.
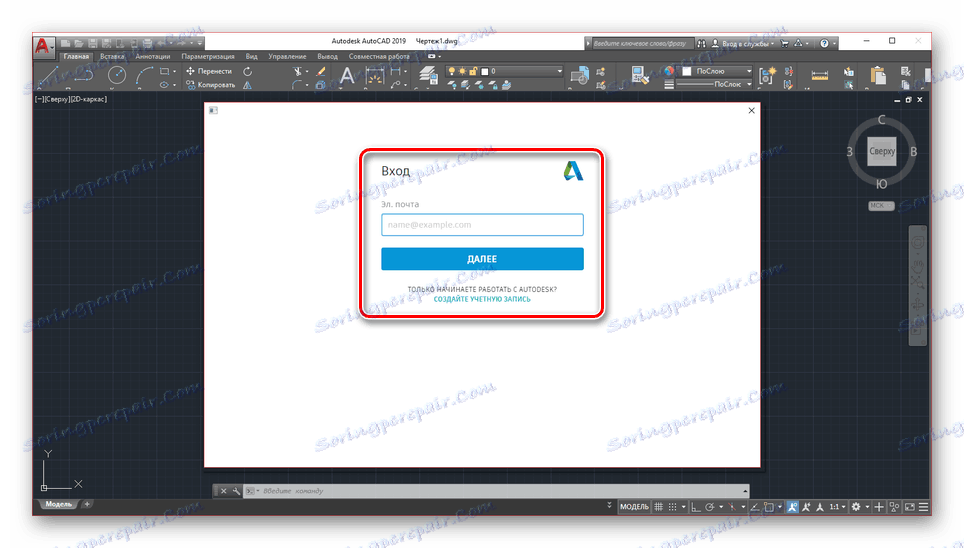
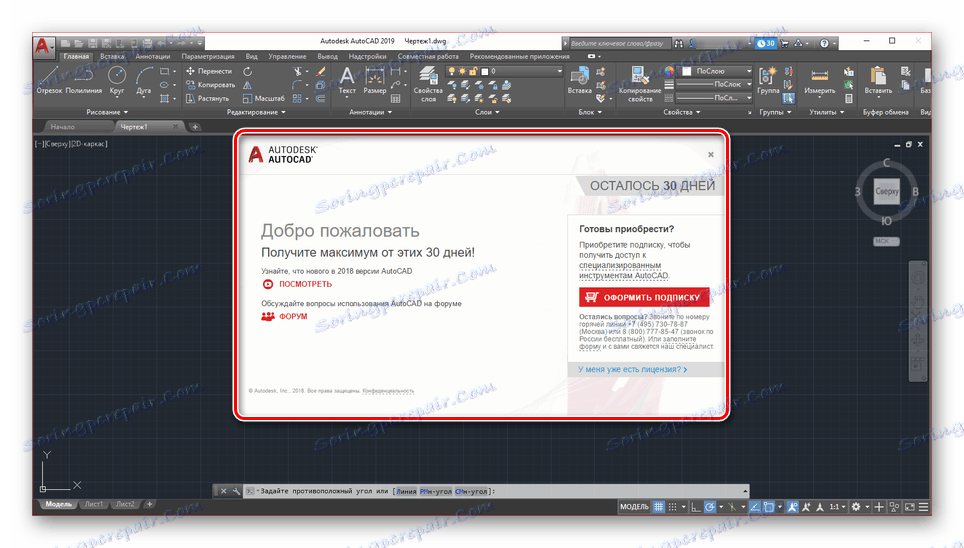
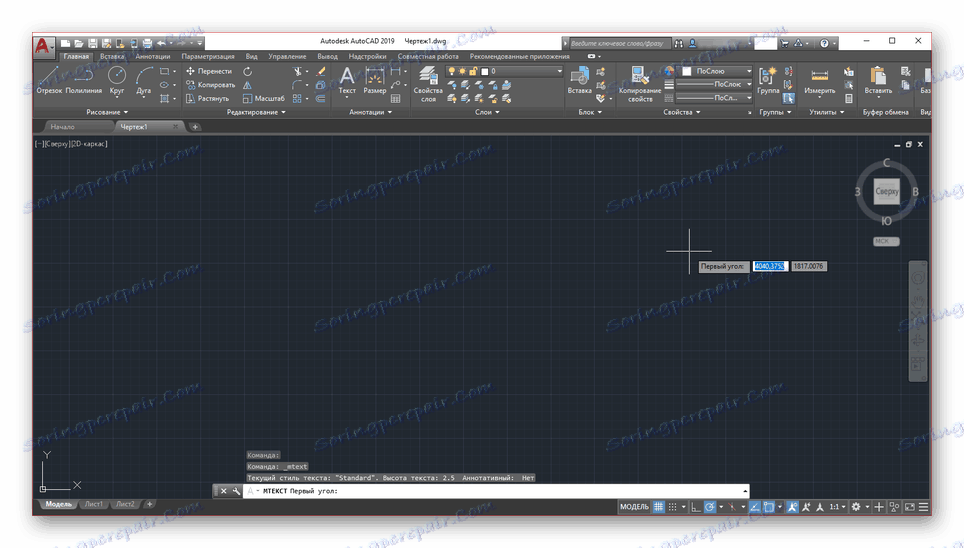
Вижте също: Какво да направите, ако AutoCAD не стартира
заключение
Следвайки указанията ни, можете лесно да инсталирате и конфигурирате въпросната програма за по-нататъшна работа. Ако все още имате въпроси относно AutoCAD, не забравяйте да ни питате в коментарите по-долу.