Инсталиране на Bluetooth на вашия компютър
Bluetooth е метод за прехвърляне на данни и обмен на информация в безжична мрежа, работеща на разстояние 9-10 метра, в зависимост от препятствията, които пречат на предаването на сигнала. В най-новата спецификация Bluetooth 5.0, бяха подобрени честотната лента и диапазонът.
съдържание
Инсталирайте Bluetooth в Windows
Обмислете основните начини за свързване на Bluetooth адаптера към компютъра и трудностите, които могат да възникнат. Ако вече имате вграден модул bluetooth, но не знаете как да го включите или да срещнете трудности с него, това ще бъде обсъдено в методи 2 - 4.
Прочетете още: Активиране на Bluetooth на лаптоп с Windows 8
Метод 1: Свързване с компютър
Bluetooth адапторите съществуват в две версии: външни и вътрешни. Тяхната разлика се крие в интерфейса на връзката. Първият е свързан чрез USB порта като обикновено USB флаш устройство.

Вторият изисква демонтаж на системния модул, тъй като е инсталиран директно в слота за PCI на дънната платка.

След инсталирането ще се покаже известие на работния плот, за да се свърже новото устройство. Инсталирайте драйверите от диска, ако има такива, или използвайте инструкцията от метод 4.
Метод 2: Опции за Windows
След успешното инсталиране на модула, трябва да го активирате в Windows. Този метод няма да създава трудности дори за най-неопитни потребители, се отличава със своята скорост и наличност.
- Кликнете върху иконата "Старт" в лентата на задачите и изберете опцията "Опции" .
- Кликнете върху секцията "Устройства" в прозореца, който се отваря.
- Отворете раздела "Bluetooth" и активирайте плъзгача вдясно. Ако се интересувате от подробни настройки, изберете "Други настройки за Bluetooth".
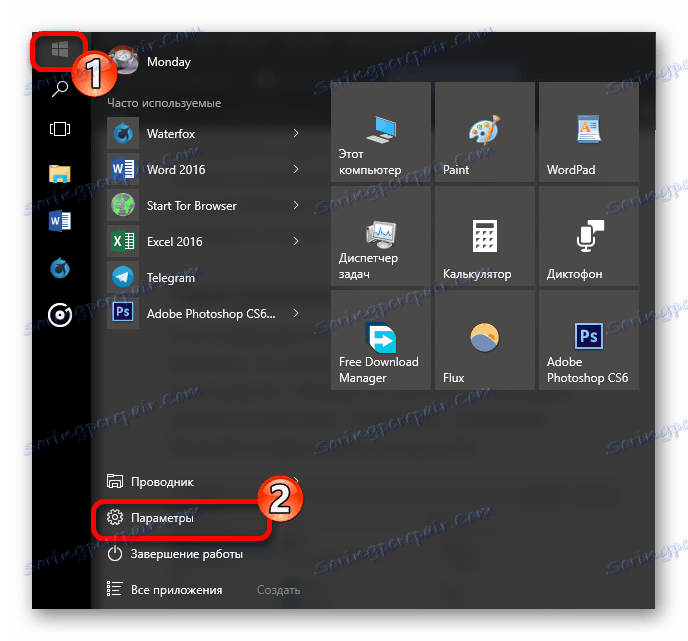
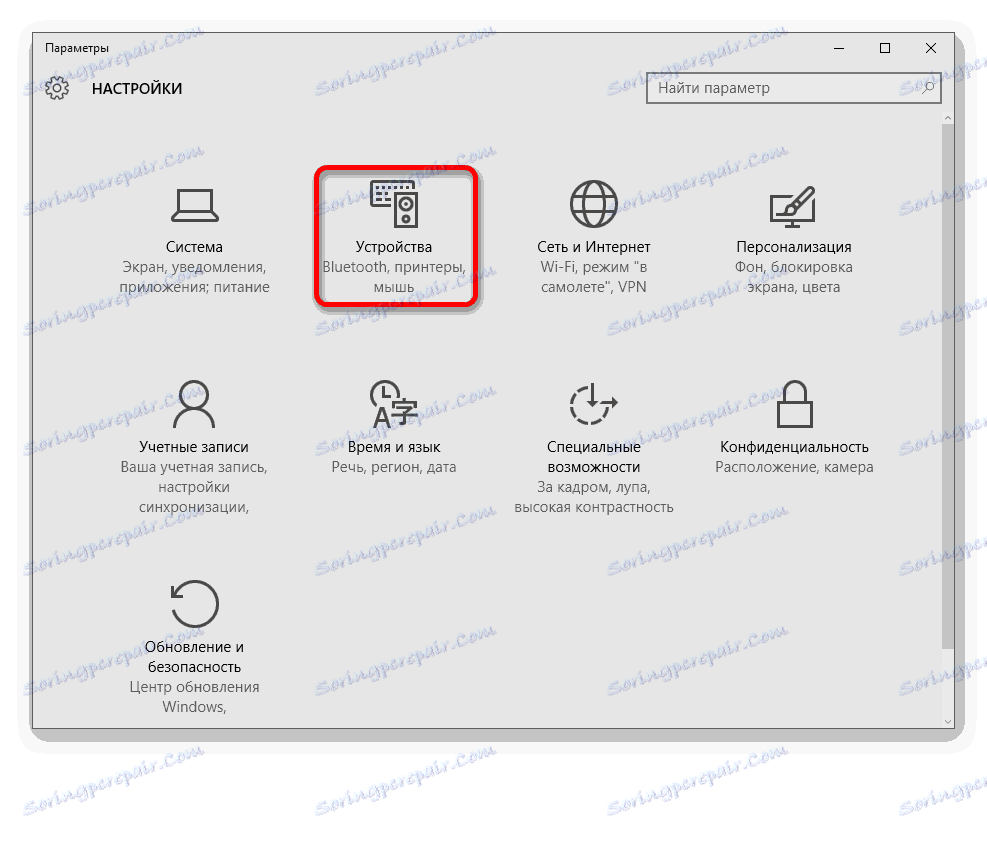
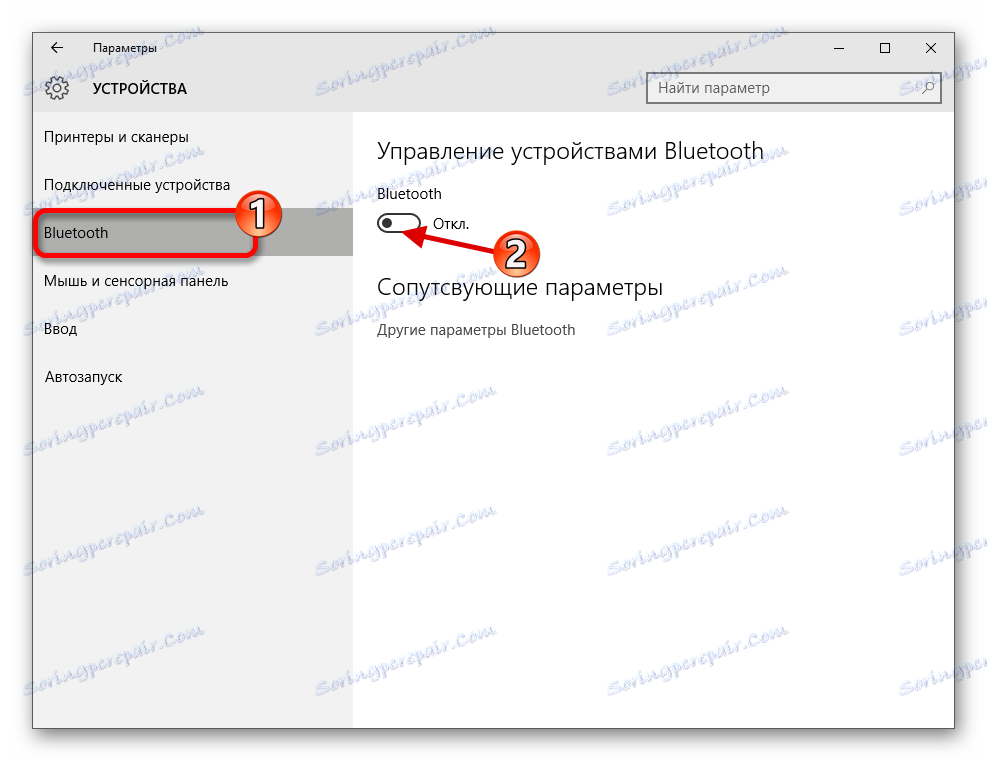
Прочетете повече: Включете Bluetooth в Windows 10
Метод 3: BIOS
Ако предишният метод не е подходящ по някаква причина, можете да включите Bluetooth чрез BIOS. Този метод е по-подходящ за опитни потребители.
- По време на стартирането на компютъра, задръжте натиснат бутона за достъп до BIOS. Този ключ може да се намери на уеб сайта на производителя на дънната платка или на екрана за изтегляне.
- Отидете в раздела "Конфигурация на устройството на борда" , изберете "Вграден Bluetooth" от менюто и променете състоянието от "Disabled" на "Enabled" .
- След всички манипулации, запазете настройките и стартирайте нормално.
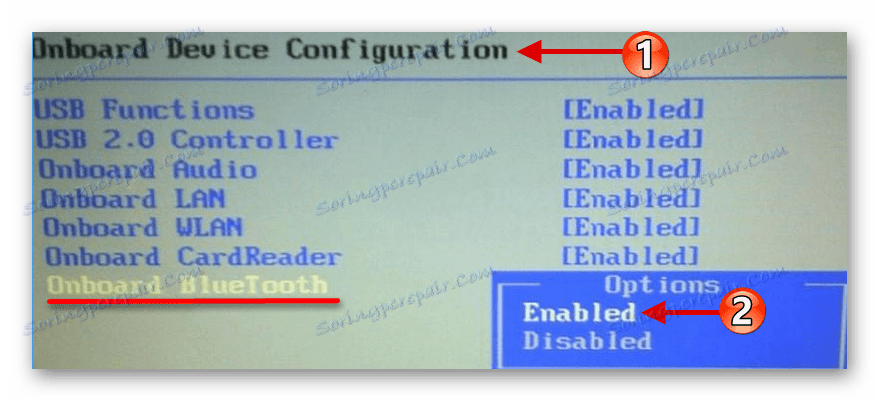
Ако по някаква причина не можете да влезете в BIOS, използвайте следната статия.
Прочетете повече: Защо BIOS не работи?
Метод 4: Инсталирайте драйверите
Ако след извършване на описаните по-горе действия не постигнете желания резултат, проблемът може да е драйверите за Bluetooth устройства.
- Използвайте клавишната комбинация Win + R, за да отворите реда "Run" . В новия прозорец въведете
devmgmt.msc. След това кликнете върху "OK" и след това ще се отвори "Device Manager" . - От списъка с устройства изберете Bluetooth .
- Щракнете с десния бутон върху желаното устройство в клона и щракнете върху Update Driver ....
- Windows ще Ви предложи два начина за намиране на актуализирани драйвери. Изберете "Автоматично търсене" .
- След всички извършени манипулации, процесът на търсене на драйвери ще започне. Ако операционната система успешно изпълни тази процедура, инсталацията ще последва. В резултат на това се отваря прозорец с доклад за успешния резултат от операцията.
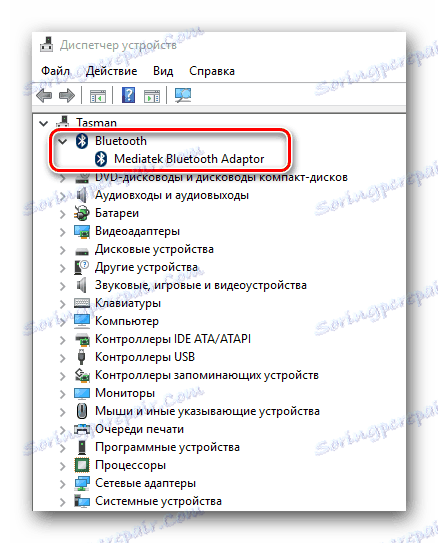

Повече информация за драйверите: Изтегляне и инсталиране на драйвера за Bluetooth адаптер за Windows 7
заключение
Разгледахме основните начини за инсталиране на Bluetooth на компютъра, включването му, както и възможните трудности и начини за отстраняването им.