Изтегляне и инсталиране на драйвера за Bluetooth адаптер за Windows 7
Bluetooth адаптерите са много чести в наши дни. С помощта на това устройство можете да свързвате различни аксесоари и игрални устройства (мишка, слушалки и т.н.) с компютър или лаптоп. Освен това не трябва да забравяме стандартната функция за прехвърляне на данни между смартфон и компютър. Тези адаптери са интегрирани в почти всеки лаптоп. На стационарни персонални компютри такова оборудване е много по-рядко и често действа като външно устройство. В този урок ще опишем подробно как да инсталирате Bluetooth адаптерния софтуер за операционните системи Windows 7.
съдържание
Начини за изтегляне на драйвери за Bluetooth адаптера
Можете да намерите и инсталирате софтуера за посочените адаптери, както и за всички устройства в действителност, по няколко начина. Предоставяме на вашето внимание редица действия, които ще ви помогнат по този въпрос. Така че, нека да започнем.
Метод 1: Официалният сайт на производителя на дънната платка
Както предполага името, този метод ще помогне само ако имате Bluetooth адаптер, интегриран в дънната платка. Може да е трудно да разберете модела на такъв адаптер. И на местата на производителя на борда обикновено има раздел със софтуер за всички интегрални схеми. Но първо научаваме модела и производителя на дънната платка. За тази цел изпълнете следните действия.
- Натиснете бутона "Старт" в долния ляв ъгъл на екрана.
- В отворения прозорец търсим по-долу ред за търсене и в него влизаме стойност
cmd. В резултат на това ще видите горния файл с това име. Пусни го. - В отворения команден прозорец въведете следните команди един по един. Не забравяйте да натиснете "Enter", след като въведете всеки от тях.
- Първата команда показва името на производителя на вашата дъска, а втората - неговия модел.
- След като сте научили цялата необходима информация, идете на официалния сайт на производителя на дънната платка. В този пример ще бъде уебсайт на ASUS ,
- На всеки сайт има низ за търсене. Трябва да го намерите и да влезете в него моделът на вашата дънна платка. След това натиснете "Enter" или иконата под формата на лупа, която обикновено се намира до линията за търсене.
- В резултат на това ще бъдете на страница, на която ще се показват всички резултати от търсенето за заявката ви. Ние търсим вашата дънна платка или лаптоп в списъка, тъй като в последния случай производителят и моделът на дънната платка съвпадат с производителя и модела на лаптопа. След това просто кликнете върху името на продукта.
- Сега ще отидете на страницата на конкретното оборудване. На тази страница трябва да има раздел "Поддръжка" . Търсим такъв или подобен знаков надпис и кликнете върху него.
- Този раздел включва много под-позиции с документация, ръководства и софтуер за избраното оборудване. На страницата, която се отваря, трябва да намерите секция в заглавието, на която се появява думата "Драйвери" или "Драйвери" . Кликваме върху името на тази подраздел.
- Следващата стъпка е да изберете операционната система с необходимата индикация за дължина. Обикновено това се прави в специално падащо меню, което е пред списъка с драйвери. В някои случаи дълбочината на битовете не може да бъде променена, тъй като тя се определя само по себе си. В подобно меню изберете елемента "Windows 7" .
- Сега по-долу на страницата ще видите списък с всички драйвери, които трябва да инсталирате за вашата дънна платка или лаптоп. В повечето случаи целият софтуер е разделен на категории. Той е създаден за удобно търсене. Потърсете раздела "Bluetooth" в списъка и го отворете. В тази секция ще видите името на драйвера, неговия размер, версия и дата на пускане. Без да се провали, незабавно трябва да има бутон, който ще ви позволи да изтеглите избрания софтуер. Кликнете върху бутона с думите "Изтегляне" , "Изтегляне" или съответната снимка. В нашия пример този бутон представлява изображение на флопи диск и надпис "Глобален" .
- Ще започне изтеглянето на инсталационния файл или архива с необходимата информация. Ако сте изтеглили архива, не забравяйте да извлечете цялото му съдържание преди инсталирането. След това изпълнете файла, наречен "Настройка", от папката.
- Преди да стартирате съветника за настройка, може да бъдете подканени да изберете език. Избираме по свое усмотрение и кликнете върху бутона "OK" или "Напред" .
- След това подготовката за инсталиране ще започне. След няколко секунди ще видите главния прозорец на инсталационната програма. Просто кликнете върху "Напред", за да продължите.
- В следващия прозорец ще трябва да посочите местоположението, където ще бъде инсталирана програмата. Препоръчваме да оставите стойността по подразбиране. Ако все още трябва да го промените, кликнете върху съответния бутон "Редактиране" или "Преглед" . След това посочете необходимото местоположение. Накрая кликнете върху бутона "Напред" отново.
- Сега всичко ще бъде готово за инсталиране. Можете да научите за това от следващия прозорец. За да започнете инсталирането на софтуера, кликнете върху бутона "Инсталиране" или "Инсталиране" .
- Процесът на инсталиране на софтуера ще започне. Ще минат няколко минути. В края на инсталацията ще видите съобщение за успешната операция. За да завършите, кликнете върху бутона "Завършване" .
- Ако е необходимо, рестартираме системата, като щракнете върху съответния бутон в прозореца.
- Ако всички действия са били извършени правилно, тогава в "Device Manager" ще видите отделен раздел с Bluetooth адаптер.
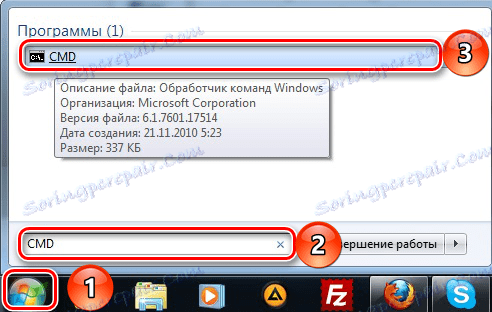
wmic baseboard get Manufacturer
wmic baseboard get product
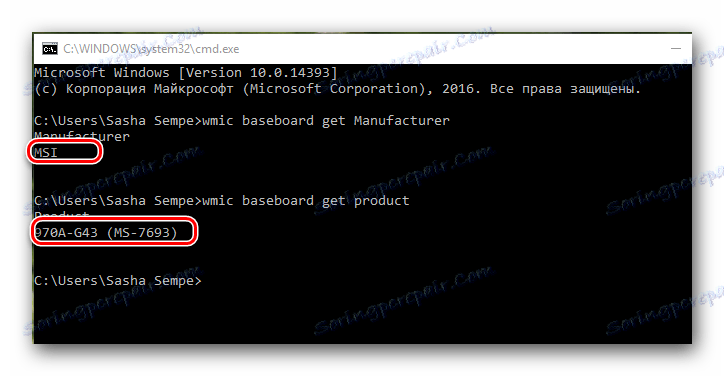
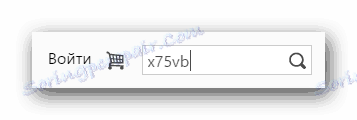
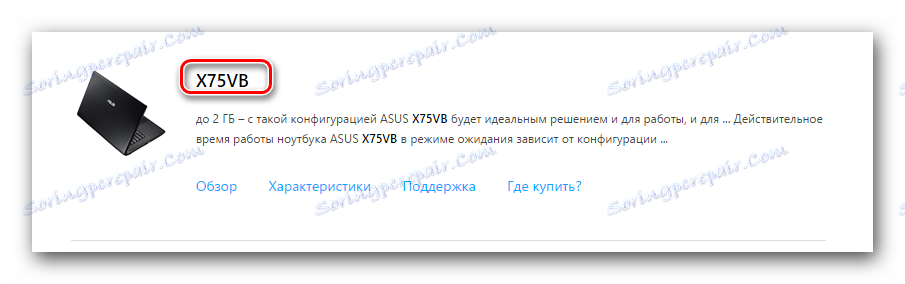
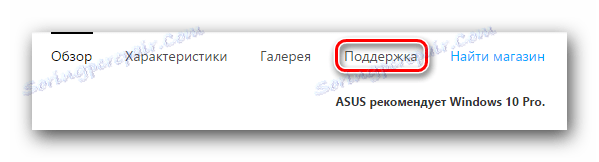

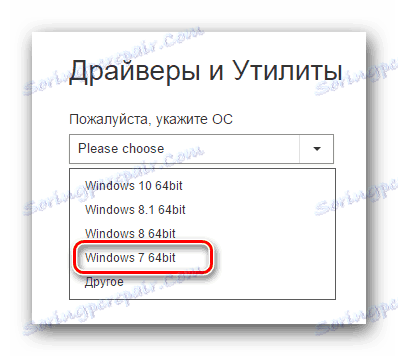
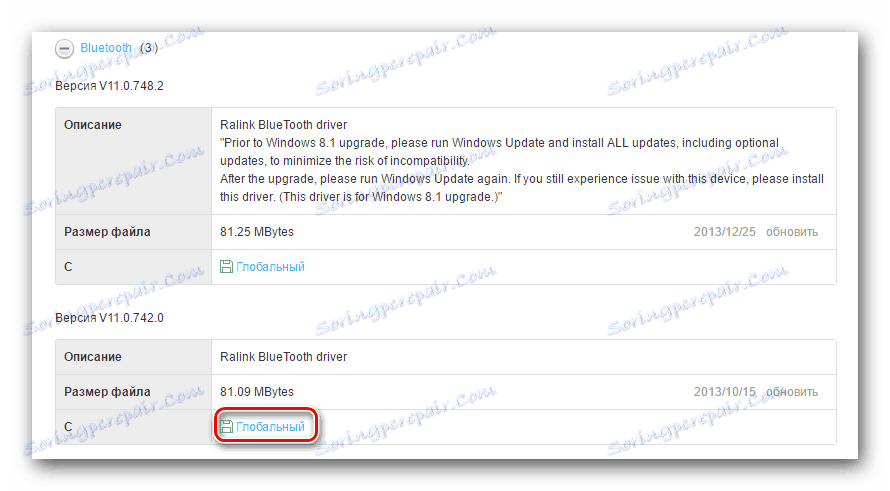
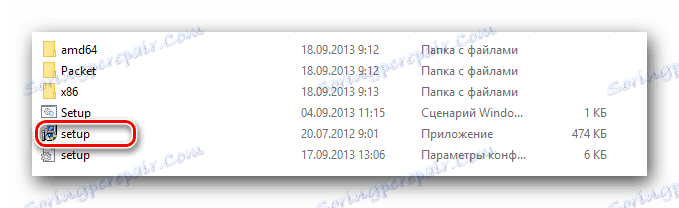

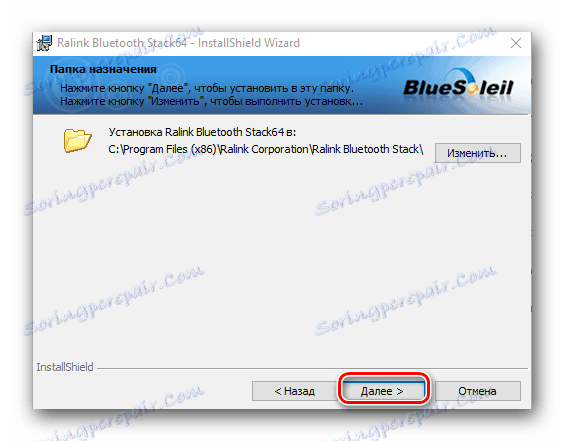
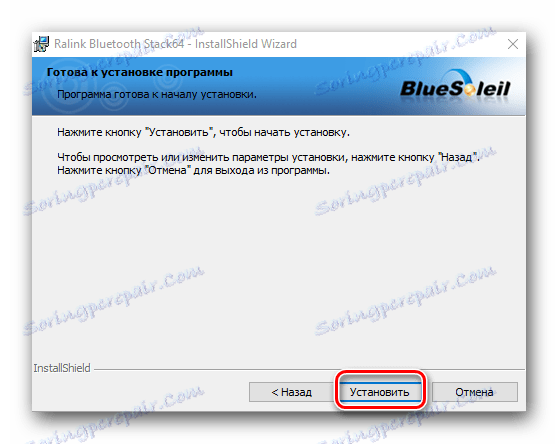
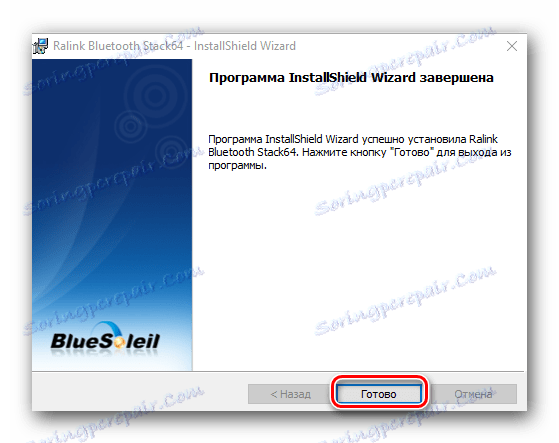
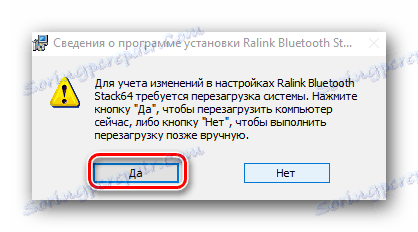

Това завършва този метод. Имайте предвид, че отчасти може да бъде полезно за собствениците на външни адаптери. В този случай е необходимо също да отидете на уеб сайта на производителя и чрез "Търсене" да намерите своя модел на устройството. Производителят и моделът на оборудването обикновено са обозначени върху кутията или самия уред. 
Метод 2: Автоматични актуализации на софтуера
Когато трябва да инсталирате софтуера за Bluetooth адаптера, можете да поискате помощ от специализирани програми. Същността на работата на тези комунални услуги е, че те сканират вашия компютър или лаптоп и идентифицират цялото оборудване, за което трябва да инсталирате софтуер. Тази тема е много обширна и ние отделихме отделен урок за нея, където разгледахме най-известните комунални услуги от този род.
Урокът: Най-добрите програми за инсталиране на драйвери
Какъв вид програма да дадете предпочитание - изборът е ваш. Но силно препоръчваме да използвате DriverPack Solution , Тази програма има както онлайн версия, така и база данни за драйвери за изтегляне. В допълнение, той редовно получава актуализации и разширява списъка на поддържания хардуер. Как да актуализирате софтуера правилно с DriverPack Solution е описано в този урок.
Урокът: Как да актуализирате драйвера на компютъра с помощта на DriverPack Solution
Метод 3: Търсене на софтуер по идентификационен номер на оборудването
Този метод е посветен и на отделна тема, поради обема на информацията. В него ние говорихме как да научим ИД и какво да правим с него по-нататък. Имайте предвид, че този метод е универсален, тъй като е подходящ за собствениците на интегрирани адаптери и външни едновременно.
Урокът: Търсене в драйвери по ID на хардуера
Метод 4: Управление на устройства
- Натиснете едновременно клавишите "Win" и "R" на клавиатурата. В отворения ред на приложението "Run" напишете команда
devmgmt.msc. След това натиснете "Enter" . В резултат на това ще се отвори прозорецът "Диспечер на устройствата" . - В списъка на оборудването търсим раздела "Bluetooth" и отворим този клон.
- На устройството щракнете с десния бутон на мишката и изберете "Update drivers ..." в списъка.
- Ще видите прозорец, в който ще трябва да изберете начина, по който търсите софтуер на вашия компютър. Кликваме върху първия ред "Автоматично търсене" .
- Процесът за намиране на софтуера за избраното устройство на компютъра започва. Ако системата може да открие необходимите файлове, тя ще ги инсталира незабавно. В резултат на това ще видите съобщение за успешното завършване на процеса.

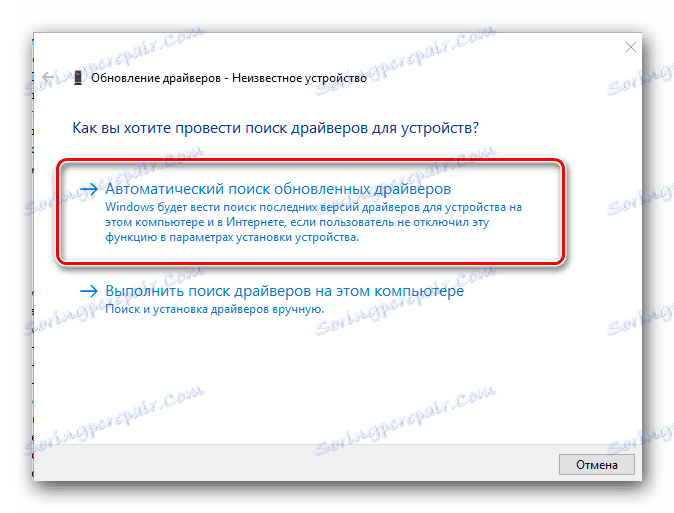
Един от горните методи определено ще ви помогне да инсталирате драйверите за вашия Bluetooth адаптер. След това можете да свързвате различни устройства чрез него, както и да прехвърляте данни от вашия смартфон или таблет към компютъра и обратно. Ако по време на инсталацията имате някакви затруднения или въпроси по тази тема - не се колебайте да ги напишете в коментарите. Нека да ви помогнем да разберете.